Olvasnia kell a Mac meghajtókat a Windows PC-jén?
Sajnos ez nem egy egyszerű folyamat; nem lehet egyszerűen csatlakoztatni a Mac meghajtót, és elvárni, hogy működjön. Itt van minden, amit tudnia kell, hogy működjön.
Tartalomjegyzék
Miért nem tudja a Windows olvasni a Mac merevlemezeket?
A Windows és a macOS különböző fájlrendszereket használ. A Windows az NTFS fájlrendszert használja belső meghajtóihoz, míg az Apple 2017 elején lecserélte a HFS+-t utódjára, az Apple File Systemre (APFS). Ma az APFS-t Mac-eken, iPhone-okon, iPadeken és Apple TV-ken használják.
A külső merevlemezek és USB-meghajtók általában a Windows FAT32 fájlrendszerével (ha kisebbek) vagy az NTFS fájlrendszerrel vannak formázva a maximális kompatibilitás érdekében. A legtöbb Apple-eszköz, beleértve a Mac-eket is, képes olvasni a FAT32- és NTFS-eszközökről, bár az újabb macOS-ek nem teszik lehetővé az NTFS-meghajtókra való írást.
Minden új Mac APFS-szel lesz formázva. A régebbi Mac-meghajtók valószínűleg továbbra is a HFS+ fájlrendszerrel vannak formázva. A Windows alapértelmezés szerint egyik fájlrendszert sem tudja olvasni.
Megmutatjuk, hogyan érheti el a Mac-formátumú APFS vagy HFS+ meghajtót Windows rendszeren.
Az APFS olvasása Windows rendszeren
Először is nézzük meg, hogyan lehet olvasni az újabb Apple File System formátumot Windows rendszeren. Mindezek az alkalmazások lehetővé teszik a meghajtók olvasását bármely frissített Apple-eszközről, nem csak Mac-ről.
1. MacDrive
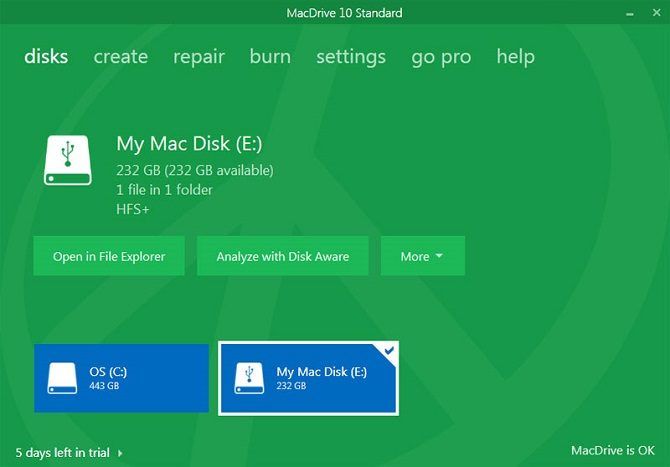
A MacDrive régóta az egyik legnépszerűbb Windows-alkalmazás a Mac-formátumú meghajtók olvasásához – az első verziót 1996-ban adták ki. Ha kész pénzt költeni, nem kell máshol keresnie.
Az alkalmazás APFS és HFS+ meghajtókkal is működik.
Ellentétben a Mac-re formázott meghajtók olvasásának más lehetőségeivel a Windows rendszeren, ez a szoftver lehetővé teszi adatok olvasását és írását a Mac-re formázott meghajtóra közvetlenül a Windows rendszerből.
Az alkalmazás a frissen újratervezett Lemezkezelő ablakra összpontosít. Hubként működik a Windowshoz csatlakoztatott összes Mac-meghajtó számára.
Az APFS- vagy HFS+-meghajtót közvetlenül a File Explorerben is láthatja, lehetővé téve az egyszerű integrációt a Windows operációs rendszer többi részével.
További értékes funkciók közé tartozik a Mac lemezek közvetlenül a számítógépről történő létrehozásának és particionálásának lehetősége, a hatékony lemezjavító funkció és a robusztus biztonsági eszközök.
A standard verzió 49,99 dollárba kerül. Létezik egy Pro verzió is, amely számos funkciót tartalmaz, beleértve az automatikus fájltöredezettség-mentesítést, a RAID-beállítások támogatását és a Mac ISO-fájlok létrehozásának módját.
Öt napos ingyenes próbaverzió áll rendelkezésre.
Letöltés: MacDrive Windowshoz (49,99 USD)
2. APFS for Windows, Paragon Software
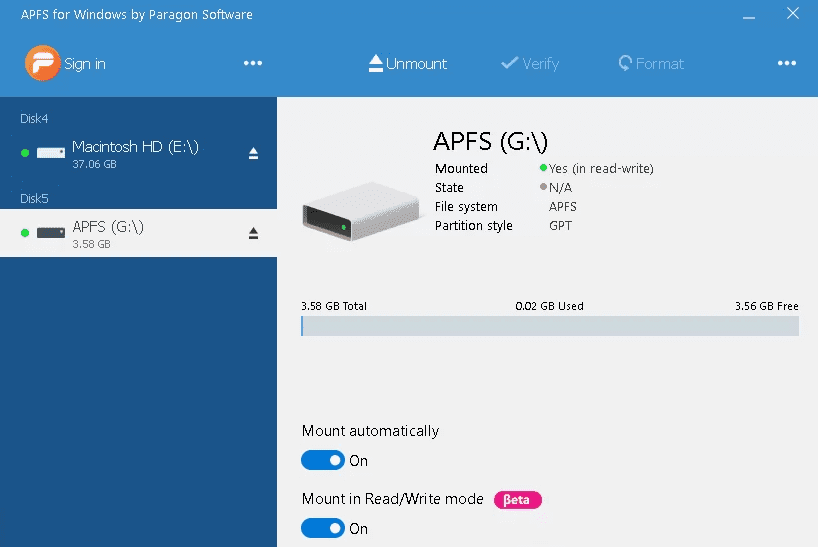
A Paragon APFS for Windows egy másik fizetős alkalmazás, és a MacDrive fő versenytársa.
Az alkalmazás olvasási és írási hozzáférést biztosít az APFS-formátumú Mac-partíciókhoz Windows rendszeren, olvasási és írási hozzáférést biztosít a tömörített és klónozott fájlokhoz, valamint csak olvasási támogatást a titkosított kötetekhez.
Támogatja az automatikus lemezcsatlakozást indításkor, de nem rendelkezik a MacDrive partíciós eszközeivel.
A MacDrive-nak van egy nagy előnye a Paragon alkalmazásához képest: a HFS+ támogatás. A Paragon APFS for Windows csak az APFS-formátumú meghajtókat támogatja. Ha van néhány régebbi Mac-meghajtója, amelyeken még mindig HFS+ fut, akkor a Paragon HFS+ for Windows rendszert külön kell megvásárolnia. A MacDrive ezért gazdaságosabb megoldás.
Egy Paragon APFS licenc azonban – ami 49,95 dollárba kerül – három Windows PC-n működik.
Letöltés: APFS for Windows a Paragon Software által (49,95 USD)
3. UFS Explorer szabványos hozzáférés
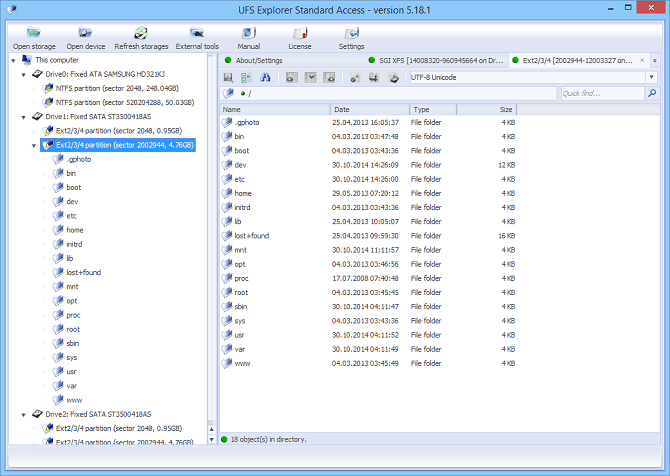
A harmadik és egyben utolsó ajánlásunk az APFS Mac meghajtók olvasásához Windows rendszeren az UFS Explorer Standard Access. Ez egy fizetős lehetőség. Az alkalmazás személyes használatra 24,95 dollárba kerül.
Az UFS Explorer Standard Access a legsokoldalúbb alkalmazás ezen a listán a Mac-formátumú merevlemezek olvasásához Windows rendszeren. Olvasni tudja a számunkra fontos két formátumot – APFS és HFS+ –, valamint az NTFS, FAT, FAT32, exFAT, SGI XFS, Linux JFS, Unix/BSD, UFS/UFS2 és VMware VMFS.
Az UFS Explorer Standard Access szabványos RAID-támogatással is rendelkezik. Az alkalmazás beépített RAID-készítővel rendelkezik, így testreszabhatja azt a tömbhöz.
Az alkalmazásnak van egy ingyenes verziója, amelyre nincs időkorlátozás, de csak 256 KB-nál kisebb fájlok másolását teszi lehetővé.
Letöltés: UFS Explorer szabványos hozzáférés Windowshoz (24,95 USD)
A HFS+ olvasása Windows rendszeren
Ha a Mac-re formázott meghajtó még mindig HFS+-t futtat, használja a három módszer valamelyikét.
1. Telepítse az Apple HFS+ illesztőprogramokat
Ha csak olvasási hozzáférésre van szüksége a Mac meghajtóhoz Windows rendszeren, telepíthet Apple HFS+ illesztőprogramokat a Windows rendszerhez. A folytatás előtt feltétlenül távolítsa el a Paragont vagy a MacDrive-ot. Ennek elmulasztása rendszerproblémákat és összeomlásokat okozhat.
Töltse le a megfelelőt Windows illesztőprogram-csomagmajd kövesse az alábbi lépéseket:
A fenti videó is bemutatja a folyamatot.
A Windows újraindítása után a Mac-re formázott meghajtónak meg kell jelennie a This PC alatt. Ahogy fentebb említettük, ez a módszer csak olvasási hozzáférést biztosít a Mac meghajtóhoz Windows rendszeren. Ha szerkeszteni vagy törölni szeretne fájlokat, próbálja ki az alábbi alternatív módszerek egyikét.
2. HFSExplorer
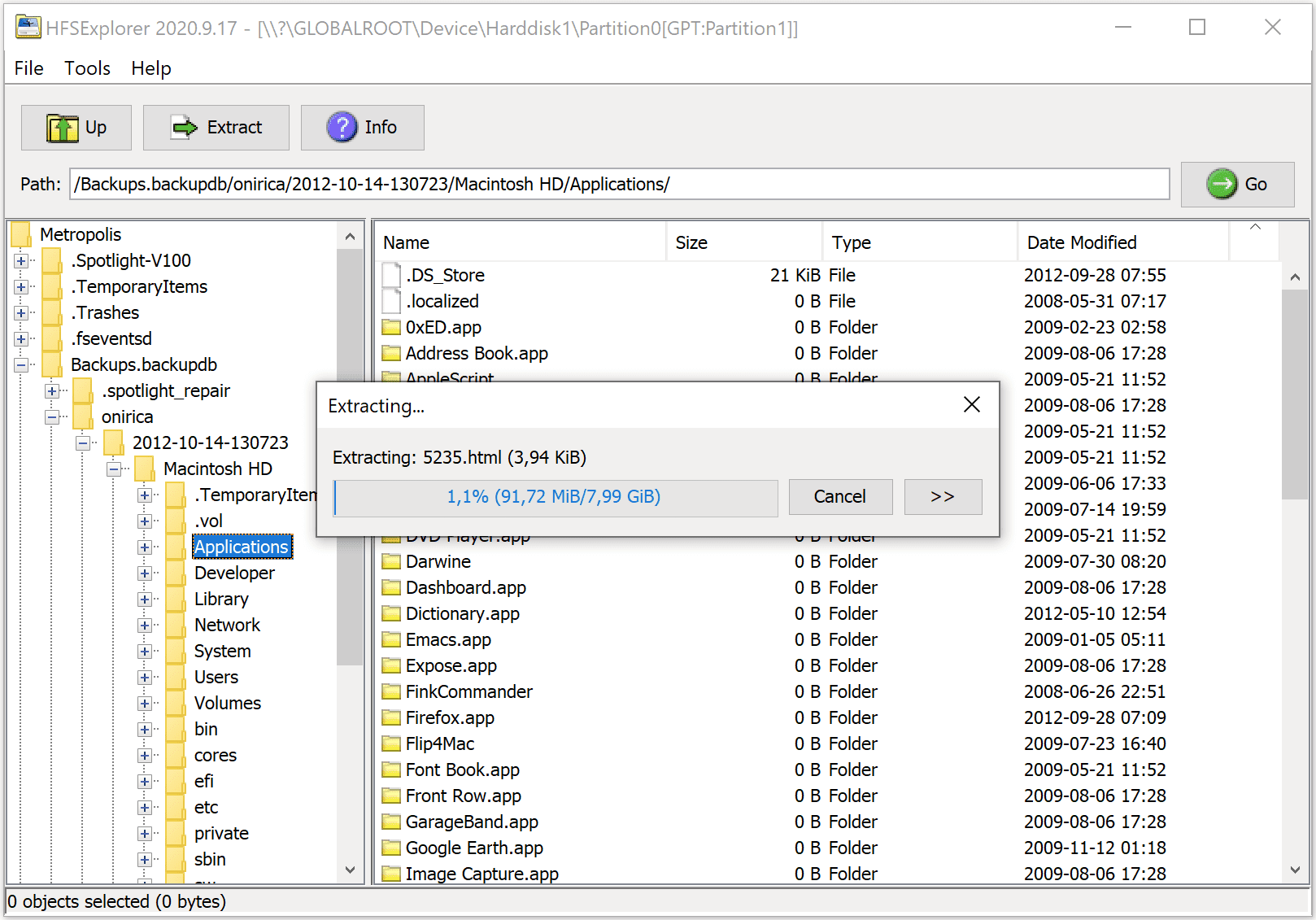
A HFSExplorer teljesen ingyenes. Használatával érheti el a Mac fájlrendszereket a Windows rendszerből anélkül, hogy egy fillért fizetnie kellene. A fejlesztő az APFS érkezése miatt 2015 októbere óta nem frissítette, de a régebbi rendszereken továbbra is működik.
A HFSExplorer megköveteli Jáva. Általában nem javasoljuk a Java telepítését, de itt szükséges, hacsak nem akar pénzt költeni. Az alkalmazást rendszergazdaként is futtatnia kell.
Ez az eszköz egyszerűen használható. Csatlakoztassa a Mac-re formázott meghajtót a Windows rendszerhez, nyissa meg a HFSExplorert, és kattintson a Fájl > Fájlrendszer betöltése az eszközről parancsra. A HFSExplorer automatikusan meg tudja találni a HFS+ fájlrendszerrel csatlakoztatott eszközöket, és hozzáférhet hozzájuk. Ezután kibonthatja a fájlokat a HFSExplorer ablakból a Windows meghajtóra.
Vegye figyelembe, hogy a HFSExplorer csak olvasható, így nem módosíthat vagy törölhet fájlokat a Mac meghajtón. Ezenkívül nem integrálható a Windows Fájlkezelővel – a fájlok elérhetők a HFSExplorer alkalmazásban, és máshová kell másolnia őket.
Letöltés: HFSExplorer Windowshoz (ingyenes)
3. HFS+ for Windows a Paragon Software által
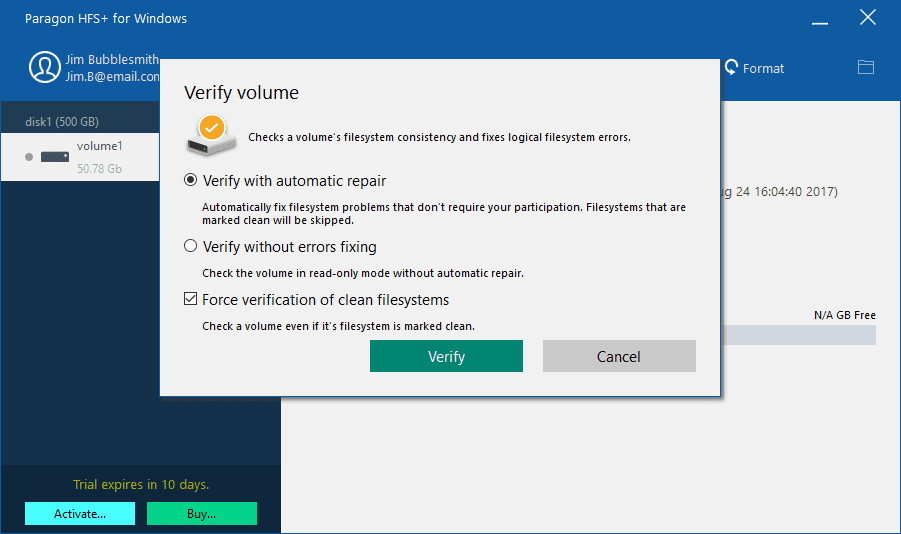
A Paragon HFS+ for Windows egy fizetős alkalmazás, de további funkciókkal különbözik a Mac meghajtók Windows rendszeren történő olvasásának egyéb módjaitól.
A HFSExplorerrel ellentétben a HFS+ for Windows teljes olvasási/írási hozzáférést biztosít a Mac meghajtókhoz Windows rendszeren, és nagy teljesítményt ígér. Még a HFS+ fájlrendszert is integrálja a Windows Intézővel vagy a Windows File Explorerrel. Bármely Windows-program képes olvasni vagy írni a Mac meghajtóról.
Az alkalmazás ára 19,95 dollár, de 10 napos ingyenes próbaverziót is kínál. Ha fájlokat kell helyreállítania egy meghajtóról, 10 nap elegendő idő a fájlrendszer-illesztőprogram telepítésére, a fájlok átmásolására és eltávolítására.
Ezenkívül a Paragon HFS+ for Windows rendszerének nincs szüksége Java-ra a működéséhez.
Letöltés: HFS+ Windowshoz a Paragon Software által (19,95 USD)
Formázza meg Mac meghajtóját Windows rendszerhez
Ha egy Mac meghajtó hever, és már nincs Mac, akkor nem marad örökre a Mac fájlrendszerben. Miután helyreállította a fájlokat a meghajtóról a fenti eszközök egyikével, formázhatja a meghajtót, és átalakíthatja szabványos FAT32 vagy NTFS partícióvá, amely a legtöbb eszközzel működik.
A formázás az összes fájlt törli a meghajtón, ezért győződjön meg róla, hogy biztonsági másolatot készített a fájlokról.

