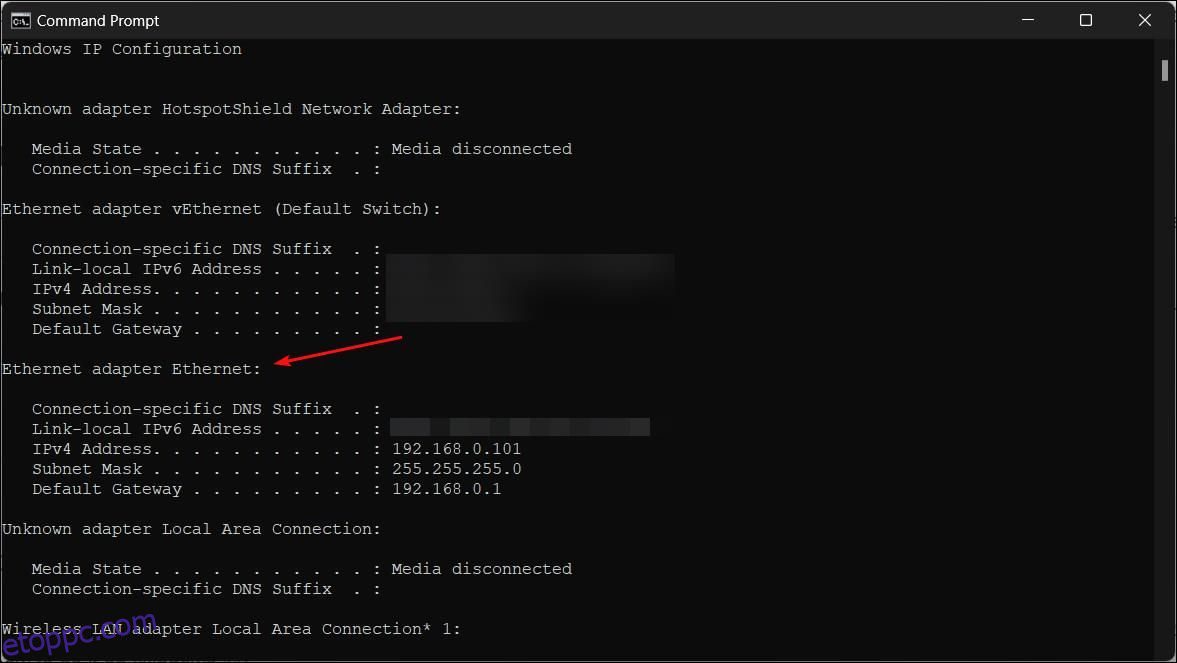Tartalomjegyzék
Kulcs elvitelek
- A NAT típusának szigorúról nyíltra történő módosítása javíthatja a hálózati kapcsolatot, és csökkentheti a hálózattal kapcsolatos problémákat a többjátékos online játék során.
- Megváltoztathatja a NAT típusát Windows rendszeren a Discovery Mode, az UPnP vagy a porttovábbítás engedélyezésével.
- A porttovábbítás nagyobb ellenőrzést biztosít a nyitott portok felett, és növeli a biztonságot az UPnP-hez képest, de ehhez ismerni kell a játék által használt konkrét TCP- és UDP-portokat.
Többszereplős online játék közben érdemes megváltoztatni a NAT típusát szigorúról nyitottra. A szigorú vagy mérsékelt NAT-típus hálózati problémákat okozhat, amikor csatlakozik egy játékpartihoz, például hirtelen lekapcsolódásokat, késéseket, és megnehezítheti a mérkőzések fogadását.
Módosíthatja a NAT típusát a Windows rendszeren a korlátozások enyhítése érdekében, ami gyorsabb és megbízhatóbb hálózati kapcsolatot eredményez. A NAT módosításakor azonban egyensúlyba kell hoznia igényeit a lehetséges biztonsági kockázatokkal.
Mi az a NAT, és mik a NAT-típusok?
A Network Address Translation (NAT) az útválasztók (és tűzfalak) olyan funkciója, amely lefordítja az otthoni és irodai eszközök privát IPv4-címét az internetszolgáltató által az útválasztóhoz rendelt nyilvános IPv4-címre és fordítva. A NAT segít kezelni a világszerte elérhető korlátozott számú nyilvános IPv4-címet.
A NAT típus a hálózati kapcsolat állapotát írja le. A három NAT típus a Strict, Moderate és Open.
- NAT Type Strict: A NAT típusok közül a legbiztonságosabb, de egyben a legkorlátozóbb is. A Strict NAT típusú felhasználók csatlakozhatnak az Open NAT típusú rendszer által tárolt játékokhoz. A kapcsolat azonban megszakad, ha egy Moderate NAT típusú rendszer csatlakozik ugyanahhoz a játékhoz.
- NAT-típus Mérsékelt: Közepesen biztonságos, és néhány portot nyit meg. A Moderate NAT típusú rendszerek csatlakozhatnak más rendszerekhez a Moderate vagy Open NAT típus használatával.
- NAT Type Open: Válassza a NAT megnyitása lehetőséget, ha egyezéseket szeretne tárolni. Nincsenek korlátozásai, és korlátozás nélkül megkönnyíti az adatátvitelt az összes eszköz között, függetlenül azok NAT típusától vagy tűzfal konfigurációjától.
Az alapértelmezett NAT-típus az útválasztó konfigurációjától függ. Ha hálózattal kapcsolatos problémákat tapasztal, segíthet a NAT típusának szigorúról vagy mérsékeltről Openre történő módosítása. Mindazonáltal ügyeljen a lehetséges biztonsági kockázatokra, ha a NAT típusát Open-re változtatja.
Statikus privát IP-cím beállítása
Akár UPnP-módszerrel, akár porttovábbítással szeretné megváltoztatni a NAT típusát, statikus IP-címre lesz szüksége a működéshez. Mivel a legtöbb útválasztó dinamikus IP-címet rendel hozzá, manuálisan kell konfigurálnia egy statikus IP-címet a Windows-eszközhöz.
Ha már rendelkezik statikus IP-címmel az eszközhöz, ugorjon a következő lépésekhez a NAT típusának megváltoztatásához. Ha nem, kövesse az alábbi lépéseket statikus IP-cím beállításához Windows számítógépén:
ipconfig
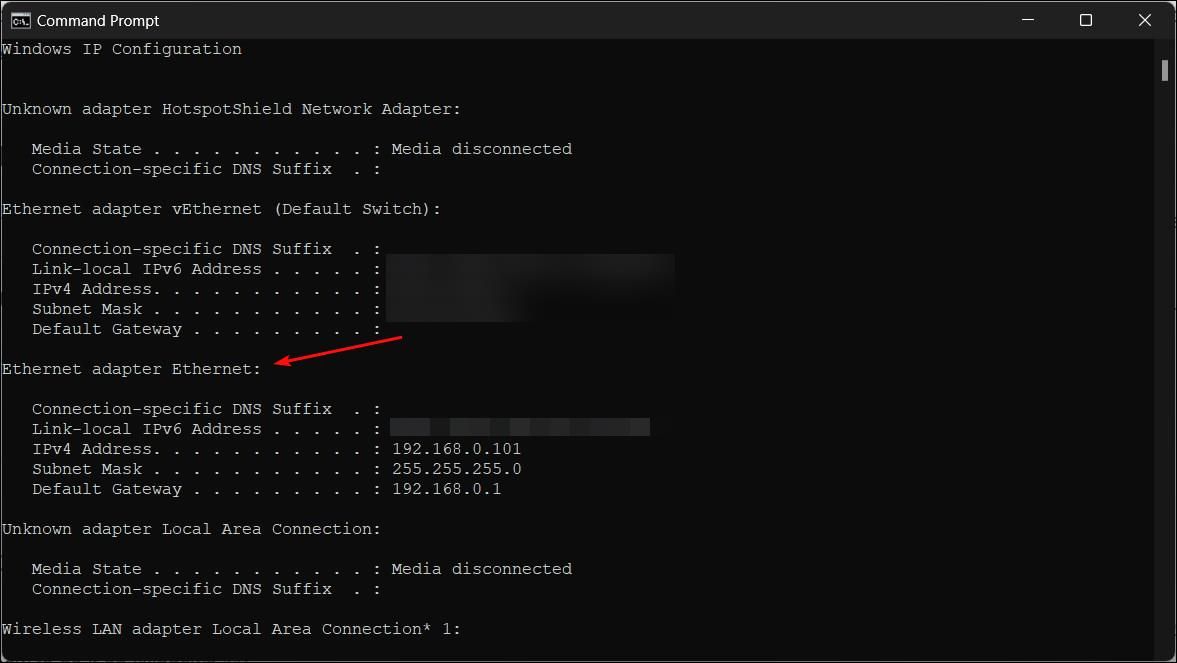
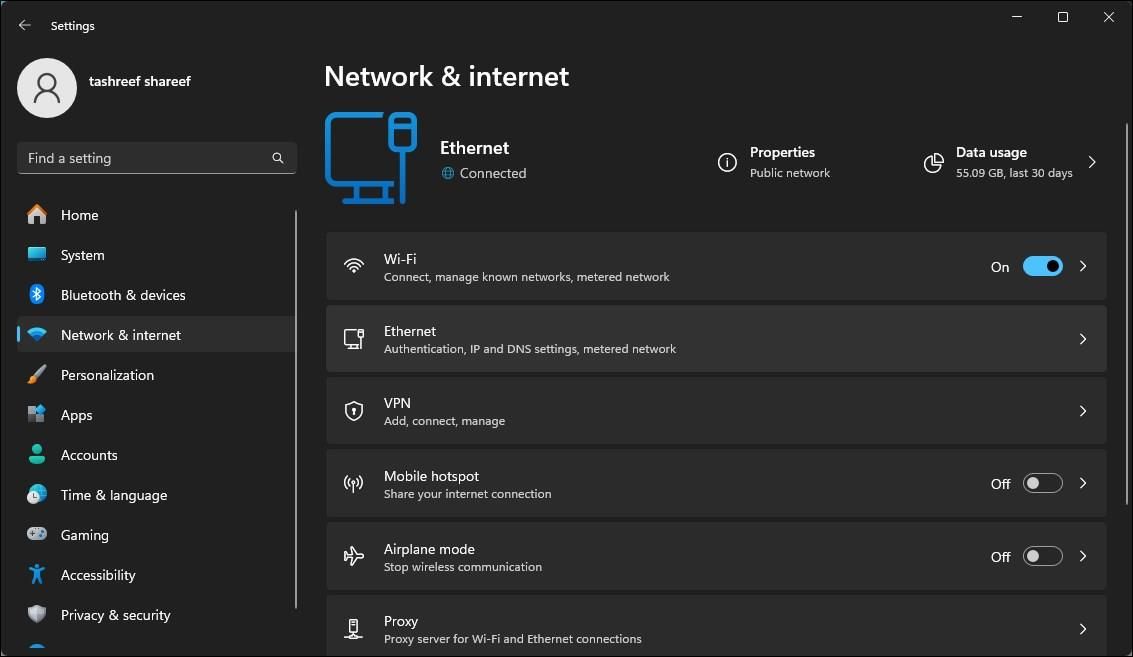
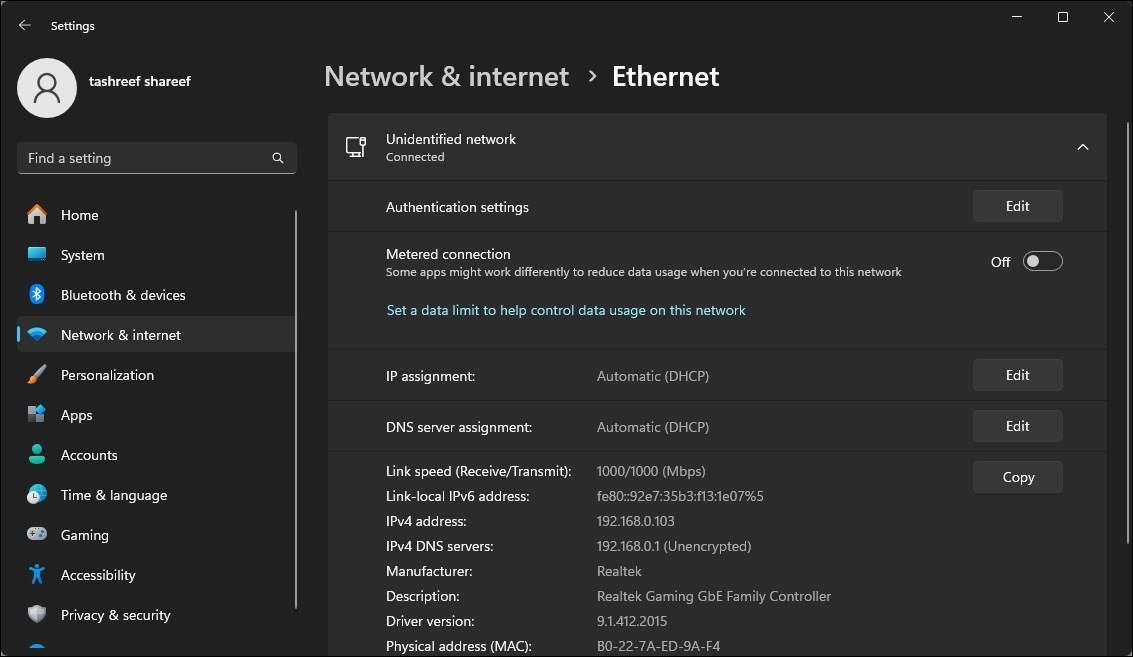
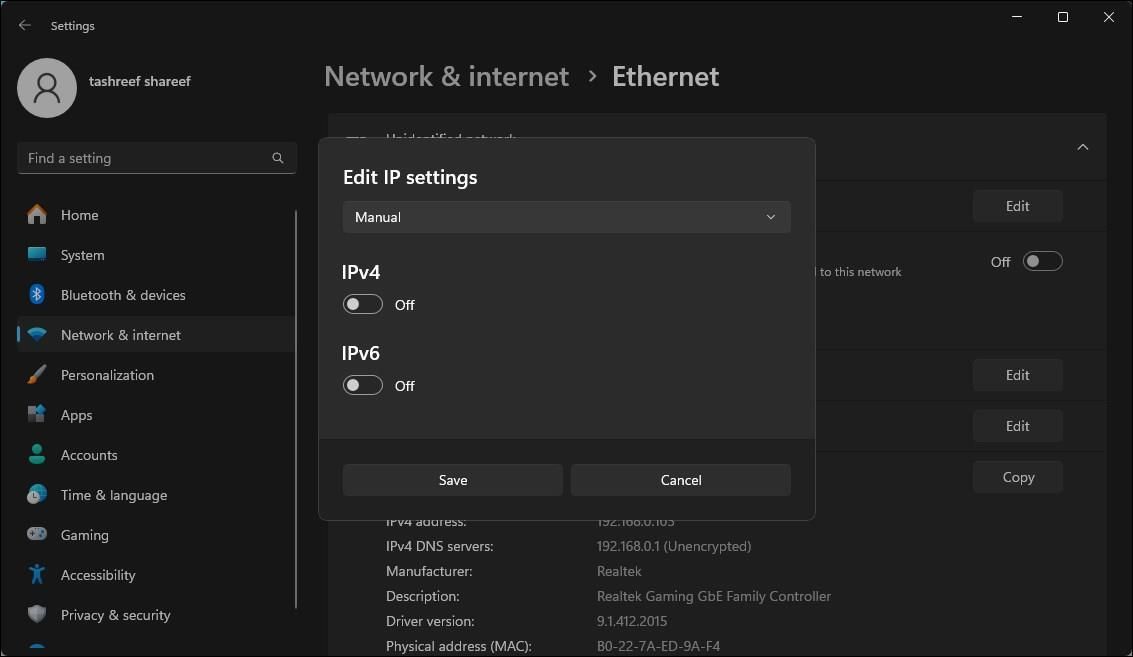
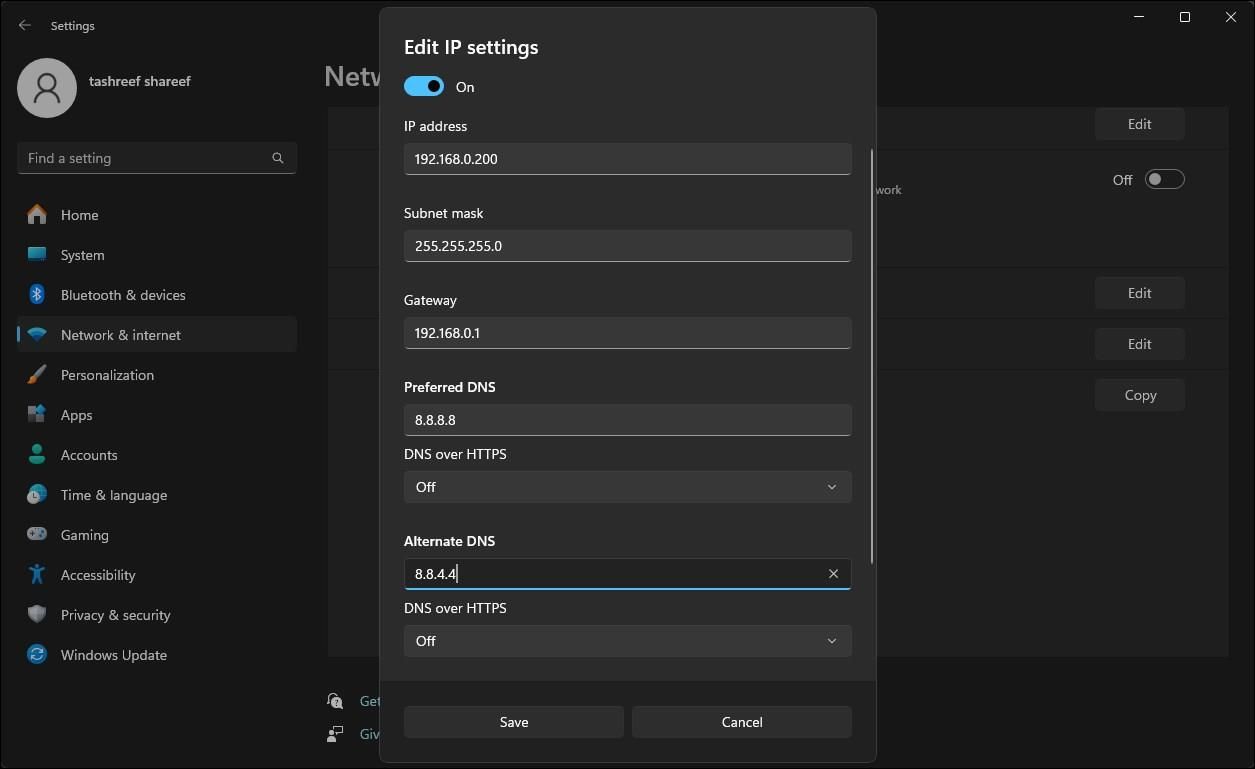
Ha rendelkezik statikus IP-címmel, az alábbi lépéseket követve módosíthatja a NAT típusát Windows számítógépén.
1. Kapcsolja be a Felfedezési módot a Windows rendszeren
A Network Discovery egy beépített Windows-szolgáltatás, amely lehetővé teszi, hogy a hálózat más számítógépei észleljék az Ön számítógépét. A Windows 10 hálózatfelderítési módot a Beállítások alkalmazásból kapcsolhatja be vagy ki. Windows 11 rendszeren a következőképpen teheti meg:
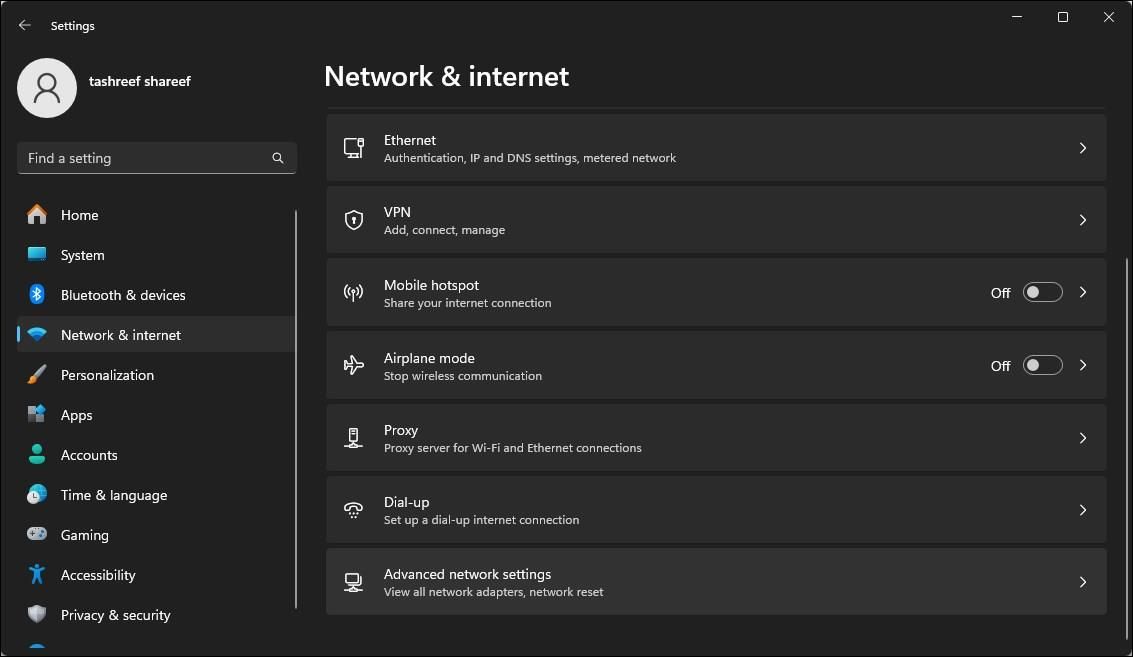


2. Engedélyezze az UPnP-t az útválasztón
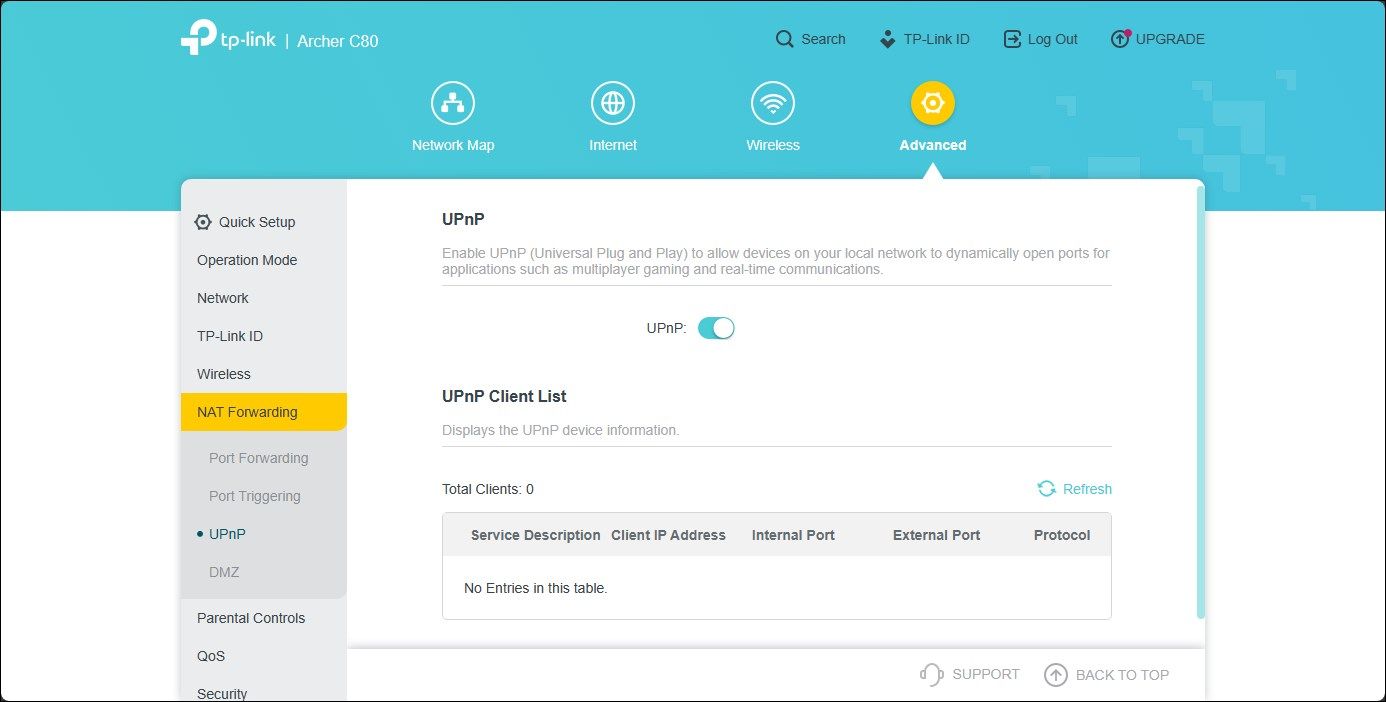
Megváltoztathatja a NAT típusát Open-re, ha engedélyezi az UPnP (Universal Plug and Play) funkciót az útválasztó beállításaiban. Ez a legegyszerűbb módja a NAT-típus megváltoztatásának, feltéve, hogy hozzáfér az útválasztó konfigurációs oldalához. Az UPnP módszerrel azonban vannak biztonsági aggályok, amelyeket a hackerek kihasználhatnak.
Vegye figyelembe, hogy a következő lépések a TP-Link útválasztóra vonatkoznak. Az UPnP engedélyezésének folyamata más gyártók útválasztói esetében eltérő lehet. Tekintse meg útválasztója felhasználói kézikönyvét vagy a gyártói tudásbázisát online az utasításokért.
Az UPnP engedélyezéséhez kövesse az alábbi lépéseket:
Most már bezárhatja az útválasztó webalapú segédprogramját, és ellenőrizheti a hálózati kapcsolat javítását.
3. Módosítsa a NAT típust a Port Forwarding használatával
Alternatív megoldásként használhatja a biztonságosabb porttovábbítási módszert a NAT típusának megváltoztatásához egy adott játékcímhez vagy alkalmazáshoz. Noha a folyamat az UPnP-hez képest kissé bonyolult, a porttovábbítás nagyobb biztonságot ad a nyitott portok és használatuk felett.
Új porttovábbítási bejegyzés létrehozásához ismernie kell az adott játékhoz használt TCP- vagy UDP-portokat. Például a Call of Duty: Black Ops Cold War a következő portokat használja:
TCP: 3074, 27014-27050
UDP: 3074-3079
A játék UDP- és TCP-portjainak megtalálásához végezzen internetes keresést a játék címével a porttovábbításhoz. A játékfejlesztők gyakran feltüntetik webhelyükön a játék portinformációit.
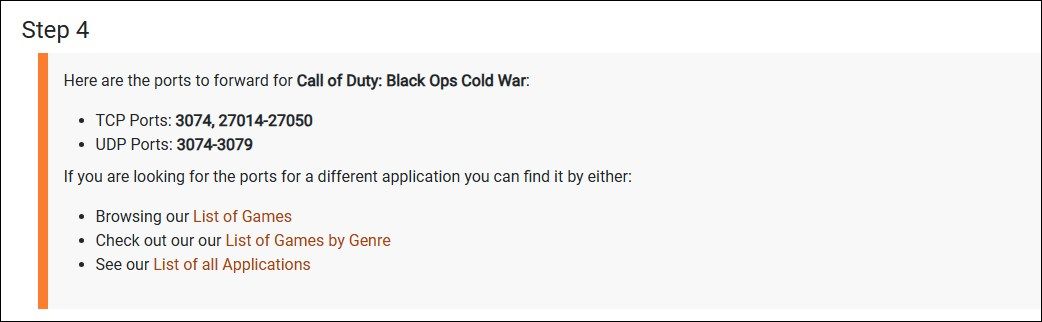
Alternatív megoldásként lépjen a következőre: port átirányítás, válassza ki a játékot, majd a router nevét és modelljét a megadott lehetőségek segítségével. A következő oldalon görgessen lefelé, hogy megkeresse a játékhoz tartozó portokat. A Port Forward adatbázist tart a játékok portjairól több platformon és a különböző routergyártók számára.
A NAT típusának módosítása a Power Forwarding használatával:
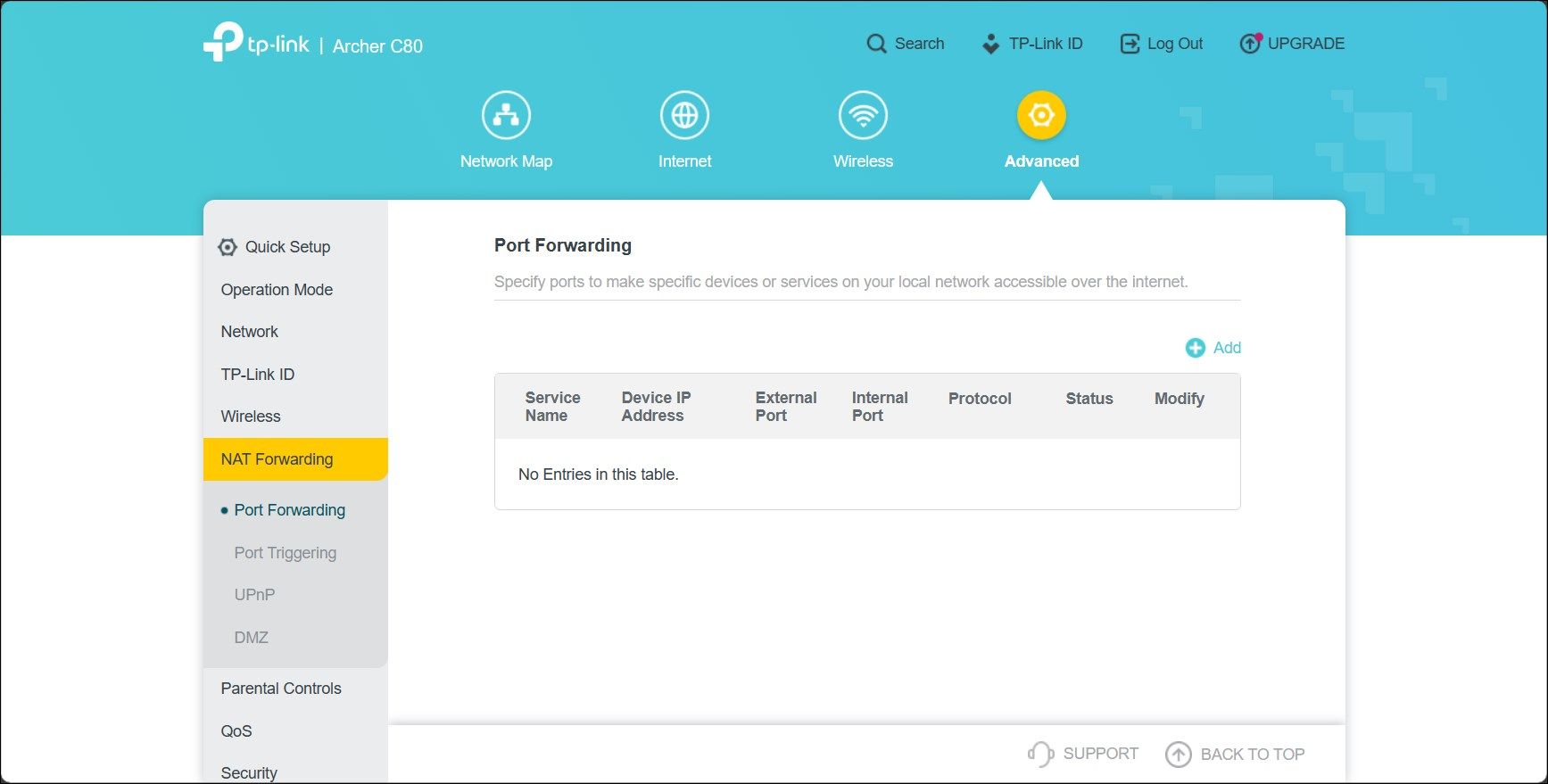
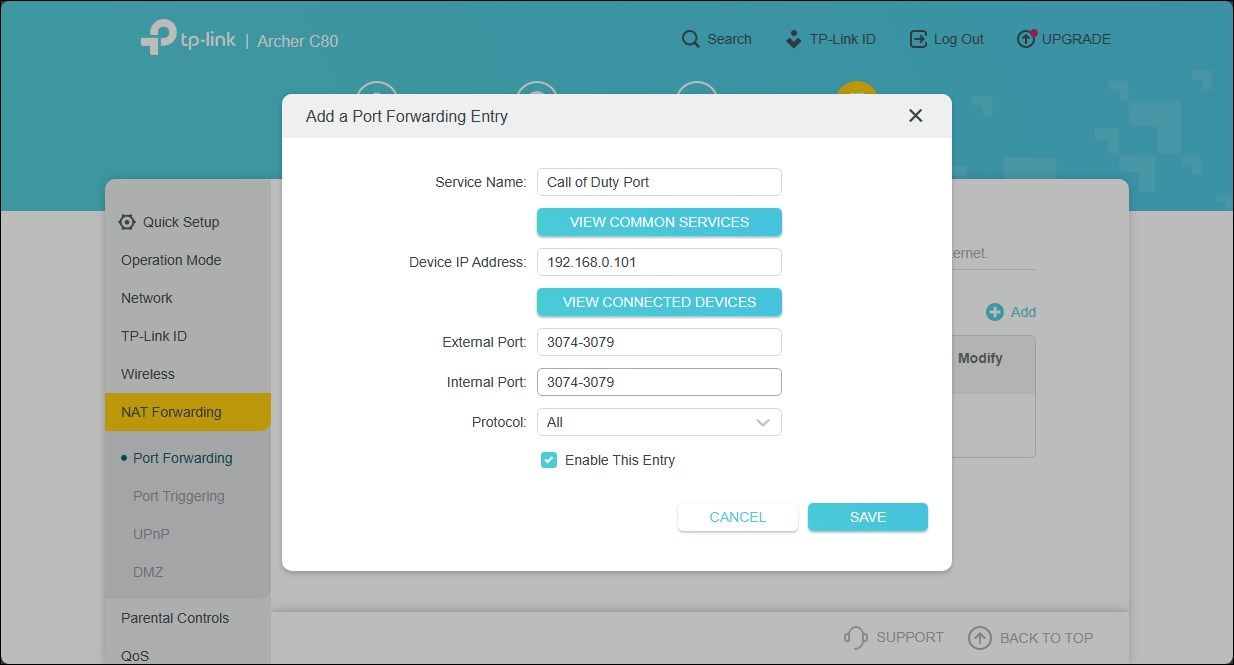
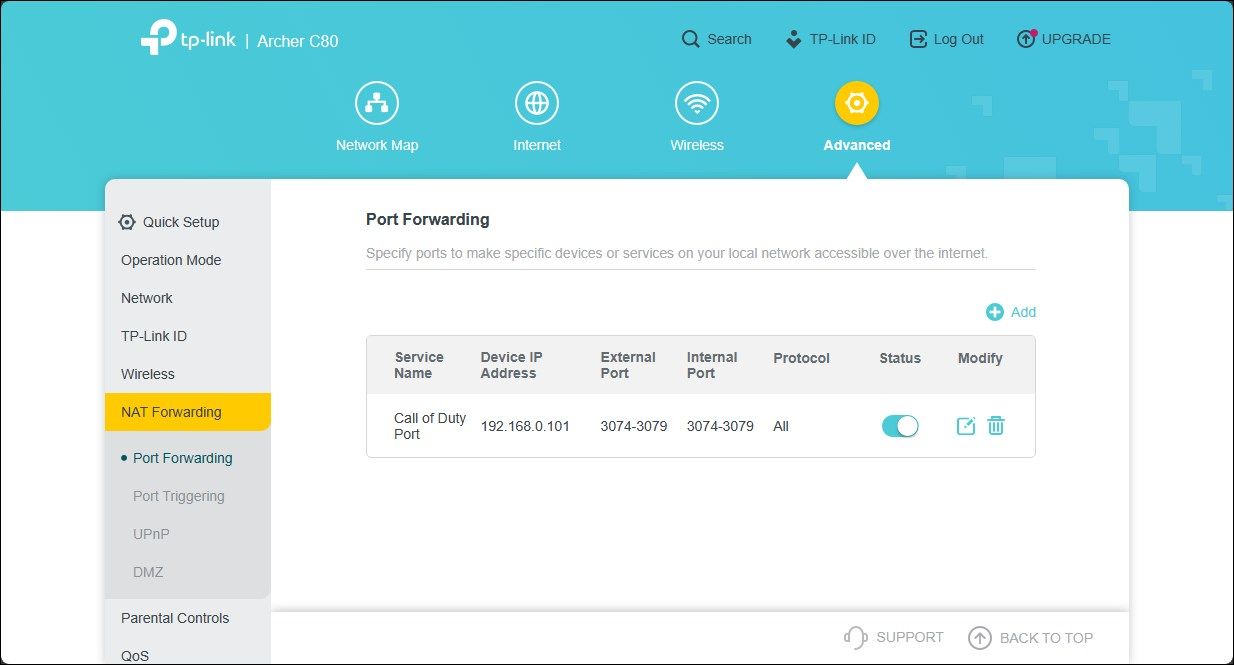
A bejegyzés a Port Forwarding táblázatba kerül mentésre. A bejegyzést az Állapot kapcsolóval engedélyezheti vagy letilthatja.
A porttovábbításon kívül a NAT-típust az útválasztó konfigurációs fájljának módosításával is módosíthatja. Néhány útválasztó gyártó azonban, köztük a TP-Link, titkosítja a konfigurációs fájlt, ami rendkívül megnehezíti a szükséges módosítások elvégzését.
A NAT típus módosítása Windows rendszeren a hálózati problémák megoldása érdekében
A hálózattal kapcsolatos problémák elhárításához szükség lehet a NAT típusának módosítására. Engedélyezheti az UPnP-t, vagy bekapcsolhatja a Hálózatfelderítést a hálózati korlátozások enyhítése érdekében. Javasoljuk azonban a porttovábbítást a hálózati korlátozások csökkentése érdekében a hálózat biztonságának veszélyeztetése nélkül.