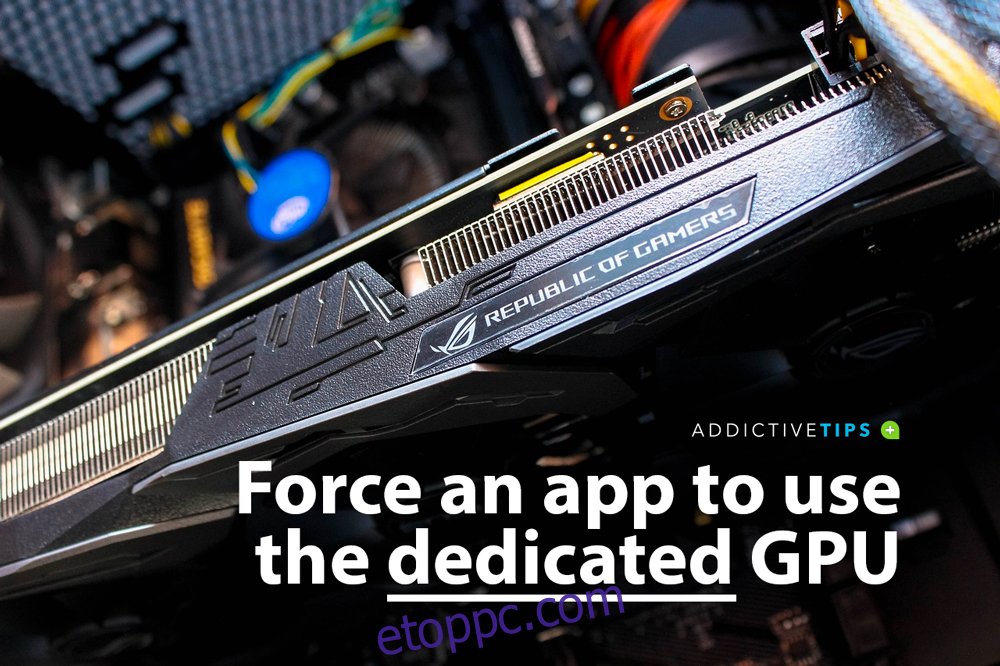Egy átlagos számítógéphez két grafikus kártya tartozik. Az első, az alapértelmezett, az úgynevezett „On-board” grafikus kártya, és általában egy Intel chip. A második a „Dedikált” grafikus kártya, és az Nvidia és az AMD a legjobbak.
A dedikált grafikus kártya általában megtalálható a játék PC-ken, de nem ritka, hogy alacsonyabb kategóriás GPU-t találunk egy nem játékszerveren.
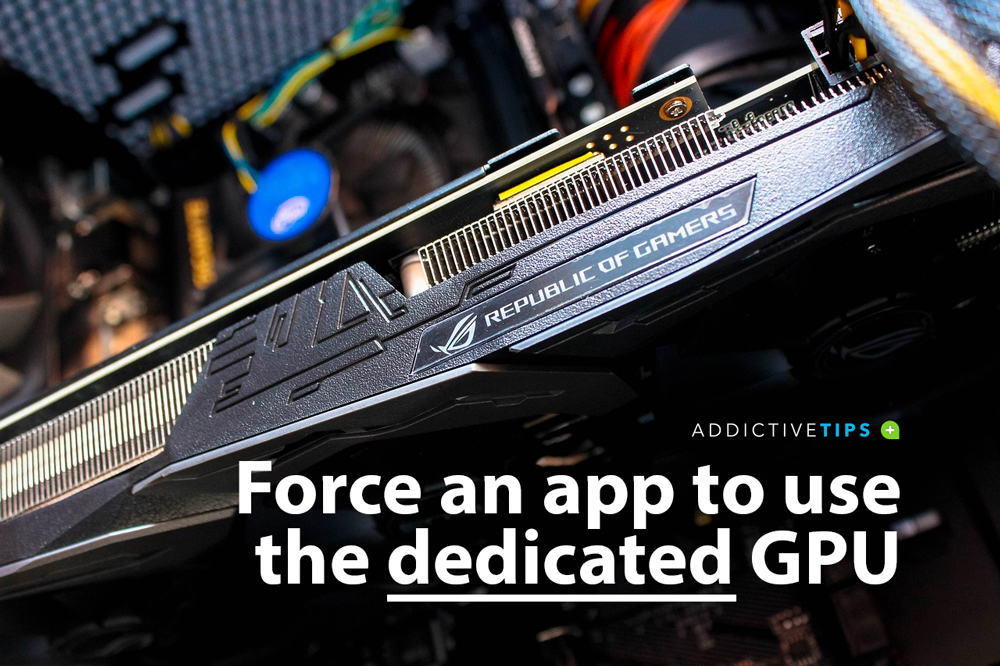
Tartalomjegyzék
Használjam a dedikált grafikus kártyámat?
Ha egy alkalmazás követelményei meghaladják a beépített grafikus kártya képességeit, a rendszer átvált a dedikált GPU-ra. Ez leginkább játék közben történik. Azonban rákényszeríthet egy alkalmazást a dedikált GPU használatára. Itt van, hogyan.
Mint korábban említettük, két nagy GPU-gyártó uralja a piacot; Nvidia és AMD. Megmutatjuk, hogyan kényszeríthet egy alkalmazást arra, hogy mindkét gyártó dedikált GPU-ját használja.
Windows 10 beállítások
Ahhoz, hogy ez működjön, Windows 10 1809 vagy újabb rendszert kell futtatnia. Nem számít, melyik GPU-ja van, mert ez mindkettőn működik.
Nyissa meg a Beállítások alkalmazást, és lépjen a Rendszerbeállítások csoportjába.
Válassza a Megjelenítés lapot, és görgessen lefelé.
Kattintson a „Grafikus beállítások” lehetőségre.
A Grafikai beállítások képernyőn nyissa meg a „Válasszon alkalmazást a preferenciák beállításához” legördülő menüt.
Válassza ki az alkalmazás típusát, amelyhez be szeretné állítani a GPU-használatot; Klasszikus alkalmazás asztali alkalmazásokhoz és Univerzális alkalmazás UWP vagy Store alkalmazásokhoz.
Miután kiválasztotta, kattintson a Tallózás gombra, és válassza ki az alkalmazást. Az alkalmazás hozzáadása után kattintson az „Opciók” gombra az alkalmazás alatt.
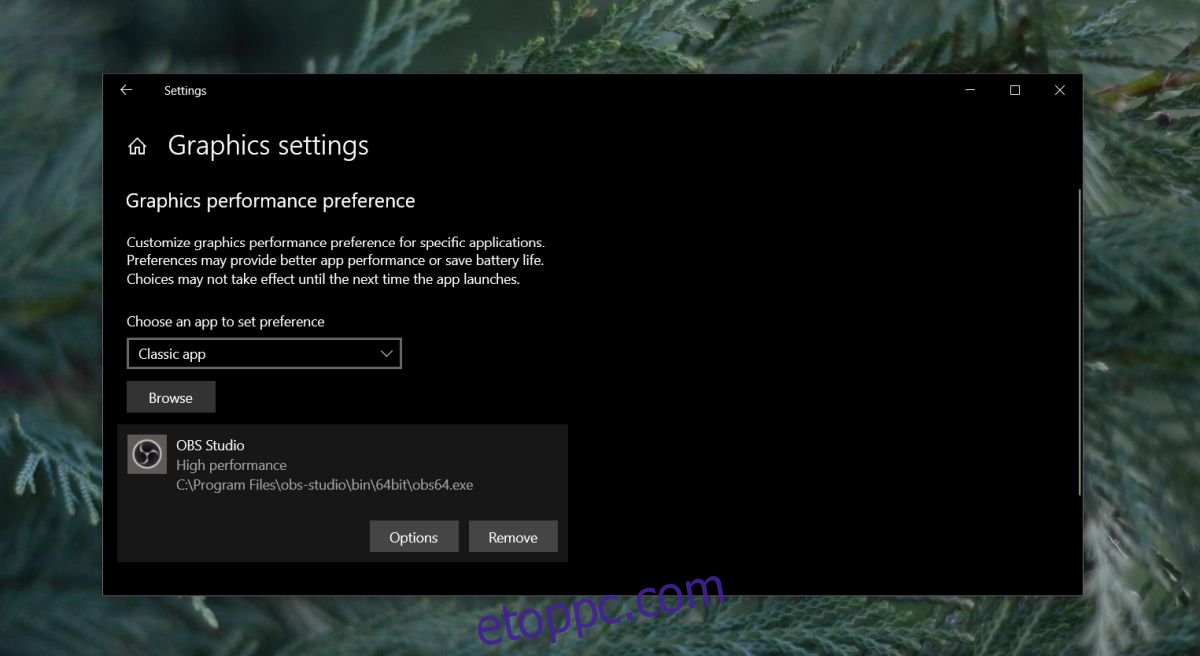
A megnyíló ablakban válassza a „Nagy teljesítmény” lehetőséget, majd kattintson a „Mentés” gombra.
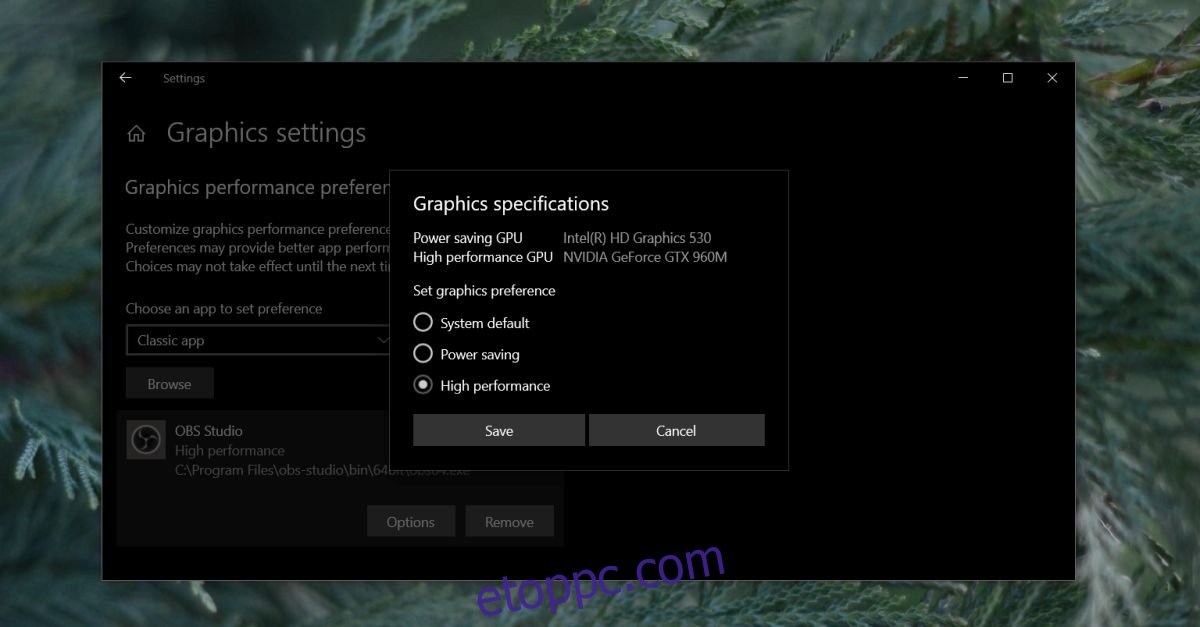
Az alkalmazás kényszerítése NVIDIA grafikus kártya használatára
Érdemes megemlíteni, hogy az NVIDIA Optimus technológiát használ. Amikor azt észleli, hogy egy alkalmazásnak további, erősebb erőforrásokra van szüksége, a dedikált GPU működésbe lép. Ennek ellenére továbbra is kényszerítheti az alkalmazást a dedikált GPU használatára.
Az NVIDIA-val ez nagyon egyszerű
Nyissa meg az NVIDIA vezérlőpultját. Kattintson a jobb gombbal egy üres területre az asztalon, és válassza ki az „NVIDIA Control Panel” opciót a helyi menüből.
Lépjen az Asztal menübe, és engedélyezze a „Futtatás grafikus processzorral” hozzáadása a helyi menühöz opciót.
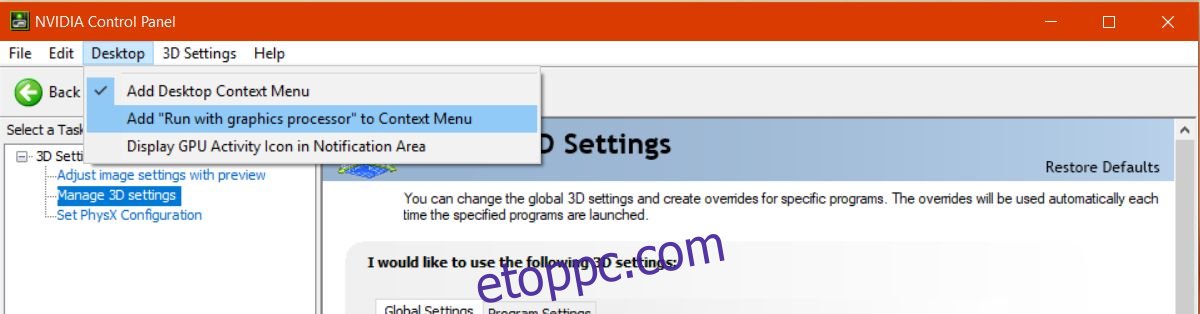
Térjen vissza az asztalra. Kattintson a jobb gombbal arra az alkalmazásra, amelyet a dedikált GPU használatára szeretne kényszeríteni. A jobb gombbal kattintson a helyi menüben a „Futtatás grafikus processzorral” opcióval. Válassza a „Nagy teljesítményű NVIDIA processzor” lehetőséget az albeállítások közül, és az alkalmazás a dedikált GPU-val fog futni.
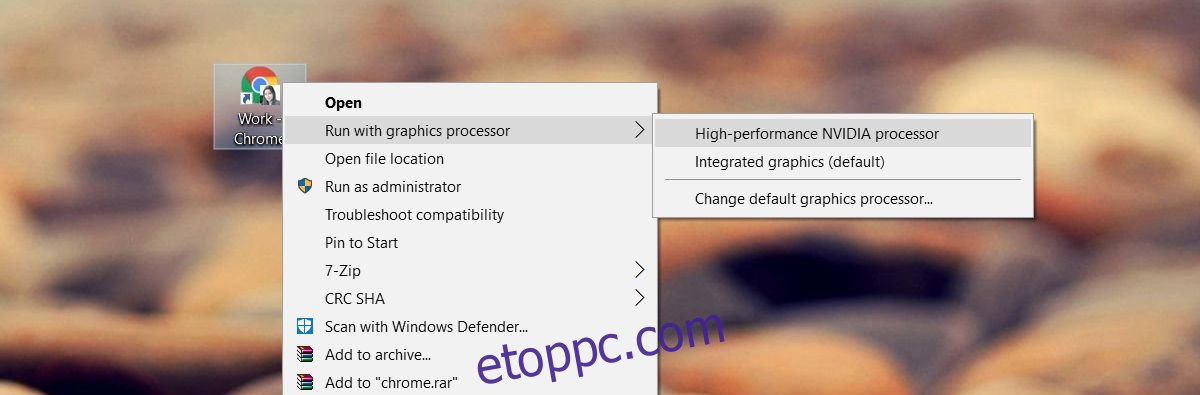
Az alkalmazás kényszerítése AMD grafikus kártya használatára
Kényszeríthet egy alkalmazást az AMD grafikus kártya használatára, de ez nem olyan egyszerű, vagy nem olyan elérhető, mint az NVIDIA opció.
Az AMD-vel kiválaszthatja, hogy mely alkalmazások használják a dedikált grafikus kártyát. A helyi menüben nincs opció. Ehelyett alkalmazásokat ad hozzá az AMD Catalyst Control Centerhez.
Nyissa meg az AMD Catalyst Control Center alkalmazást úgy, hogy jobb gombbal kattintson az asztal egy üres területére.
Válassza a „Catalyst Control Center” elemet a helyi menüből.
A bal oldali panelek listájából válassza a „Tápellátás” lehetőséget.
A „Tápellátás” alatt válassza a „Váltható alkalmazásgrafikai beállítások” lehetőséget.
Itt láthatja azon alkalmazások listáját, amelyekről az AMD már felismerte, hogy jobb GPU-támogatásra van szükségük. Ezen a panelen található egy „Alkalmazás hozzáadása” gomb.
Kattintson rá, és válassza ki annak az alkalmazásnak az EXE-jét, amelyet az AMD grafikus kártya használatára szeretne kényszeríteni.
Az alkalmazás hozzáadása után nyissa meg a mellette lévő legördülő listát a grafikai beállítások megadásához. Válassza a „Nagy teljesítmény” lehetőséget, és kész. Az alkalmazás mindig AMD grafikus kártyát használ.
Meg kell említenünk, hogy egyes lehetőségek eltérhetnek az illesztőprogram verziójától és a GPU-modelltől függően. Ezek a megoldások továbbra is működnek, de a lehetőségek egy másik menüben találhatók.
Windows UWP alkalmazások – NVIDA GPU
Sajnos ez nem működik a Windows UWP alkalmazásoknál. Ez nem azt jelenti, hogy nem kényszerítheti őket a dedikált GPU használatára, csak azt, hogy a folyamat más az NVIDIA GPU-nál.
Nyissa meg az NVIDIA vezérlőpultját, és lépjen a 3D beállítások > 3D beállítások kezelése menüpontra.
Válassza a Programbeállítások fület, és kattintson a „Hozzáadás” gombra. Keresse meg a dedikált GPU-val futtatni kívánt Windows UWP alkalmazást, és adja hozzá.
A „Válassza ki a kívánt grafikus processzort ehhez a programhoz” legördülő listából válassza ki a GPU-t.
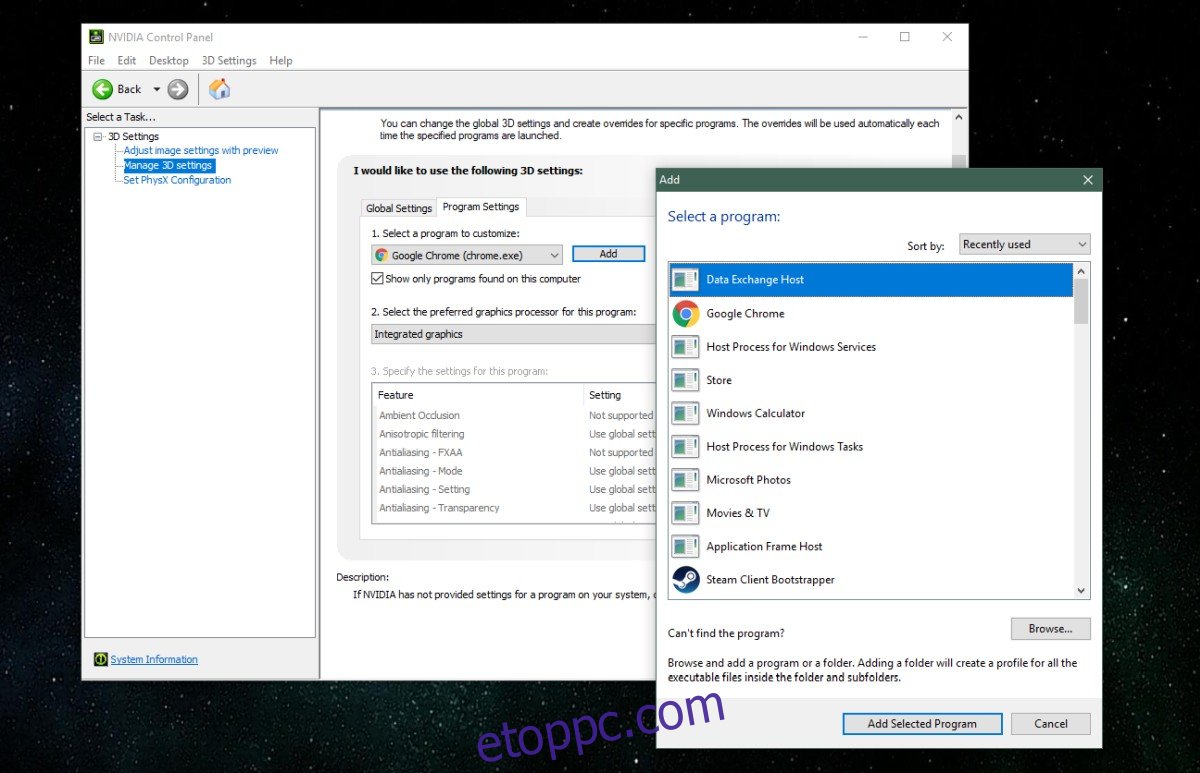
Búcsúzó szavak
Azok számára, akik szeretnének mindent látni, ami fentebb elhangzott, de egy videóban, tekintse meg az alábbi oktatóanyagunkat.