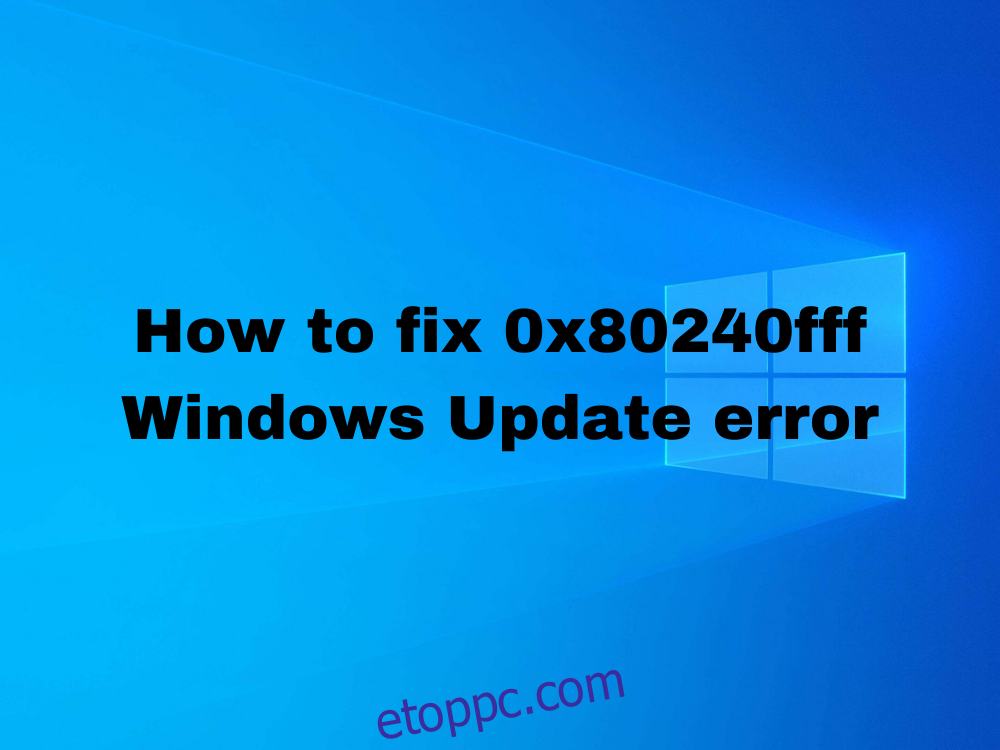Windows-felhasználók milliói találkoznak napi rendszerességgel hibakódokkal. Megakadályozzák a PC-k és laptopok megfelelő működését, és a lehető leghamarabb meg kell javítani.
A 0x80240fff jó példa erre. Ez egy hibakód, amely sújtja azokat a felhasználókat, akik egy régebbi kiadásról próbálnak frissíteni a Windows 10 rendszerre.
Mindannyian egyetértünk abban, hogy a Windows Update 0x80240fff hibája nagyon bosszantó lehet. De még mindig meg lehet javítani különösebb számítógépes ismeretek és szakértő igénybevétele nélkül.
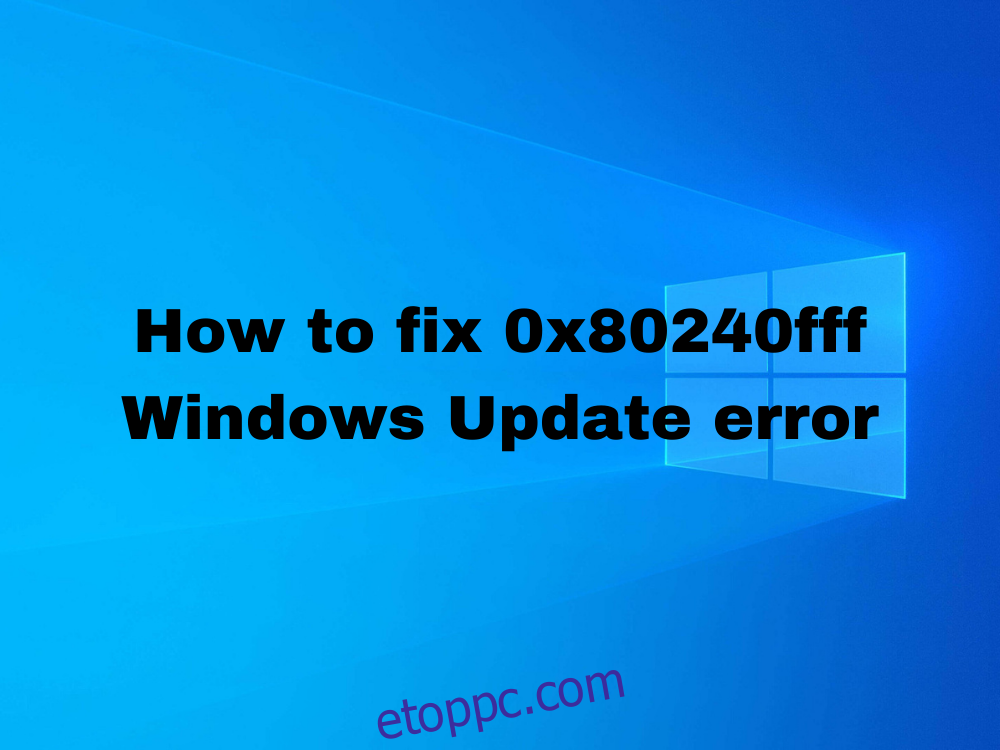
Tartalomjegyzék
A 0x80240fff hiba kijavítása Windows 10 rendszeren
A hibaelhárítás megkezdése előtt létre kell hoznia egy rendszer-visszaállítási pontot. Később életmentő lehet, ha hibázik, és vissza kell vonnia a változtatásokat.
Ha egy lépéssel tovább szeretné vinni a dolgokat, futtassa le a teljes biztonsági mentést. Ha készen áll, nézze meg a következő megoldásokat.
1. Futtasson tiszta rendszerindítást
Ha a 0x80240fff hibakódot hibás illesztőprogram, folyamat vagy szolgáltatás okozta, akkor tiszta Windows 10 rendszerindítást futtathat. Csak a szükséges szoftverösszetevőkkel indítja el az operációs rendszert.
Hogyan tisztítsuk meg a Windows 10 rendszerindítását:
Nyomja meg a Windows billentyűt, írja be a rendszerkonfigurációt, és nyissa meg ezt az alkalmazást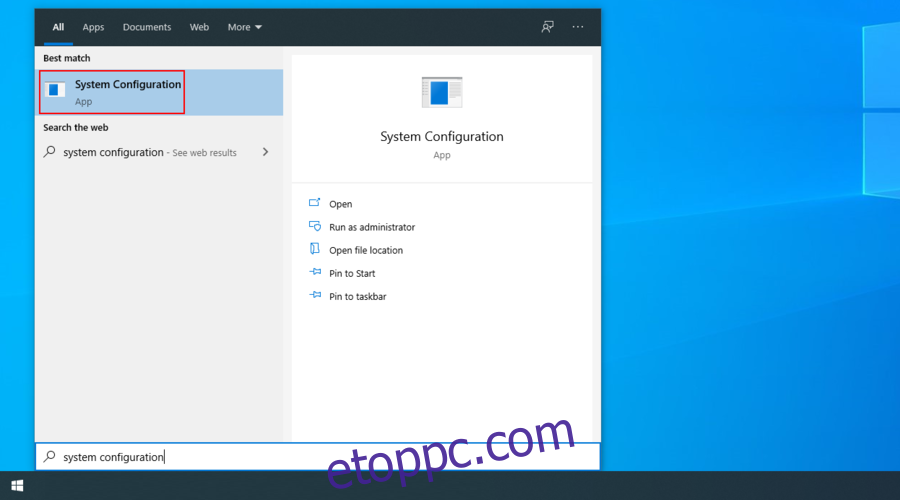
Válassza a Szolgáltatások lapot, törölje a jelet az Összes Microsoft-szolgáltatás elrejtése jelölőnégyzetből, és kattintson az Összes letiltása lehetőségre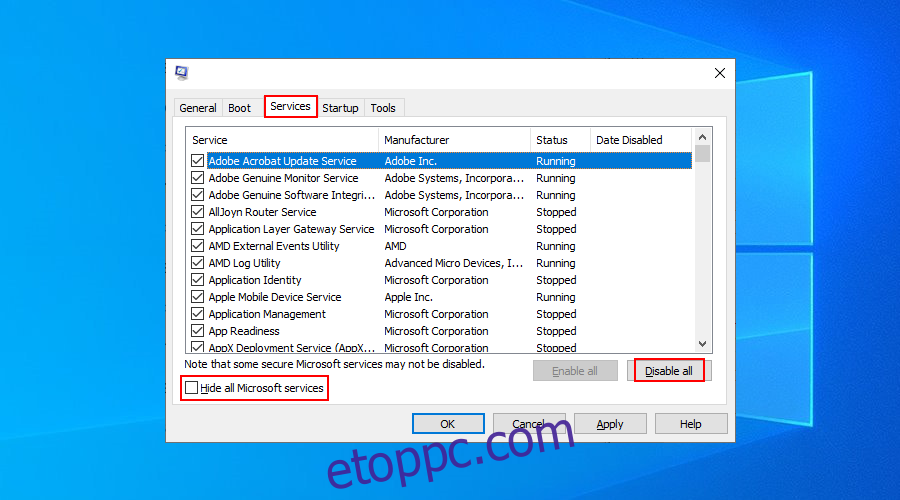
Lépjen az Indítás fülre, és kattintson a Feladatkezelő megnyitása lehetőségre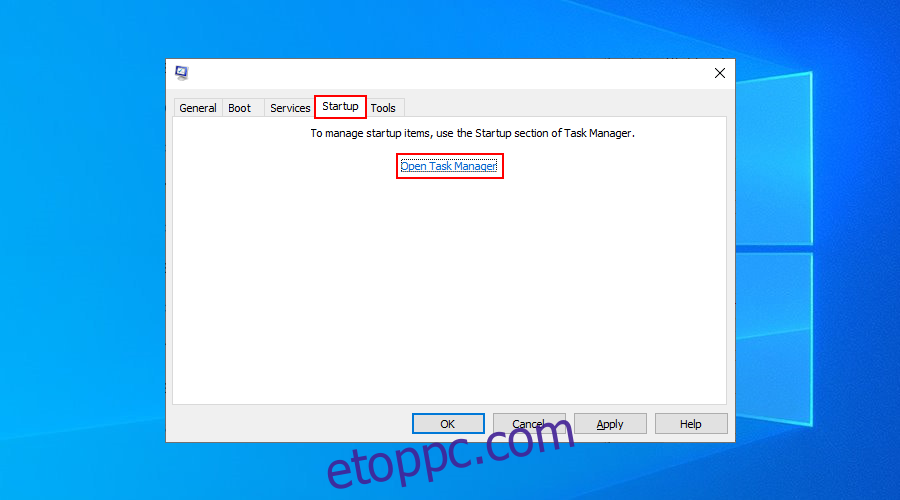
Kattintson az Állapot gombra az összes szolgáltatás állapot szerinti rendezéséhez (először Engedélyezve)
Kattintson a jobb gombbal az első folyamatra, és válassza a Letiltás lehetőséget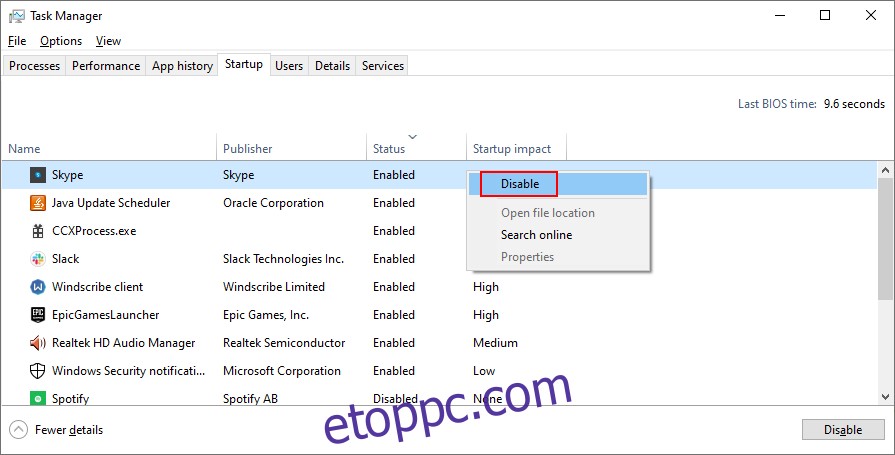
Tegye ezt az összes Engedélyezett állapotú folyamatra
Indítsa újra a számítógépet
2. Engedélyezze a frissítések elhalasztását
A Windows 10 Pro, a Windows 10 Enterprise, a Windows 10 Education és a Windows 10 S speciális funkcióval rendelkezik a rendszerfrissítések elhalasztására. Sok felhasználó azt állította, hogy ennek az opciónak a bekapcsolásával javította a 0x80240fff hibát.
A biztonsági frissítések kivételével ez az engedélyezett beállítás elhalasztja a függőben lévő frissítéseket, figyelembe véve a megadott halasztott időtartamot.
A frissítések elhalasztásának engedélyezése:
Nyissa meg a rendszerbeállításokat
Nyissa meg a Speciális beállításokat
Frissítések elhalasztásának engedélyezése
Más Windows-kiadásokon szüneteltetheti a frissítéseket:
Kattintson a jobb gombbal a Start gombra, és lépjen a Beállítások területre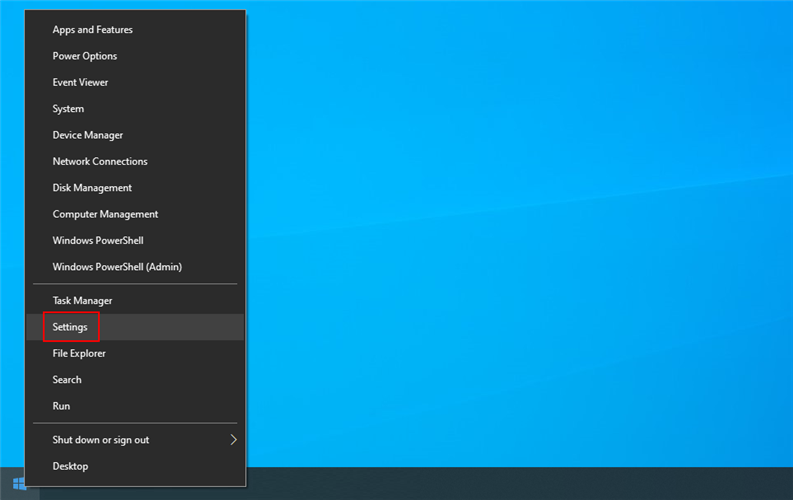
Lépjen a Frissítés és biztonság elemre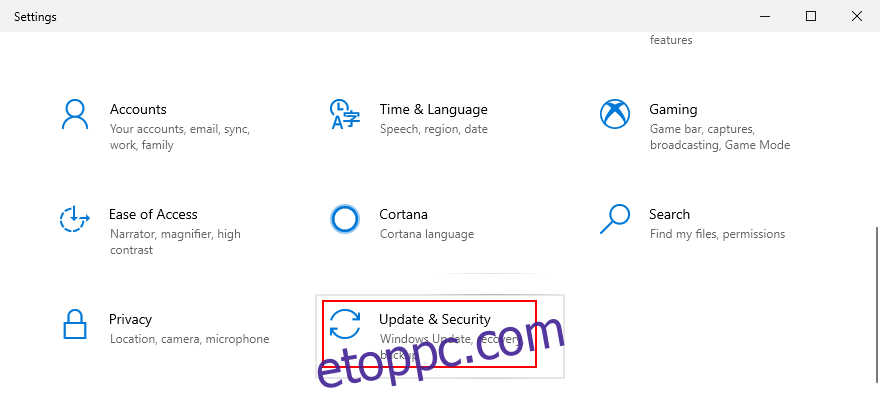
Kattintson a Speciális beállítások elemre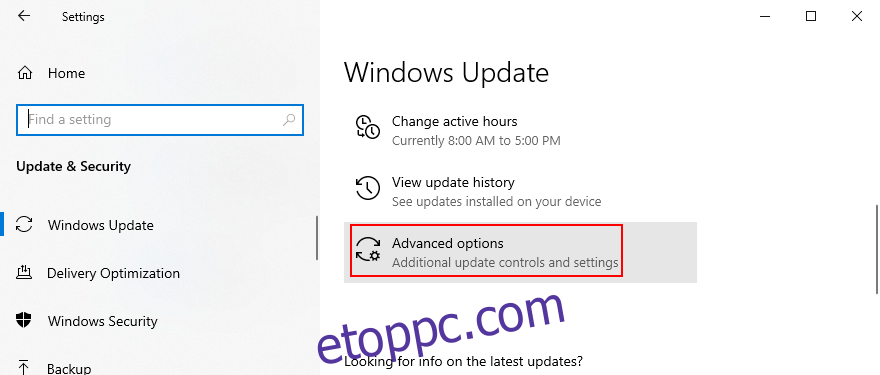
A frissítések szüneteltetésénél kattintson a Dátum kiválasztása lehetőségre, és adja meg az új dátumot (legfeljebb 35 nap).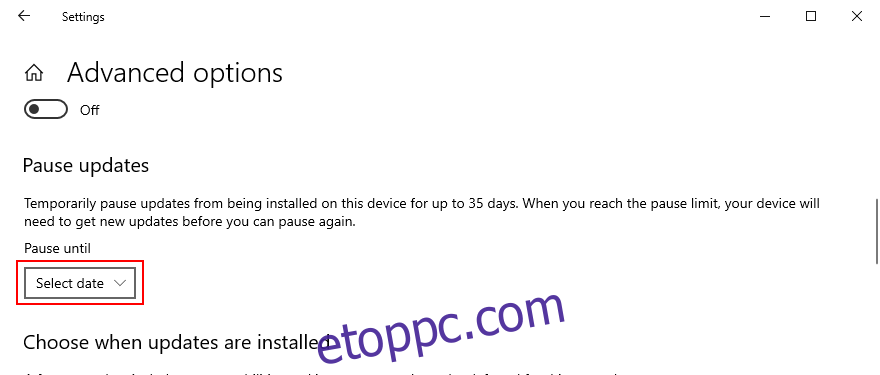
Görgessen le a Frissítések telepítésének kiválasztása lehetőséghez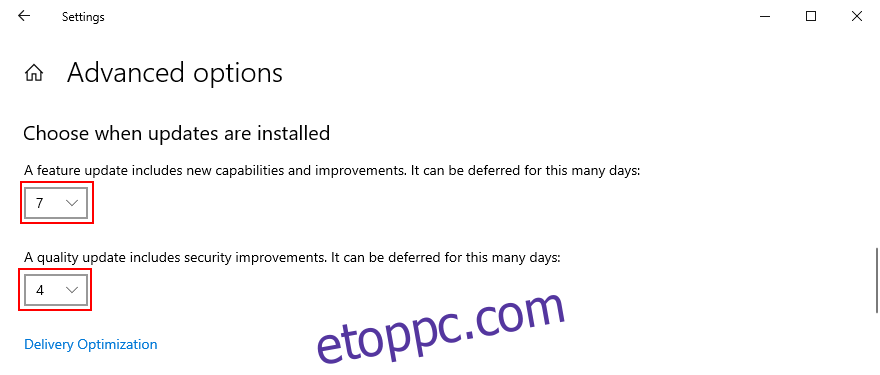
Állítsa be a napok számát a funkciók és a minőségi frissítések elhalasztására (külön)
3. Használja a Médiakészítő eszközt
A Windows 10 legújabb verziójára való frissítés egyik legbiztonságosabb módja a 0x80240fff hibakódhoz hasonló hibakódok megjelenése nélkül a Media Creation Tool használata.
Töltse le a Media Creation Tool eszközt a webhelyről hivatalos honlapján
Futtassa az alkalmazást
Válassza a PC frissítése most lehetőséget, és kövesse a képernyőn megjelenő utasításokat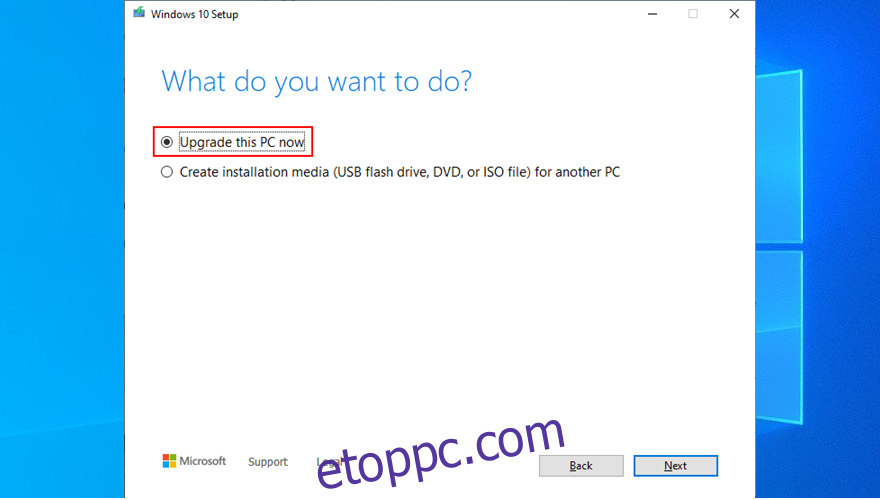
4. Használja a Windows Update hibaelhárítóját
A Windows Update gyakori problémái belső hibaelhárító segítségével megoldhatók, így nem kell változtatásokat végrehajtania, vagy szakemberhez kell fordulnia.
Kattintson a jobb gombbal a Start gombra, és nyissa meg a Beállításokat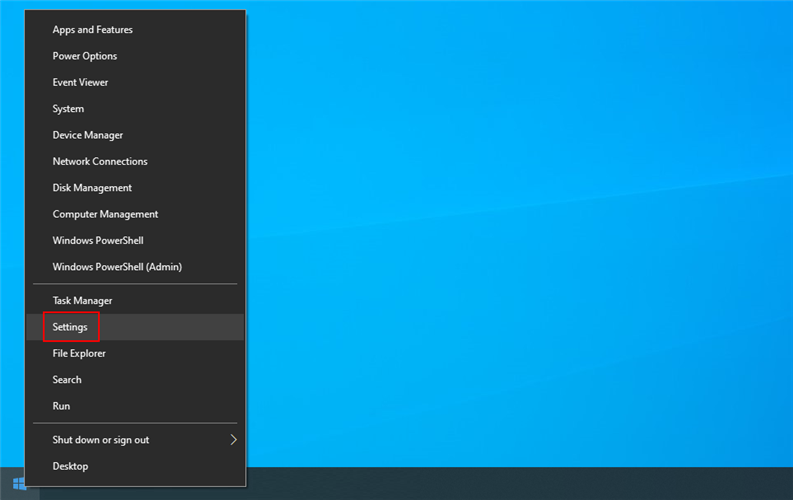
Válassza a Frissítés és biztonság lehetőséget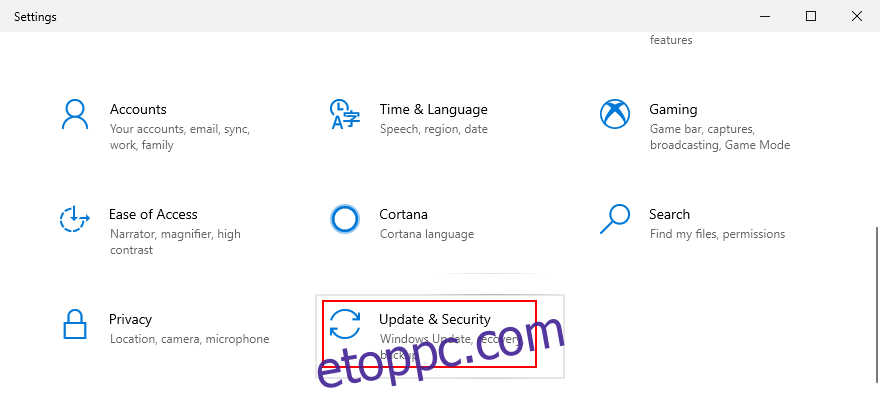
Lépjen a Hibaelhárítás oldalra
Válassza a Windows Update lehetőséget, és kattintson a Hibaelhárító futtatása lehetőségre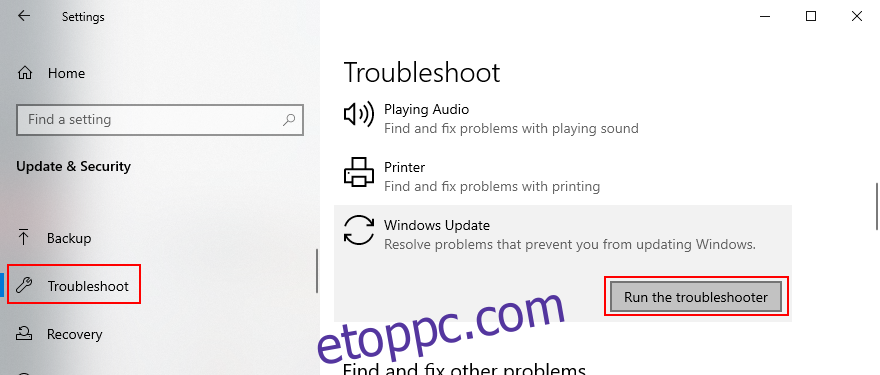
Kövesse a képernyőn megjelenő utasításokat
5. Indítsa újra a Background Intelligent Transfer Service szolgáltatást
A Background Intelligent Transfer Service egy olyan szolgáltatás, amelytől a Windows Update függ. Ha leáll vagy nem fut megfelelően, ez lehet az oka annak, hogy a 0x80240fff Windows Update hibaüzenetet kapja.
Nyomja meg a Ctrl + R billentyűkombinációt, írja be a services.msc parancsot, és nyomja meg az Enter billentyűt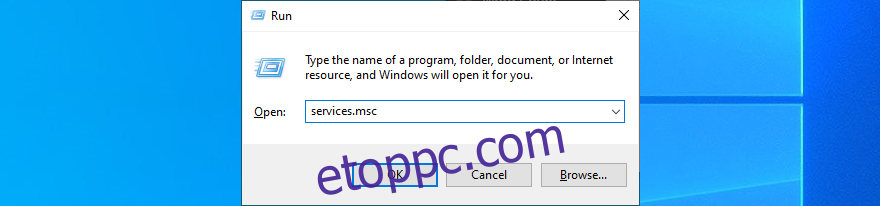
Keresse meg és kattintson a jobb gombbal a Background Intelligent Transfer Service, majd válassza a Tulajdonságok lehetőséget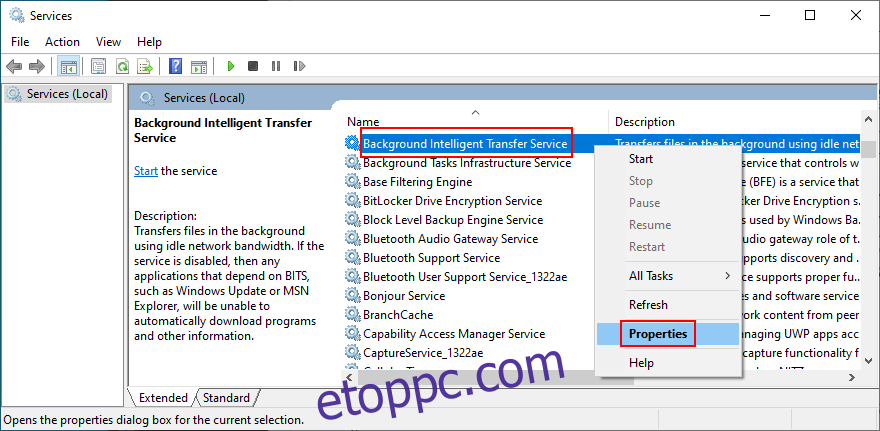
Lépjen az Általános fülre, és válassza az Indítás típusát az Automatikus (késleltetett indítás) értékre.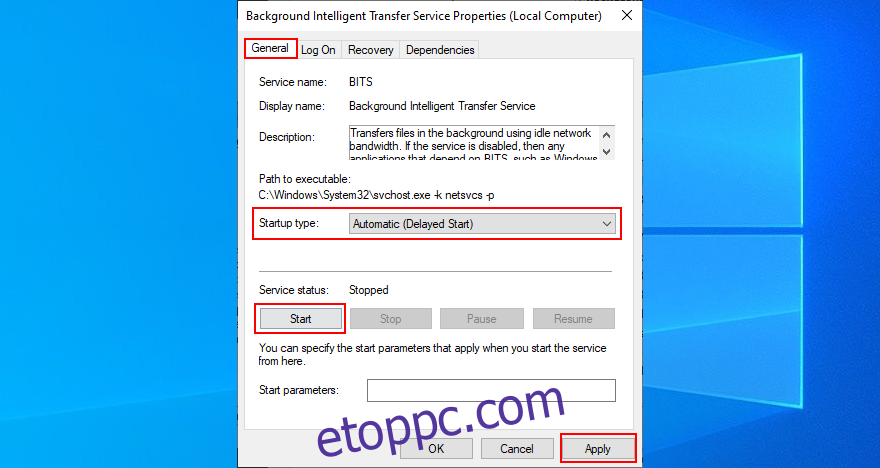
Ha a szolgáltatás állapota leállítva, kattintson a Start gombra
Kattintson az Alkalmaz gombra a módosítások végrehajtásához
6. Indítsa újra a Windows Update szolgáltatást
Ha a Windows Update szolgáltatás nem indul el automatikusan, ez a Windows 10 0x80240fff frissítési hibáját válthatja ki számítógépén. De manuálisan újraindíthatja, és megváltoztathatja az indítási típust.
Nyomja meg a Ctrl + R billentyűt, írja be a services.msc parancsot, és nyomja meg az Enter billentyűt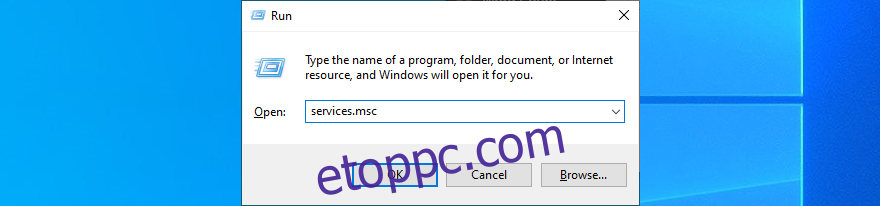
Keresse meg és kattintson jobb gombbal a Windows Update elemre, majd válassza a Tulajdonságok lehetőséget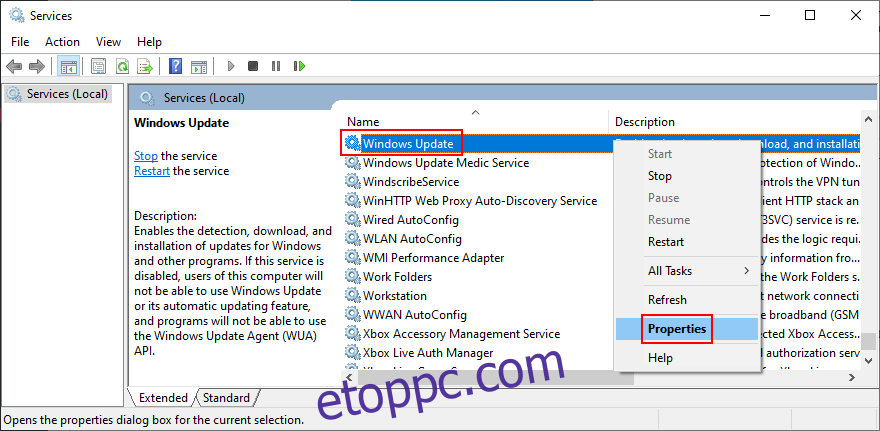
Az Általános lapon állítsa az Indítás típusát Automatikus (késleltetett indítás) értékre.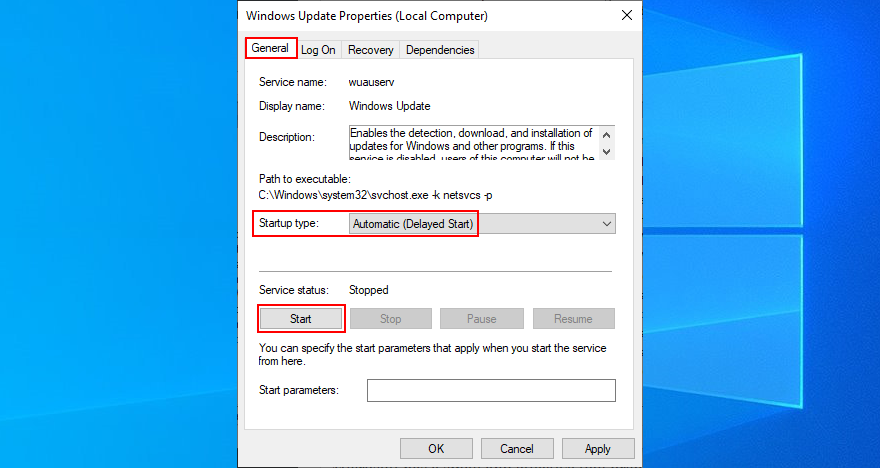
Ha a szolgáltatás állapota Leállítva, kattintson a Start gombra
Kattintson az Alkalmaz gombra
7. Futtassa a Windows Update Diagnostic programot
A Microsoft egy kicsi és hatékony eszközzel rendelkezik, amely segít a Windows Update problémák elhárításában, még akkor is, ha azok a 0x80240fff hibakódot okozzák.
Győződjön meg arról, hogy PC-rendszergazdaként jelentkezett be
A Windows Update Diagnostic letöltése a Microsofttól
Futtassa az alkalmazást
Válassza a Windows Update lehetőséget, kattintson a Tovább gombra, és kövesse a képernyőn megjelenő utasításokat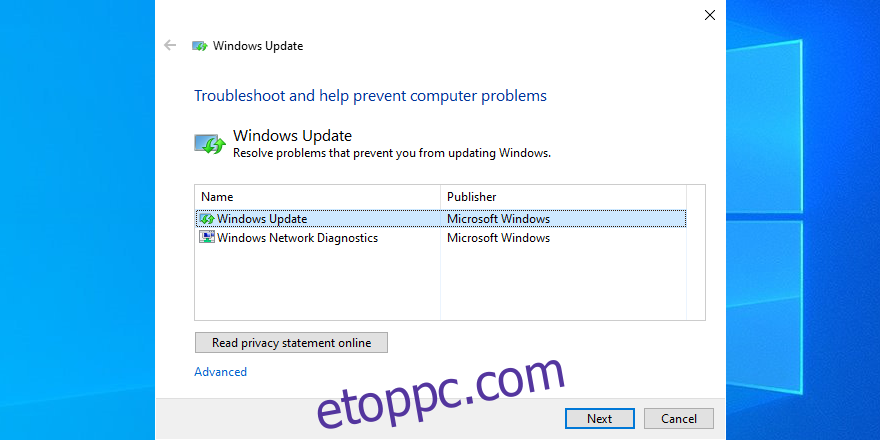
Indítsa el újra a segédprogramot, válassza a Windows Network Diagnostics lehetőséget, és kövesse a lépéseket
Indítsa újra a számítógépet
8. Futtassa a DISM programot
Ha a Windows lemezkép összetevőtárolójában sérült adatok vannak, az komoly problémákat okozhat a számítógépen, valamint a 0x80240fff hibakódot. De könnyen megjavíthatja a DISM-mel (Deployment Image Service and Management). Ez egy hatékony eszköz, és a Windows csomag része.
Nyomja le a Ctrl + R billentyűkombinációt, írja be a cmd-t, és nyomja le a Ctrl + Shift + Enter billentyűkombinációt a Parancssor elindításához rendszergazdai jogokkal
Írja be a DISM /online /cleanup-image /scanhealth parancsot, és nyomja meg az Enter billentyűt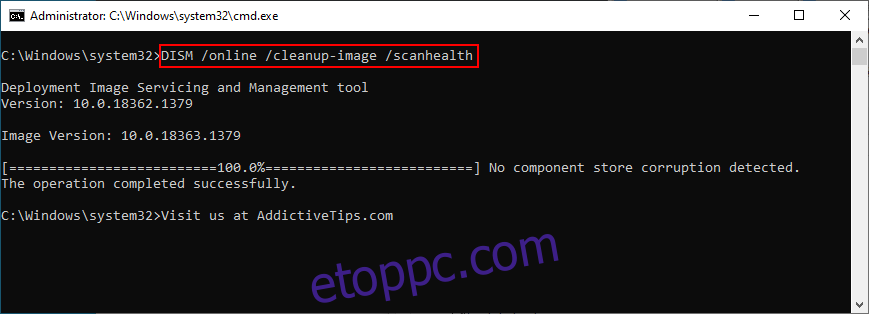
Ha a CMD hibát mutat, írja be a DISM /online /cleanup-image /restorehealth parancsot, és nyomja meg az Enter billentyűt
Indítsa újra a számítógépet, és indítsa el a Parancssort emelési jogokkal
Futtassa az sfc /scannow parancsot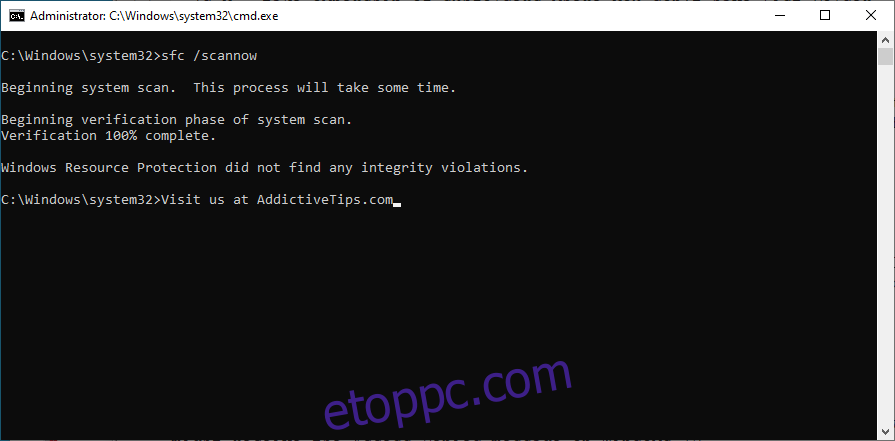
Várja meg, amíg a beolvasás befejeződik
Indítsa újra a számítógépet
9. Ideiglenesen tiltsa le a tűzfalat
A rendszer tűzfala blokkolhatja a Windows Update vagy más olyan kritikus folyamatok internetes hozzáférését, amelyekre támaszkodik. Ezt azonban gyorsan megjavíthatja a tűzfal ideiglenes kikapcsolásával.
Jelentkezzen be számítógép rendszergazdaként
Nyomja meg a Ctrl + R billentyűket, írja be a vezérlőpultot, és nyomja meg az Enter billentyűt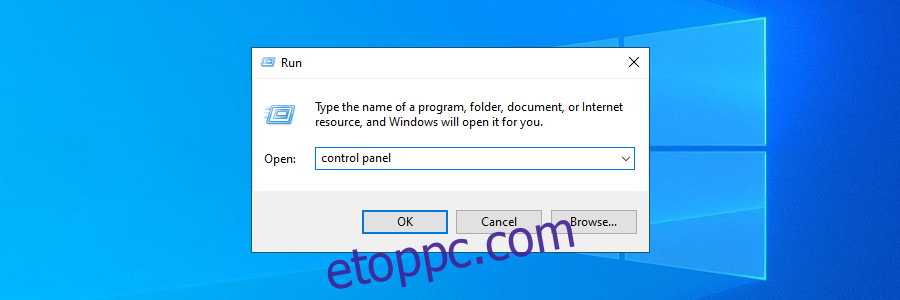
Keresse meg és nyissa meg a Windows Defender tűzfalat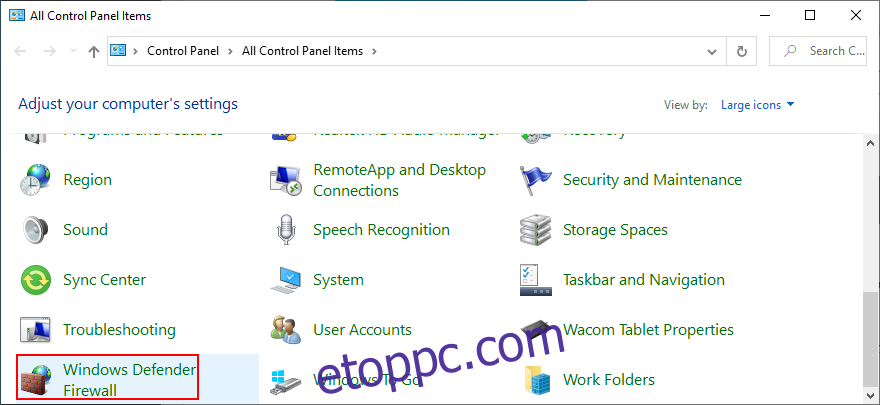
A bal oldalon kattintson a Windows Defender be- vagy kikapcsolása elemre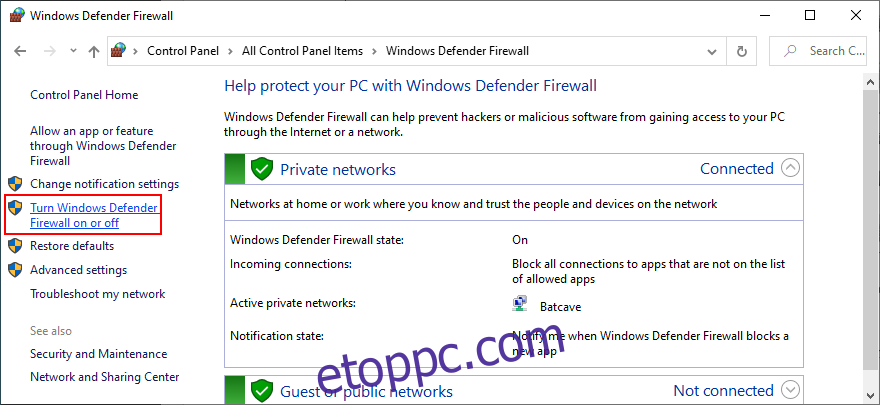
Válassza a Windows Defender tűzfal kikapcsolása (nem ajánlott) lehetőséget a Privát és Nyilvános hálózati beállításoknál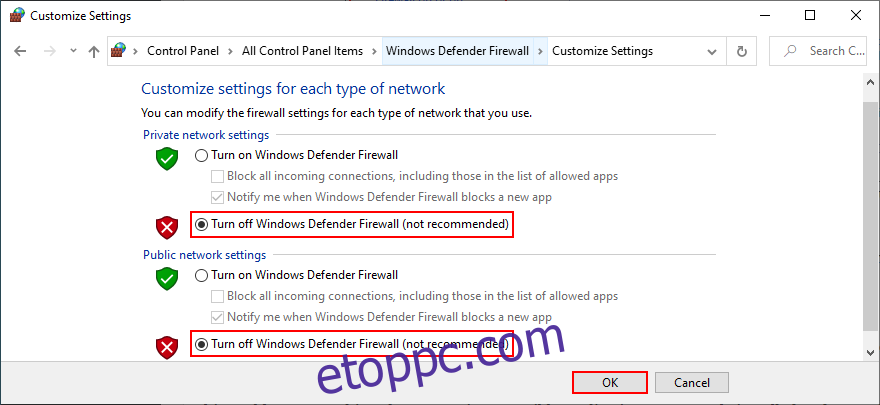
Kattintson az OK gombra
Miután sikerült frissítenie a Windows rendszert, mindenképpen indítsa újra a tűzfalat, hogy ne hagyja védtelenül számítógépét.
10. Állítsa vissza a Windows 10-et
A Windows 10 visszaállítása egy korábbi visszaállítási pontra jó módszer a 0x80240fff hibakód kijavítására, ha a Windows Update szoftverszintű jelentős változás miatt megszakadt.
Ez bármit jelenthet, egy nem kompatibilis alkalmazástól, amelyet nemrég telepített, a sérült rendszerleíró adatbázisokig vagy szolgáltatásokig, amelyek nem működtek megfelelően.
Ne feledje azonban, hogy ha visszaállítja a Windows rendszert egy korábbi ellenőrzőpontra, elveszíti az operációs rendszerrel azonos meghajtóra telepített jelenlegi alkalmazásokat és játékokat.
A rendszer-helyreállítás használata
Jelentkezzen be a számítógép rendszergazdájaként
Nyomja meg a Ctrl + R billentyűket, írja be a vezérlőpultot, és nyomja meg az Enter billentyűt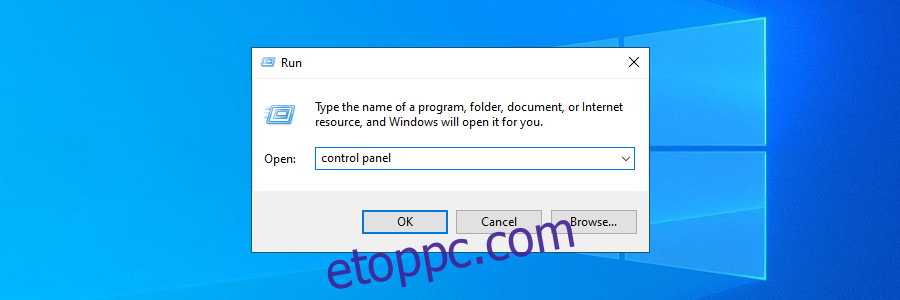
Kattintson a Helyreállítás gombra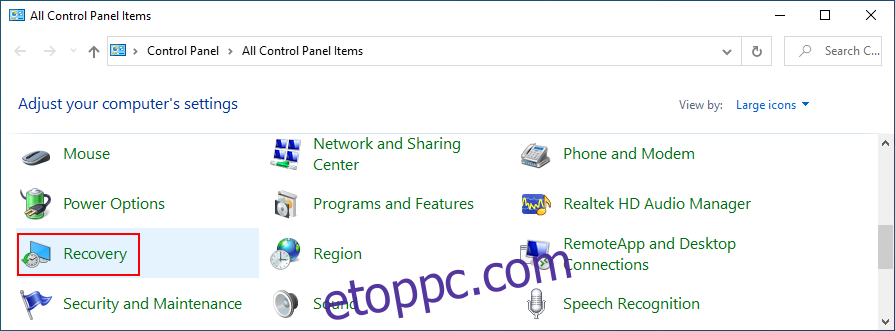
Kattintson a Rendszer-visszaállítás megnyitása elemre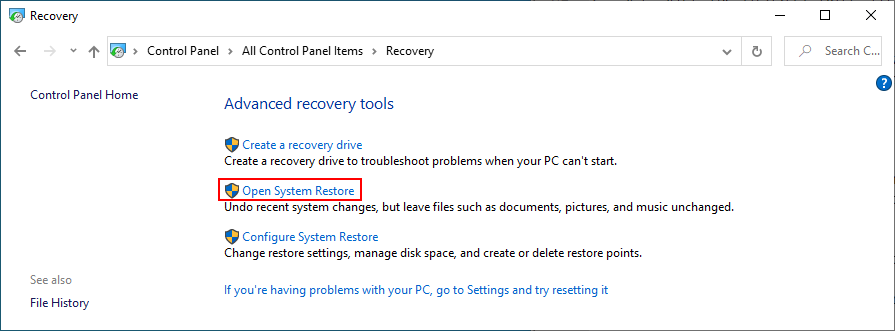
Válassza ki a visszaállítási pontot, kattintson a Tovább gombra, és kövesse a képernyőn megjelenő utasításokat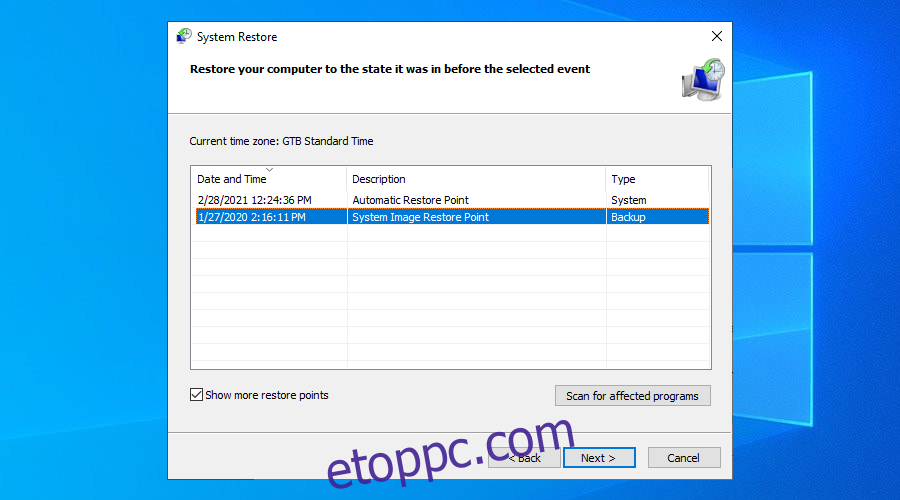
Indítsa újra a számítógépet
0x80240fff Következtetés
Összefoglalva, a 0x80240fff egy bosszantó hibakód, amelyet akkor kaphat, amikor megpróbál frissíteni a Windows legújabb verziójára. Azonban meg kell tudni javítani anélkül gyári beállítások visszaállítása.
Például megtisztíthatja a Windows 10 rendszerindítását, felfüggesztheti a nem biztonsági frissítéseket, használhatja a Media Creation Tool-t, és futtathatja a belső Windows Update hibaelhárítót.
Érdemes újraindítani a Windows Update szolgáltatást és a Háttérben futó intelligens átviteli szolgáltatást, futtatni a diagnosztikát, és a DISM segítségével ellenőrizni, hogy vannak-e hibák az összetevőtárolóban.
Végül ideiglenesen kapcsolja ki a rendszer tűzfalát, és állítsa vissza a Windows 10 rendszert egy korábbi visszaállítási pontra.
Ezek a megoldások megoldották a 0x80240fff hibakódot a Windows 10 rendszeren? Tudassa velünk az alábbi megjegyzés területen.