Találkozik a „mappakészlet nem nyitható meg” hibával az Outlook indításakor? A hiba fő oka az Outlook-bővítmények által okozott interferencia. További lehetséges okok közé tartoznak az e-mail-profillal kapcsolatos problémák, az Outlook-profil sérülése vagy a sérült OST- és adatfájlok.
Hasonlóképpen, ha az Outlook nem kompatibilis verzióját vagy ugyanazt az e-mail-címet használja több levelezőalkalmazásban, az is hibát okozhat. Íme néhány javítás, amelyet alkalmaznia kell a probléma megoldásához.
Tartalomjegyzék
1. Végezzen el néhány előzetes ellenőrzést
Mielőtt bármilyen komoly hibaelhárításhoz kezdene, először végezze el a következő előzetes ellenőrzéseket, mivel ezek azonnal megoldhatják a hibát:
- Zárja be a többi nyitott levelezőprogramot, különösen a Windowsba beépített Mail alkalmazást.
- Futtassa az Outlookot rendszergazdaként. Kattintson a jobb gombbal az Outlook ügyfélre, és kattintson a Futtatás rendszergazdaként gombra.
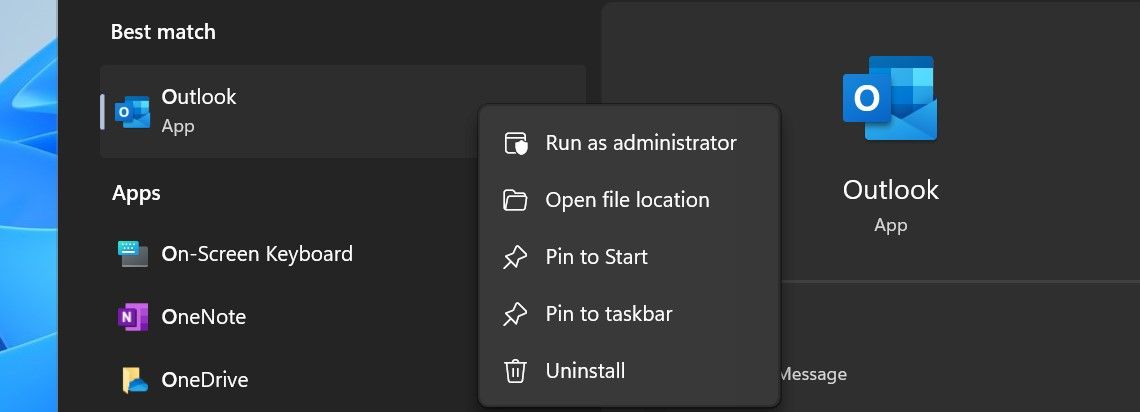
- Győződjön meg arról, hogy az Outlook kompatibilis verziója (x32 vagy x64) telepítve van az eszközén.
- Frissítse vagy javítsa ki az Outlook programot, hogy megbizonyosodjon arról, hogy nem sérült vagy elavult telepítés okozta a hibát.
Ha az alapvető ellenőrzések és javítások nem oldják meg a hibát, ideje továbblépni a komoly hibaelhárításhoz.
2. Ellenőrizze a bővítmények interferenciáját
A bővítmény interferencia a fő oka annak, hogy az Outlook nem indul el, és nem jeleníti meg a „mappakészlet nem nyitható meg” hibát, ahogyan azt számos felhasználó beszámolt különféle online fórumokon. Az Outlook csökkentett módban való futtatása a legjobb módja ennek megerősítésére, mivel az alkalmazást bővítmények és egyéb elemek nélkül indítja el.
Nyomja meg a Win + R billentyűket, írja be az „Outlook.exe /safe” parancsot, és nyomja meg az Enter billentyűt az Outlook csökkentett módban történő elindításához.
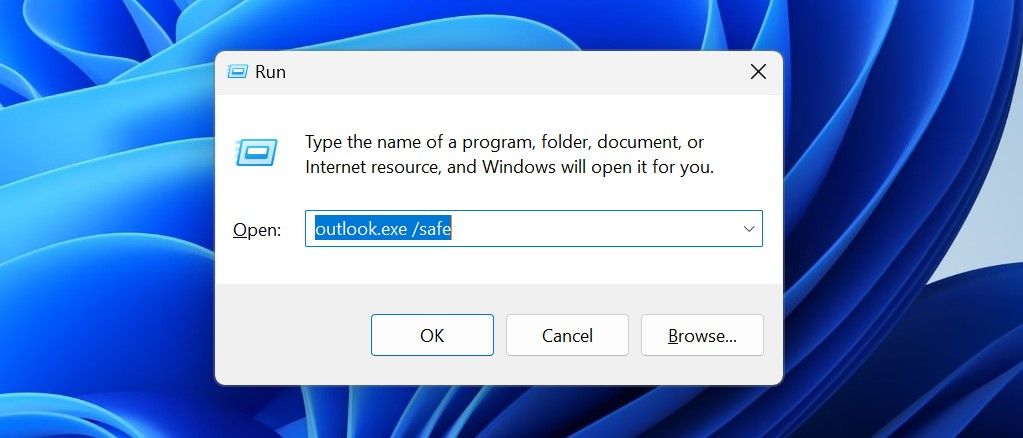
Ha az alkalmazás hiba nélkül indul el, akkor biztosan a bővítmény interferenciája volt a felelős. Ezért maradjon csökkentett módban, és kapcsoljon ki minden zavaró bővítményt. Itt van, hogyan:
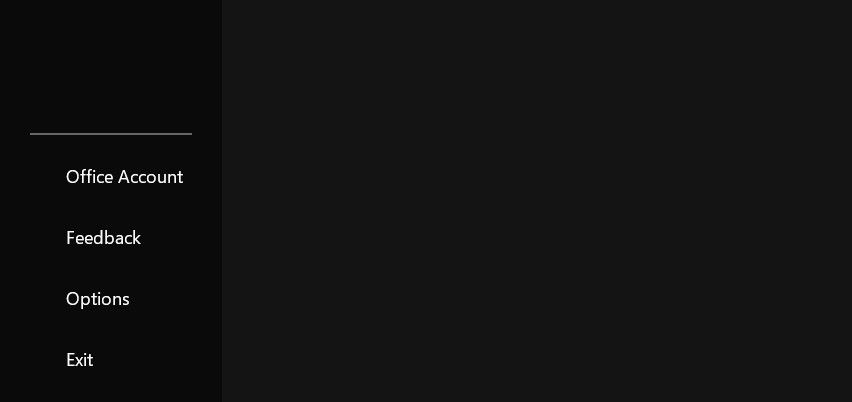
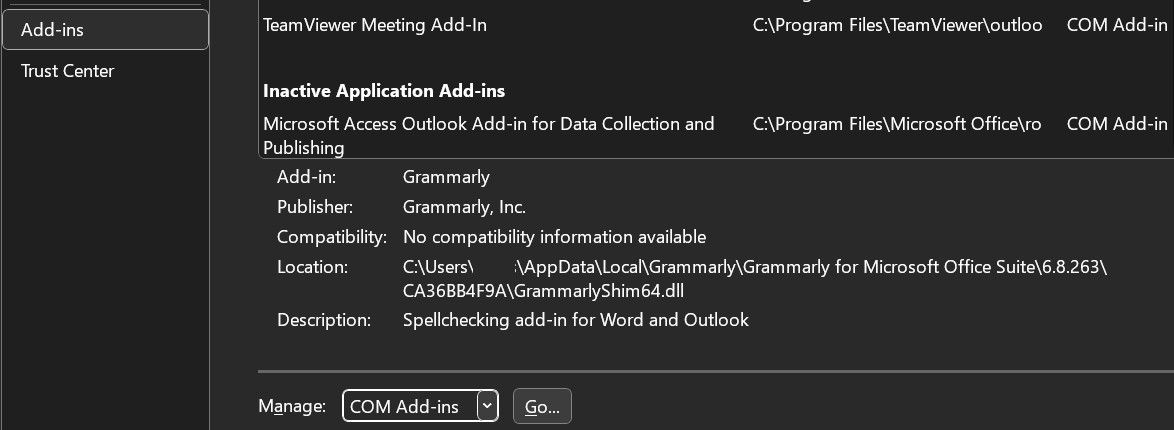
3. Ellenőrizze az OST fájllal kapcsolatos problémákat
A helytelenül elhelyezett OST-fájl vagy annak sérülése is hibához vezethet. Ezért győződjön meg arról, hogy a fájl az eredeti helyén van, és hozza létre újra, hogy elkerülje a fájlsérülés lehetőségét. Itt van, hogyan:
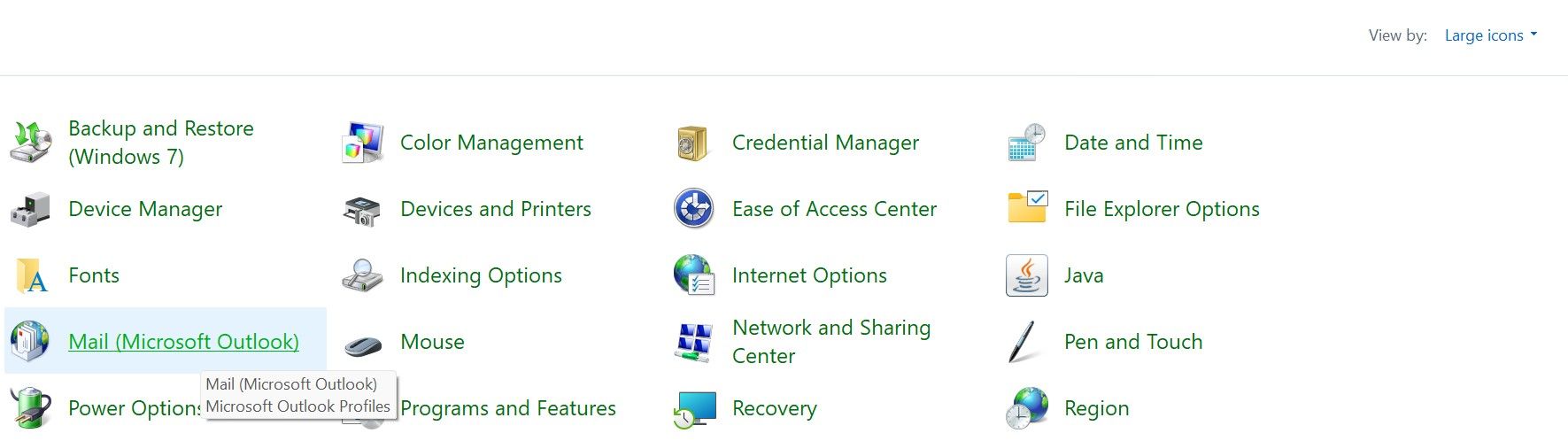
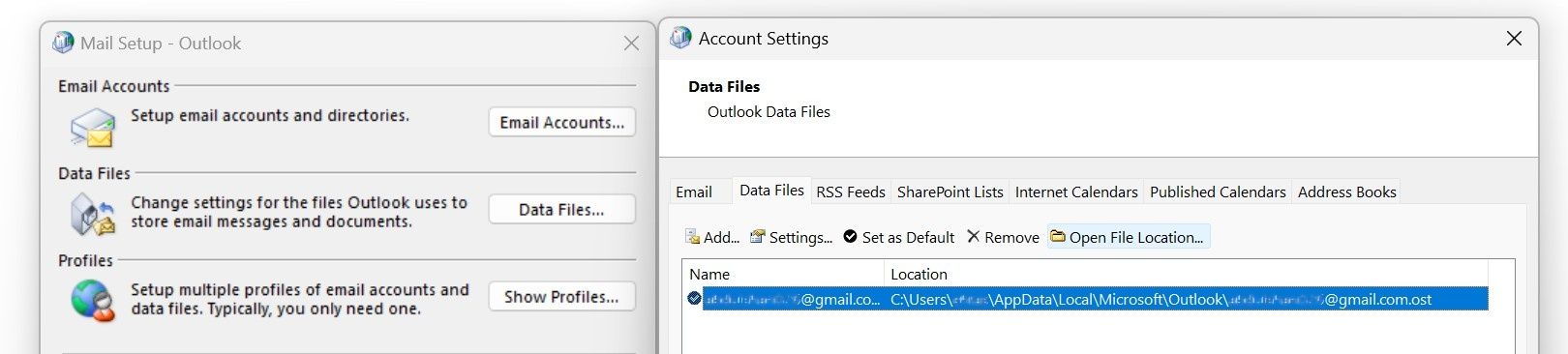
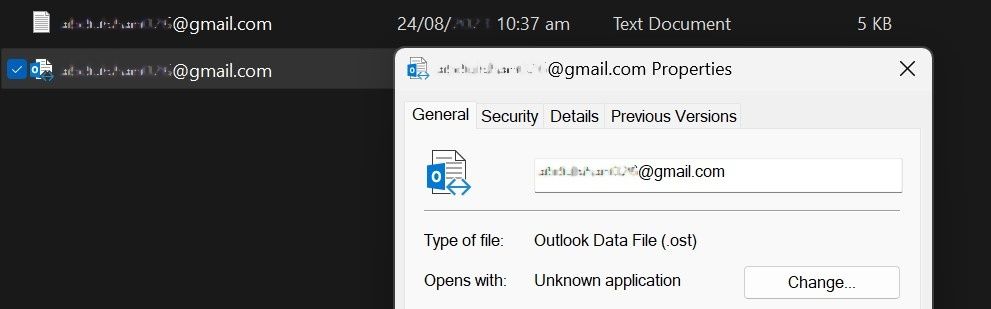
Annak érdekében, hogy az OST-fájl ne legyen sérült, másolja azt egy biztonságos helyre az Outlook telepítési mappáján kívül. Ezután kattintson a jobb gombbal, és törölje a fő OST-fájlt.
Ezután indítsa újra az Outlookot, és az automatikusan újra létrehozza az OST fájlt, és letölti az adatokat az Exchange Serverről. Ha úgy dönt, hogy ezt az utat választja, maradjon csatlakozva az internethez.
4. Ellenőrizze, hogy nincs-e probléma az Outlook-profiljával
Az Outlook az Outlook-profilt használja az e-mail fiókok, adatfájlok és egyéb ügyfélbeállítások tárolására. A profilsérülés megakadályozhatja, hogy az Outlook betöltse a szükséges adatokat indításkor, és megjelenhet a „mappakészlet nem nyitható meg” hibaüzenet. A probléma okaként a profilsérülés kizárásához kövesse az alábbi lépéseket:
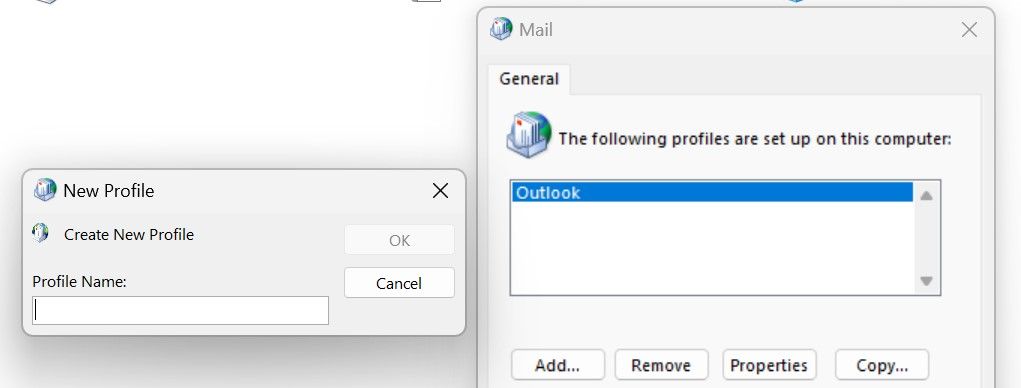
Ha az Outlook sikeresen elindul, egy sérült profil lehet a hibás. Tehát a fiók hozzáadása után továbbra is használja az új profilt. Ha a profilváltás nem segít, folytassa a következő lépéssel.
5. Keresse meg a problémákat a navigációs ablakban
A rosszul konfigurált navigációs panel beállításai vagy sérült XML-fájlok, amelyek a navigációs panel beállításait tárolják, szintén megakadályozhatják az Outlook megnyitását és a hiba megjelenítését. Ennek a lehetőségnek a kiküszöbölése érdekében vissza kell állítania az Outlook navigációs ablaktábláját, amely visszaállítja a konfigurációt az alapértelmezett beállításokra. Nyomja meg a Win + R billentyűket, írja be az „outlook.exe /resetnavpane” parancsot, és nyomja meg az Enter billentyűt.
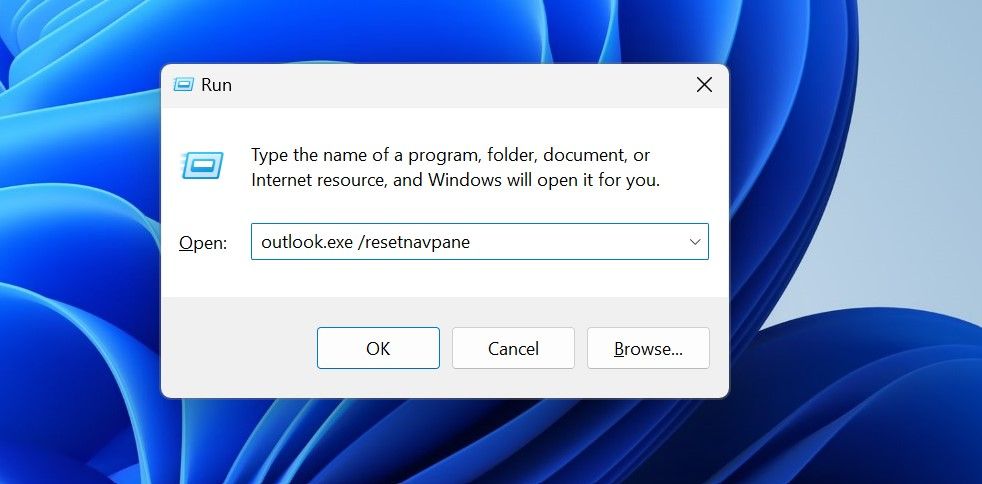
Ezt követően indítsa újra az Outlookot. Ha a navigációs ablaktábla visszaállítása nem működik, manuálisan kell törölnie az XML-fájlt. Ehhez nyomja meg a Win + R billentyűket, írja be a „%localappdata%\Microsoft\Outlook” parancsot, és nyomja meg az Enter billentyűt. Ezt követően törölje az ebben a mappában talált XML-fájlokat.
Ezután indítsa újra az Outlookot a semmiből, és újra létrehozza az XML-fájlt az alapértelmezett beállításokkal. Jó esély van rá, hogy megoldja a problémát.
6. Javítsa meg az Outlook PST-fájlokat
A PST-fájlok a névjegyekről, naptárakról, eseményekről és üzenetekről tárolnak adatokat. Ha a hibaablak azt jelzi, hogy az Outlook nem tudta megnyitni a PST-fájlt, akkor lehet, hogy a fájl sérült, ez lehet az oka, hogy az Outlook megjeleníti a hibát. Ezért a fájlok javításával megjavíthatja. A sérült adatfájlok kijavításához kövesse az alábbi lépéseket:
C:\Program Files\Microsoft Office\root\Office16
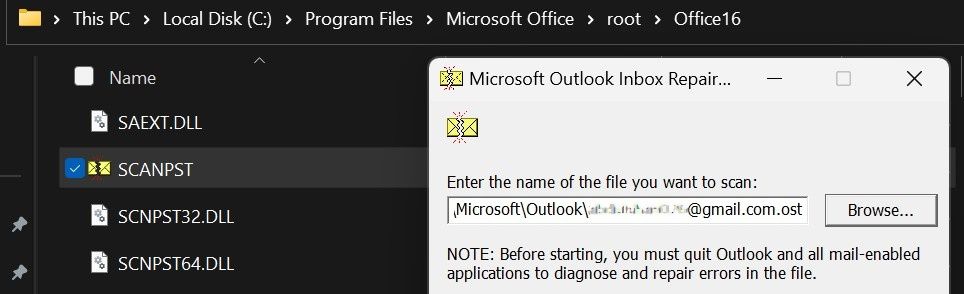
Ha nem találja az Outlook mappát a fent említett elérési úton, tekintse meg a PST-fájl javításáról szóló útmutatónkat a pontos elérési útért.
7. Futtassa a Microsoft Support and Recovery Assistant alkalmazást
Ha a fenti javítások egyike sem oldja meg a hibát, futtassa a Microsoft Support and Recovery Assistant alkalmazást, amely a Microsoft által javasolt eszköz a Microsoft Office termékekkel kapcsolatos problémák megoldására.
A következőképpen töltheti le és használhatja az eszközt:
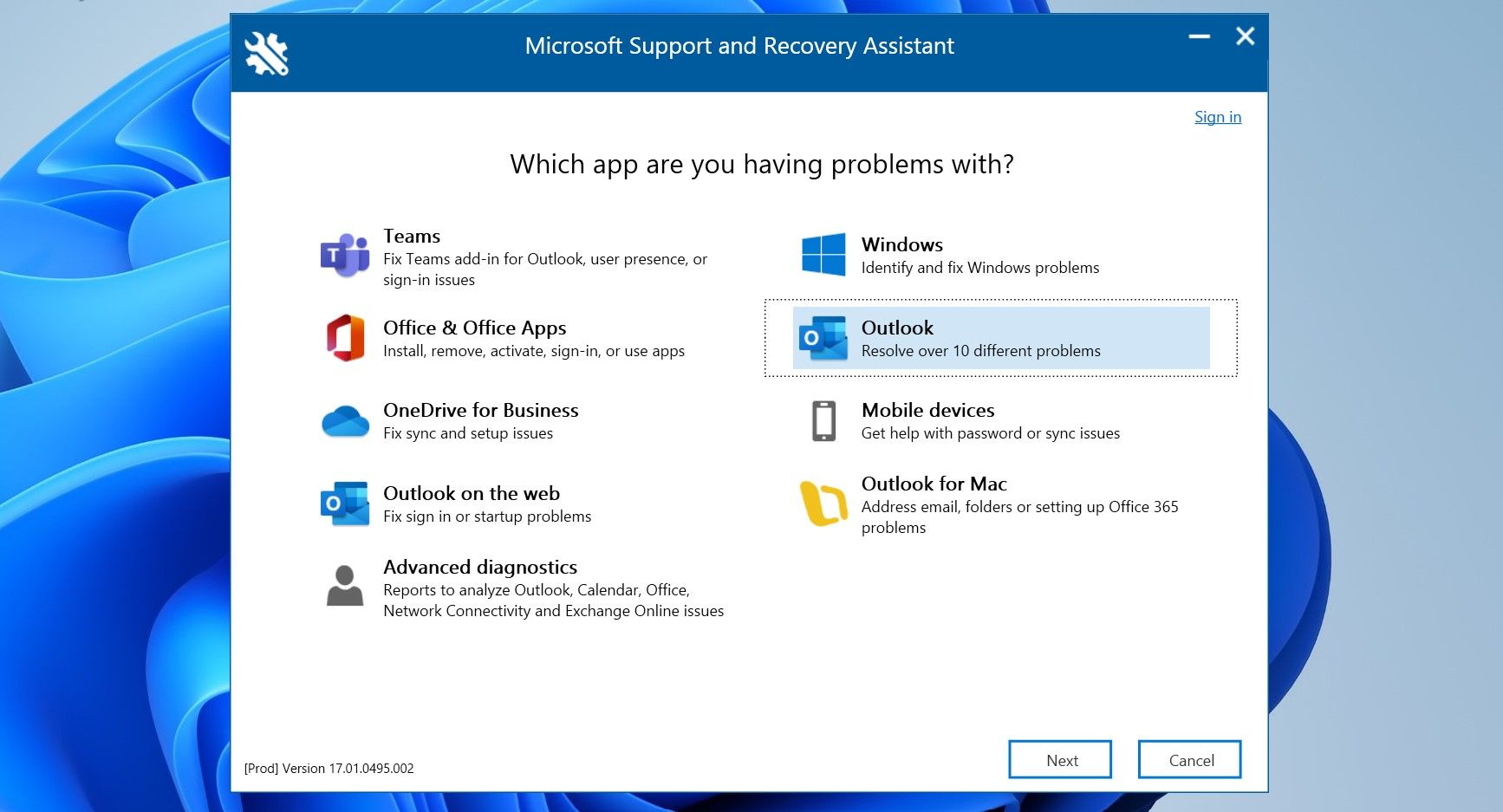
Ha az Outlook ügyféllel kapcsolatos bármely mögöttes probléma hozzájárult ehhez a problémához, az eszköz futtatása valószínűleg megoldja a problémát.
Futtassa az Outlookot Windows rendszeren gond nélkül
Ha bosszantó hibákat tapasztalunk az Outlook kliens indításakor, az akadályozhatja a termelékenységünket. Remélhetőleg most már jobban megérti, mi okozza a „mappakészlet nem nyitható meg” hibát. Ezenkívül a fent felsorolt javítások gondos alkalmazásával kijavíthatja a hibát, és sikeresen elindíthatja az Outlookot.

