Mindig szívesen beszélünk arról, hogy a Mac OS X egy robusztus operációs rendszer UNIX architektúrával. Ez egy nagyon durva körforgalom, ami azt jelenti, hogy a Mac OS X jó. Ez az útmutató nem valami vak fanboy-hűségből készült egy vállalathoz; a Mac OS X veleszületett képességei miatt létezik, mint például a testreszabás, mind a dobozból, mind a harmadik féltől, a harmadik féltől származó alkalmazások széles választéka és a nagy teljesítményű terminál. Mi lenne, ha olyan környezetet kellene létrehoznia a Mac számítógépén, amely lehetővé teszi, hogy harmadik féltől származó alkalmazások nélkül végezze el a dolgokat? Van néhány ötletünk.

Az útmutató céljaira minden olyan alkalmazást, amely nem Mac OS rendszerrel szállított (még akkor is, ha az Apple készítette) harmadik féltől származó megoldásként kezeljük. Teljesen megértjük és nagyra értékeljük, hogy a Mac OS X számtalan opciót tartalmaz, amelyek alapértelmezés szerint le vannak tiltva, némelyik a terminálban van elrejtve, mások pedig jól láthatóak. Korábban már foglalkoztunk a reflektorfény-keresés rejtett képességeivel, most pedig nézzünk meg néhány dolgot, amelyekkel segítheti munkáját.
Tartalomjegyzék
Hot Corners
Ez a funkció már a Windows 8-ban is megtalálható. Egyszerűen mutasson az egeret a képernyő egyik sarkára, és tegyen bármit az indítópult indításától a rendszer alvó állapotba helyezéséig. Ez 50-50 problémát jelent a kemény felhasználók számára, különösen, ha frissen portolták a Windows-ból, a sarkok továbbra is gyakori látogatási területek maradnak, és csaló viselkedést válthatnak ki. Ha azonban ez nem vonatkozik Önre, akkor értékelni fogja, hogy már nem kell sehova sem kattintania az azonnali hozzáféréshez. A Mavericks rendszeren ez a Rendszerbeállítások > Küldetésvezérlés > Hot Corners menüpontban érhető el. Az ablak bal alsó sarkában található. Régebbi OS X verziók esetén a Rendszerbeállítások > Expose and Spaces menüpontban találhatja meg. Nem javasoljuk, hogy a bal felső sarkot alvó módra állítsa be, mert túl sok problémánk volt, amikor megpróbáltuk bezárni a teljes képernyős ablakot, és véletlenül alvó állapotba helyeztük a Mac-et.
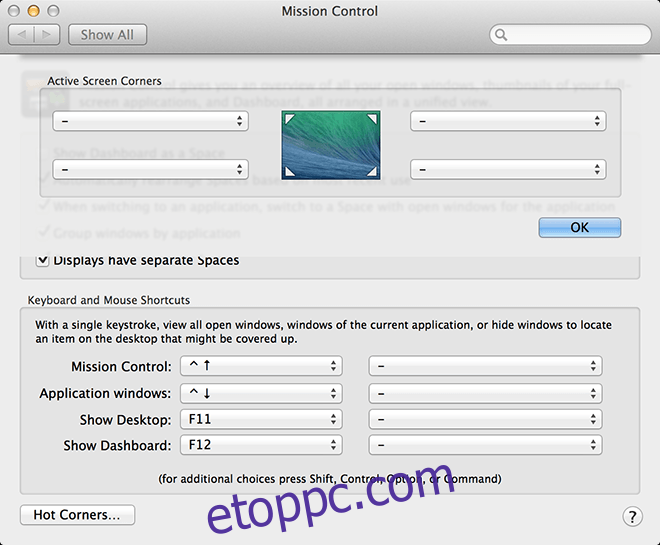
Mappa parancsikonok a Dockon
A Dock a Windows tálcán található megfelelője a Mac OS X rendszerben, itt találhatók a legkritikusabb alkalmazásai, amelyek egyetlen kattintással készen állnak a telepítésre. Nincs korlátozva, hogy hány alkalmazást tarthat itt lent, de egy bizonyos szám után általában zsúfolt lesz. Így egész mappákat, parancsikonokat vagy bármit hozzáadhat, hogy gyors hozzáférést biztosítson, és egyszerre gazdaságossá és hatékonysá tegye.
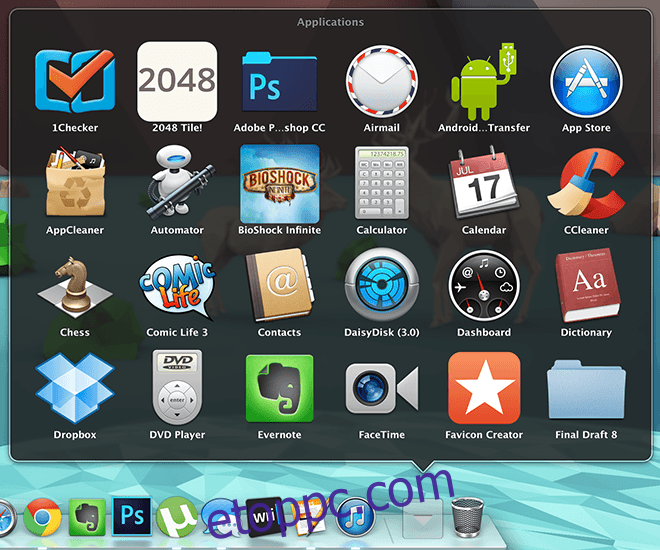
Bár egy jól szervezett indítópult ugyanolyan hatékony, de jó, ha több lehetőség van.
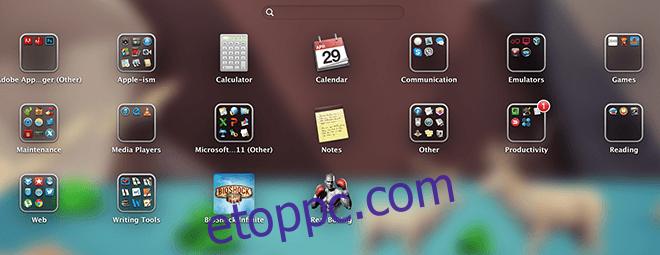
Karbantartás
A karbantartás bonyolult folyamatnak tűnik Mac gépen harmadik féltől származó alkalmazások nélkül, de kis munkával önállóan is megteheti.
• A bejelentkezési elemek konfigurálása: ha úgy érzi, hogy a Mac gépe lelassul, lépjen a Rendszerbeállítások > Felhasználók és csoportok > Bejelentkezési elemek menüpontra. Törölje a jelölést mindenről, ami nélkül élhet, és jelentős különbséget fog észlelni a teljesítményben.
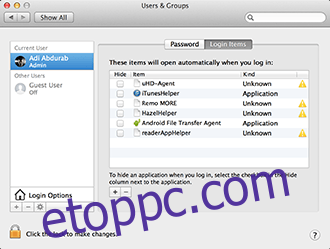
• Ezután egy egyszerű paranccsal kiürítheti a memóriája tartalmát. Egyes inaktív folyamatok hajlamosak tönkretenni a memóriát, és ok nélkül lelassítják azt. Ennek orvoslására indítsa el a terminált, és írja be az alábbi parancsot (adja meg jelszavát, ha/amikor kéri), és ismét kényelmesebben mozoghat.
sudo purge
• A rendszer valós idejű figyeléséhez nyissa meg a Tevékenységkezelőt, kattintson a jobb gombbal/ctrl az ikonra, majd kattintson a Dokk ikonra, és válassza ki a kívánt visszajelzést a listából. Ezt az információt közvetlenül a dokk ikonon jeleníti meg.
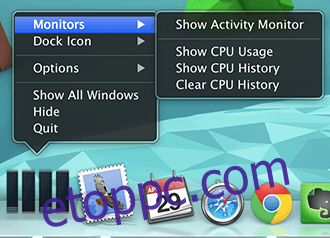
Egyedi szöveg
Az írási folyamat felgyorsítása érdekében egyéni billentyűparancsokat jelölhet ki. Nyissa meg a Rendszerbeállítások > Nyelv és régió > Billentyűzetbeállítások > Szöveg menüpontot. Itt csökkentheti munkáját az ismétlődő hibák kijavításával. Így írjuk a ⌘ parancsot a cmd helyett, és kijavítjuk az alapvető hibákat, például a „teh” (a) vagy „taht” (az) írását.
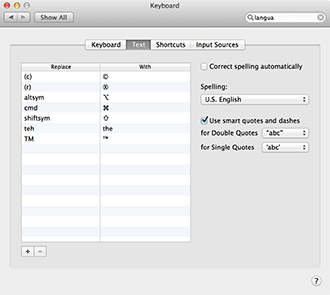
Alapértelmezett Mail.app
Ez nem annyira tipp, mint inkább emlékeztető. Amellett, hogy majdnem tökéletes, az alapértelmezett Mail alkalmazás egyablakos megoldás az e-mailek kezelésére. Csak egyszer konfigurálja, és mentesítse magát attól a felelősségtől, hogy állandóan be kell jelentkeznie a Gmailbe. Arról nem is beszélve, hogy nagyobb rugalmasságot kap az elrendezéssel, különösen a szabályokkal. Ugyanezekkel a bejelentkezési adatokkal kommunikálhat Gmail-partnereivel az iMessage-en keresztül, így eggyel kevesebb okot ad a böngésző megnyitására.
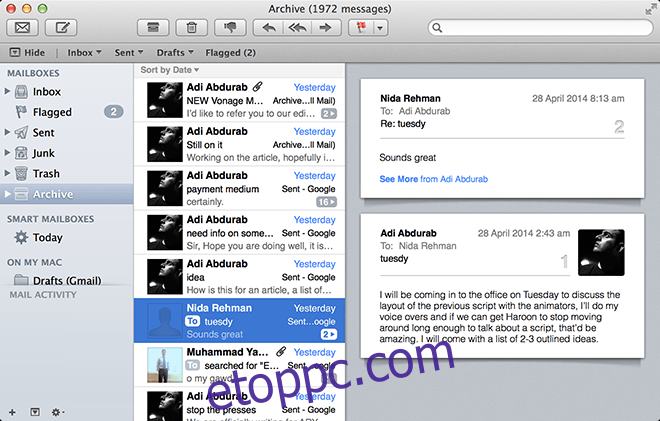
Fájlok azonnali mozgatása
Ahelyett, hogy fejésben tartanánk, milyen kifinomult ez a funkció, csak elmondjuk. Bármely megnyitott ablakban, ha rákattint az ikonjára 1 másodpercig, oda húzhatja, ahová csak akarja, és létrehoz egy álnevet (parancsikont) a fájlhoz, ahová eldobja. Nem kell kilépnie a fájlból, és meg kell keresnie azt, csak húzza és húzza anélkül, hogy elhagyná a munkaterületet.
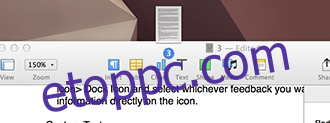
Még jobb lesz, ha rákattint a legördülő nyílra, amely akkor jelenik meg, amikor a fájlnév fölé viszi, akkor egy mini menüt kap, ahol átnevezheti a fájlt, címkéket adhat hozzá/eltávolíthat, és ha rákattint a „Hol” melletti négyzetre. ‘, módosítsa a fájl tárolási helyét. Ez automatikusan áthelyezi a fájlt arra a helyre, miközben Ön dolgozik rajta, anélkül, hogy először be kellene zárnia.
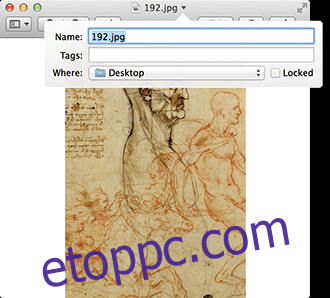
Több fájlt is kiválaszthat, és egyetlen mappába egyesítheti. Válassza ki az egyesíteni kívánt fájlokat, kattintson a jobb gombbal/Ctrl+kattintson a kijelölésre, és válassza ki az első „Új mappa kijelöléssel (N elem)” lehetőséget.
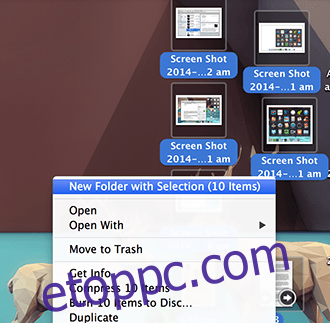
Fényerő és hangerő finomhangolása
Az alapértelmezett fényerő-, hangerő- és billentyűzet-háttérvilágítás (Macbook exkluzív) csúszkák meglehetősen funkcionálisak, de ha úgy érzi, hogy a csúszka nem elég Önnek, esetleg két pont túl hangos és egy pont túl halk, akkor nyomja meg a ⌥ + ⇧ + [adjuster key] (azaz Alt + Shift + Beállító billentyű), hogy jobban irányíthassa, mennyit kíván módosítani a rendszeren.

Ha a ⇧ gombot is megnyomja a csúszkák beállítása közben, megakadályozza, hogy a védjegyüknek számító koppintási hangot adják ki (ami a hangerőszabályzóval is kikapcsolható).
Azonnali betűtípusváltás
Szinte bármikor, amikor szerkeszthető szöveggel foglalkozik Mac számítógépen, a ⌘ + T billentyűkombináció megnyomásával elindít egy betűtípus-menüt, amely lehetővé teszi a beállítást gépelés közben. „Majdnem”, mert bizonyos alkalmazásokhoz saját betűkészlet-kezelő API-k tartoznak.
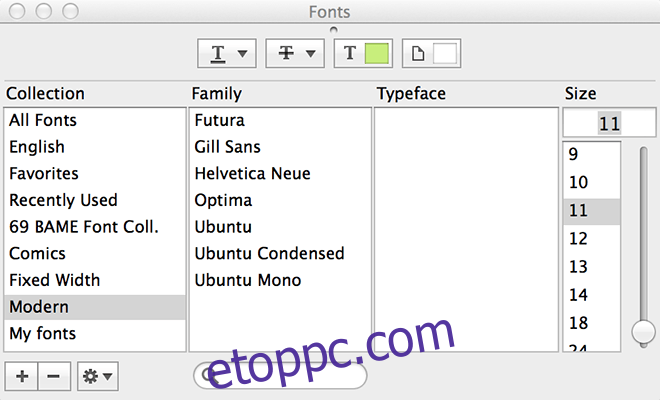
Spaces
A Mac OS X gyakori, de gyakran kihasználatlan funkciója a Spaces, amely kéz a kézben jár a korábban említett Hot Corners-szel. Hajlamos csak szélsőséges érzelmeket vonzani; vagy szeretni fogják, vagy meggyalázzák. Az idők során fejlődött. Az OS X régebbi verzióiban a munkaterületeket részekre oszthatja a képernyőn. A Mavericks rendszeren azonban az F3 billentyű lenyomásával hozzáférhet az összes elérhető munkaterülethez, tetszés szerint rendezheti ezeket a területeket, sőt asztalokat is hozzáadhat a munkaterület növeléséhez. Négy ujját csúsztatva válthat a nézetek között. Ez olyan, mintha több kijelzőt csatlakoztatna ugyanarra a helyre.
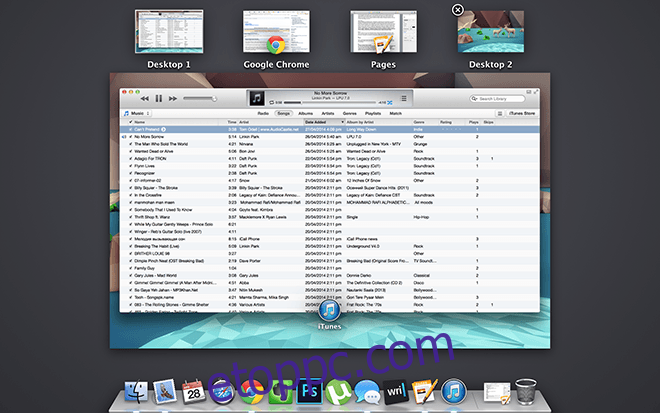
A fenti lista segítséget nyújt Önnek munka közben, minden fájlja egy reflektorfényben kereshető, az összes prioritás egy egyszerű címkével elérhető, és mindezt egyetlen alkalmazás letöltése nélkül. Ha ezt harmadik féltől származó alkalmazásokkal használja, képzelje el, mennyivel gyorsabban végezheti el a dolgokat.

