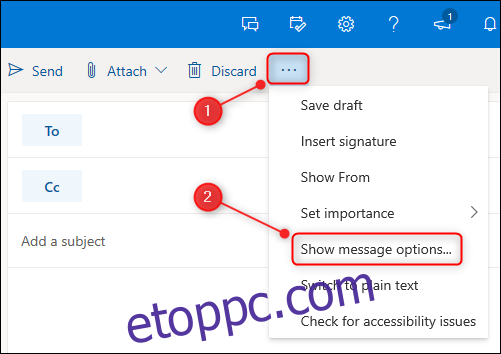Az Outlook Online lehetővé teszi az e-mailek digitális aláírását vagy titkosítását, akár egyenként, akár alapértelmezés szerint az összes kimenő üzenethez. Ha ezt meg kell tennie, itt találja az utasításokat az üzembe helyezéséhez.
Az okok, amelyek miatt érdemes lehet digitálisan aláírni egy e-mailt – olyan elektronikus aláírást alkalmazni, amely bizonyítja, hogy az üzenet attól a feladótól érkezett, akitől azt mondja –, vagy titkosítani szeretne egy e-mailt, önmagában egy egész téma. Feltételezzük, hogy ha érdekli egy e-mail digitális aláírása vagy titkosítása, akkor jó oka van rá, és már tisztában van az előnyeivel és hátrányaival.
Ha nem sokat tud a digitális aláírásról vagy titkosításról, akkor valószínűleg nem kell aggódnia egyik miatt sem. Nem sok értelme van aláírni vagy titkosítani az üzeneteket, ha nem szükséges, titkosítás esetén pedig csak úgy csinálja, hogy a címzettek ne tudják elolvasni az e-mailjeit.
Ha azonban szüksége van az e-mailek aláírására és titkosítására, az alábbi módon teheti meg az Outlook Online alkalmazásban.
A legfontosabb tudnivaló az e-mailek aláírásáról és titkosításáról az Outlook Online alkalmazásban, hogy az Edge böngészőt és a Microsoft Exchange szolgáltatást használó e-mail fiókot kell használnia. Ha az Outlookot használja az e-mailek olvasására a Gmailből, a Yahoo Mailből vagy bármely olyan szolgáltatóból, amely nem használ Exchange-kiszolgálót, ez nem fog működni. Hasonlóképpen, ha Chrome-ban, Firefoxban vagy Safariban próbálkozik, az nem fog működni.
A kezdéshez nyissa meg a Microsoft Edge böngészőt, és jelentkezzen be Outlook Online. Nyisson meg egy új e-mailt, kattintson a három pontra a tálcán a legördülő menü megnyitásához, majd válassza az „Üzenetbeállítások megjelenítése” lehetőséget.
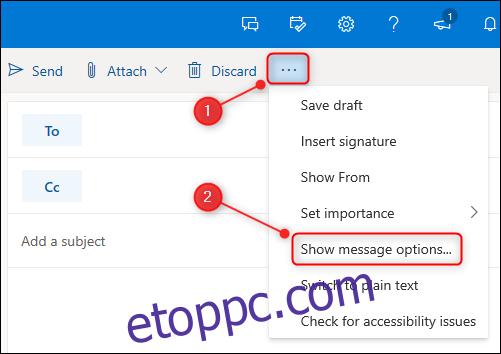
A megnyíló „Üzenetbeállítások” panelen válassza ki, hogy aláírja vagy titkosítja (vagy mindkettőt), majd kattintson az „OK” gombra.
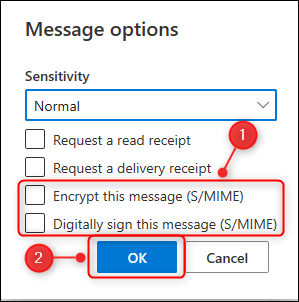
Ha ez az első alkalom, hogy megpróbált aláírni vagy titkosítani egy e-mailt ezen a számítógépen, akkor a következő üzenet jelenik meg: „Nem írhatja alá vagy titkosíthatja ezt az üzenetet, amíg nem telepíti az S/MIME-vezérlőt. Az S/MIME telepítéséhez kattintson ide.” Kattintson a hivatkozásra az S/MIME vezérlő telepítéséhez.
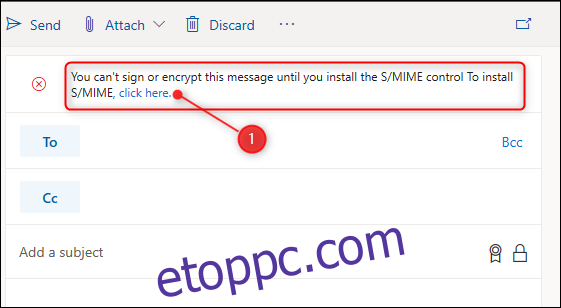
A telepítőt közvetlenül is futtathatja, vagy letöltheti a számítógépére, és onnan futtathatja a telepítőt. Feltéve, hogy közvetlenül futtatja a telepítőt, az Edge megerősítést fog kérni az S/MIME vezérlő telepítéséhez. Kattintson a „Telepítés” gombra.
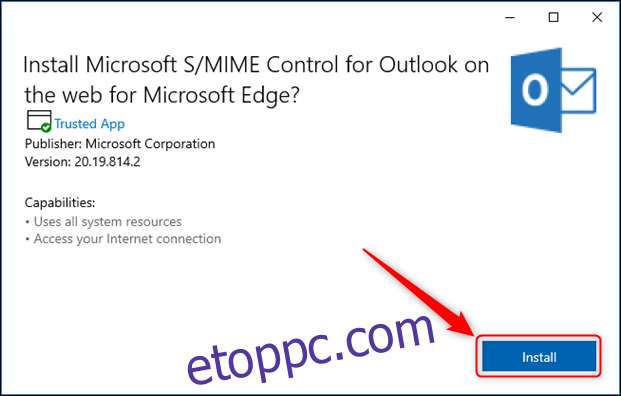
Az S/MIME vezérlő telepítése után az Edge üzenetet jelenít meg az ablak jobb alsó sarkában.

Zárja be az Edge-t, majd nyissa meg újra a böngészőt. Csak a Microsoft által ismert okok miatt előfordulhat, hogy az Edge nem ismeri fel, hogy az S/MIME vezérlő a Microsoft bővítménye, ezért kattintson a kezelőfelület jobb felső sarkában található három pontra a böngésző menüjének megnyitásához, majd válassza ki a „Bővítmények ” választási lehetőség.
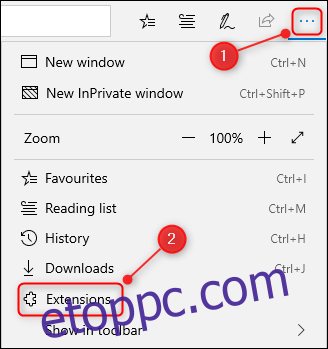
Keresse meg a „Microsoft S/MIME Control” bővítményt, és ha „Ki” állásban van, kattintson a kapcsolóra a bekapcsoláshoz.
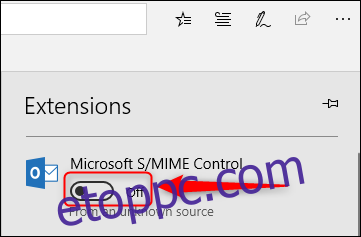
Most jelentkezzen be újra Outlook Online és hozzon létre egy új e-mailt. Nyissa meg újra az Üzenetbeállításokat (három pont > Üzenetbeállítások megjelenítése), és válassza az e-mail titkosítását vagy aláírását. Ha olyan tartományt használ, amely nincs regisztrálva az S/MIME-vezérlővel, akkor megjelenik egy üzenet, amely a tartomány hozzáadását kéri. Kattintson a hivatkozásra az S/MIME vezérlési beállítások megnyitásához.
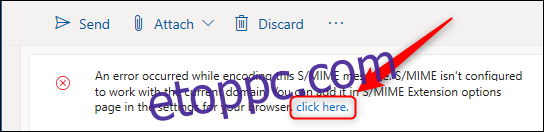
Az „S/MIME-vezérlési beállítások” panelen jelölje be a „Munkahelyi vagy iskolai tartományok engedélyezése” melletti négyzetet, adja meg e-mail-domainjét a szövegmezőben, majd kattintson a „Mentés” gombra.
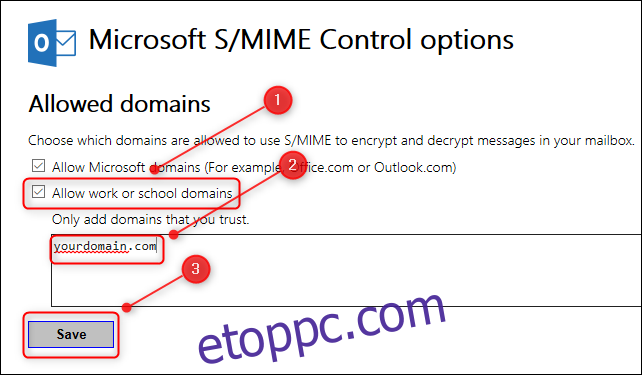
Most újra kell indítania az Edge-et, és újra be kell jelentkeznie Outlook Online. Mostantól küldhet aláírt és titkosított e-maileket, valamint titkosítás nélküli e-maileket, amelyeket az S/MIME vezérlővel küldtek Önnek.
Ha alapértelmezés szerint minden elküldött e-mailt alá szeretne írni vagy titkosítani szeretne, kattintson a Beállítások > Az Outlook összes beállításának megtekintése elemre.
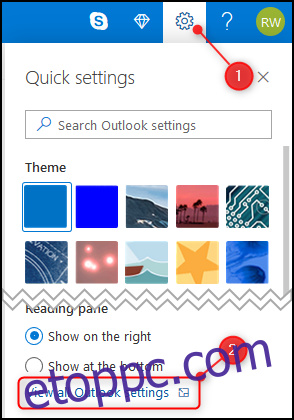
Kattintson az E-mail > S/MIME elemre.
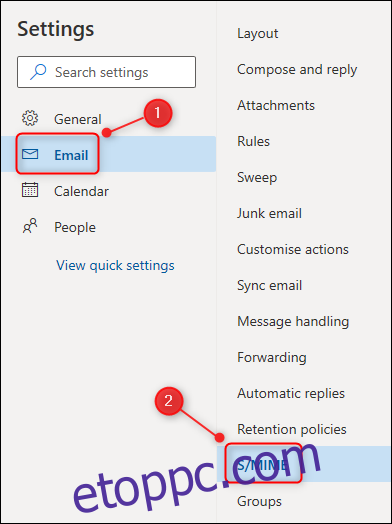
Kapcsolja be a titkosítási és aláírási lehetőségek egyikét vagy mindkettőt, majd kattintson a „Mentés” gombra.
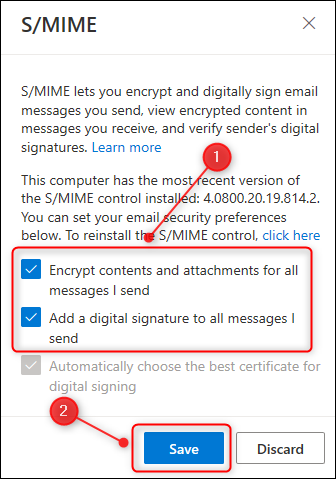
Az Ön által küldött összes e-mail automatikusan titkosításra és/vagy aláírásra kerül, attól függően, hogy melyik opciót választotta.