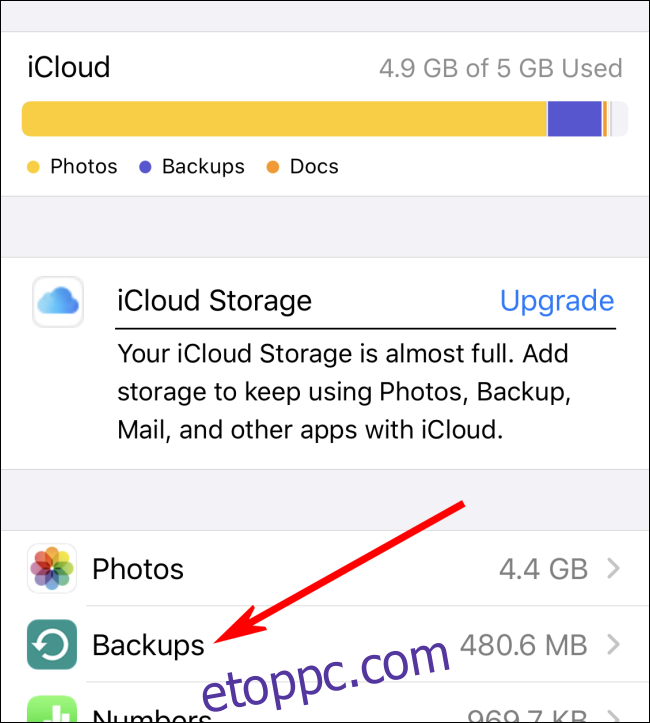Bár mindannyian azt szeretnénk, hogy az automatikus biztonsági mentések tökéletesen működjenek, néha manuálisan kell megkeresnie a fájlokat a biztonsági másolat visszaállításához iPhone vagy iPad készülékén.
Ha vissza szeretne állítani egy iPhone vagy iPad biztonsági másolatot a hagyományos helyi biztonsági mentés módszerével (és a számítógép tudja, hol vannak ezek a biztonsági másolatok), használhatja az iTunes for Windows vagy macOS 10.14 vagy korábbi verzióját. Ha Mac számítógépén macOS 10.15 vagy újabb rendszer fut, a Finder segítségével is visszaállíthatja.
Ha azonban vissza kell állítania az iPhone vagy iPad biztonsági mentési adatait egy régebbi számítógépről, át kell vinnie őket egy másik gépre, vagy egy távoli biztonsági mentési meghajtón kell felkutatnia azokat, akkor egy kis ásást kell végeznie.
Tartalomjegyzék
Ha lehetséges, használjon iCloud biztonsági másolatot
Mielőtt az iPhone vagy iPad biztonsági mentési fájljait keresné, érdemes megnéznie, hogy az eszközről készült-e biztonsági mentés az iCloudon keresztül. Az iCloud Backup a biztonsági mentési fájlokat az Apple szervereire menti az interneten keresztül, nem pedig helyileg a számítógépén.
A következőképpen ellenőrizheti az iCloud biztonsági másolatait:
iOS 11 vagy újabb: Lépjen a Beállítások > elemre [user name] > iCloud > Tárhely kezelése > Biztonsági mentés.
iOS 10.3: Lépjen a Beállítások > elemre [user name] > iCloud. Koppintson az iCloud-használatot mutató oszlopdiagramra, majd érintse meg a „Tárhely kezelése” lehetőséget.
iOS 10.2 vagy korábbi: Válassza a Beállítások > iCloud > Tárhely > Tárhely kezelése menüpontot.
Ha már ott van az eszközünkön, koppintson a „Biztonsági mentések” elemre.
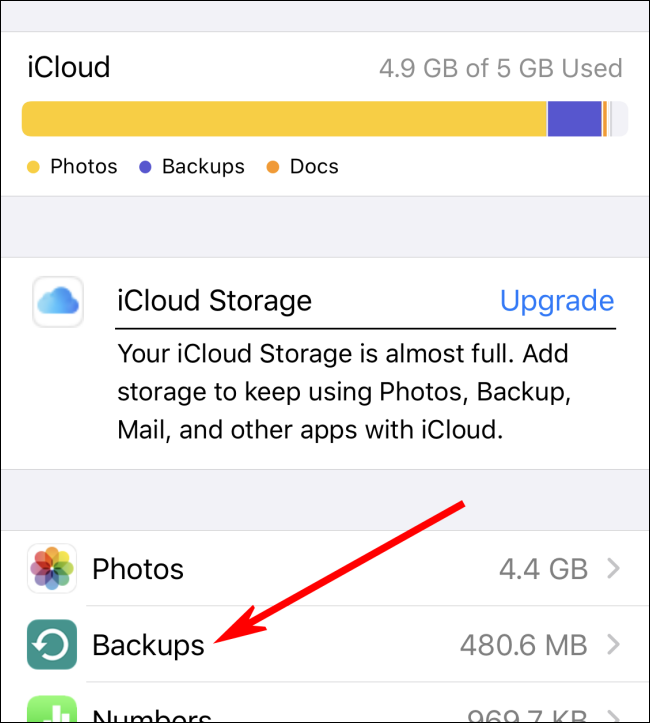
Megjelenik azoknak a fiókjához kapcsolt eszközöknek a listája, amelyekről van biztonsági másolat az iCloudban.
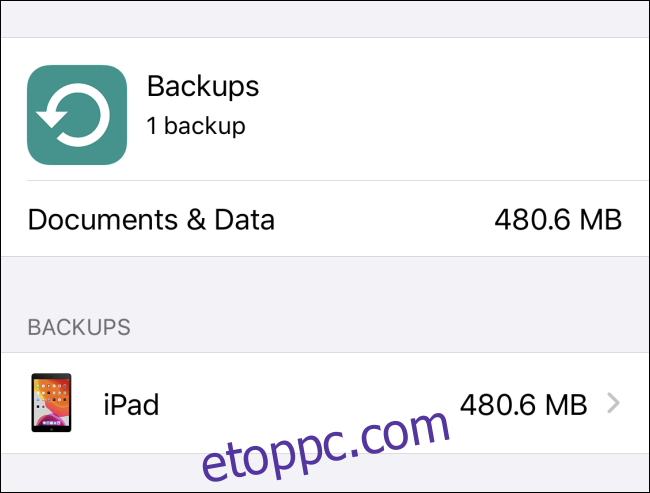
Ha van egy iCloud biztonsági másolat, amelyet vissza szeretne állítani, először teljes gyári alaphelyzetbe állítást kell végrehajtania az adatok törléséhez iPhone vagy iPad készülékén.
Miután visszaállította az eszközt, használja azt az Apple ID-t, amellyel a biztonsági másolatokat készítette az iCloudba való bejelentkezéshez. Ezután válassza ki a megfelelő biztonsági másolatot a visszaállítási folyamat során.
Helyi biztonsági másolat visszaállítása
Ha PC-je vagy Mac-je már tudja, hol vannak az iPhone vagy iPad biztonsági másolatai, egyszerűen visszaállíthatja őket helyben. Amint azt korábban említettük, ezt megteheti az iTunes segítségével (Windows vagy macOS 10.14 vagy korábbi rendszeren) vagy a Finderen (macOS 10.15 vagy újabb rendszeren).
Az eszköz csatlakoztatása után kattintson az „iPhone visszaállítása” vagy az „iPad visszaállítása” elemre, majd válassza ki a visszaállítani kívánt biztonsági másolatot. Innentől kezdve kövesse a fenti linkekben található utasításokat.
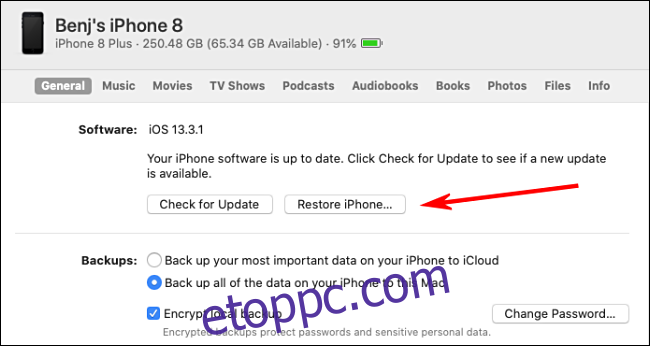
Keresse meg az iPhone vagy iPad biztonsági másolatait Windows PC-n
Ha az iCloud biztonsági mentések nem segítik a trükköt, Windows PC-n is megkeresheti az iPhone vagy iPad biztonsági másolatait.
Kövesse az alábbi útvonalakat:
Önálló iTunes-telepítéssel rendelkező számítógépen: Nyissa meg az Intézőt, és illessze be a következőt a címsorba: %APPDATA%Apple ComputerMobileSync
A Microsoft Store áruházból származó iTunes alkalmazással rendelkező számítógépen: Nyissa meg az Intézőt, és illessze be a következőt a címsorba: %HOMEPATH%AppleMobileSync
Észreveheti, hogy minden iPad vagy iPhone biztonsági másolat külön mappában van tárolva, és hosszú betű- és számsorral nevezik el őket. Minden mappa egyetlen eszköz teljes biztonsági másolatát képviseli.
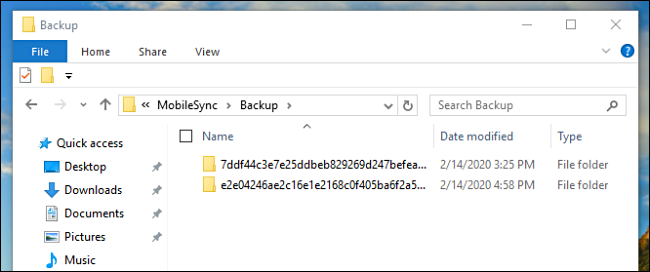
Ezek a hosszú kódolt nevek megnehezítik annak kiderítését, hogy melyik mappa melyik eszközhöz tartozik, ezért más módon kell ellenőriznie.
Ha a legújabb biztonsági másolatot szeretné készíteni, kattintson a jobb gombbal az Intéző ablakra, majd kattintson a Nézet > Részletek parancsra. Kattintson ismét a jobb gombbal, majd kattintson a Rendezés alapja > Módosítás dátuma parancsra.
Most láthatja a dátumokat a mappák mellett, és kiválaszthatja a kívánt biztonsági másolatot.
Adatok áthelyezése és visszaállítása Windows PC-ről
Ha a visszaállításhoz át kell helyeznie egy biztonsági mentési mappát egy másik eszközre (például egy másik Windows PC-re vagy Mac-re), egyszerűen másolja a kívánt mappát az új gép megfelelő helyére, az alábbiak szerint:
Windows rendszerű gépen az iTunes önálló példányával: Másolja a mappá(ka)t a következő helyre: %APPDATA%Apple ComputerMobileSync
Windows rendszerű gépen a Microsoft Store iTunes szolgáltatással: Másolja a mappá(ka)t a következő helyre: %HOMEPATH%AppleMobileSync
Mac rendszeren: Másolja a mappá(ka)t a következő helyre: ~/Library/Application Support/MobileSync
Csatlakoztassa iPhone vagy iPad készülékét USB-n keresztül, majd állítsa vissza a biztonsági másolatot az iTunes (Windows vagy macOS 10.14 vagy korábbi rendszeren) vagy a Finder (macOS 10.15 vagy újabb) segítségével.
Keresse meg az iPhone vagy iPad biztonsági másolatait Mac számítógépen
Mac OS X rendszeren az iTunes (macOS 10.14 vagy korábbi) vagy a Finder (macOS 10.15 vagy újabb) által létrehozott iPhone vagy iPad biztonsági másolatok a ~/Library/Application Support/MobileSync oldalon találhatók.
Minden biztonsági másolat egy külön mappában van tárolva, amelyet véletlenszerű betűk és számok hosszú sorával neveznek el. Minden mappa egy teljes biztonsági másolat példányt jelent egyetlen eszközhöz.
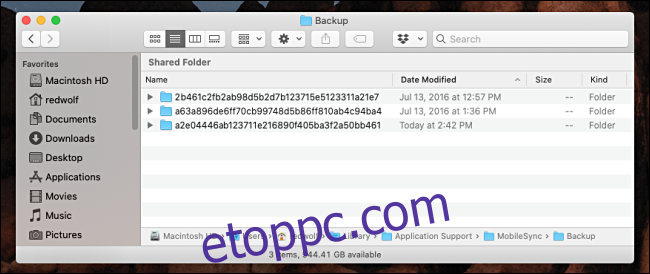
Ezek a hosszú kódolt nevek ismét megnehezítik annak meghatározását, hogy melyik mappa melyik eszközhöz tartozik, ezért más módon kell ellenőriznie.
Ha a legfrissebb biztonsági másolatot szeretné készíteni, kattintson a Listanézet ikonra a Finder ablakban. Ellenőrizze a „Módosítás dátuma” oszlopot, hogy megtudja, melyik mappa egyezik a kívánt biztonsági másolattal.
Adatok áthelyezése és visszaállítása Mac számítógépről
Ha át kell másolnia ezt a biztonsági másolatot egy másik eszközre (például egy másik Windows PC-re vagy Mac-re) a visszaállításhoz, egyszerűen másolja a mappát az új gép megfelelő helyére az alábbiak szerint:
Windows rendszerű gépen az iTunes önálló példányával: Másolja a mappá(ka)t a következő helyre: %APPDATA%Apple ComputerMobileSync
Windows rendszerű gépen a Microsoft Store iTunes szolgáltatással: Másolja a mappá(ka)t a következő helyre: %HOMEPATH%AppleMobileSync
Mac rendszeren: Másolja a mappá(ka)t a következő helyre: ~/Library/Application Support/MobileSync
Csatlakoztassa iPhone vagy iPad készülékét USB-n keresztül, majd állítsa vissza a biztonsági másolatot az iTunes (Windows vagy macOS 10.14 vagy korábbi rendszeren) vagy a Finder (macOS 10.15 vagy újabb) segítségével.