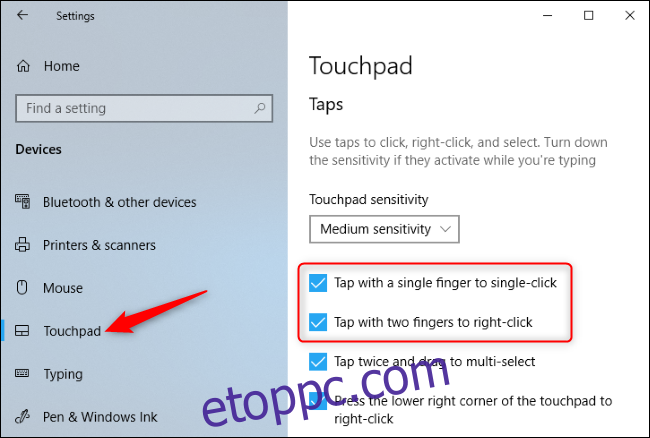A Windows laptopok gyakran lehetővé teszik, hogy egy vagy több ujját az érintőpadon vagy a görgetőpadon koppintson a kattintáshoz. Ha ez az útjába kerül, letilthatja – vagy engedélyezheti, ha nem működik.
Különböző laptopok különböző helyeken elérhetők
Általánosságban elmondható, hogy a bal kattintáshoz egy ujjal, a jobb gombbal pedig két ujjal koppintással kattinthat. Ezt az opciót viszonylag könnyű engedélyezni és letiltani, bár különböző helyeken található, attól függően, hogy a laptop gyártója milyen érintőpad-hardverrel rendelkezik, és hogyan konfigurálta azt. Ha letiltja a koppintásos kattintást, továbbra is kattinthat a görgetőpad lenyomásával vagy a rajta lévő gombok megnyomásával.
Sok modern Windows laptop precíziós érintőpaddal rendelkezik. Ha laptopja igen, akkor közvetlenül a Windows 10 Beállítások alkalmazásában konfigurálhatja az érintéssel kattintással és egyéb érintőpad beállításait.
Hogyan lehet letiltani vagy engedélyezni az érintéssel kattintáshoz
Ha ellenőrizni szeretné, hogy ezek a funkciók elérhetőek-e a számítógépen, lépjen a Beállítások > Eszközök > Érintőpad menüpontra. (A Beállítások alkalmazást gyorsan megnyithatja a Windows+i gomb megnyomásával a billentyűzeten.)
Az Érintések alatt engedélyezze vagy tiltsa le az „Egyetlen kattintáshoz koppintson egy ujjal”, „Két ujjal koppintson a jobb gombbal történő kattintáshoz” és „Kétszer koppintson, és húzza a többszörös kijelöléshez” opciókat. A pontos elérhető opciók a számítógéptől függenek. De ha nem látja ezeket, akkor a számítógépe nem rendelkezik Precision Touchpaddal, és ezeket a beállításokat máshol kell konfigurálni.
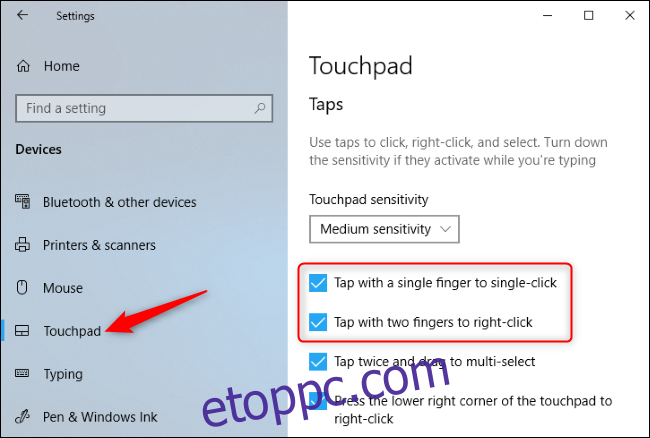
Ha itt nem látja az opciókat, akkor valószínűleg kattintson a „További beállítások” lehetőségre a Kapcsolódó beállítások alatt az érintőpad beállításai panelen.
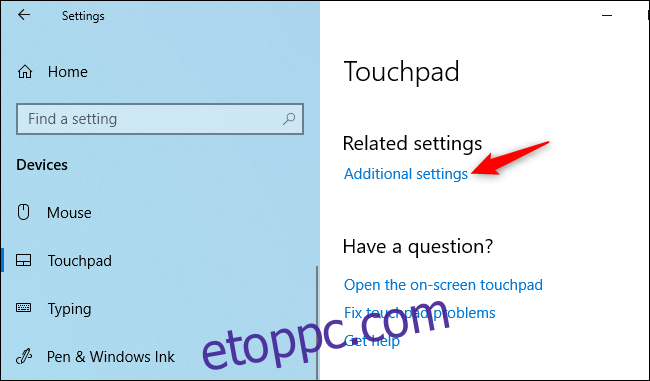
Ez általában megnyitja az érintőpad beállítási paneljét a régi Egér tulajdonságai ablakban.
A Synaptics érintőpaddal ellátott HP laptopon a „ClickPad Settings” panelre kerültünk. A „ClickPad Settings”-re kattintva elérhetjük az érintőpad beállításait.
(Ezeket a beállításokat a Vezérlőpult > Hardver és hang > Egér menüpontban is megtalálhatja, és megkeresi azokat az érintőpad-beállításokat, amelyeket a laptop érintőpad-illesztőprogramjai adtak hozzá ehhez az ablakhoz. Windows 7 rendszerű számítógépeken itt találja őket.)
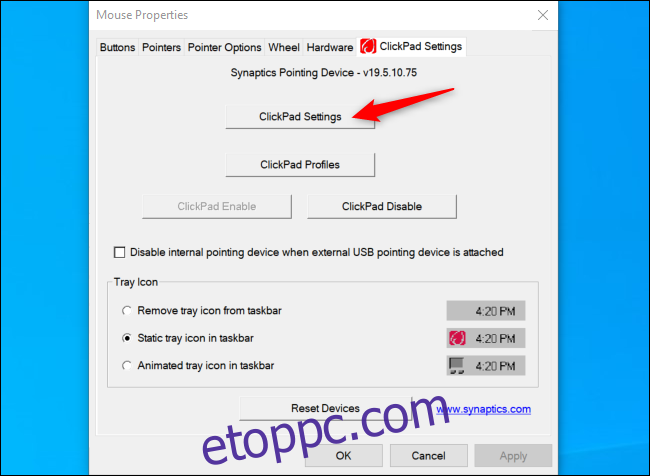
Ezután teljesen letilthatjuk a „koppintást”, vagy letilthatjuk a „kétujjas koppintást”, „háromujjas érintést” vagy „négyujjas érintést”. Végül elmenthettük a beállításokat az „OK” kétszeri kattintással.

A pontos elérhető opciók, valamint az itt található beállítások neve a laptop gyártójától, az érintőpad konfigurálásától és a használt illesztőprogramoktól függ. Míg sok laptop rendelkezik Synaptics érintőpaddal, és ehhez hasonlóan néz ki, néhányban ELAN érintőpad található.
Bizonyos esetekben előfordulhat, hogy egyes laptopok nem is kínálnak olyan lehetőséget, amely lehetővé teszi a koppintással történő kattintás letiltását. A legtöbb laptop azonban kínálja ezt a lehetőséget.