Rengeteg eszköz áll rendelkezésre a CPU stressztesztjére a Windows rendszerben, de folyamatosan ellenőriznie kell a CPU hőmérsékletét, amikor ilyen terhelési folyamatot hajt végre. Segít felmérni a CPU hőjét és azt, hogy mennyire jó a hűtőrendszere. Más esetekben, amikor túlmelegedési problémákkal szembesül, ellenőrizheti a CPU maghőmérséklet-leolvasásait, hogy megtudja, hogy a CPU okozza-e. Tehát ebben az oktatóanyagban hat különböző módszert mutattunk be a CPU hőmérsékletének ellenőrzésére a Windows 11 rendszerben. A CPU hőmérsékletét akár harmadik féltől származó szoftverek nélkül is ellenőrizheti, vagy néhány alapvető és speciális program használatával. Ezzel a megjegyzéssel menjünk tovább, és tanuljuk meg, hogyan lehet nyomon követni a CPU hőmérsékletét a Windows 11 rendszerben.
Tartalomjegyzék
Ellenőrizze a CPU hőmérsékletét a Windows 11 (2022) rendszerben
Ebben az útmutatóban hat különböző módszert ismertetünk a processzor hőmérsékletének ellenőrzésére a Windows 11 rendszerben. Megtekintheti az egyes magok hőmérsékletét Intel és AMD CPU-k esetén is. Az AMD CPU-kra vonatkozó figyelmeztetéseket is hozzáadtunk, ahol szükség volt rá. De először nézzük meg, mi a biztonságos hőmérséklet-tartomány a CPU-k számára.
Mi a biztonságos és ideális hőmérséklet-tartomány a CPU számára?
Ideális esetben a processzor hőmérséklete 60-70 Celsius-fok (140-158 Fahrenheit-fok) legyen az alapvető alkalmazások futtatásakor, és körülbelül 40-45 Celsius-fok (104-113 Fahrenheit-fok), ha tétlenül ül. Sőt, a biztonságos CPU-hőmérséklet-tartomány játékhoz nagyjából 70-80 Celsius fok. Ha a CPU rendszeresen ezen hőmérsékleti tartományok felett lő, meg kell tisztítani a számítógépet, javítani kell a hűtőrendszeren, és újra fel kell kenni a hőpasztát.

Most sokakban felmerülhet a kérdés, hogy mikor kell aggódnia a CPU magas hőmérséklete miatt? Nos, azt mondanám, hogy ha 10 Celsius-fok távolságra van a CPU maximális üzemi hőmérsékletétől (más néven Tj. Max vagy Temperature Junction), akkor csökkentse a feszültséget, és térjen át egy mérsékelt túlhajtási profilra.
Ezenkívül fel kell takarítania a port a laptop vagy az asztali számítógép belsejében, és frissítenie kell a hűtőrendszert. Ennek csökkentenie kell a Windows 11 számítógép CPU hőmérsékletét.
Ellenőrizze a CPU hőmérsékletét a Windows 11 rendszerben szoftver nélkül
Ha nem szeretne harmadik féltől származó szoftvert használni a processzor hőmérsékletének ellenőrzéséhez a Windows 11 rendszerben, ezt megteheti a BIOS vagy az UEFI képernyőn keresztül. Innentől valós időben követheti a CPU hőmérsékletét. Részletes oktatóanyagot írtunk a BIOS/UEFI megadásához a Windows 11 rendszerben, ezért kövesse ezt az útmutatót a részletes utasításokért. Ebben az útmutatóban röviden elmagyarázzuk, hogyan ellenőrizheti a CPU hőmérsékletét Windows 11 rendszerben a BIOS vagy az UEFI képernyő használatával.
1. Először nyissa meg a Start menüt, és vigye a kurzort a Power menüre. Most nyomja meg és tartsa lenyomva a „Shift” billentyűt a billentyűzeten, és kattintson az „Újraindítás” gombra. Most felengedheti a „Shift” billentyűt, és a számítógép közvetlenül az Advanced Startup képernyőre indul.
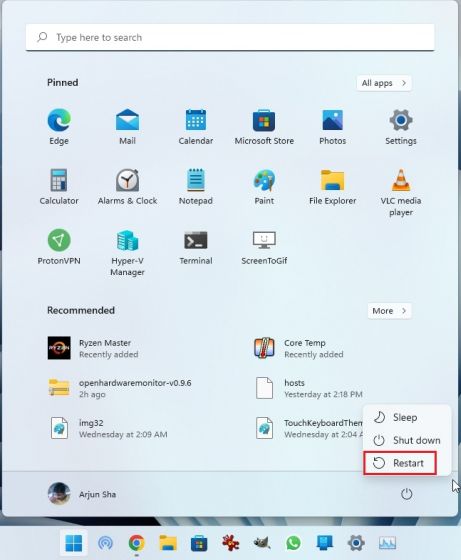
2. Alternatív megoldásként megnyithatja a Beállítások alkalmazást, és innen is indíthatja az Advanced Startup képernyőt. Nyomja meg a Windows 11 „Windows + I” billentyűparancsát a Windows Beállítások alkalmazás megnyitásához, és lépjen a Rendszer -> Helyreállítás elemre. Ezután kattintson az „Újraindítás most” gombra a „Speciális indítás” mellett.
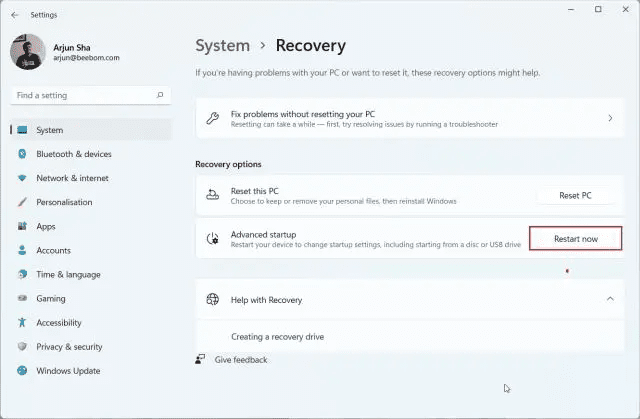
3. Ezután a Speciális indítóképernyőn kattintson a Hibaelhárítás elemre, majd válassza az „UEFI Firmware beállítások” lehetőséget. Amikor a rendszer kéri, kattintson az „Újraindítás” gombra.
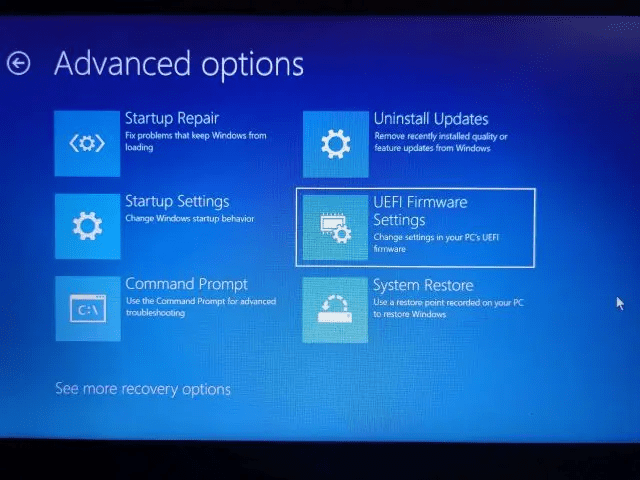
4. Most be kell indítania a Windows 11 számítógép BIOS/UEFI képernyőjét. Ha modern UEFI interfésszel rendelkezik, a CPU hőmérséklete magán a kezdőlapon jelenik meg. Például a számítógépem azt mutatja, hogy a CPU maghőmérséklete 44 Celsius fok.
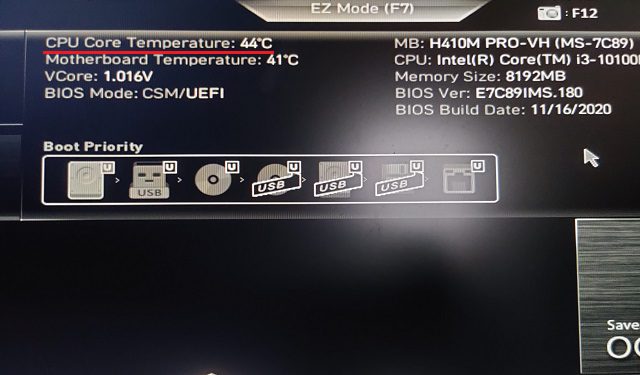
5. Ha a Windows 11 rendszerű számítógépén van a régi BIOS képernyő, keresse meg a CPU hőmérsékletét a „Tápellátás” vagy a „H/W Monitor” menüben. Ha sehol nem találja a CPU hőmérsékletét, telepítenie kell egy harmadik féltől származó programot. Folytassa az olvasást, hogy megtudja, melyek a legjobb harmadik féltől származó alkalmazások a CPU-hőmérséklet megtekintéséhez a Windows 11 rendszerben.
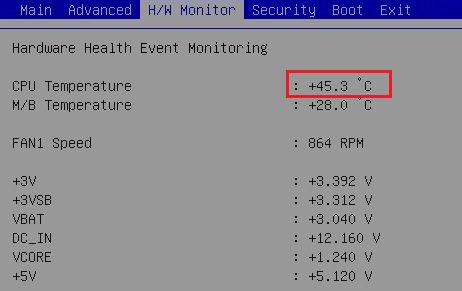 Forrás: ASRock
Forrás: ASRock
Figyelje a CPU hőmérsékletét a Windows 11 rendszerben maghőmérséklettel
A Core Temp az egyik legjobb alkalmazás a CPU-hőmérséklet ellenőrzésére a Windows 11 PC-ken. Az alkalmazás könnyű, ingyenes, és pontos hőmérséklet-leolvasást kínál az összes CPU magról. A Core Temp egyetlen hátránya, hogy a telepítés során megpróbál egy mellékelt alkalmazást telepíteni, ami kissé bosszantó. Telepítés közben azonban letilthatja. Most, miután ezt tisztáztuk, tanuljuk meg, hogyan lehet nyomon követni a CPU hőmérsékletét a Windows 11 rendszerben a Core Temp segítségével.
1. Menjen előre, és töltse le a Core Temp programot az itt található linkről. Ezt követően telepítse az alkalmazást a letöltött EXE-fájl használatával, de feltétlenül tiltsa le a jelölőnégyzetet, hogy elkerülje a bloatware telepítését a Windows 11 számítógépére.
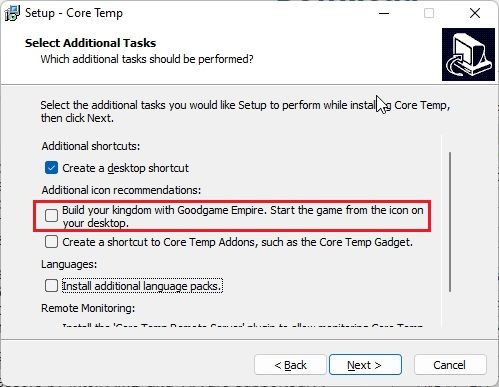
2. A telepítés után nyissa meg a Core Temp elemet, és elkezdi megjeleníteni az összes mag valós idejű hőmérsékletét. Az aktuális hőmérsékletet a második oszlopban láthatja. Vegye figyelembe, hogy „Tj. Max” a legmagasabb hőmérséklet, amelyen a CPU magja működhet, de mindig tanácsos 20-30 fokkal a maximális érték alatt tartani, hogy elkerüljük a hardver károsodását.
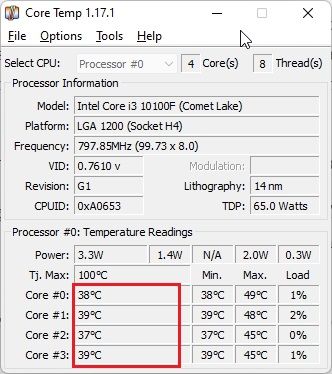
3. Azt is látni fogja, hogy a Core Temp ikonjait hozzáadja a Windows 11 tálcájának tálcájára, így egy pillantással ellenőrizheti az összes CPU-mag aktuális hőmérsékletét.
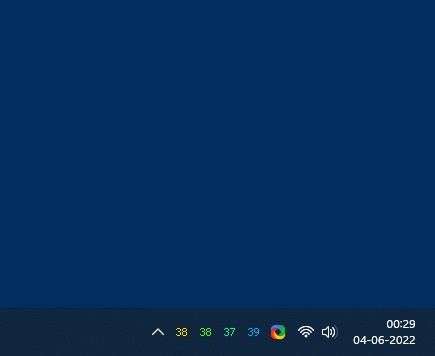
4. Ezen túlmenően, néhány változtatást javaslok annak érdekében, hogy a CPU-hőmérséklet figyelése ezzel az alkalmazással gyerekjáték legyen. Kattintson az „Opciók -> Beállítások” elemre a Core Temp menüben, és lépjen az „Értesítési terület” fülre. Itt válassza a „Legmagasabb hőmérséklet” lehetőséget, hogy csökkentse az ikonok számát a tálca területén. Most csak a legmagasabb hőmérsékletet mutatja az összes CPU mag közül, de az összes leolvasást láthatja, ha a kurzort a tálcaikon fölé viszi.
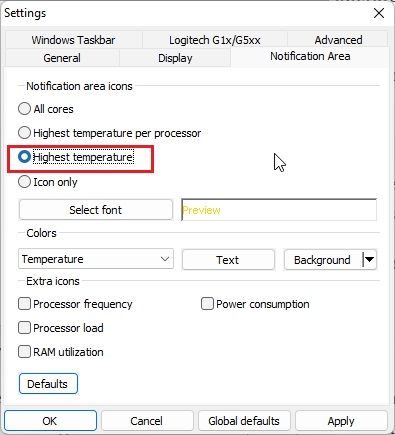
5. Ezen kívül lépjen az „Általános” fülre, és kapcsolja be a „Naplózás engedélyezése indításkor” lehetőséget. Ez automatikusan elindítja a Core Tempet, amikor bejelentkezik a Windows 11 számítógépére.
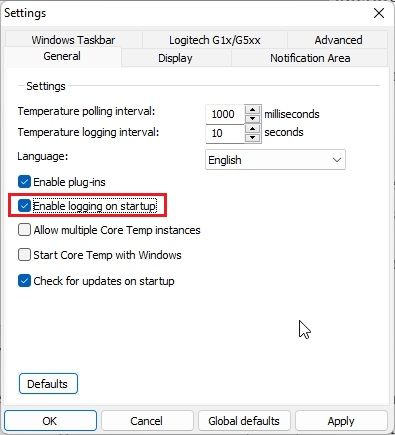
Ellenőrizze a CPU hőmérsékletét a Windows 11 rendszerben a HWMonitor segítségével
Ha fejlett programot keres a CPU hőmérsékletének ellenőrzésére a Windows 11 rendszerben, a HWMonitor kiváló választás. Az összes CPU mag aktuális hőmérséklete mellett a program az alaplap, a GPU és a merevlemez hőmérsékletét is megjeleníti. Ezenkívül sok egyéb információt is találhat, mint például a használt magfrekvencia, a ventilátor sebessége stb. Alapvetően a HWMonitor egy csodálatos segédprogram, amely nem csak a CPU hőmérsékletét mutatja. Így működik:
1. Nyissa meg a HWMonitor hivatalos webhelyét, és töltse le az alkalmazás klasszikus verzióját. Ezután telepítse a Windows 11 rendszerű számítógépére.
2. Ezután nyissa meg a programot, és keresse meg a processzor modelljét. Például az enyém az „Intel Core i3 10100”. Ebben a részben ki kell bontania a „Hőmérsékletek” részt, hogy megtekinthesse az összes CPU mag hőmérsékletét.
Ne feledje, hogy nem mutatja az összes CPU mag aktuális hőmérsékletét a tálca területén. Ehhez a fenti részben leírt Core Temp-re kell hagyatkoznia.
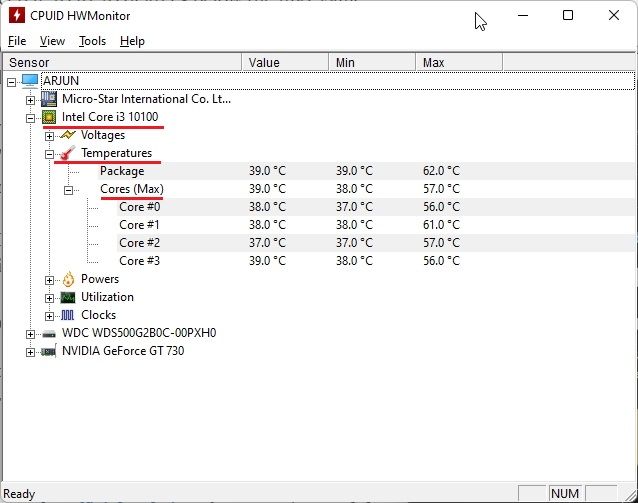
Ellenőrizze a CPU hőmérsékletét a Windows 11 rendszerben az Open Hardware Monitor segítségével
Továbblépve, az Open Hardware Monitor az egyik kedvenc alkalmazásom a CPU hőmérséklet ellenőrzésére a Windows 11 rendszerben. Nyílt forráskódú, ingyenesen használható, és ami a legfontosabb, érthető az általános felhasználók számára. Még az alkalmazást sem kell telepítenie. Csak töltse le és bontsa ki a ZIP fájlt, és futtassa a programot. Másodperceken belül megjeleníti a pontos CPU hőmérsékletet a Windows 11 PC-n. Itt vannak a követendő lépések.
1. Menjen erre az oldalra, és töltse le az Open Hardware Monitor programot. Ezután csomagolja ki a ZIP-fájlt olyan alkalmazásokkal, mint a WinRAR és a WinZip.
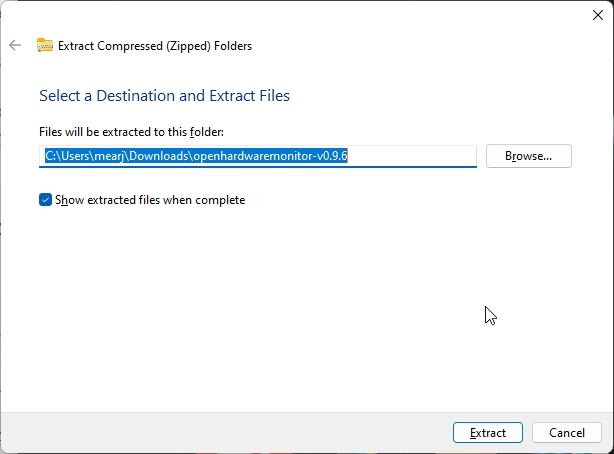
2. Ezután nyissa meg a kicsomagolt mappát, és futtassa az „OpenHardwareMonitor” alkalmazást.
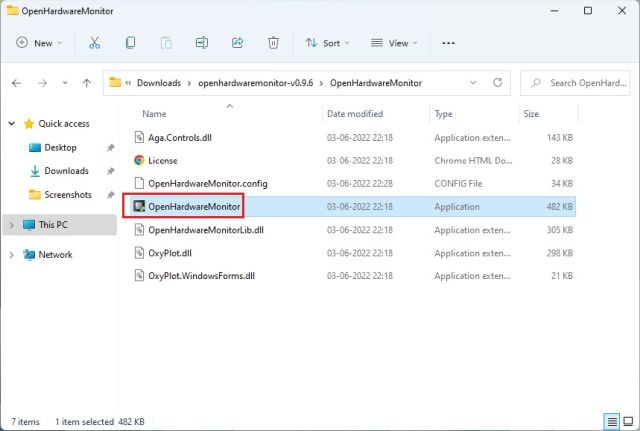
3. És tessék! Az összes CPU mag hőmérsékletét ellenőrizheti, ha az alkalmazásban kibontja a „Hőmérsékletek” részt a processzor neve alatt. Még a CPU csomag hőmérsékletét is mutatja, a processzor belsejében lévő érzékelővel mérve.
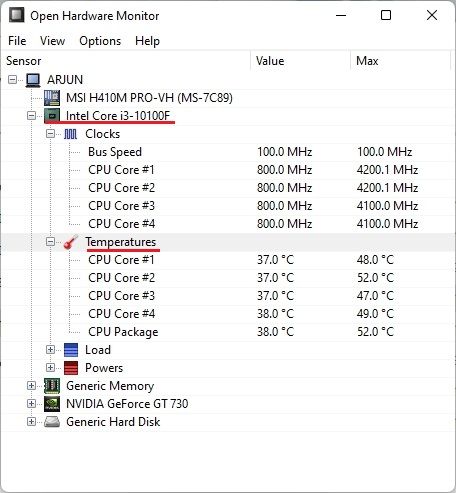
Ellenőrizze a CPU hőmérsékletét a Windows 11 rendszerben a HWiNFO segítségével
A HWiNFO egy másik professzionális program a CPU-hőmérséklet ellenőrzésére Windows 11 rendszerben. Speciális, és különféle leolvasásokkal felsorolja a számítógépéhez csatlakoztatott összes érzékelőt. Láthatja az összes CPU mag hőmérsékletét, és működik Intel és AMD CPU-k esetén is. Íme, hogyan kell csinálni.
1. Nyissa meg ezt az oldalt, és azonnal töltse le a HWiNFO-t. Ezt követően telepítse a programot a letöltött EXE fájl segítségével.
2. Ezután nyissa meg a programot, és győződjön meg arról, hogy engedélyezte a „Csak érzékelők” jelölőnégyzetet. Most kattintson a „Start” gombra.
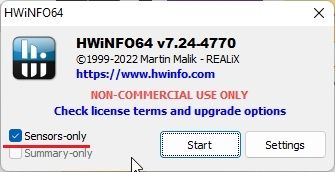
3. Az ablak elsőre kissé ijesztőnek tűnik, de ne aggódjon. Ha Intel CPU-ja van, keresse a CPU nevét a „DTS” becenévvel. A DTS az Intel digitális hőérzékelője, amely a CPU-ba van beágyazva, és információt közvetít az összes mag aktuális hőmérsékletéről. Ebben a részben keresse meg a „Mag hőmérsékletek” részt, és bontsa ki. És megvan!
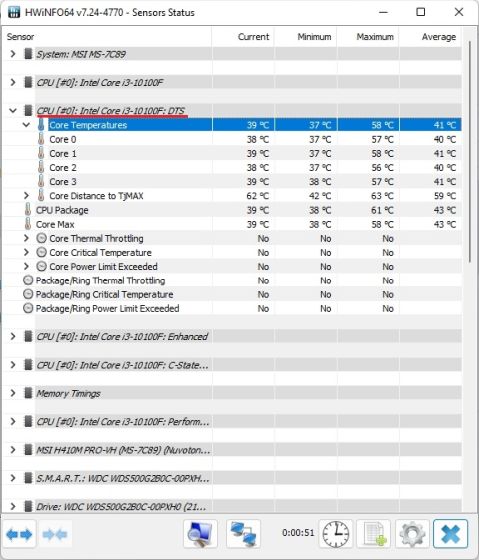
5. Ha AMD Ryzen CPU-ja van, ellenőrizze a „CPU (Tctl/T die)” értéket az AMD processzor neve alatt. Ez az AMD CPU hőmérséklete.
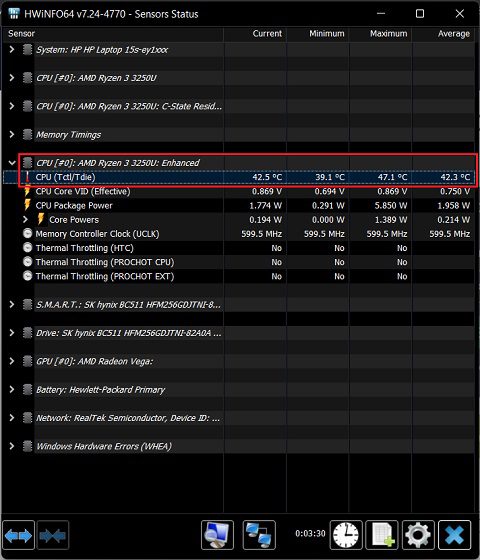
Ellenőrizze a processzor hőmérsékletét a Windows 11 rendszerben a Ryzen Master segítségével (AMD CPU-k esetén)
Ha AMD CPU-ja van, jobb, ha a Ryzen Mastert használja a legpontosabb CPU-hőmérséklet meghatározásához a Windows 11 rendszerben. Más programokkal ellentétben, amelyek a „tctl” leolvasást mutatják, a Ryzen Master a „tdie” hőmérsékletet mutatja, amely közel a a CPU valós hőmérséklete. Látni fogja, hogy más alkalmazások körülbelül 10 Celsius-fokkal növelik leolvasásukat (általában tétlenül ülve), miközben az AMD Ryzen CPU hőmérsékletét mérik. Tehát jobb a Ryzen Master használata, ha Windows 11-es számítógépe AMD processzorral fut.
1. Nyissa meg ezt az oldalt, és görgessen le a Ryzen Master letöltéséhez. Ezt követően telepítse a programot.
2. Ezután nyissa meg a Ryzen Master alkalmazást, és a tetején találja a Ryzen CPU hőmérsékletét. Igen, ez ilyen egyszerű az AMD CPU-felhasználók számára.
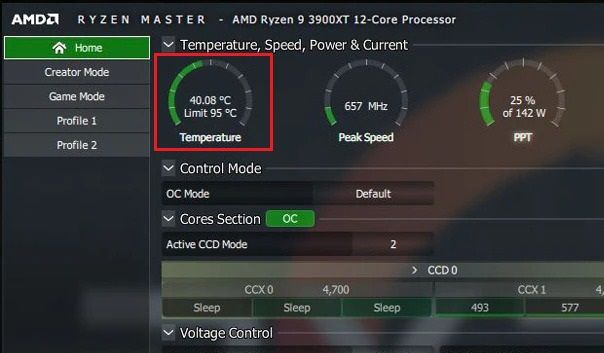
A CPU hőmérsékletének legjobb módjai a Windows 11 számítógépeken
Ez a hat legegyszerűbb módja a Windows 11 rendszerű számítógép CPU-hőmérsékletének ellenőrzésének. Megemlítettem az összes egyszerű és fejlett programot, hogy pontos hőmérsékletet lehessen leolvasni Intel vagy AMD CPU-járól. Az alaphőmérsékletnek elegendőnek kell lennie az alapfelhasználók számára, de ha több információra van szüksége, próbálkozzon a HWMonitorral vagy a HWiNFO-val. Mindegy, ez mind tőlünk származik. Ha stressztesztelni szeretné a GPU-t Windows 11 rendszerű számítógépén, kövesse hasznos cikkünket. Végül, ha bármilyen kérdése vagy javaslata van bármely más alkalmazással kapcsolatban, amely jobban teljesíti a feladatot, tudassa velünk az alábbi megjegyzés részben.

