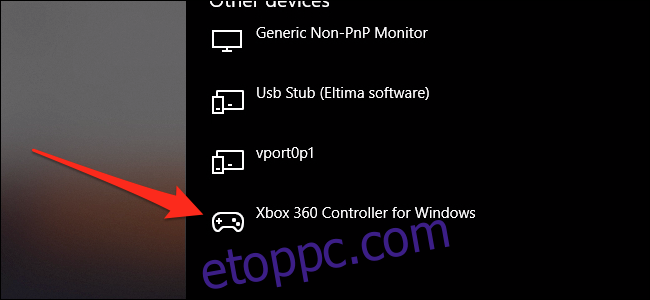Sok PC-s és Mac-es játék első osztályú állampolgárként kezeli a billentyűzetet, és nem támogatja a játékvezérlőket. A korlátozás megkerüléséhez a vezérlő gombjait a billentyűzet billentyűinek lenyomására módosíthatja.
Elveszít néhány analóg bemenetet – például a joystickok csak nyílbillentyűkként működnek, amelyek be- vagy kikapcsolhatók a szokásos érzékenységi tartomány nélkül –, de egyes játékok esetében ez nem jelent nagy problémát.
Ha csak Steam játékokat szeretne játszani kontrollerrel, a Steam már rendelkezik nagyszerű beépített eszközökkel a vezérlők újratervezéséhez Big Picture módban, és sokkal könnyebb megoldás lesz, mint bármi más, amit itt felsorolunk. A rendszerszintű vagy nem Steam játékokban való használathoz harmadik féltől származó alkalmazásra lesz szüksége.
Tartalomjegyzék
Csatlakoztassa a vezérlőt
Ez a lépés kézenfekvő, de mivel sokféle vezérlő van a piacon, kihívást jelenthet megfelelő működésre bírni, különösen macOS-en. Átfogó útmutatónk van a legtöbb hagyományos vezérlőhöz, amelyre hivatkozhat, ha problémái vannak, de a legtöbb jelenlegi generációs vezérlő csatlakoztatható lesz Windows és macOS rendszeren. Az utolsó generációs és korábbi vezérlőkhöz egyéni illesztőprogramokra és egy kis beállításra lehet szükség.
Győződjön meg arról, hogy a vezérlő csatlakoztatva van, ha megnyitja az „Eszközök” lapot a Window beállításai között. Lépjen a Beállítások > Eszközök > Bluetooth és egyéb eszközök menüpontra, és nézze meg az „Egyéb eszközök” részt.
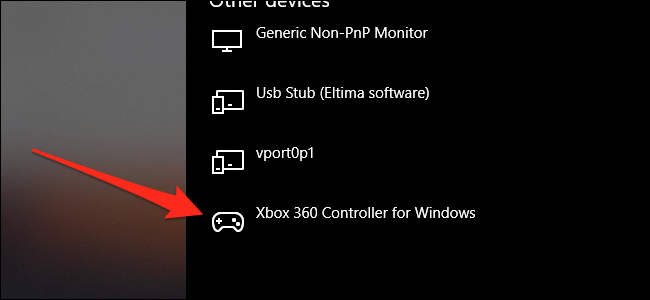
MacOS rendszeren az USB-vezérlők általában a „Rendszerinformáció” alkalmazásban, az „USB” alatt találhatók. A Bluetooth vezérlőknek meg kell jelenniük a felső menüsor Bluetooth menüjében.
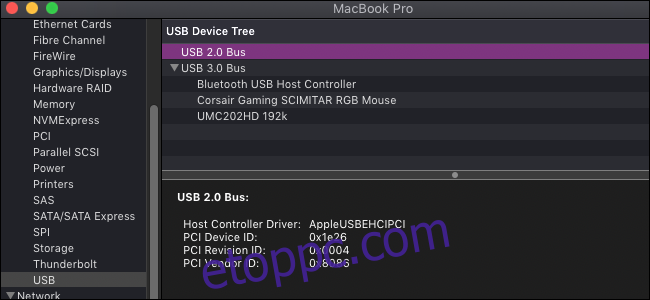
Windows (és Linux) beállítás – AntiMicro
Van néhány jó kereskedelmi lehetőség, leginkább reWASD, de AntiMicro ingyenes, nyílt forráskódú, és ugyanolyan jól teszi a dolgát. Linuxon is működik.
Töltse le a Github legújabb kiadását (vagy a hordozható verziót, ha nem akarja telepíteni), és nyissa meg.
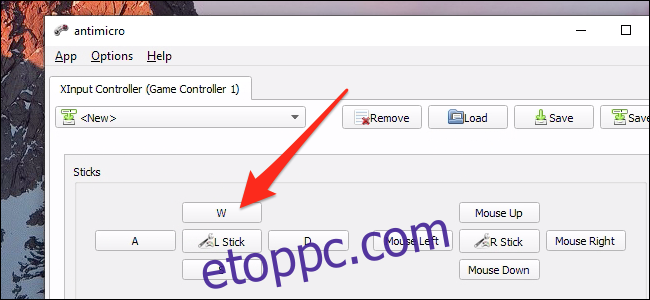
Mindaddig, amíg a vezérlő csatlakoztatva van, ezt a képernyőt fogja látni az összes bottal és gombbal. Ezek bármelyikére kattintva beállíthatja a hozzárendelést bármely billentyűzetbillentyűhöz vagy az egérhez. Ha megnyomja a vezérlő gombjait, ki kell világítania az AntiMicro gombját, így nem kell aggódnia, hogy kitalálja, melyik a „14-es gomb”.
A joystick WASD-re vagy nyílbillentyűkkel való leképezése analóg bemenetről digitálisra alakítja, ami kevésbé reagálhat, de a középen található „L Stick” gombra kattintva konfigurálhatja a holt zónákat és egyéb beállításokat.
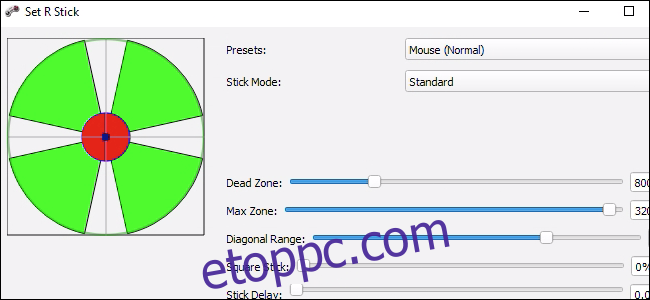
A joystickok is jól működnek, ha az egérhez vannak hozzárendelve, ami visszahoz némi analóg vezérlést. Ez jó minden olyan játékhoz, amely első személyű célzást igényel.
A beállításokban van néhány speciális lehetőség, mint például a makró támogatása és a profilváltás. De a dobozból kivett AntiMicro jól működik a vezérlő egyszerű átrendezéséhez a billentyűzet billentyűihez.
MacOS beállítás – élvezetes
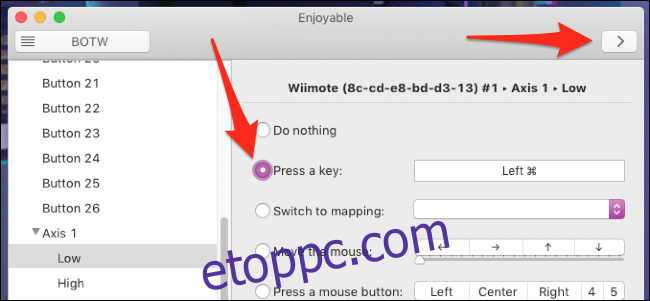
macOS esetén Élvezetes az AntiMicro nagyszerű alternatívája, amely még egyszerűbben használható. Csak futtassa az alkalmazást, nyomjon meg egy gombot a vezérlőn, majd nyomja meg a billentyűzet valamelyik billentyűjét, és ismételje meg az összes leképezni kívánt gombot. Miután ez megtörtént, nyomja meg a Futtatás gombot (úgy néz ki, mint egy „>”) a jobb felső sarokban, és már indulhat is. Nincs jelen a Mac menüsorában, ezért az ablaknak nyitva kell lennie, amíg használni szeretné a vezérlőt.
Az Enjoyable több profilt támogat, gombokkal válthat a profilok között, és mozgathatja az egeret. A joystickok leképezése kissé hibás lehet, mivel hajlamos több tengely között váltani. De némi próbálkozással és hibával működnie kell.