A Windows 11 automatikusan elrejti a görgetősávot azoknál az alkalmazásoknál, amelyek jelenleg nem aktívak. Bár a Microsoft ezt tudatos tervezési döntésnek tette meg, néhány felhasználó inkább mindig a görgetősávot szeretné látni. Ha Ön is közéjük tartozik, a következőképpen jelenítheti meg a görgetősávokat a Windows 11 számítógépén.
A görgetősávok mindig megjelenítése vagy elrejtése Windows 11 rendszeren a Beállítások között
1. Nyissa meg a Beállítások alkalmazást a Windows 11 „Win+I” billentyűparancsával, és váltson a „Kisegítő lehetőségek” szakaszra a bal oldalsávról.
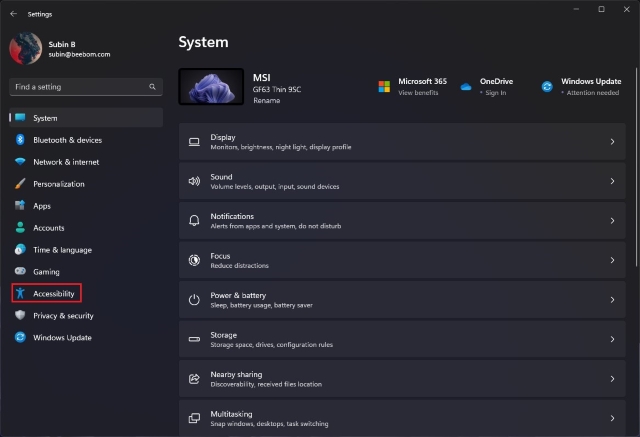
2. A kisegítő lehetőségek beállításainak oldalán kattintson a „Vizuális effektusok” elemre a jobb oldali ablaktáblában.
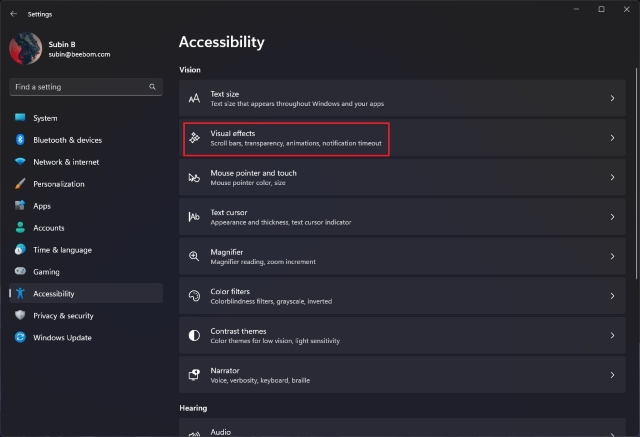
3. Most kapcsolja be a „Görgetősávok mindig megjelenítése” kapcsolót, és készen is van. A görgetősáv többé nem tűnik el automatikusan a Windows 11 számítógépről. Másrészt letilthatja ezt a kapcsolót, ha automatikusan el szeretné rejteni a görgetősávot.
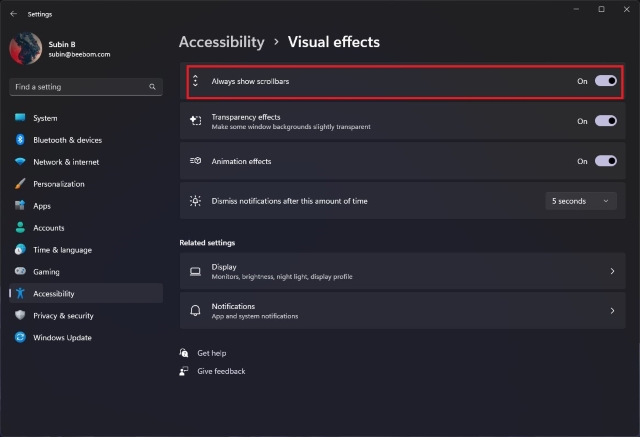
Gördítősávok megjelenítése vagy elrejtése Windows 11 rendszeren a Rendszerleíróadatbázis-szerkesztőben
A görgetősáv Windows 11 rendszerben való megjelenítésének másik módja a beállításszerkesztő módosítása. Kövesse az alábbi lépéseket a görgetősávok mindig megjelenítéséhez a beállításjegyzékben található értékek módosításával.
1. Nyissa meg a Start menüt, és írja be a „regedit” parancsot. Amikor megjelenik a Rendszerleíróadatbázis-szerkesztő eredménye, kattintson a „Megnyitás” gombra a Rendszerleíróadatbázis-szerkesztő eléréséhez.

2. Miután megnyílik a Rendszerleíróadatbázis-szerkesztő, lépjen a következő elérési útra, és kattintson duplán a „DynamicScrollbars” elemre a jobb oldali ablaktáblában.
HKEY_CURRENT_USERControl PanelAccessibility
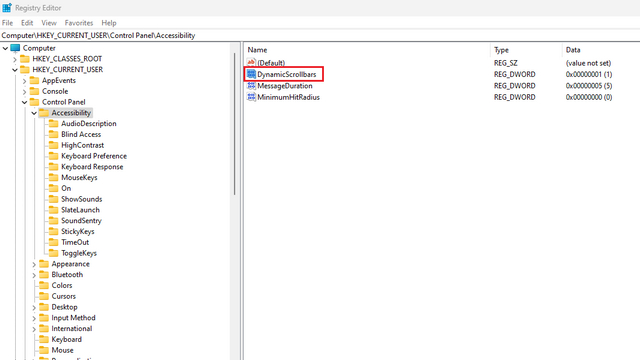
3. A következő lépésben írja be az „1” értéket a „DynamicScrollbars” mező értékadataként, majd kattintson az „OK” gombra. A Windows 11 mostantól mindig megjeleníti a görgetősávot. A módosítások alkalmazásához indítsa újra a számítógépet.
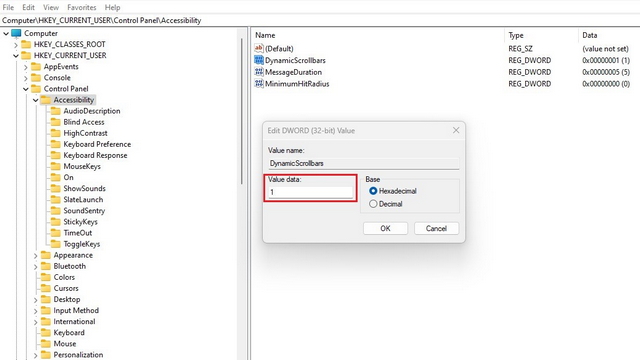
4. A görgetősáv automatikus elrejtéséhez adja meg a „0” értéket, majd kattintson az „OK” gombra. Most újra kell indítania a számítógépet, hogy a változtatások érvénybe lépjenek.
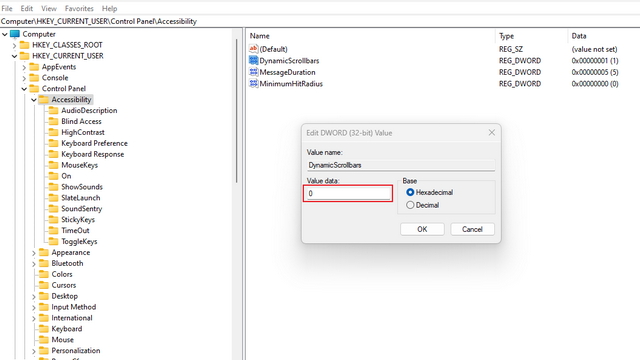
Így mindig láthatja vagy elrejtheti a görgetősávokat a Windows 11 rendszerben. Reméljük, hogy hasznosnak találta ezt az útmutatót. Eközben, ha nemrég telepítette a Windows 11-et egy nem támogatott számítógépre, ne felejtse el megnézni, hogyan távolíthatja el a „rendszerkövetelmények nem teljesülnek” vízjelet. Listákat is összeállítottunk a Windows 11 rejtett funkcióiról és a Windows 11 közelgő szolgáltatásairól, amelyeket megtekinthet.

