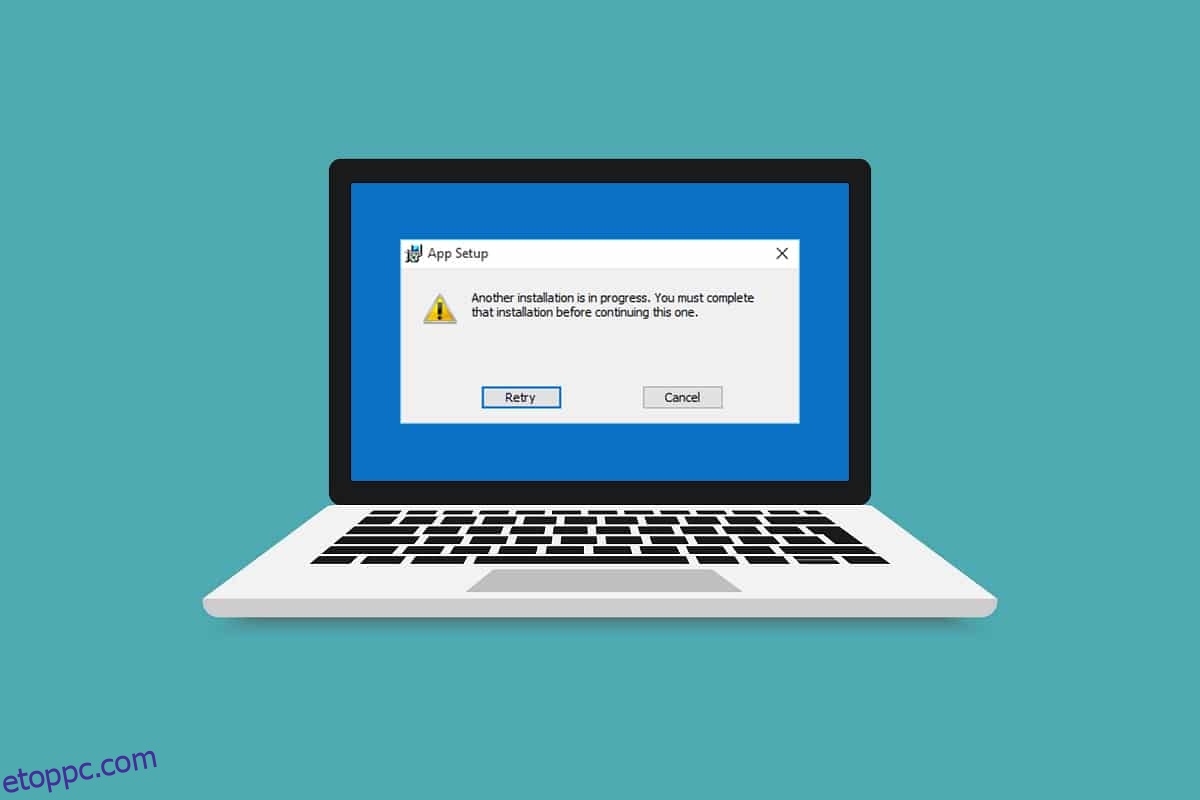A játékindító hibái bosszantóak, de elkerülhetetlenek. A Várakozás egy másik telepítésre vagy frissítésre az egyik ilyen hiba, amely a Blizzard játék Battle.net asztali alkalmazással történő megnyitásakor fordul elő. A függőben lévő telepítések vagy frissítések elérhetőségét jelzi, de az előrehaladás statikus marad. Ez a hiba a Blizzard összes játékában előfordulhat. Ha Ön is ugyanazzal a hibával küzd, akkor jó helyen jár. Tökéletes útmutatót nyújtunk Önnek, amely segít kijavítani egy újabb telepítési vagy frissítési hibára való várakozást, valamint egy másik telepítés alatt álló Windows 10 hibát.
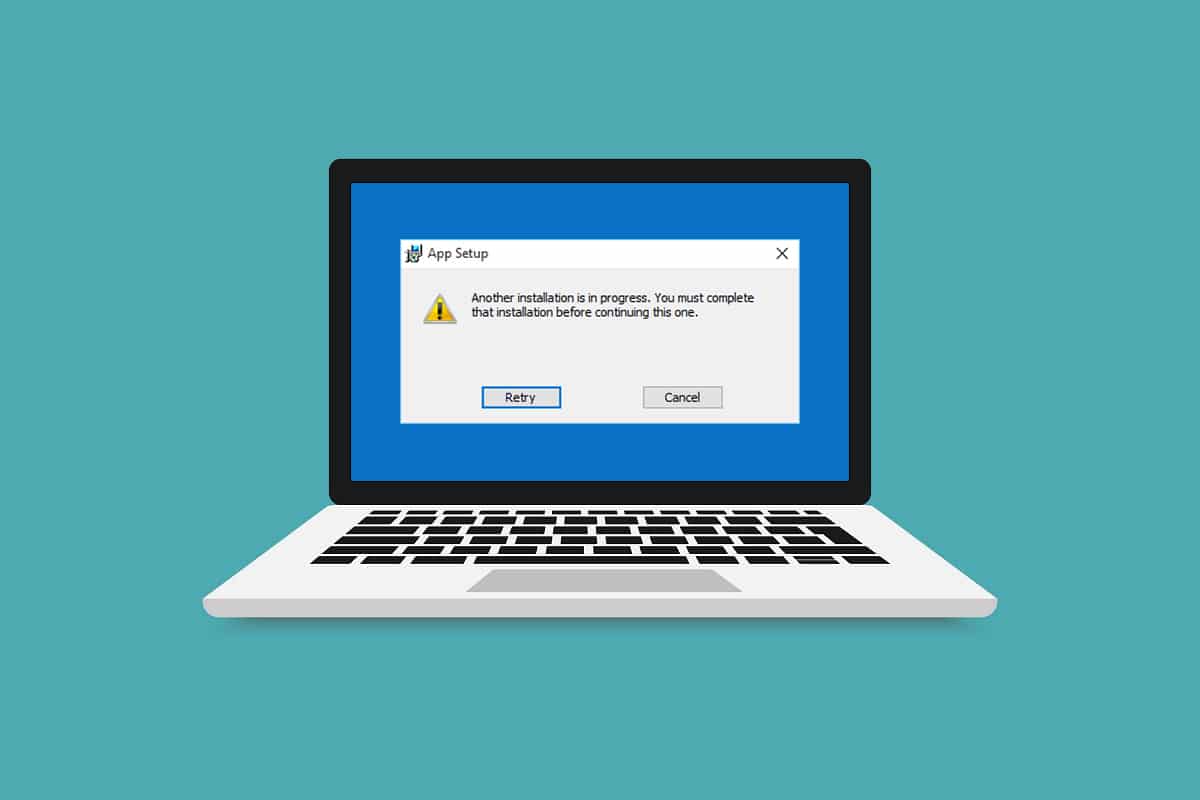
Tartalomjegyzék
A Blizzard másik folyamatban lévő telepítésének javítása a Windows 10 rendszerben
A következő okok miatt szembesülhet ezzel a újabb telepítéssel a Windows 10 rendszerben.
- A Blizzard által hivatalosan bejelentett állásidő vagy tervezett karbantartás miatt.
- Hibák jelenléte a Battle.net Update Agent folyamatában.
- Engedélyezett peer-to-peer modellhálózat a játékban.
- Harmadik féltől származó alkalmazások zavarása.
- Helytelen ügyfélbeállítások
- Elavult grafikus illesztőprogramok.
- Tűzfal és VPN problémák.
Miután megértette, miért kell várakozni egy újabb telepítésre vagy frissítésre, kezdje el a javítási módszerekkel. Néhány alapvető ellenőrzéssel kezdjük, majd az összetett módszerek felé haladunk.
Az állásidő ellenőrzése
Az első dolog, hogy ellenőrizze, hogy a Blizzard tett-e leállási vagy karbantartási bejelentést az Ön régiójában. Ez a hiba előfordulhat ez idő alatt. Ennek ellenőrzéséhez egyszerűen lépjen a következő helyre Blizzard Twitter oldal.
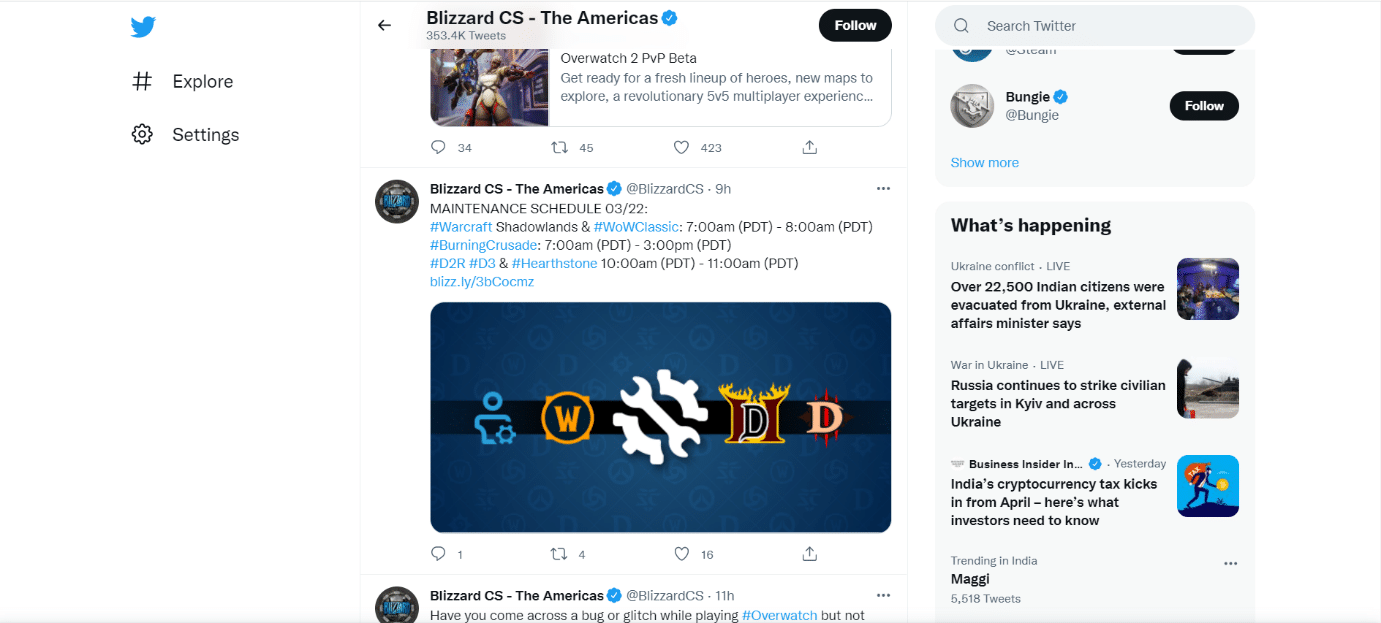
Ha van egy tweet, amely leállást vagy karbantartást említ, jegyezze fel az idejét, és nyissa meg a játékindítót, miután az ütemezett véget ér. Ellenőrizze, hogy továbbra is szembesül-e a problémával.
1. módszer: Futtassa a Battle.net-et rendszergazdai jogokkal
Ha adminisztrátori jogokat használ a Battle.net futtatásához, akkor teljes hozzáférést biztosít az alkalmazás futtatásához, a biztonsággal kapcsolatos megszakítások nélkül. Javíthatná a hibát. Ehhez kövesse az alábbi lépéseket.
1. Kattintson jobb gombbal a Battle.net alkalmazásra, és válassza a Futtatás rendszergazdaként lehetőséget.
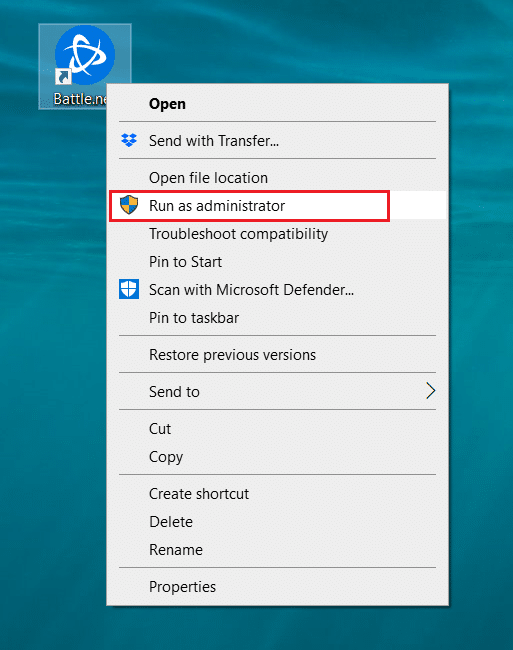
Ellenőrizze, hogy a probléma megoldódott-e. Ha ez megoldja a problémát, a Battle.net rendszergazdaként futtathatja minden alkalommal, amikor megnyitja az alábbi lépéseket követve.
2. Kattintson jobb gombbal a Battle.net alkalmazásra, és válassza a Tulajdonságok menüpontot. Megnyílik a Tulajdonságok ablak.
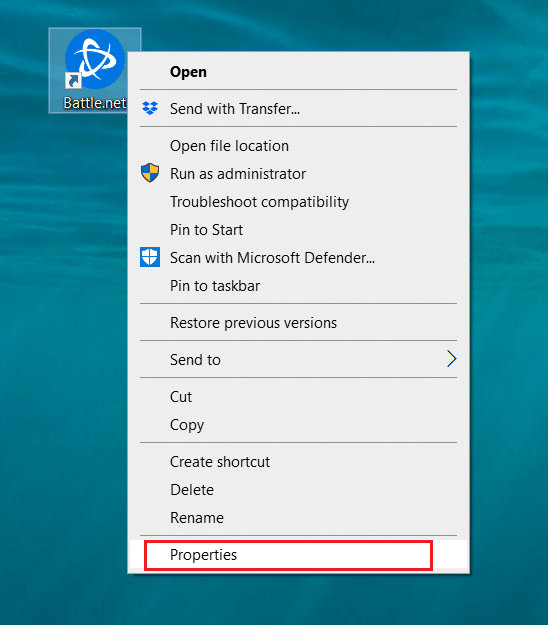
3. Váltson a Kompatibilitás fülre, és jelölje be a Futtassa ezt a programot rendszergazdaként jelölőnégyzetet.
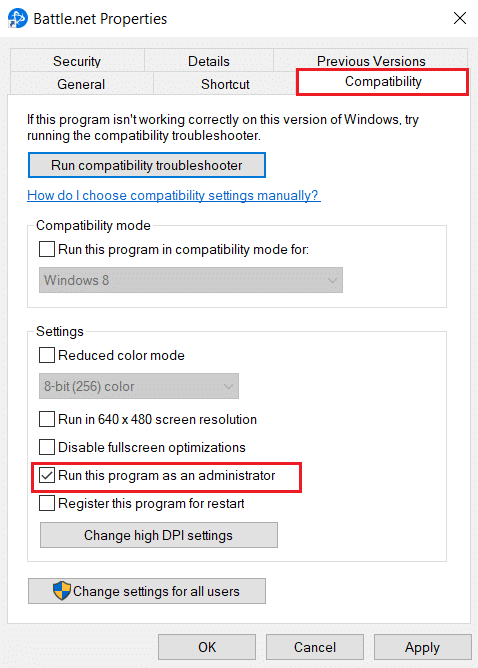
4. A módosítások mentéséhez kattintson az Alkalmaz és az OK gombra.
Mostantól minden alkalommal, amikor megnyitja a Battle.net-et, rendszergazdaként fog futni.
2. módszer: Frissítse a grafikus illesztőprogramokat
A grafikus illesztőprogramok az online játékok fontos összetevői. A technikai hibák elkerülése érdekében elengedhetetlen a grafikus illesztőprogramok frissítése, mivel ezek akadályozzák a grafikus hardver zavartalan működését. Ez megoldhatja a problémát. Kövesse útmutatónkat a grafikus illesztőprogramok Windows 10 rendszerben történő frissítésének 4 módjáról.
3. módszer: Frissítse a Windows rendszert
Ha a probléma továbbra is fennáll, javasoljuk, hogy frissítse Windows PC-jét, ha az nem naprakész. A Windows frissítései gyakran javíthatják a hibákat és a kompatibilitási problémákat. Ez egy újabb telepítés alatt álló Windows 10 hiba oka lehet a Blizzard és a Windows közötti összeférhetetlenség. A Windows PC frissítéséhez kövesse ezeket a lépéseket
1. Nyomja meg egyszerre a Windows + I billentyűket a Beállítások elindításához.
2. Kattintson a Frissítés és biztonság csempére az ábra szerint.

3. A Windows Update lapon kattintson a Frissítések keresése gombra.

4A. Ha elérhető új frissítés, kattintson a Telepítés most gombra, és kövesse az utasításokat a frissítéshez.

4B. Ellenkező esetben, ha a Windows naprakész, akkor a Naprakész üzenet jelenik meg.

4. módszer: Futtassa a Malware Scant
Néha a Blizzard szervereket megfertőzhetik vírusok vagy rosszindulatú programok. Ha az indítót érinti, különösen a letöltési vagy telepítési folyamat során, az újabb telepítési folyamatban lévő Windows 10 hibát okozhat. Ellenőrizheti a vírusokat úgy, hogy átvizsgálja számítógépét rosszindulatú figyelmeztetésekre, és eltávolítja a Battle.net ügyfélalkalmazást érintő fenyegetéseket. Víruskeresés futtatásához kövesse a Hogyan futtathatok víruskeresést a számítógépen című útmutatónkat. Ha bármilyen rosszindulatú programot talált a számítógépén, nézze meg a Hogyan távolítsa el a rosszindulatú programokat a Windows 10 rendszerben, és távolítsa el őket.
5. módszer: A víruskereső ideiglenes letiltása (ha alkalmazható)
A víruskereső programok hatással lehetnek az online játékokra azáltal, hogy rosszindulatúként azonosítják őket, és akár blokkolhatják is a Battle.net webhelyet, ami frissítéseket vagy a telepítési folyamat hibaüzeneteit eredményezheti. Ennek kijavításához ideiglenesen letilthatja a harmadik féltől származó víruskereső programokat a Víruskereső ideiglenes letiltása Windows 10 rendszeren című útmutatónk követésével. Ezt követően ellenőrizze, hogy futnak-e frissítések vagy telepítési folyamatok az alkalmazásban. Ha igen, várja meg, amíg befejezik, és engedélyezze újra az Antivirus-t, majd indítsa el a Battle.net alkalmazást, hogy ellenőrizze, hogy probléma nélkül tud-e játszani.
Megjegyzés: Ha ez nem oldja meg a problémát. Engedélyezze újra a víruskeresőt.
6. módszer: A tűzfal ideiglenes letiltása (nem ajánlott)
A Windows tűzfal megvédi a rendszert a vírusok és rosszindulatú programok támadásától. Néha korlátozhatja a Blizzard szoftver futtatását. Ideiglenesen letilthatja a Windows 10 tűzfalat, és ellenőrizheti, hogy a hiba megoldódott-e a Windows 10 tűzfal letiltására vonatkozó útmutatónk segítségével.
7. módszer: tiltsa le a VPN-t vagy a proxyt
A VPN vagy virtuális magánhálózat olyan technológia, amely a hálózati adatok titkosításával védi online személyazonosságát. Előfordulhat, hogy bizonyos alkalmazások, például a Battle.net nem működnek megfelelően, ha VPN-hez csatlakozik. Ebben az esetben letilthatja a VPN-t, ha követi a VPN és a proxy letiltása Windows 10 rendszeren című útmutatónkat. Ha a VPN vagy a proxy ki van kapcsolva, nyissa meg a játékindítót, és nézze meg, hogy befejezheti-e a játék frissítését és lejátszhatja. Ha a probléma megoldódott, újra engedélyezheti.
8. módszer: Állítsa le a Battle.net frissítési ügynök folyamatát
A Battle.net Update Agent egy indítófolyamat, amely ellenőrzi, hogy elérhető-e frissítés az ügyféljátékok között, és automatikusan telepíti. A folyamat leállítása javíthatja a hibát, és ezt az alábbi lépések végrehajtásával teheti meg.
1. Nyomja meg a Ctrl + Shift + Esc billentyűket együtt a Feladatkezelő megnyitásához.
2. A Feladatkezelő ablakban kattintson a További részletek elemre.
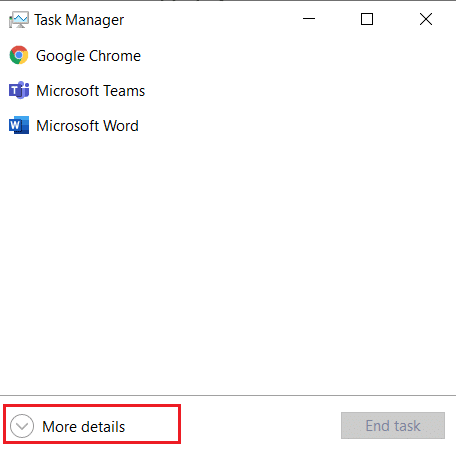
3. Lépjen a Folyamatok lapra. Görgessen le a Háttérfolyamatok szakaszhoz.
4. Keresse meg és kattintson jobb gombbal a Battle.net Update Agent (32 bites) elemre, majd válassza a Feladat befejezése lehetőséget a folyamat leállításához.
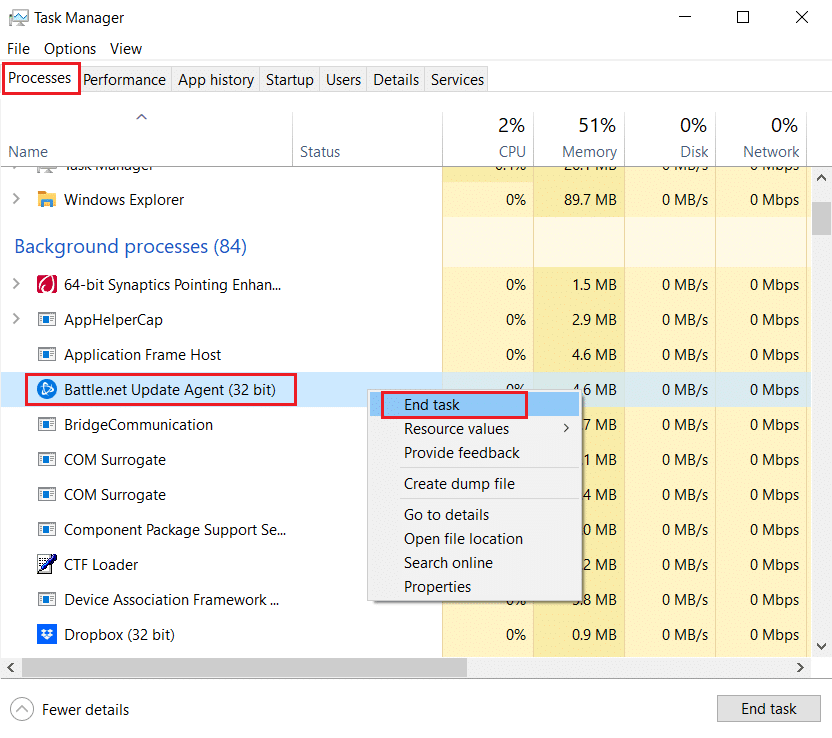
9. módszer: Módosítsa a rendszerindítási beállításokat
Kevés háttéralkalmazás képes megszakítani a Battle.net alkalmazást, ami újabb telepítési folyamatban lévő Windows 10 hibát okoz. Az ilyen problémás háttéralkalmazások bezárásához indítsa el a rendszert a szelektív indítási móddal, amely csak szelektív alkalmazásokkal indítja el a számítógépet. Ehhez kövesse az alábbi lépéseket.
1. Nyomja meg egyszerre a Windows + R billentyűket a Futtatás párbeszédpanel megnyitásához.
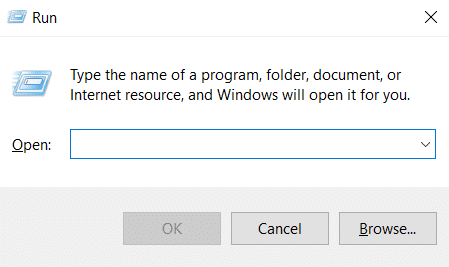
2. Írja be az msconfig parancsot a Futtatás párbeszédpanelen, és kattintson az OK gombra. Megnyílik a Rendszerkonfiguráció ablak.
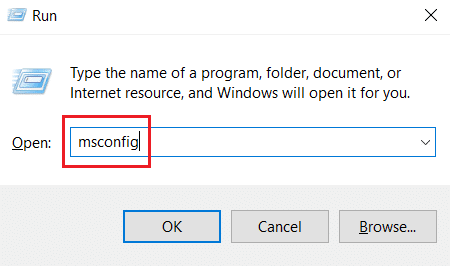
3. Váltson a Boot fülre, és törölje a jelölést a Biztonságos rendszerindítás jelölőnégyzetből.
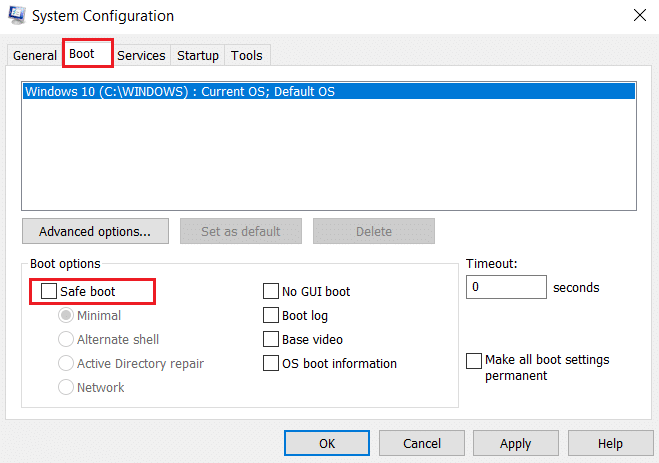
4. Ezt követően váltson az Általános lapra. Válassza a Szelektív indítási lehetőséget, és törölje a jelet az Indítási elemek betöltése jelölőnégyzetből.
Megjegyzés: Győződjön meg arról, hogy a Rendszerszolgáltatások betöltése jelölőnégyzet be van jelölve.
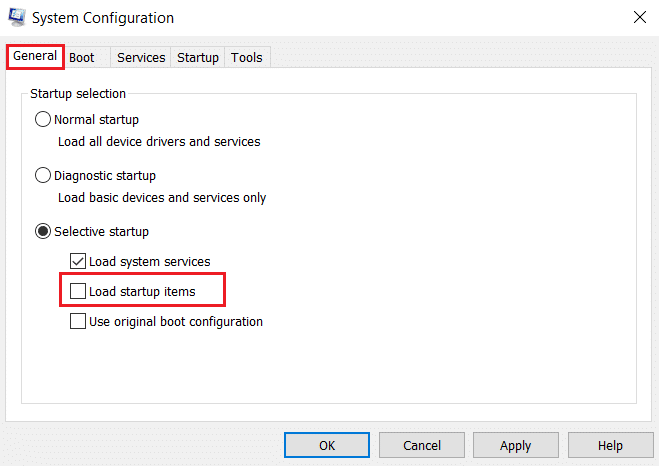
5. A módosítások mentéséhez kattintson az Alkalmaz és az OK gombra.
10. módszer: Törölje a Battle.net mappát
Néha a Battle.net mappa bizonyos tartalmának eltávolítása visszaállíthatja és kijavíthatja a Battle.net kliens beállításait. Lehet, hogy kijavítja a hibát, és megteheti az alábbi lépések végrehajtásával
Megjegyzés: Mielőtt ezt a módszert használná, győződjön meg arról, hogy a Feladatkezelővel fejezte be a Battle.net-hez kapcsolódó összes folyamatot.
1. Nyomja meg a Windows + E billentyűket a Fájlkezelő megnyitásához.
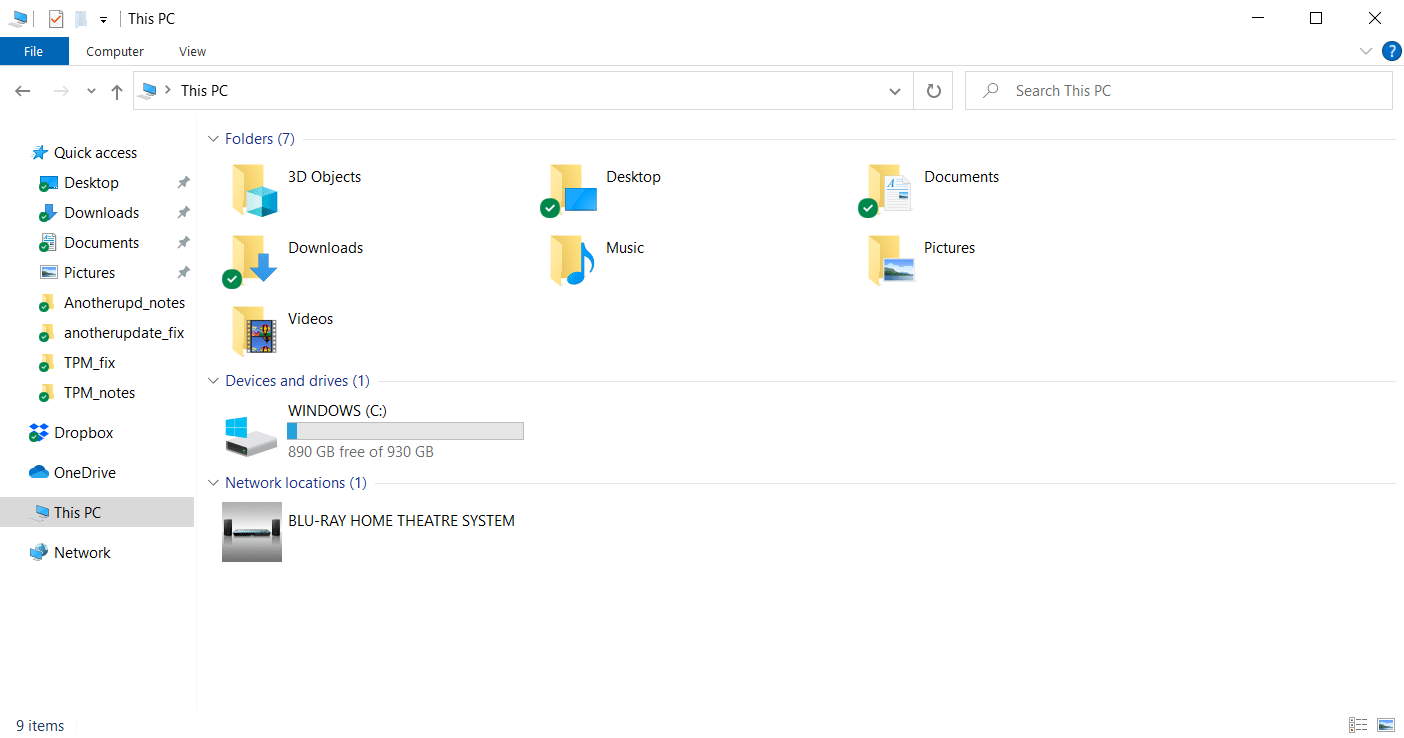
2. Válassza a Nézet menüpontot a menüsorból, és jelölje be a Rejtett elemek jelölőnégyzetet az ábrán látható módon.
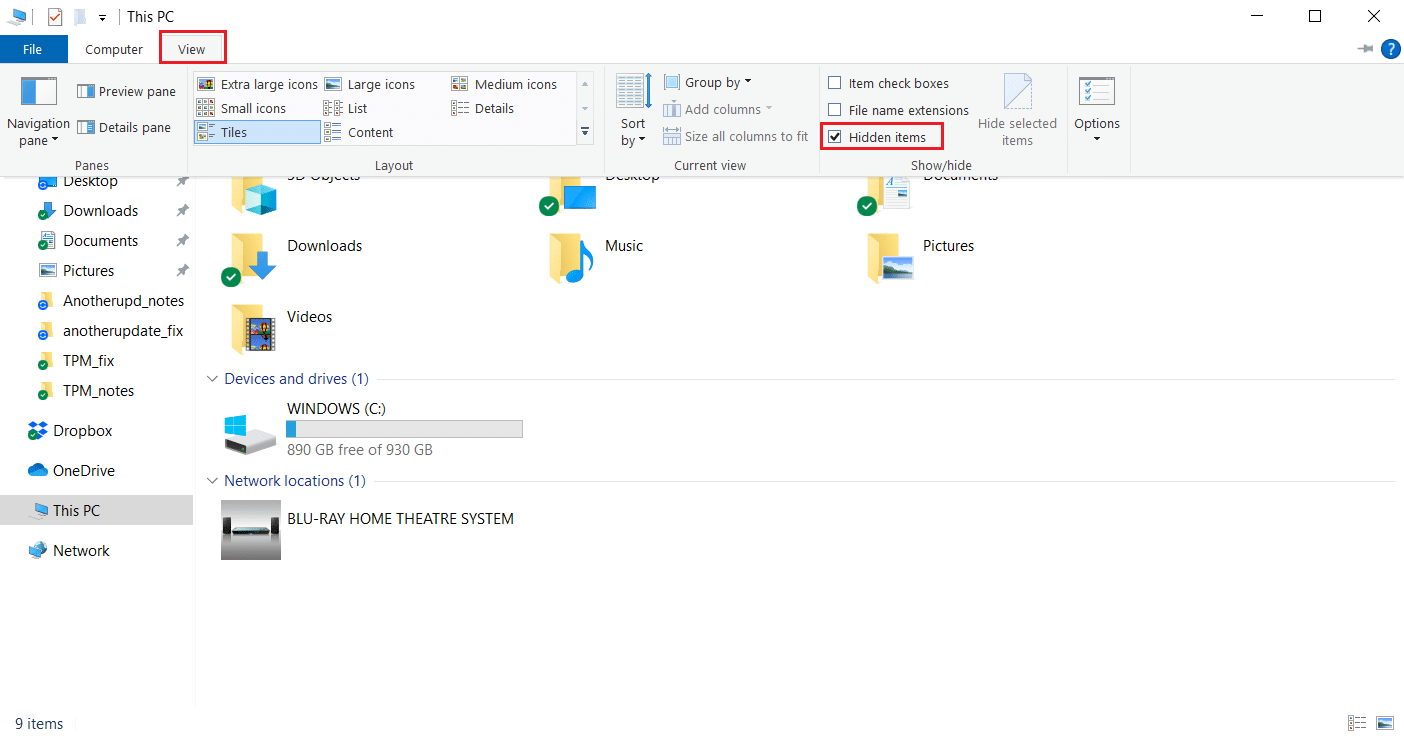
3. Keresse meg a C:ProgramData elérési utat a File Explorerben.
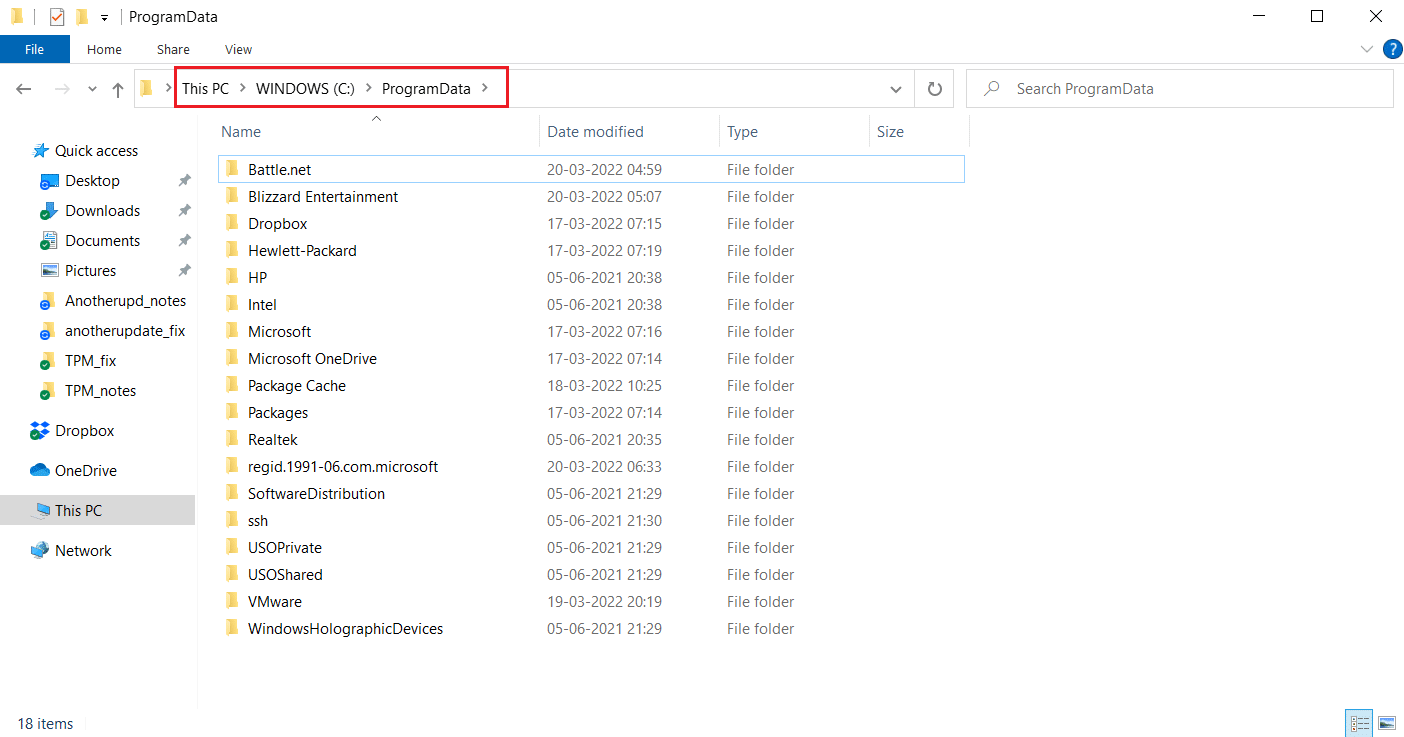
4. Kattintson jobb gombbal a Battle.net mappára, és válassza a Törlés lehetőséget az eltávolításhoz.
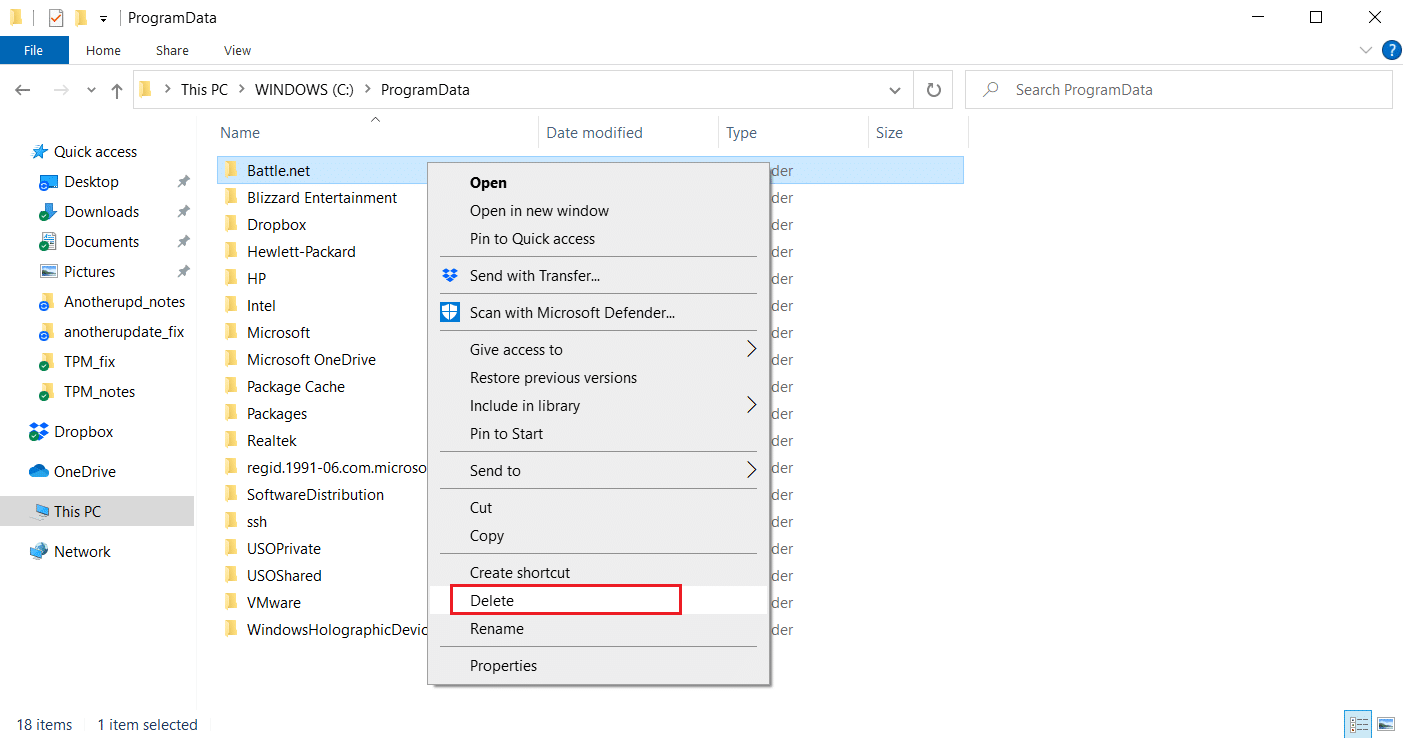
5. A mappa törlése után indítsa újra a Battle.net alkalmazást
11. módszer: Állítsa be az alapértelmezett DNS-t
Ha módosította a DNS vagy a tartománynév rendszer beállításait, akkor lehet, hogy ez okozza a hibát a Battle.net oldalon. Visszaállíthatja az alapértelmezett DNS-beállításokat, és futtathatja a Battle.net-et ennek ellenőrzéséhez. Ehhez kövesse az alábbi lépéseket.
1. Nyomja meg együtt a Windows + R billentyűket a Futtatás párbeszédpanel megnyitásához.
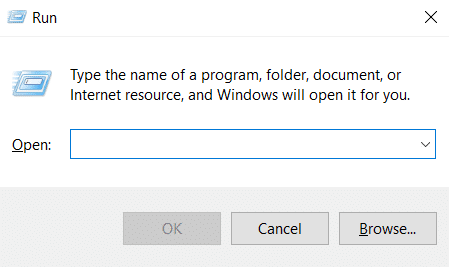
2. Írja be az ncpa.cpl parancsot a Futtatás párbeszédpanelen, és nyomja meg az Enter billentyűt. Megnyílik a Hálózati kapcsolatok.
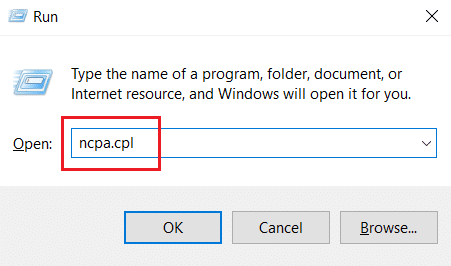
3. Kattintson duplán az aktív Hálózati adapterre, ahogy az a Hálózati kapcsolatok részben kiemelt.
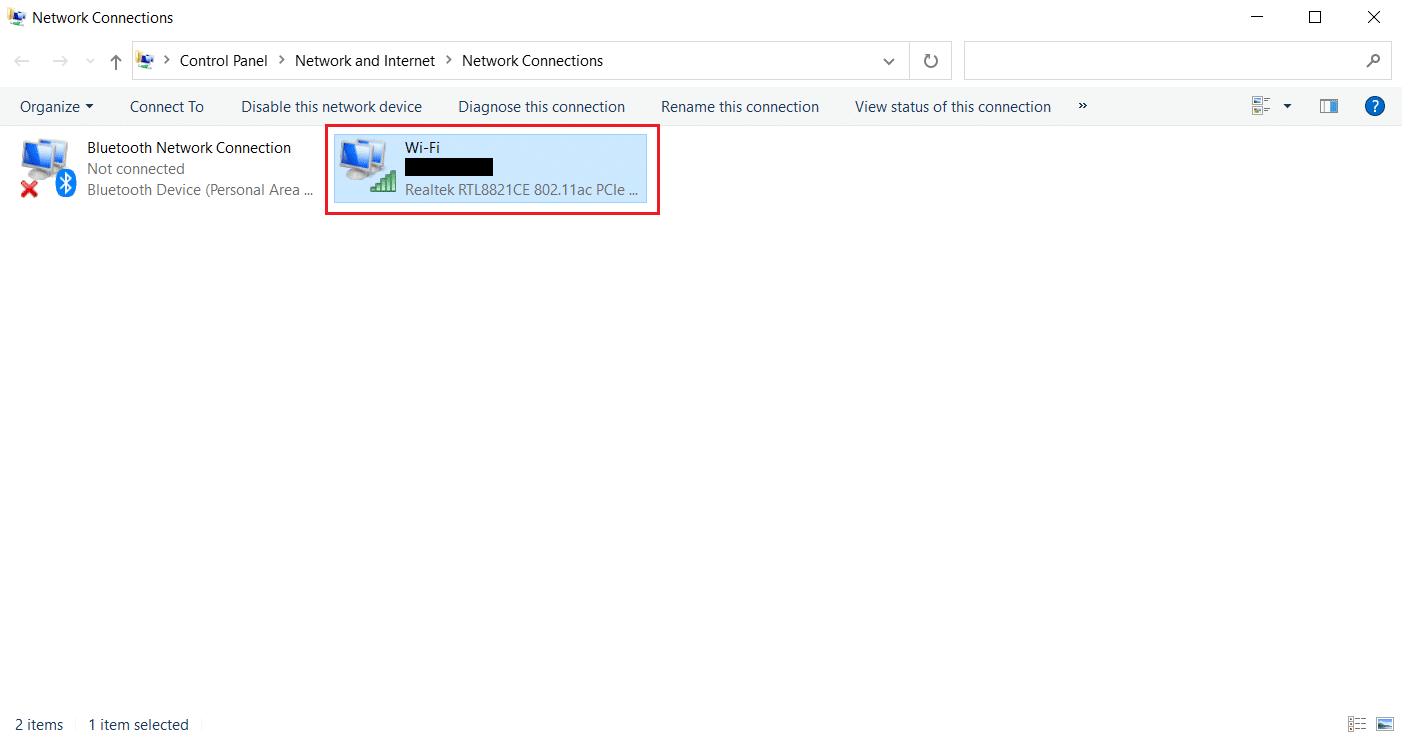
4. A Wi-Fi állapot vagy a Hálózati adapter előugró ablakban kattintson a Tulajdonságok elemre.
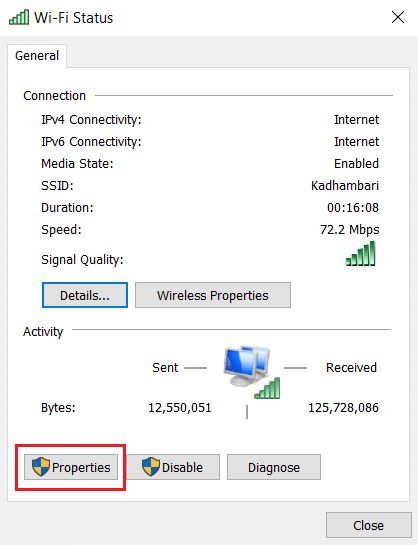
5. Keresse meg és jelölje be az Internet Protocol Version 4 (TCP/IPv4) négyzetet. Ezután kattintson a Tulajdonságok gombra a képen látható módon a tulajdonságok ablak megnyitásához.
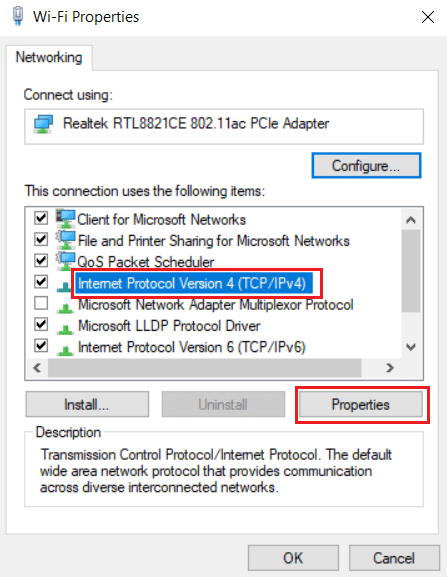
6. Az Általános lapon válassza az IP-cím automatikus kérése és a DNS-kiszolgáló címének automatikus kérése lehetőséget. Kattintson az OK gombra a változtatások megerősítéséhez.
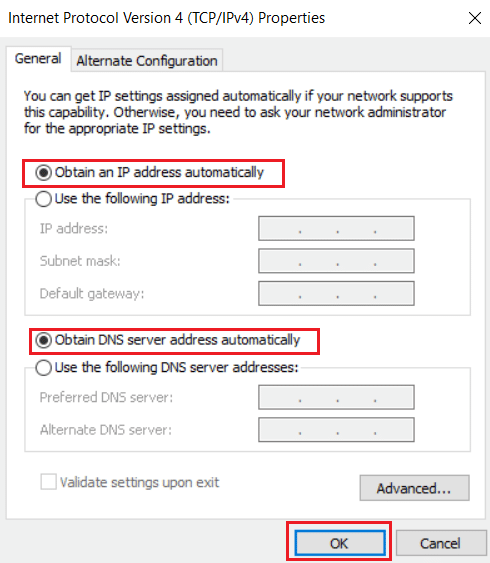
Ezután nyissa meg a Battle.net alkalmazást, és ellenőrizze, hogy a hiba megoldódott-e.
Megjegyzés: Ha továbbra is fennáll a probléma, próbálja meg letiltani a Hamachi Adaptert a Network Connection alkalmazásban, ha használja. Előfordulhat, hogy a Battle.net egy másik telepítési vagy frissítési problémára vár.
12. módszer: A Peer-to-Peer letiltása
A peer-to-peer hálózati opció különféle biztonsági aggályok miatt akadályt jelenthet a játékindító számára, és hibát okozhat. Próbálja meg letiltani a peer-to-peer opciót a játékban, mert az megoldhatja a problémát. Ehhez kövesse az alábbi lépéseket.
1. Indítsa el a Battle.net játékindítót.
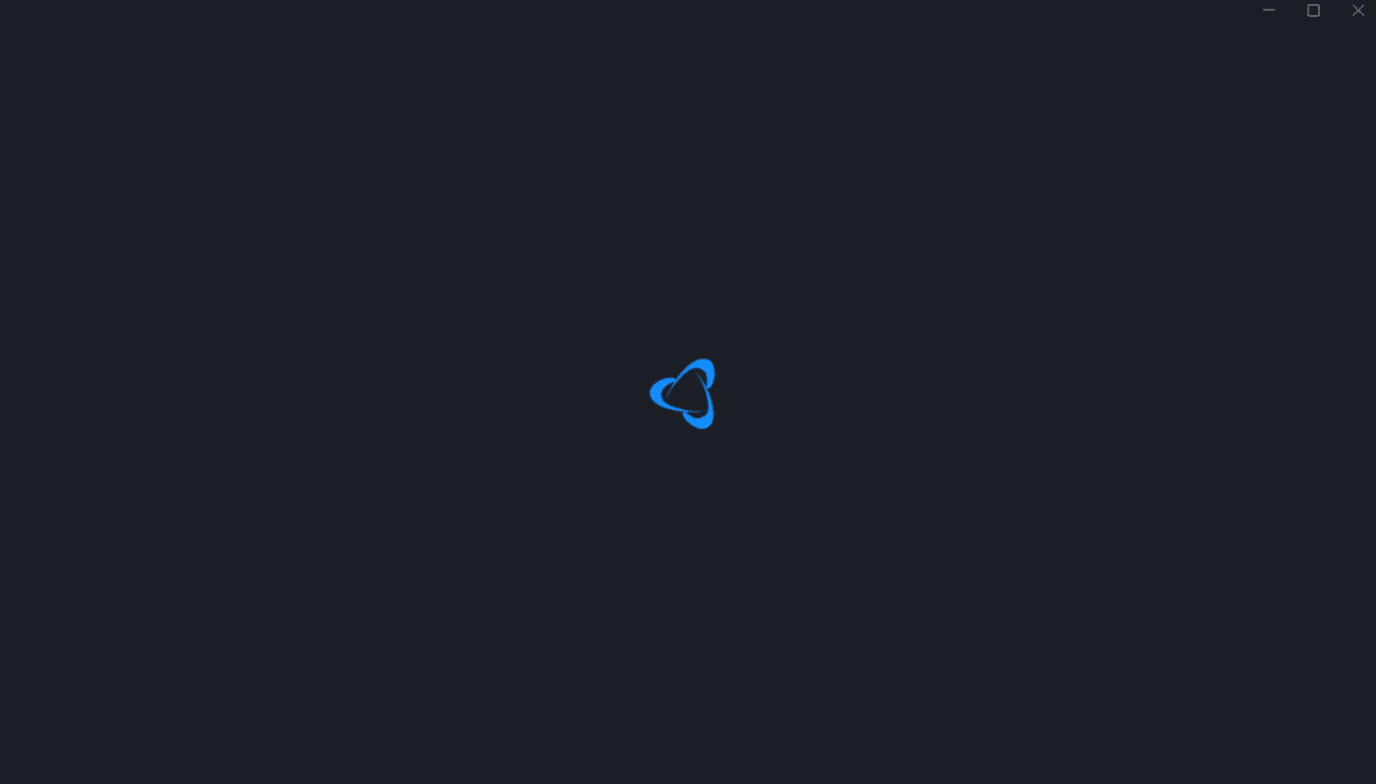
2. Kattintson a Blizzard ikonra a kijelző bal felső sarkában, az ábrán látható módon.
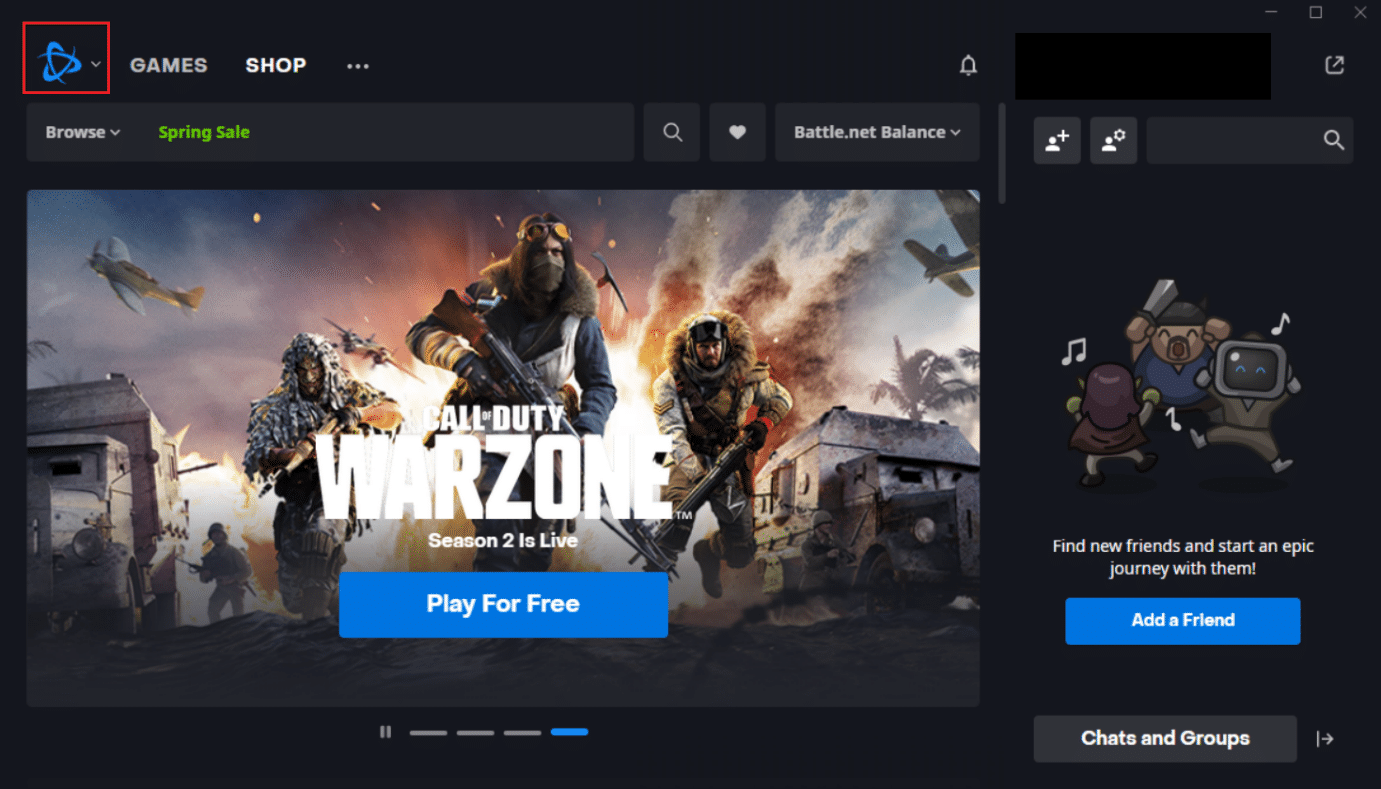
3. Válassza a Beállítások lehetőséget.
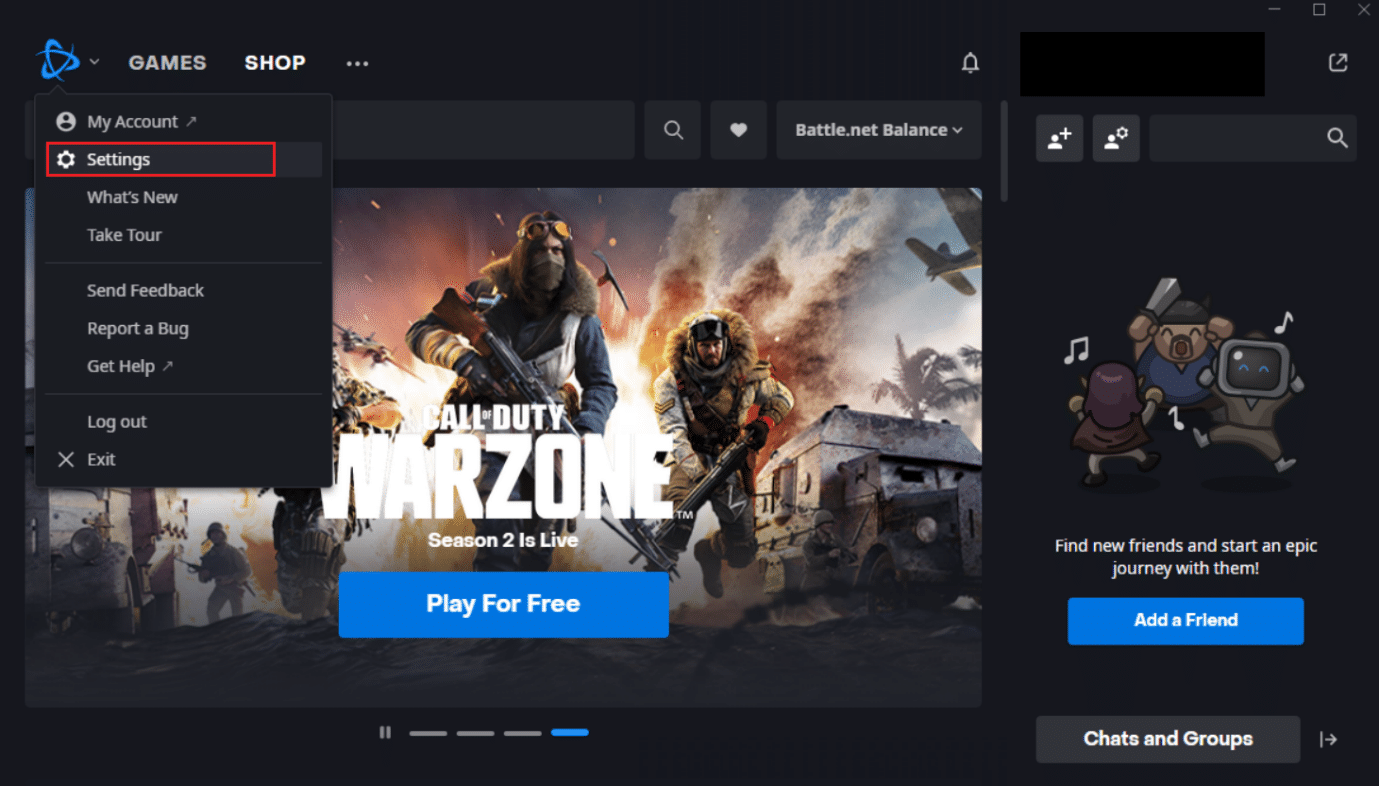
4. Válassza a Letöltések lehetőséget a bal oldali panelen.
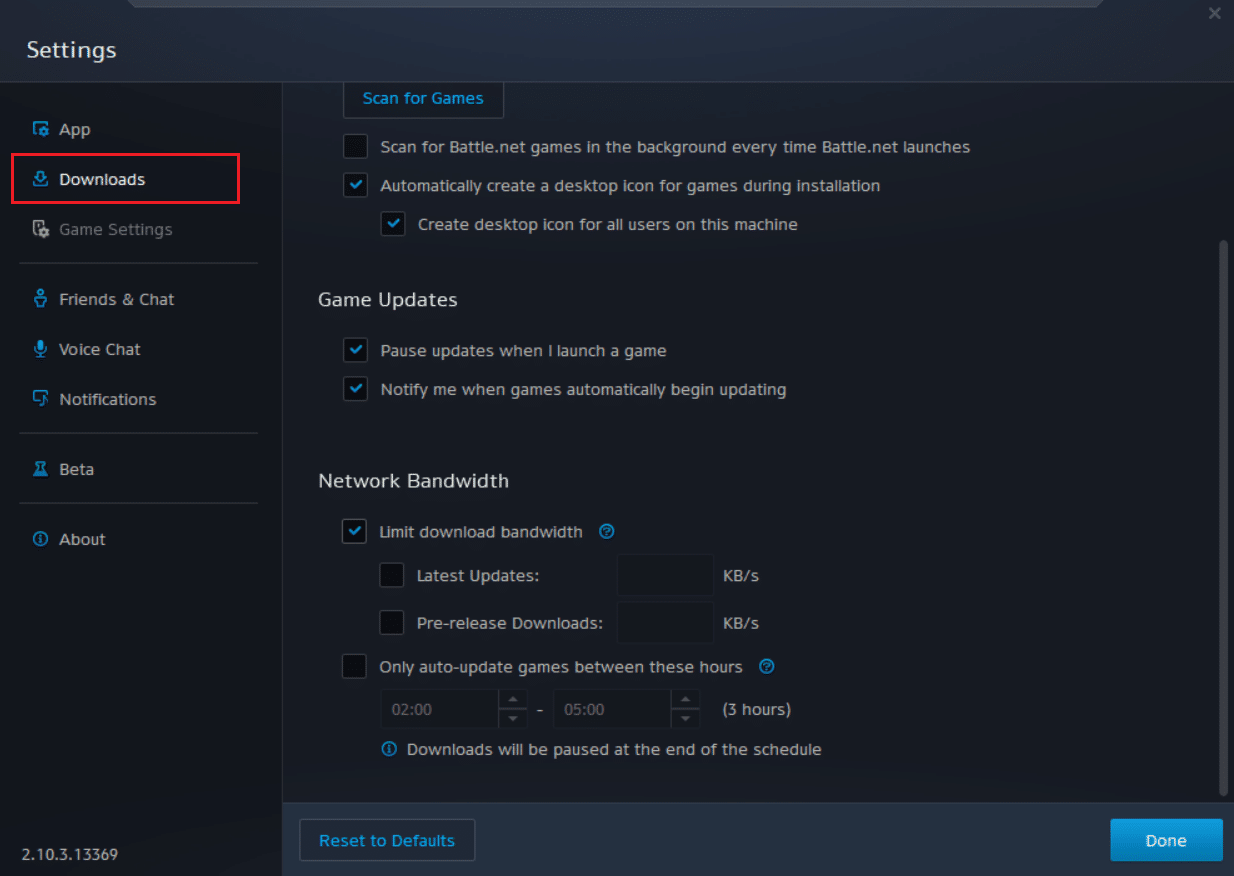
5. Törölje a jelet az Egyenrangú kapcsolat engedélyezése jelölőnégyzetből a Hálózati sávszélesség részben, majd kattintson a Kész gombra a módosítások mentéséhez.
Indítsa újra az alkalmazást, és ellenőrizze, hogy javította-e a Battle.net-et, amely újabb telepítési vagy frissítési problémára vár, vagy sem.
13. módszer: A Battle.net eltávolítása
Ha a fent említett módszerek egyike sem működik az Ön számára, akkor ez az utolsó lehetőség. Távolítsa el a Battle.net alkalmazást a számítógépéről, majd telepítse újra. Az elavult Battle.net alkalmazás okozhatja a hibát, és így az alkalmazás legújabb verziójának manuális telepítése javíthatja a Battle.net problémát, amely egy másik telepítési vagy frissítési problémára vár. A következőképpen teheti meg a Battle.net másik, folyamatban lévő telepítésének javítását a Windows 10 rendszerben.
1. Nyomja meg a Windows billentyűt, írja be a vezérlőpult parancsot, majd kattintson a Megnyitás gombra.
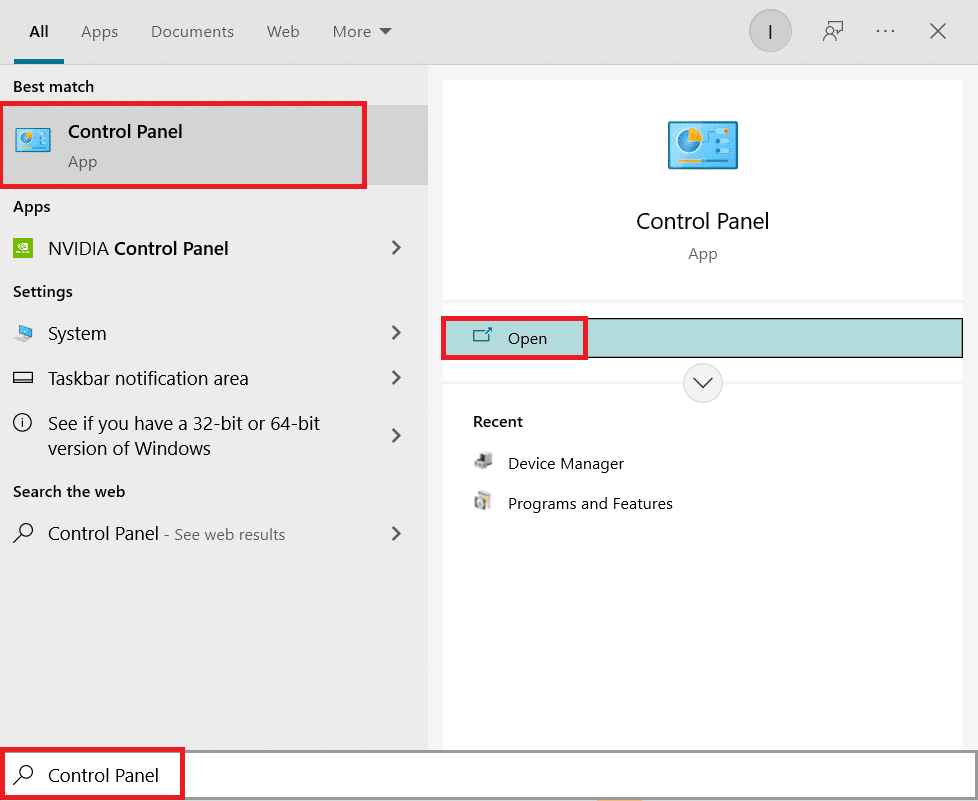
2. Állítsa be a Nézet > Kategória lehetőséget, és válassza a Programok beállítása lehetőséget.
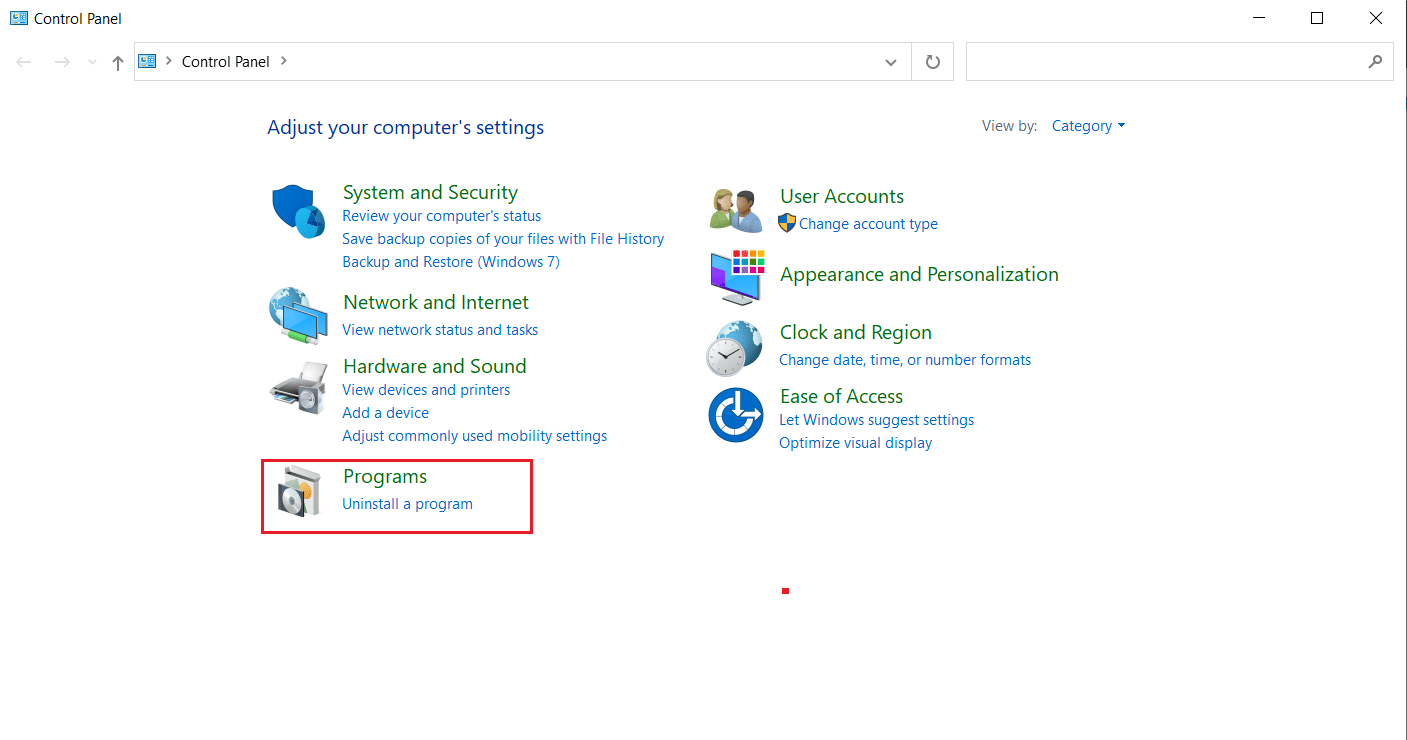
3. Kattintson a Program eltávolítása elemre a Programok és szolgáltatások részben.
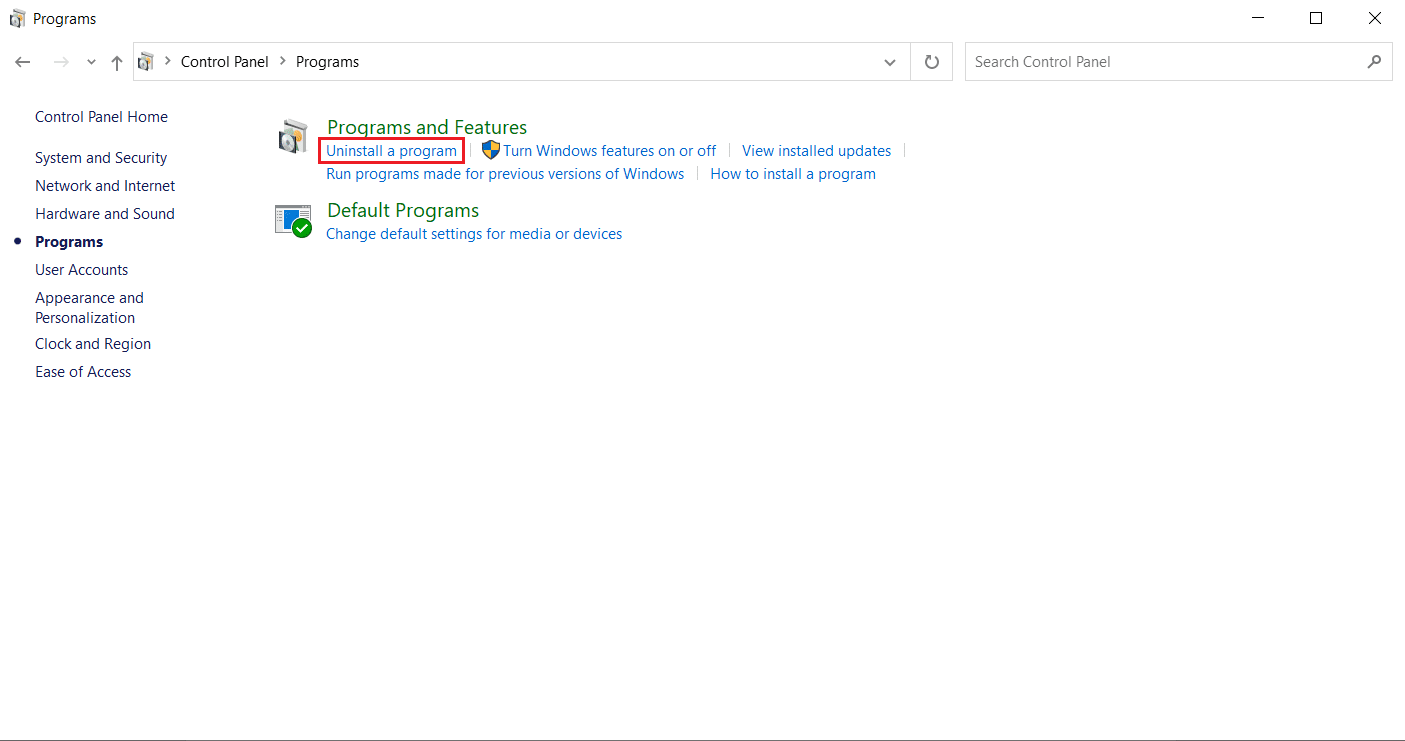
4. Kattintson jobb gombbal a Battle.net programra, majd kattintson az Eltávolítás/módosítás parancsra.
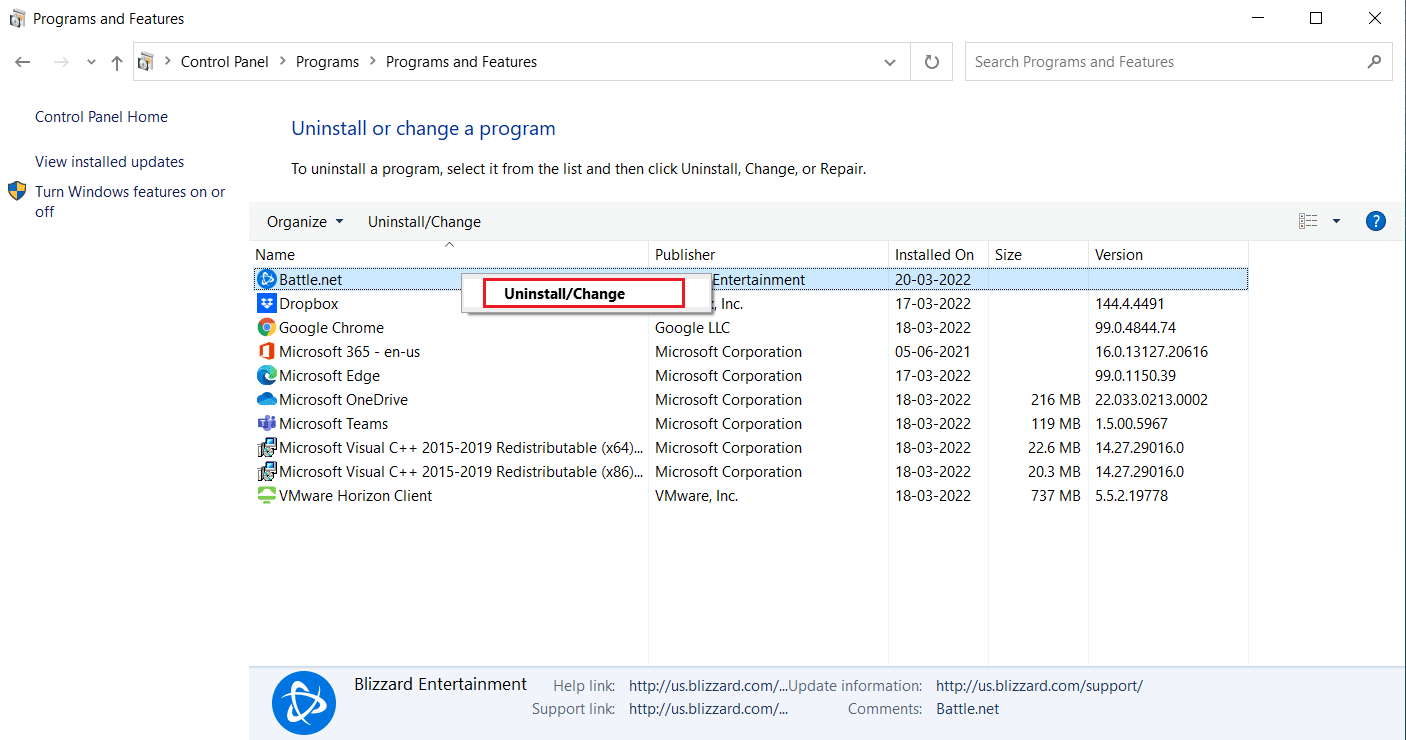
5. Kattintson az Igen, Eltávolítás opcióra az eltávolítási folyamat megerősítéséhez.
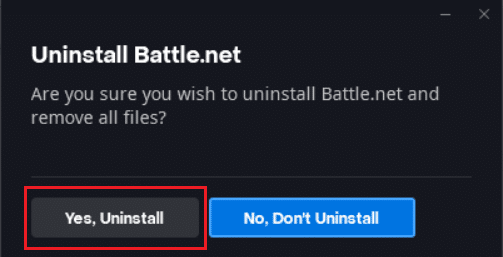
6. Az alkalmazás eltávolítása után lépjen a következőre: hivatalos Battle.net weboldal a legújabb verzió letöltéséhez.
7. Kattintson a Letöltés Windows rendszerhez elemre. Letölti a Battle.net-setup.exe nevű fájlt.

8. Futtassa a Battle.net-setup.exe fájlt. Válassza ki a kívánt nyelvet, és kattintson a Folytatás gombra.
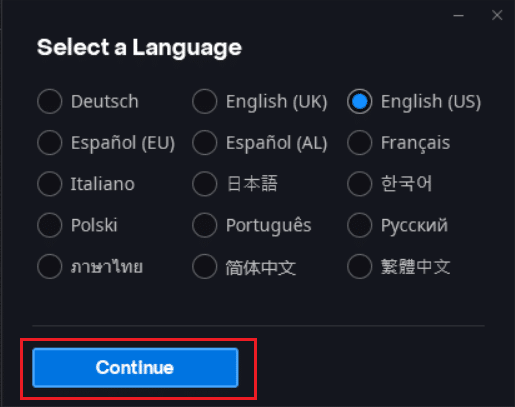
9. Kattintson a Módosítás gombra, ha módosítani szeretné a telepítés helyét. Kattintson a Folytatás gombra.
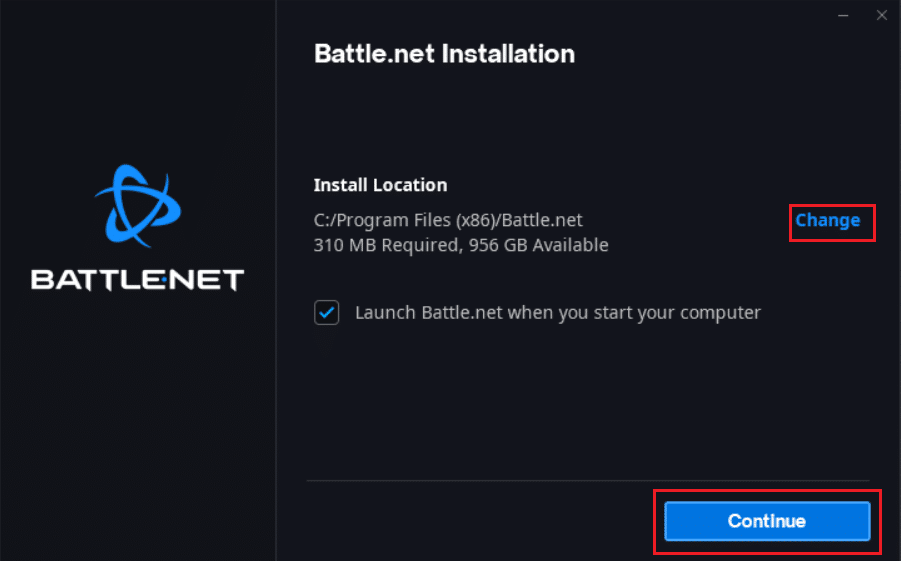
10. Várja meg, amíg a telepítési folyamat befejeződik.
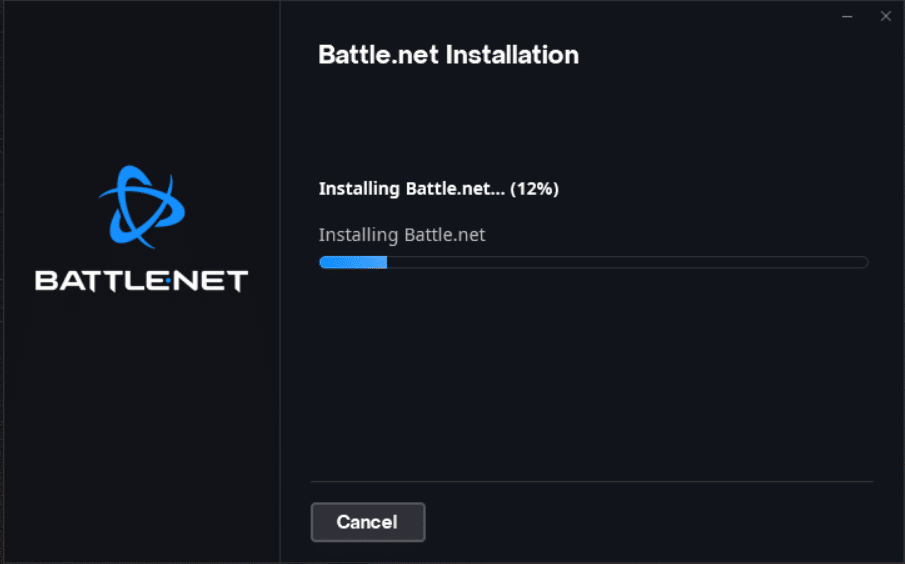
11. A telepítés után töltse ki a Battle.net hitelesítő adatait a bejelentkezéshez.
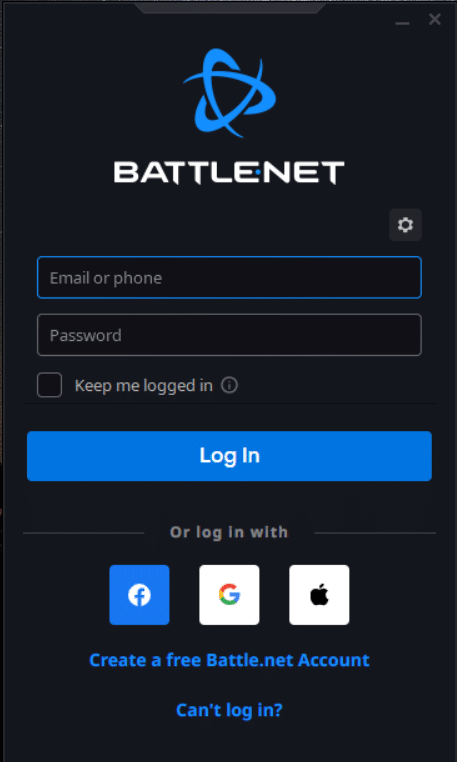
***
Reméljük, hogy ez az útmutató hasznos volt, és sikerült kijavítania egy másik, folyamatban lévő telepítést a Windows 10 rendszerben. Tudassa velünk, melyik módszer vált be a legjobban. Ha bármilyen kérdése vagy javaslata van, nyugodtan tegye fel a megjegyzés rovatba.