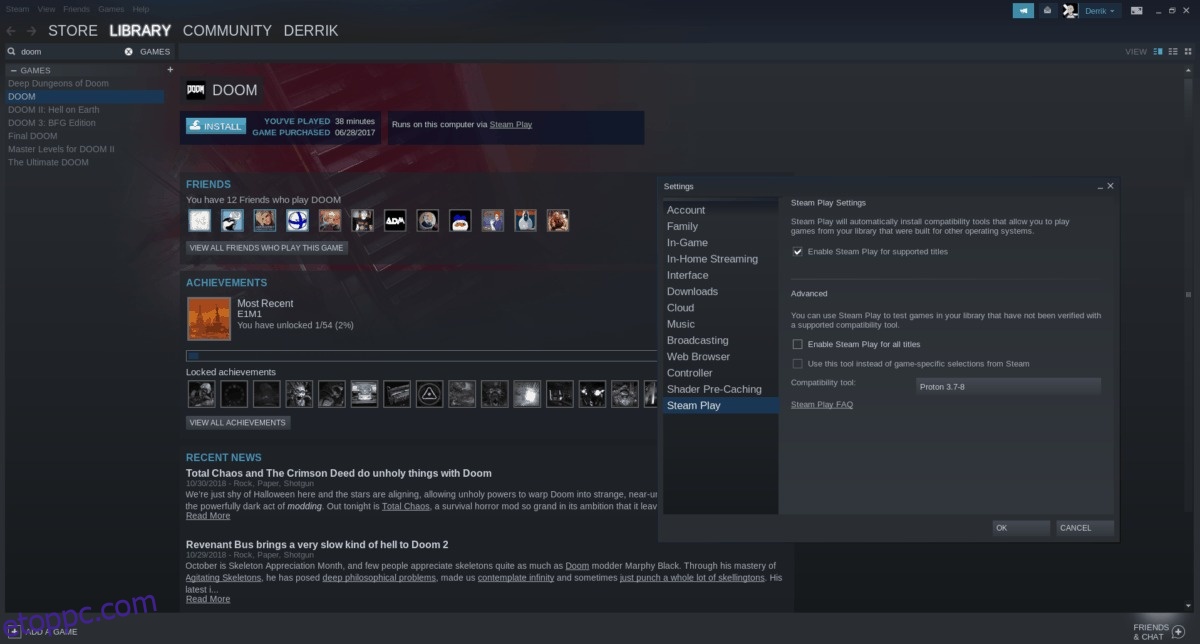A Valve régóta a Linux bajnoka, és ezt látjuk abból, hogy mennyire támogatják a Linuxot. Ennek ellenére nem minden játékcég szereti annyira a Linuxot, mint a Valve, és bár a Steam Linuxon működik, nem hajlandók átmásolni a játékokat.
A leghosszabb ideig azok a játékcégek, amelyek nem vették komolyan a Linux platformot a Steamen, azt jelentette, hogy a játékosok nem játszhatták kedvenc AAA játékaikat a Windowson kívül. Szerencsére a Steam Playnek köszönhetően mindez megváltozik.
Tartalomjegyzék
Mi az a Steam Play?
A Steam Play olyan szoftverek gyűjteménye, amelyek segítségével modern Windows-játékokat játszhat Linuxon. Ez a Wine, a DVXK (Windows DirectX to Vulkan) és sok más kisebb eszköz kombinációja. Ezzel a szoftverrel bármely elérhető Windows-videójáték futtatható Linuxon, konfiguráció nélkül. Csak telepítse a Steam Play-t, és kattintson a „Play” gombra, mint bármely más videojátékra a Steam-könyvtárban.
Steam Play engedélyezése
A Steam Play szoftver egy folyamatban van, de jelenleg elérhető Linux PC-n, ha bekapcsolja. Az engedélyezéséhez indítsa el a Steam alkalmazást. Ezután kattintson a „Steam” menüre a bal felső sarokban. A menüben válassza a „Beállítások” lehetőséget a Steam kliens opcióinak megjelenítéséhez.
Megjegyzés: a cikk írásakor a Steam Play szolgáltatást manuálisan be kell kapcsolni, hogy élvezhesd. Előfordulhat azonban, hogy a jövőben alapértelmezés szerint be lesz kapcsolva.
A Steam opciók területén keresse meg a „Steam Play” elemet, és válassza ki. Jelölje be a „Steam Play engedélyezése támogatott címeknél” jelölőnégyzetet. Ezután kattintson az „OK” gombra az engedélyezéséhez.
A Steam Play engedélyezése után újra kell indítanod a Steam klienst. Amikor az újraindítás befejeződik, elérheti a Steam könyvtárában lévő Windows-játékokat egy Linux PC-n.
Támogatott játékok a SteamPlay-n?
Nem biztos benne, hogy a Steam mely játékokat támogatja hivatalosan a Steam Play szolgáltatással? Tekintse meg alábbi listánkat. A listán szereplő címek mindegyike jól működik Linux alatt.
Megjegyzés: minden nap több játék frissül a Steam Play hivatalos támogatására. Ne feledje, hogy az alábbi lista egy munkalista, a cikk írásakor.
Játssz Windows játékokat a Steam Playen keresztül
A Steam Play zseniális Linuxon, és a Windows-os videojátékok telepítése nem igényel speciális ismereteket. Ehelyett minden magában az ügyfélben történik.
Windows-játék telepítéséhez és lejátszásához Linuxon a Steam Playen keresztül, kövesse az alábbi lépéseket!
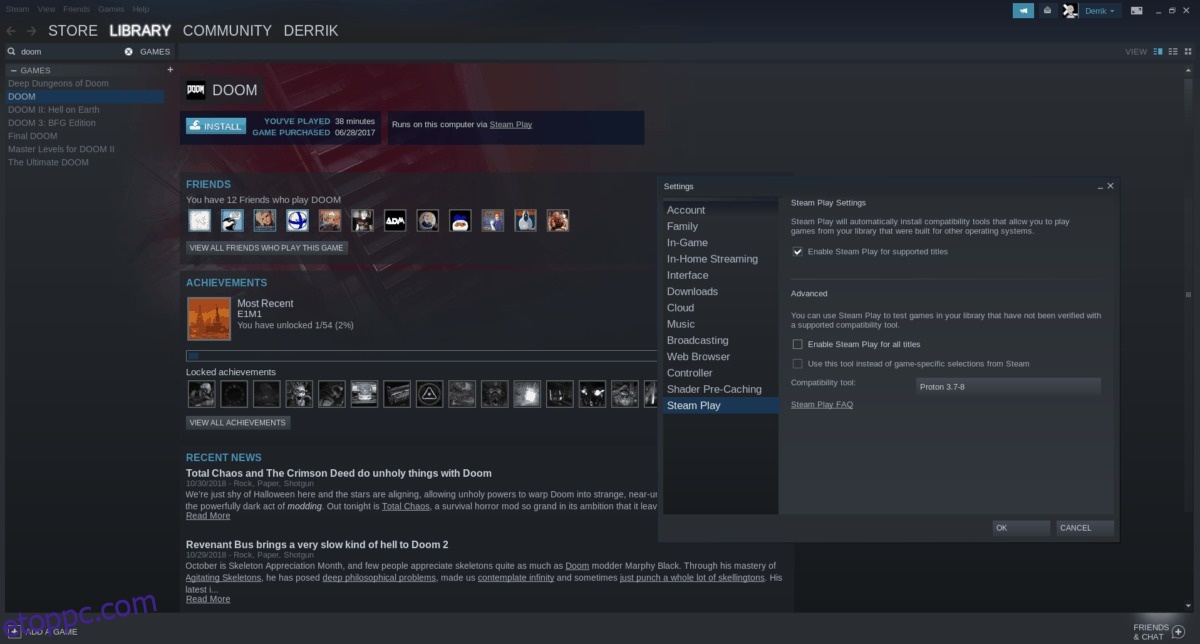
1. lépés: Nyissa meg a Steamet, és jelentkezzen be.
2. lépés: Kattintson a „Könyvtár” fülre.
3. lépés: A Könyvtár lapon vigye az egérmutatót a „SteamOS + Linux” fölé a menü megjelenítéséhez.
4. lépés: A megjelenő menüben kattintson a „Játékok” elemre. Ha ezt a lehetőséget választja, az összes Steam videojátékot megjeleníti a Linuxosok helyett.
5. lépés: Tekintse meg a fenti listát, és használja a keresőmezőt egy kompatibilis Steam Play játék megtalálásához. Ezután kattintson az „Install” (Telepítés) gombra a játék telepítéséhez a Linux PC-re.
6. lépés: Miután a játék telepítve van a Linux PC-re, kattintson a „Play” gombra az indításhoz!
Nem támogatott Windows játékok a SteamPlayen
Ebben a cikkben azokról a játékokról beszéltünk, amelyeket a Valve hivatalosan úgy állított be, hogy együttműködjenek a Steam Play szolgáltatással. Tudta azonban, hogy a „nem támogatott” opciónak köszönhetően nem kell megvárnia, amíg a Valve elindítja kedvenc Windows-játékát Linuxon?
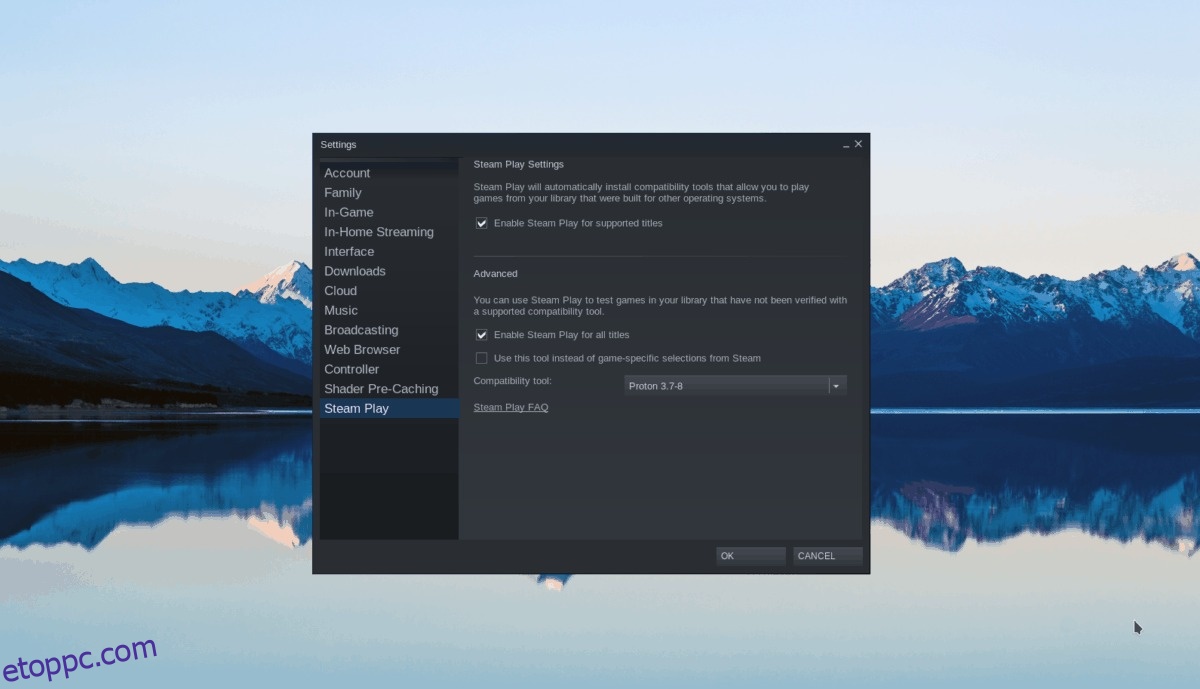
A „nem támogatott” funkció használatához nyissa meg a Steamet, és kattintson a „Steam” menüre a bal felső sarokban. Ezután kattintson a „Beállítások”, majd a „Steam Play” elemre. A Steam Play területen jelölje be a „Steam Play engedélyezése minden címhez” négyzetet, majd kattintson az „OK” gombra. Ezután zárja be a Steamet, és indítsa újra.
Amint a Steam befejezte az újraindítást, a Steam Playen keresztül hozzáférhet az összes Windows-játékához, nem csak azokhoz, amelyeket a Valve biztonságosnak ítél.
Figyelem!
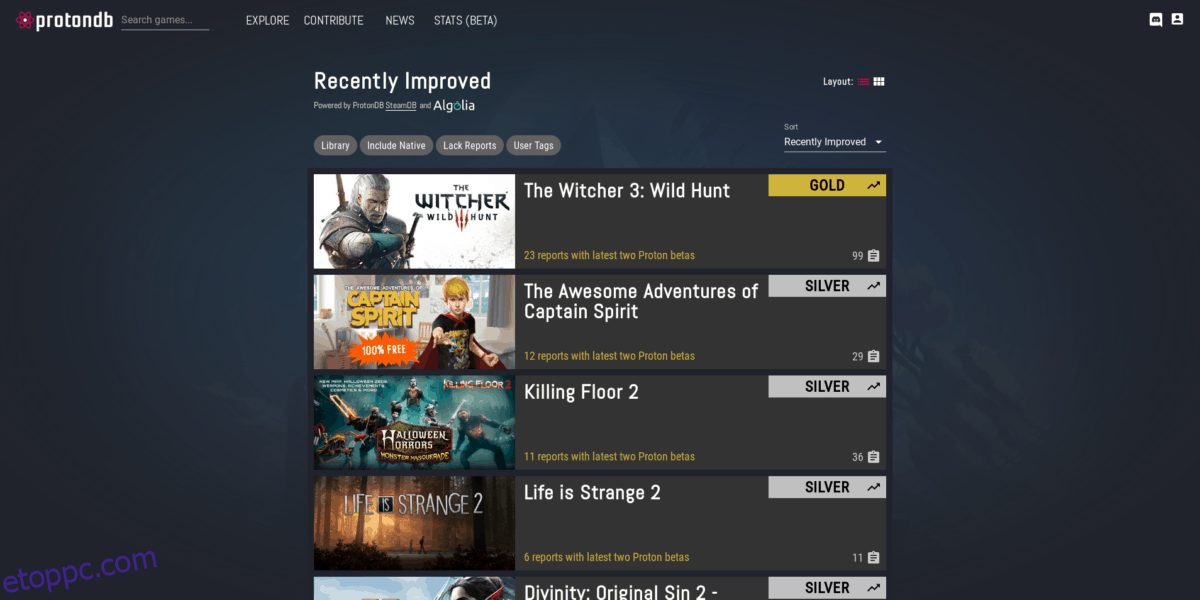
Nem tesztelt Windows játékokat játszani Linuxon a Steam Play segítségével nagyon klassz! A Valve kiváló munkájának köszönhetően szinte minden játék működik a dobozból. Ne feledje azonban, hogy a teszteletlen Windows-játékok futtatása Linuxon a Steam Playen keresztül kockázatos, és az esetek 100%-ában nem működik megfelelően. A legjobb eredmény érdekében nézd meg a ProtonDB-t. Ez egy hasznos adatbázis, amely tele van információkkal több ezer linuxos videojátékról, valamint útmutatókat és javításokat tartalmaz a helyes működéshez.