Manapság sokan váltanak Linuxra. Amikor erre az új platformra váltanak, a felhasználóknak gyakran alternatívákat kell találniuk a korábban használt népszerű Windows-programokhoz. Ami a csereprogramokat illeti, a Linux platform többnyire ezt fedezi. Bizonyos programok lecserélhetők; A Photoshop helyettesíthető Gimp-pel, a Microsoft Office pedig a Libre Office-val. A legtöbb általános Windows-programnak van nyílt forráskódú alternatívája. Azonban nincs alternatíva minden egyes programhoz. Vannak olyan alkalmazások, amelyekre a Windowsból érkezőknek szükségük lesz, és nincs alternatíva. Szerencsére létezik egy szoftverprojekt, amely lehetővé teszi Windows-alkalmazások futtatását Linuxon. A szoftver neve Wine. Kompatibilitási réteget hoz létre a Windows-programok számára a Linux operációs rendszerrel való interakcióhoz.
SPOILER FIGYELMEZTETÉS: Görgessen le, és tekintse meg a cikk végén található oktatóvideót.
Tartalomjegyzék
Telepítse a Wine-t
Minden nagyobb Linux disztribúció ilyen vagy olyan módon hordozza a Wine-t, bár más néven. Nyisson meg egy terminálablakot, és a következő paranccsal telepítse az operációs rendszerére. Alternatív megoldásként nyissa meg a Gnome Software alkalmazást (vagy bármilyen más módon telepíti a szoftvert Linux számítógépére), keresse meg a Wine kifejezést, és kattintson a telepítés gombra a folytatáshoz.
Ubuntu
sudo apt install wine-stable
Debian
sudo apt-get install wine
Fedora
sudo dnf wine
Arch Linux
sudo pacman -S wine
OpenSUSE
sudo zypper install wine
Egyéb
Windows alkalmazások futtatása
A bort kétféleképpen lehet felhasználni. A felhasználók elindíthatnak egy Windows programot a terminálon keresztül, vagy a rendszer fájlkezelőjével.
A terminálon keresztül

Azok számára, akik szívesebben használják a terminált, íme, hogyan futtathatnak egy Windows-alkalmazást. Először a CD paranccsal lépjen abba a mappába, ahol a program található a számítógépén.
Megjegyzés: ha az EXE nincs a Letöltések mappában, hanem valahol máshol, módosítsa a parancsot saját igényei szerint. ~/ = /home/felhasználónév.
cd ~/Downloads
Ezután a Wine paranccsal indítsa el a programot.
wine windowsprogram.exe
A Fájlkezelőn keresztül

A Windows-alkalmazások közvetlenül a fájlkezelőből indíthatók (és telepíthetők). Ennek eléréséhez nyissa meg a Linux operációs rendszeréhez tartozó fájlkezelő eszközt. Ne feledje, hogy minden asztali környezet egy kicsit más. A beállítások és opciók eltérőek lesznek attól függően, hogy melyiket futtatja. Ettől függetlenül az alapötlet meglehetősen hasonló marad.
Annak ellenére, hogy a wine szoftver telepítve van, ez nem jelenti azt, hogy azonnal elindítja az EXE-t. Ehelyett be kell állítania a wine-t alapértelmezett programként az „exe” fájlok számára.
Egy alkalmazás elindításához keresse meg a mappát, amelyben az található, és kattintson rá jobb gombbal. a helyi menü megjelenítéséhez. Válassza a „tulajdonságok” lehetőséget a helyi menüből, és keresse meg a „megnyitás ezzel”, „fájltípus-beállítások” vagy valami hasonló kifejezést. Ebben a részben keresse meg a bort. Nem találsz bort a programlistában? Keressen egy parancsot, és írja be: wine.
Menjen vissza a fájlkezelőbe, és kattintson duplán az exe fájlra. A Wine megnyitja a Windows alkalmazást, és futtatja.
Borsegítők
A Wine önmagában teljesen rendben van, és a legtöbb felhasználónak nem okoz gondot a Windows alkalmazás Linuxon való futtatására. Néhányan azonban bonyolultnak találják a Wine működését, és szükségük van egy kis segítségre. Ezért ebben a cikkben röviden bemutatunk néhány jó „borsegítőt”. Ezeket az erőforrásokat használhatják az emberek, hogy egy kicsit jobbá tegyék a Wine-élményt.
PlayOnLinux

Azok számára, akik a Wine segítségével szeretnének telepíteni Windows-játékokat, a PlayOnLinux a kézenfekvő választás. Segédek gyűjteményével érkezik, amelyek hihetetlenül egyszerűvé teszik a különféle Windows-játékok telepítését. Csak használja a keresősávot, keresse meg a kívánt játékot, és kattintson a telepítés gombra. A PlayOnLinux mindent telepít, amire a játéknak szüksége van (még olyan dolgokat is, mint például a játék által igényelt Windows futtatókörnyezet). A PlayOnLinux a legtöbb mainstream Linux disztribúción megtalálható. A telepítéshez nyisson meg egy terminált, és írja be a következő parancsot. Alternatív megoldásként nyissa meg a Linux disztribúciójához tartozó szoftvereszközt, és keressen rá a „PlayOnLinux” kifejezésre.
Ubuntu
sudo apt install playonlinux
Debian
sudo apt-get install playonlinux
Fedora
sudo dnf install playonlinux
Arch Linux
sudo pacman -S playonlinux
OpenSUSE
sudo zypper install playonlinux
CrossOver
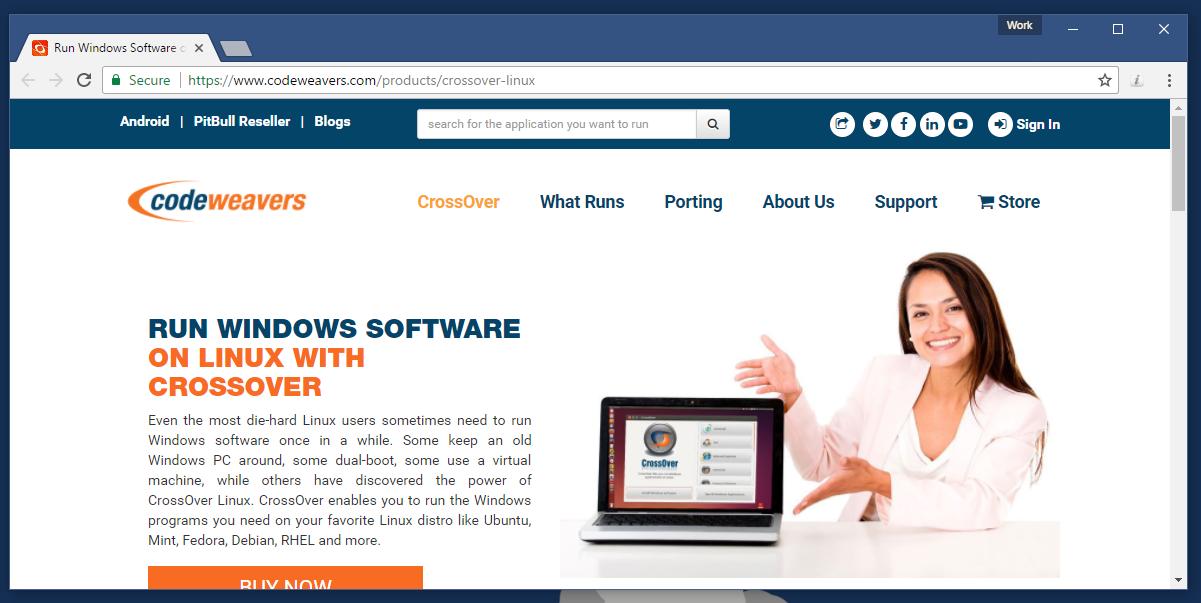
A Crossover, hasonlóan a PlayOnLinux-hoz, egy olyan szoftver, amelyet a Win keretrendszer köré terveztek. A PlayOnLinux-szal ellentétben azonban ez a szoftver fizetős szoftver. Lehetővé teszi a felhasználók számára, hogy „borosüvegeket” készítsenek. A borosüvegek lehetővé teszik, hogy a Windows szoftver a rendszer többi részétől függetlenül működjön. Ez azt jelenti, hogy ha a felhasználónak van egy olyan programja, amelyhez Windows 2000, de egy másik Windows 10-et vagy 8-at igényel, akkor megkapja a saját palackjait.
Ezenkívül a Crossover hatalmas listát tartalmaz a „segítő szkriptekből”. A felhasználónak mindössze egy népszerű Windows programot kell keresnie, kattintson a telepítés gombra, és a szoftver telepíti azt Ön helyett. Emiatt, ha Ön új Linux-felhasználó, és segítségre van szüksége a Windows-programok telepítéséhez, ez a szoftver a legjobb választás. Vásárolja meg Linuxra itt.
Következtetés
A Wine segítségével lehetségessé válik a Windows szoftver telepítése Linuxra. Nem tökéletes, de ha képes más operációs rendszerre fejlesztett programok futtatására, az valóban növeli a másik operációs rendszer használhatóságát. Azok, akik Linuxon dolgoznak, de hozzá kell férniük bizonyos Windows-programokhoz, megkönnyebbülten fellélegezhetnek.

