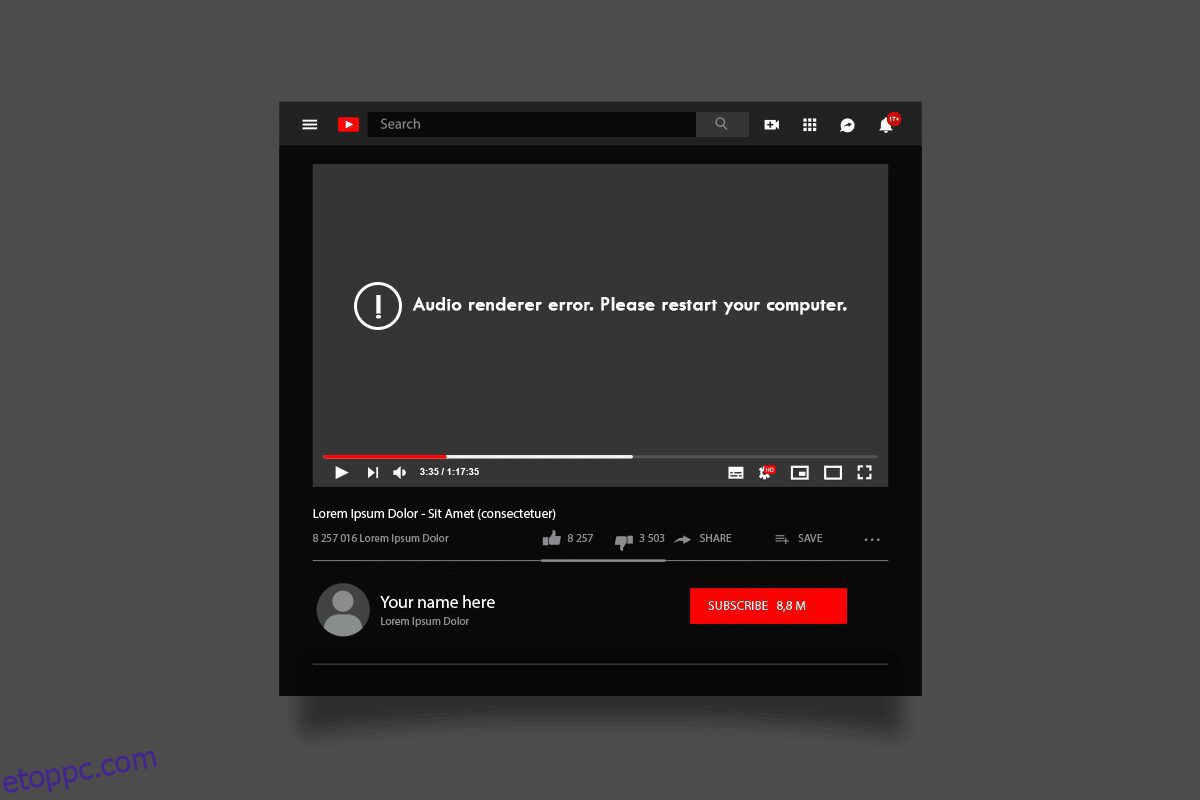Bosszantó lenne, amikor megpróbál megnyitni egy YouTube-videót, és megjelenik az Audio renderer hiba. Kérjük, indítsa újra számítógépét a YouTube-hiba. Számos lehetséges ok okozhat YouTube audio renderer hibát a Windows 10 számítógépen. Ez nem csak a Google Chrome-ra jellemző. Még Opera, Edge és Firefox böngészőkben is jelentették. Más felhasználók jelentették ezt a hibát iTunes hallgatása és beépített audiolejátszó használata közben. Ennek ellenére nagyon sok hibaelhárítási módszer segít kijavítani a YouTube Windows 10 hangrenderelő hibáját. Szóval, olvass tovább!
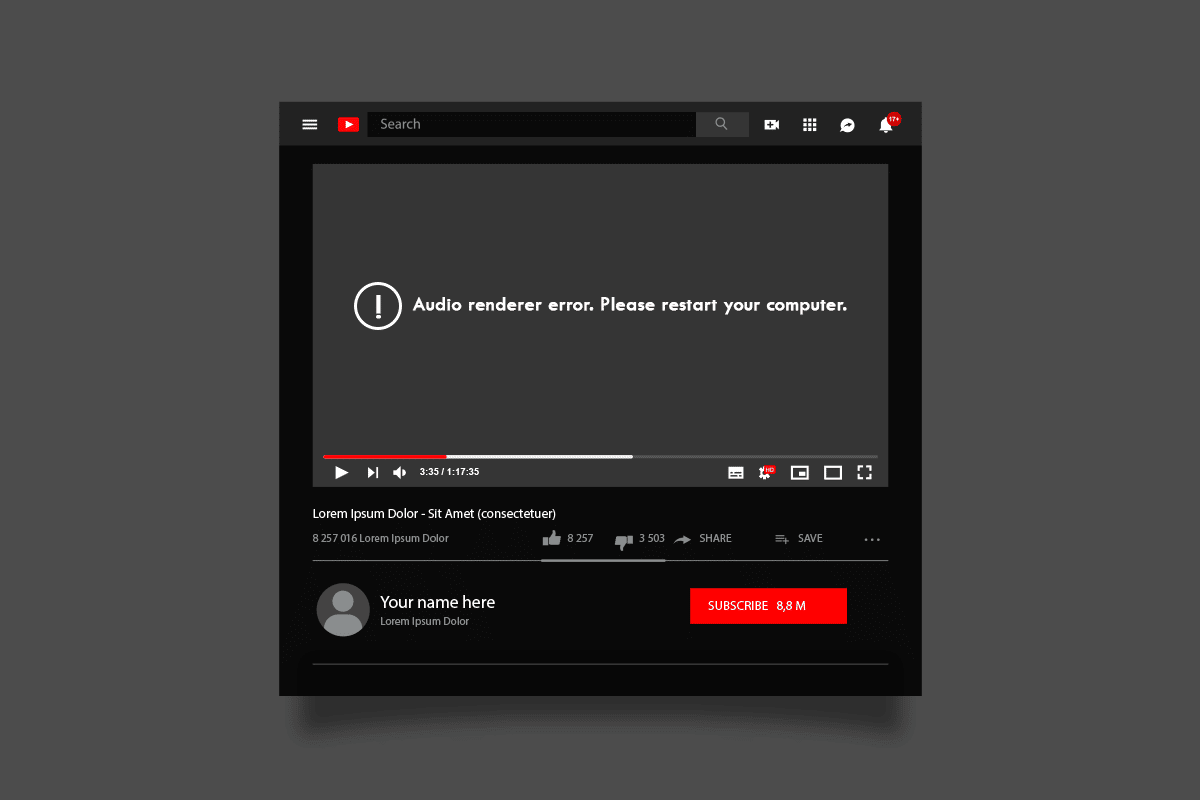
Tartalomjegyzék
A YouTube Audio Renderer hiba kijavítása a Windows 10 rendszerben
Ha hangmegjelenítési hibával találkozik Kérjük, indítsa újra számítógépét a YouTube-hiba, miközben élvezi a YouTube audiotartalmait. A legvalószínűbb ok az inkompatibilis hangbeállítások miatt lehet. Íme néhány gyakori ok, amelyek hozzájárulnak ehhez a problémához.
- A hang elnémulhat vagy nagyon halk.
- A hangjavító funkciók a számítógépen engedélyezettek.
- A számítógépén lévő egyéb alkalmazások hangot használnak.
- Elavult/sérült audio-illesztőprogramok a számítógépekben.
- Sérült kábelek, csatlakozók és hangszórók.
- A mikrofon használatához való hozzáférés nem biztosított.
- Elavult Windows operációs rendszer és elavult böngésző.
- Sérült fájlok jelenléte a számítógépen.
- Néhány alapvető Windows Audio szolgáltatás nincs engedélyezve.
- Sérült böngésző gyorsítótár.
- Nem kompatibilis bővítmények a böngészőben.
Ebben a részben megismerheti azokat a hibaelhárítási módszereket, amelyek segítenek kijavítani ezt a YouTube-hibát. A tökéletes eredmény elérése érdekében ugyanabban a sorrendben hajtsa végre a módszereket az utasítások szerint.
Előzetes ellenőrzések
Mielőtt elkezdené a speciális hibaelhárítási módszereket, néhány egyszerű feltörés segít a hiba kattintáson belüli kijavításában. Győződjön meg arról, hogy számítógépe megfelel ezeknek az előzetes ellenőrzéseknek. Ennek ellenére, ha nem ért el semmilyen javítást, lépjen a következő részre.
-
Indítsa újra a számítógépet. A számítógéppel kapcsolatos minden átmeneti hiba megszűnik.
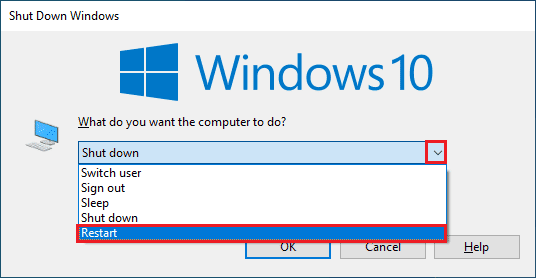
- Gondoskodjon a megfelelő internetkapcsolatról, mivel a jó minőségű YouTube audiotartalmak megfelelő sávszélesség-korlátot igényelnek. Bármilyen video-/audiofájl közepén van, hangproblémákkal szembesülhet, ha egyes adatcsomagok elvesznek az elégtelen sávszélesség miatt.
- Győződjön meg róla, hogy jó minőségű mikrofont használ, és az megfelelően van rögzítve a számítógépéhez. A külső zaj elkerülése érdekében ügyeljen arra, hogy a legjobb minőségű hangszórókat vagy mikrofonokat használja.
-
Ellenőrizze, hogy a kábelek nincsenek-e meglazulva, és hogy az összes többi kábel be van-e dugva. Győződjön meg arról, hogy az összes többi kábel és vezeték a megfelelő aljzatba van bedugva. Ha nem biztos a megfelelő aljzatokban, forduljon a hardver gyártójához.
- Ellenőrizze a hangerőt, és hogy a hangszóró be van-e kapcsolva.
- Ha csatlakoztatta a fejhallgatót, húzza ki, és ellenőrizze, hogy segít-e.
- Ha egynél több audiokimeneti eszközt használ, meg kell erősítenie, hogy az eszközt kimeneti eszközként használták-e el.
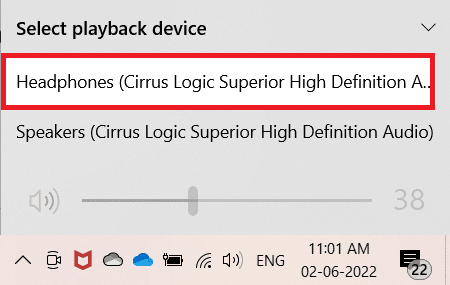
- Ha az audioeszközt más alkalmazások is használják a Windows 10 rendszerű számítógépen, akkor szembesülhet ezzel a hibával. Javasoljuk, hogy egyesével zárja be a háttérben futó összes többi programot vagy alkalmazást, vagy kényszerítse leállásukat a Feladatkezelővel.
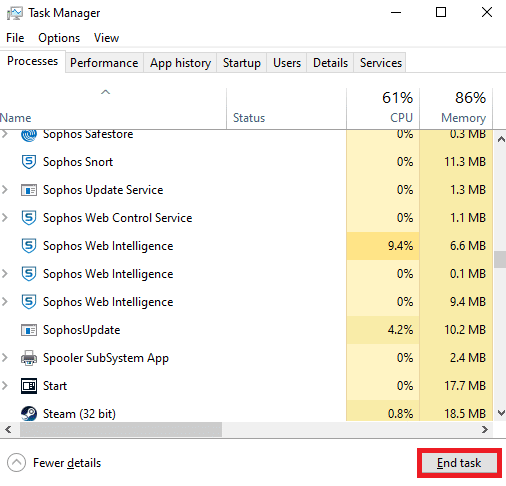
1. módszer: Engedélyezze a Hangeszköz-beállításokat
Győződjön meg arról, hogy a hangbeállítások helyesek és kompatibilisek az audioeszközzel. Ez segít a probléma megoldásában, ha követi az alábbi lépéseket.
1. Kattintson a jobb gombbal a Hangszórók ikonra a képernyő jobb alsó sarkában.
![]()
2. Kattintson az Open Volume mixer elemre.
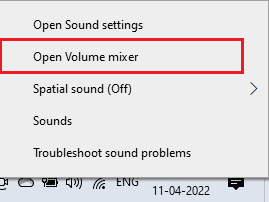
3. Győződjön meg arról, hogy nincs minden hangerő elnémítva. Ha piros kört talál vonallal, kapcsolja ki a hangerőt.
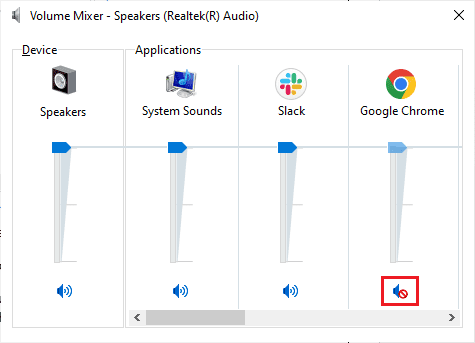
4. Most nyomja meg együtt a Windows + I billentyűket a Beállítások megnyitásához.
5. Kattintson a Rendszer elemre.
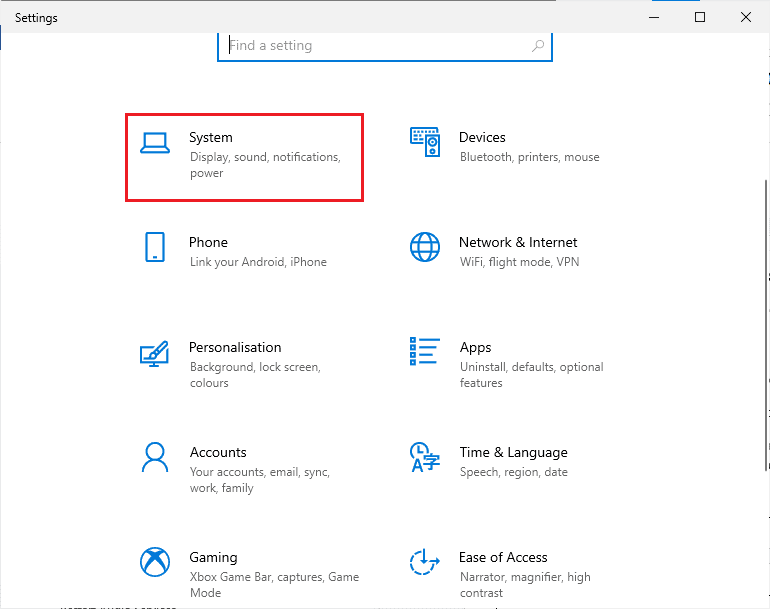
6. Ezután kattintson a Hang elemre a bal oldali ablaktáblában.
7. Kattintson az Eszköz tulajdonságai elemre a Kimenet menüben az ábrán látható módon.
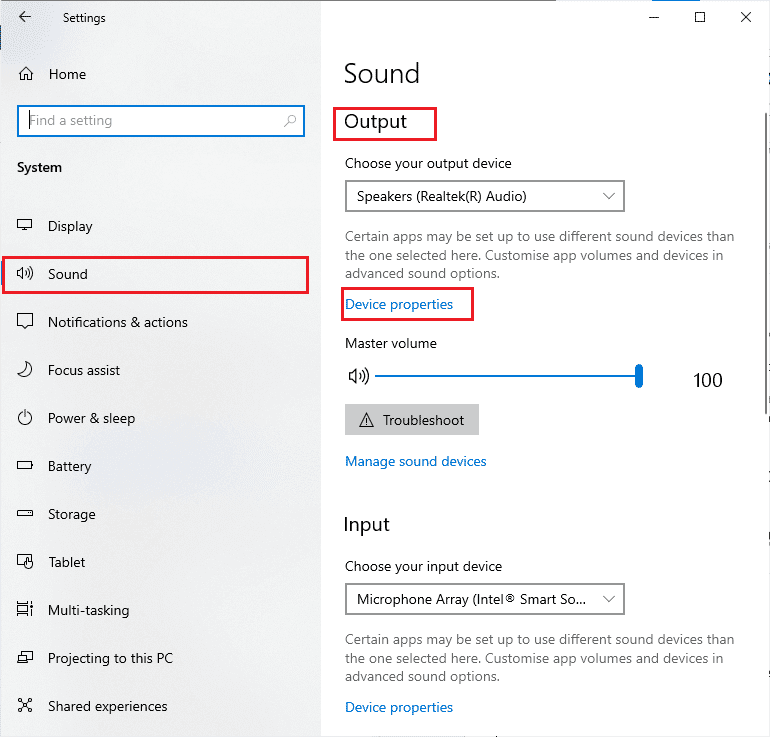
8. Törölje a jelölést a Disable opcióból.
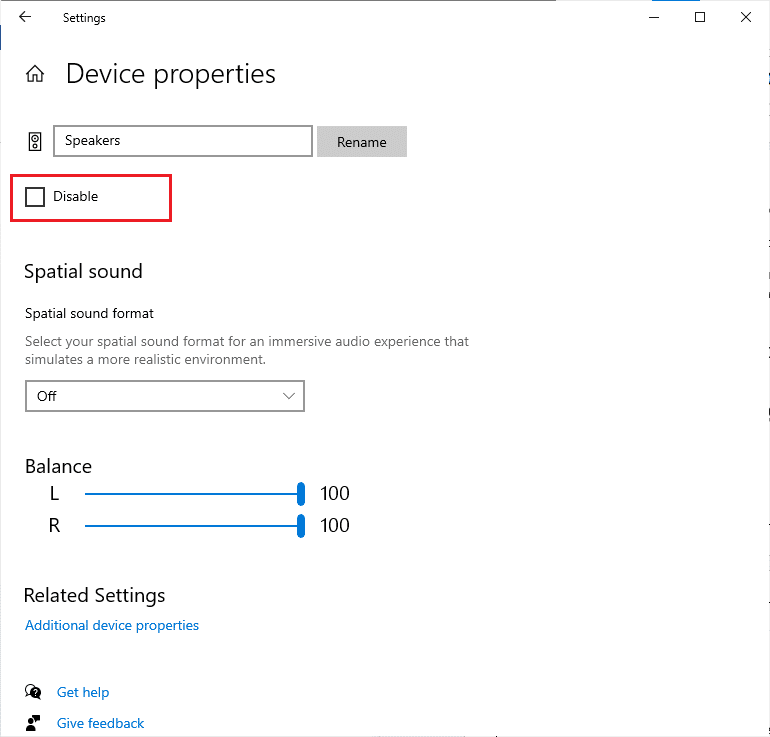
9. Ismételje meg a 7. és 8. lépést a beviteli eszközökkel az ábra szerint.
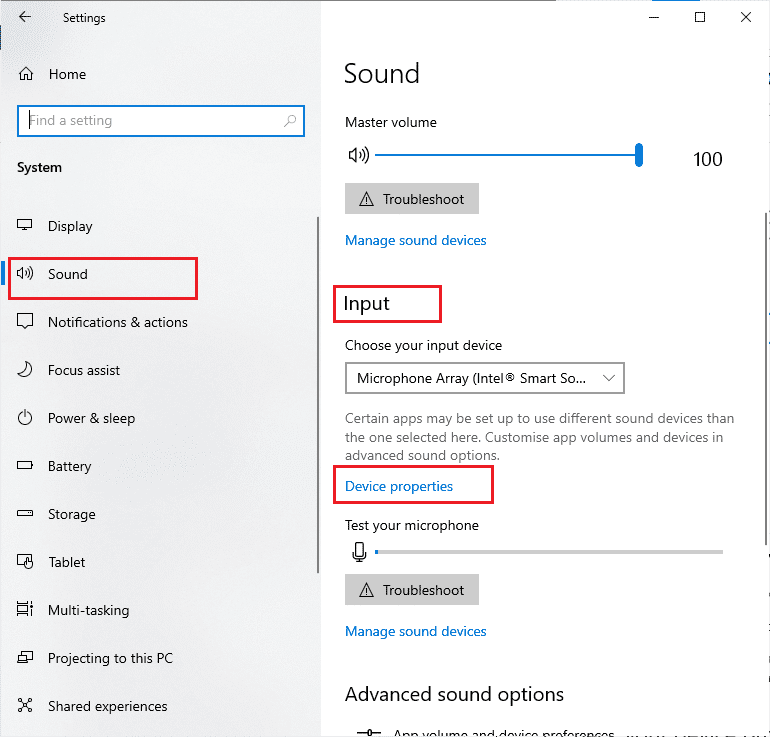
Megjegyzés: Az alábbiakban a Google Chrome böngésző módszereit mutatjuk be. Ha másik böngészőt használ, kövesse ugyanazokat a módszereket azokban is.
2. módszer: Frissítse a Google Chrome-ot
Ha szembesül ezzel a hibával, annak oka lehet egy elavult böngésző. A probléma megoldásának legjobb módja a böngésző frissítése az alábbi utasítások szerint. A böngésző frissítése után ellenőrizze, hogy megoldotta-e a problémát.
1. Nyomja meg a Windows billentyűt. Írja be a Google Chrome-ot, és indítsa el.
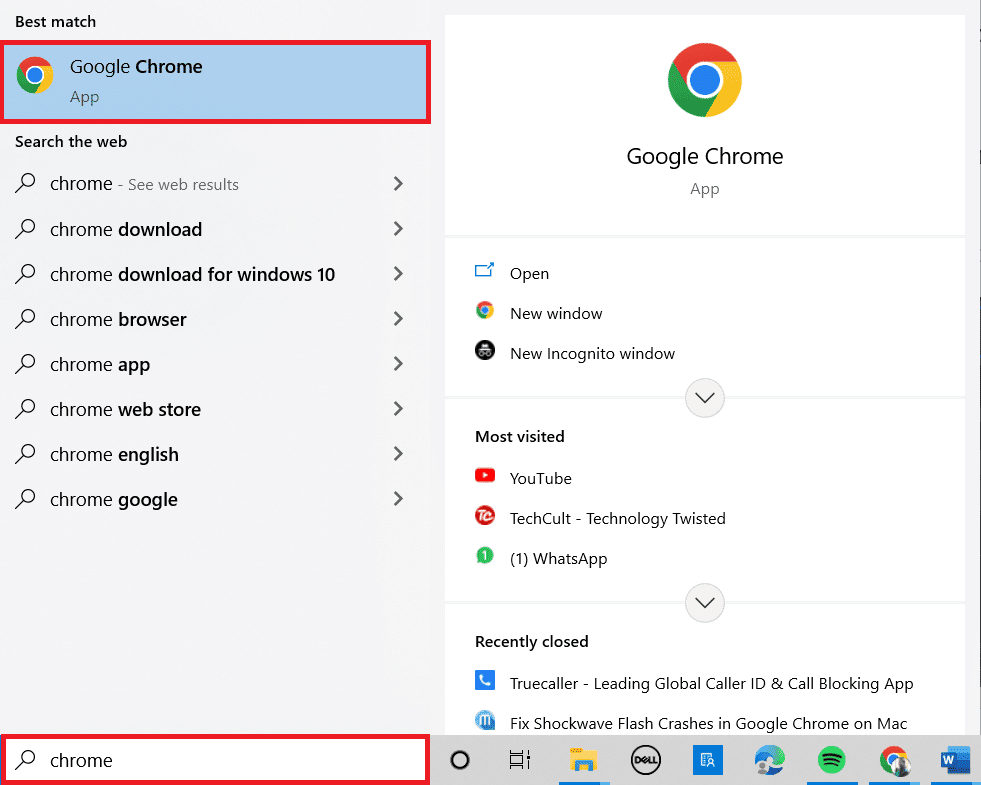
Megjegyzés: A Chrome névjegye oldal közvetlen megnyitásához írja be a chrome://settings/help címet, és nyomja meg az Enter billentyűt.
2. Most kattintson a hárompontos ikonra, és válassza a Súgó lehetőséget az alábbiak szerint.
3. Ezután válassza a Google Chrome névjegye lehetőséget.
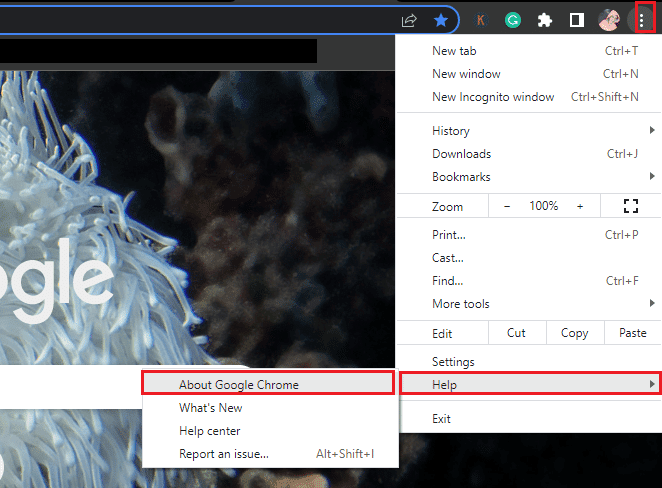
4A. Ha a Google Chrome a legújabb verzióra frissül, akkor a Chrome naprakész.
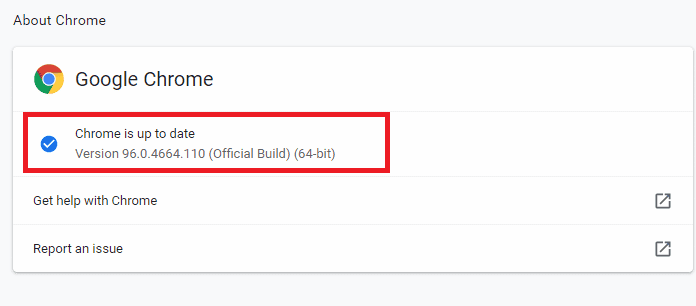
4B. Ha új frissítés érhető el, a böngésző automatikusan frissíti a böngészőt a legújabb verzióra. Kattintson az Újraindítás gombra a frissítési folyamat befejezéséhez.
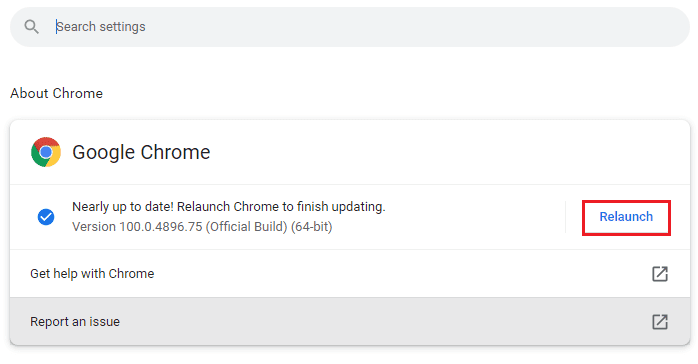
5. Végül indítsa újra a böngészőt a legújabb verziójával.
3. módszer: Törölje a böngésző gyorsítótárát
Bár a gyorsítótár javítja a böngészési sebességet, napok alatt felhalmozódhat, és így számos problémát okozhat a böngészőben. Ezért javasoljuk, hogy törölje a böngésző gyorsítótárát és a cookie-kat az alábbiak szerint. Olvassa el a gyorsítótár és a cookie-k törlése a Google Chrome-ban című útmutatónkat, és törölje a böngészési adatokat.
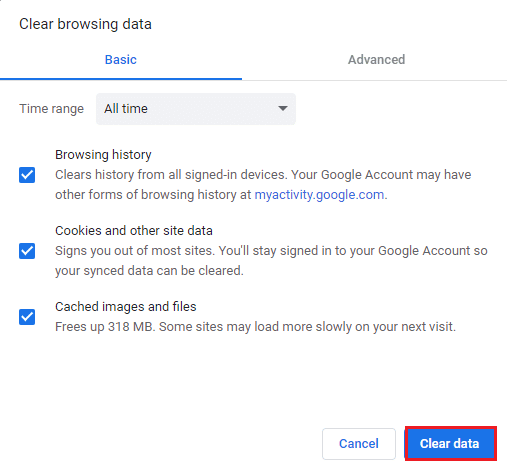
4. módszer: A hardveres gyorsítás letiltása (ha van)
Néhány weboldala és böngészője használ extra GPU-erőforrást, ha a hardveres gyorsítás funkció be van kapcsolva. Kövesse az alábbi lépéseket a funkció letiltásához a hiba kijavításához.
1. Indítsa el a Chrome böngészőt a korábbiak szerint.
2. Kattintson a három pontra a jobb felső sarokban.
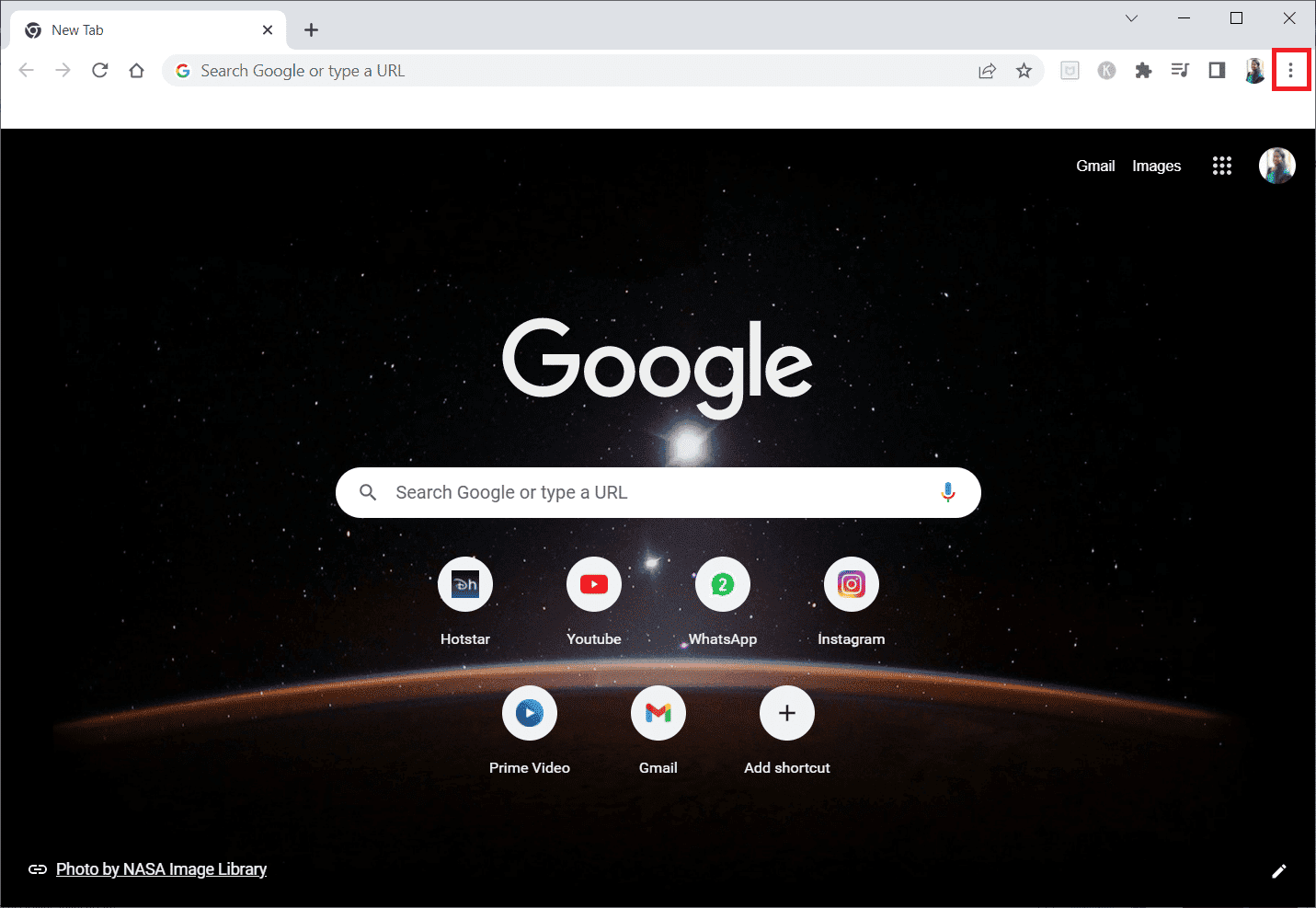
3. Most kattintson a Beállítások elemre.

4. Bontsa ki a Speciális részt a mellette lévő nyílra kattintva a bal oldali ablaktáblában, majd kattintson a Rendszer elemre.
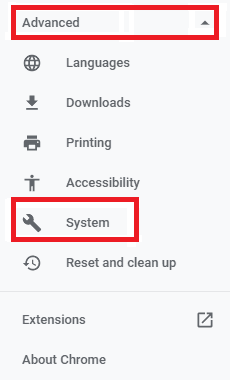
5. Most kapcsolja ki a Hardveres gyorsítás használata kapcsolót, ha elérhető.
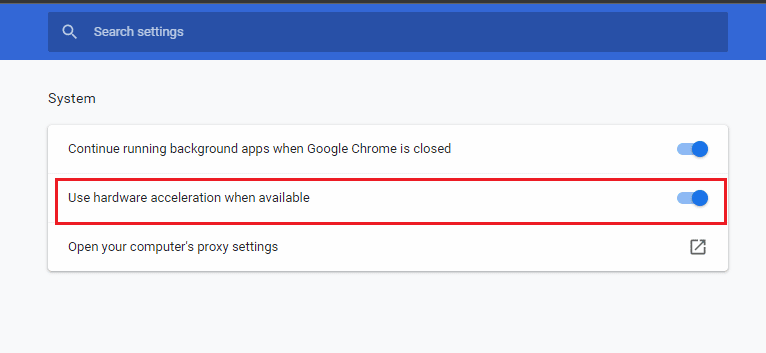
5. Végül kattintson az Újraindítás gombra.
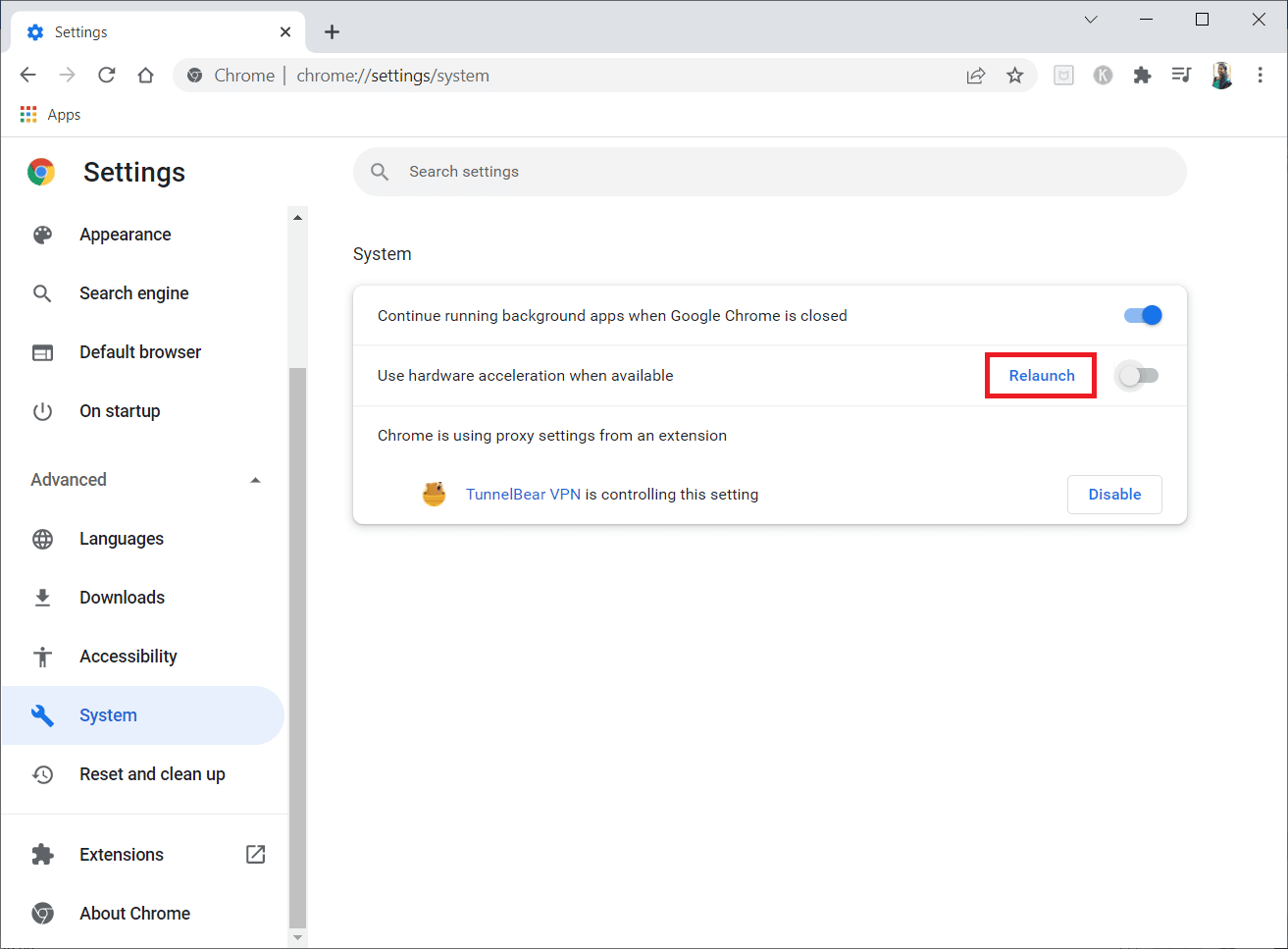
5. módszer: A bővítmények letiltása (ha alkalmazható)
Ellenőrizze, hogy az inkompatibilis bővítmények nem ütköznek-e a miniatűrökkel. Ha igen, kapcsolja ki őket a böngészőből, vagy távolítsa el őket teljesen. Ez a módszer segít a YouTube hangmegjelenítő hibájának kijavításában az utasítások szerinti lépések követésével.
1. Indítsa el a Google Chrome böngészőt a korábbiak szerint.
Megjegyzés: A bővítmények oldalának eléréséhez szükséges lépések kihagyásához írja be a chrome://extensions/ parancsot a keresősávba, és nyomja meg az Enter billentyűt.
2. Most kattintson a jobb felső sarokban található hárompontos ikonra.
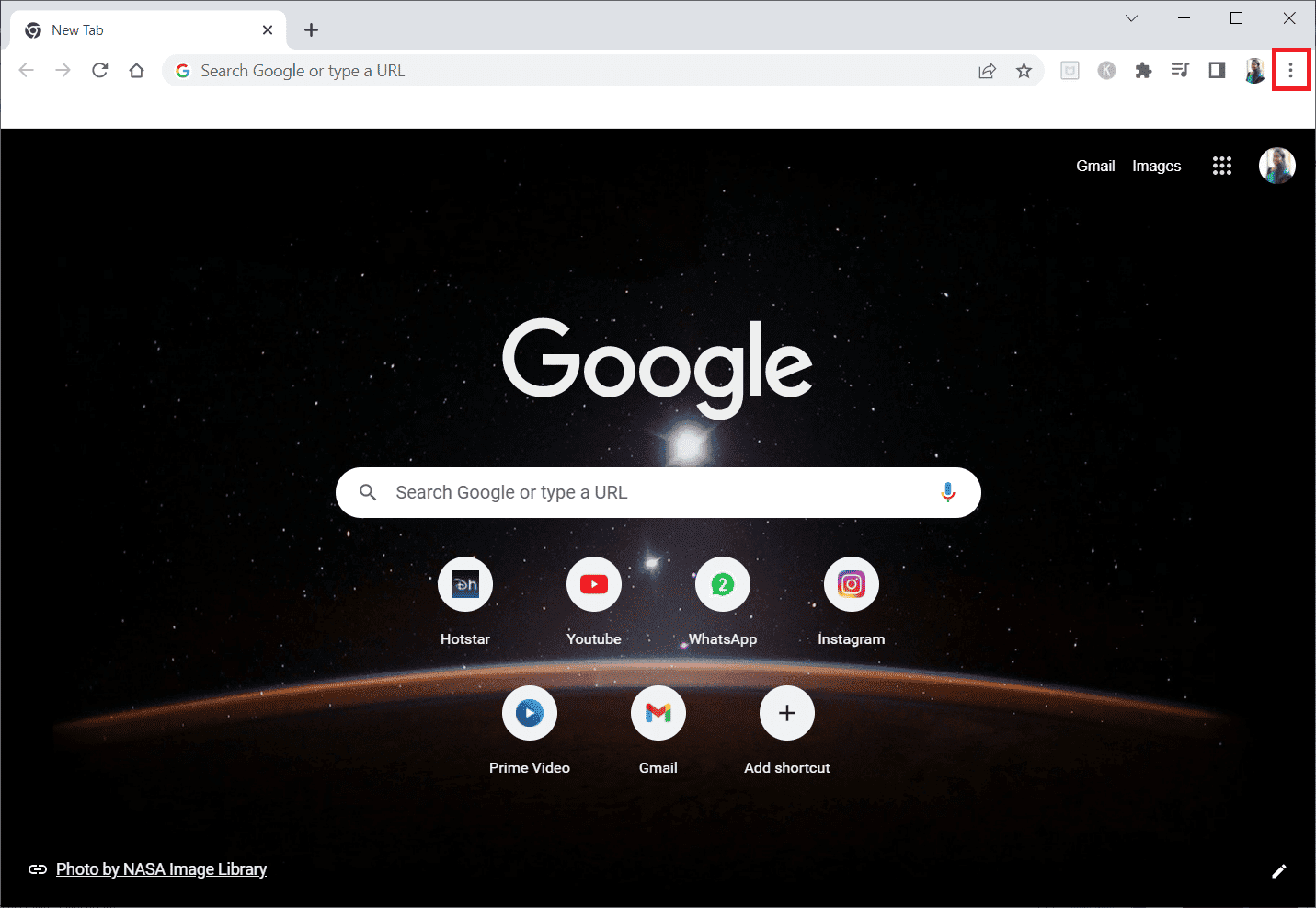
3. Itt válassza a További eszközök lehetőséget, majd a Bővítmények lehetőséget.
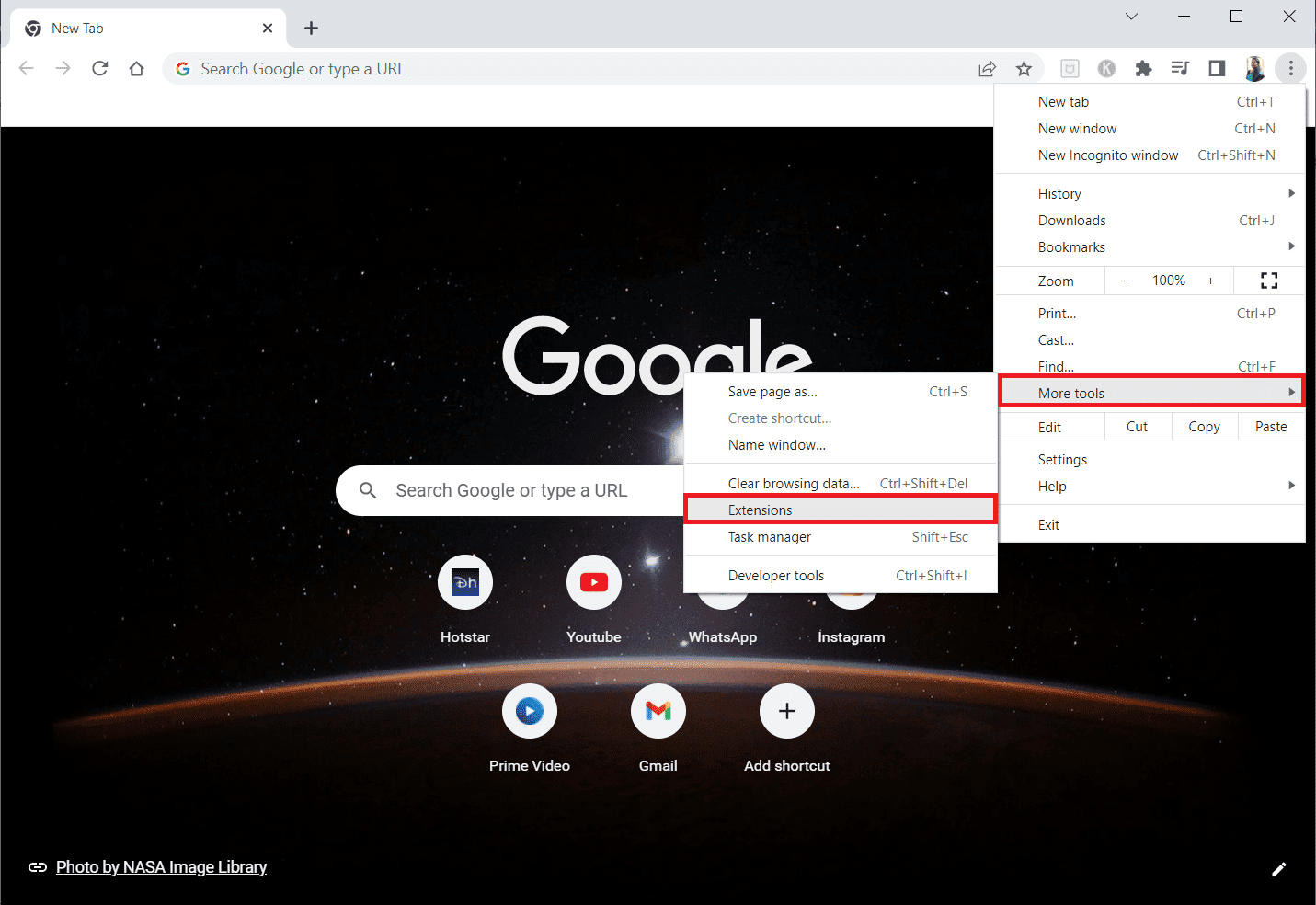
4. Végül kapcsolja ki a letiltani kívánt bővítményt. Itt a Google Meet Grid View van kiválasztva példaként.
Megjegyzés: Ha a hiba egy adott bővítmény letiltása után megoldódott, kattintson az Eltávolítás lehetőségre, hogy törölje azt a böngészőből.
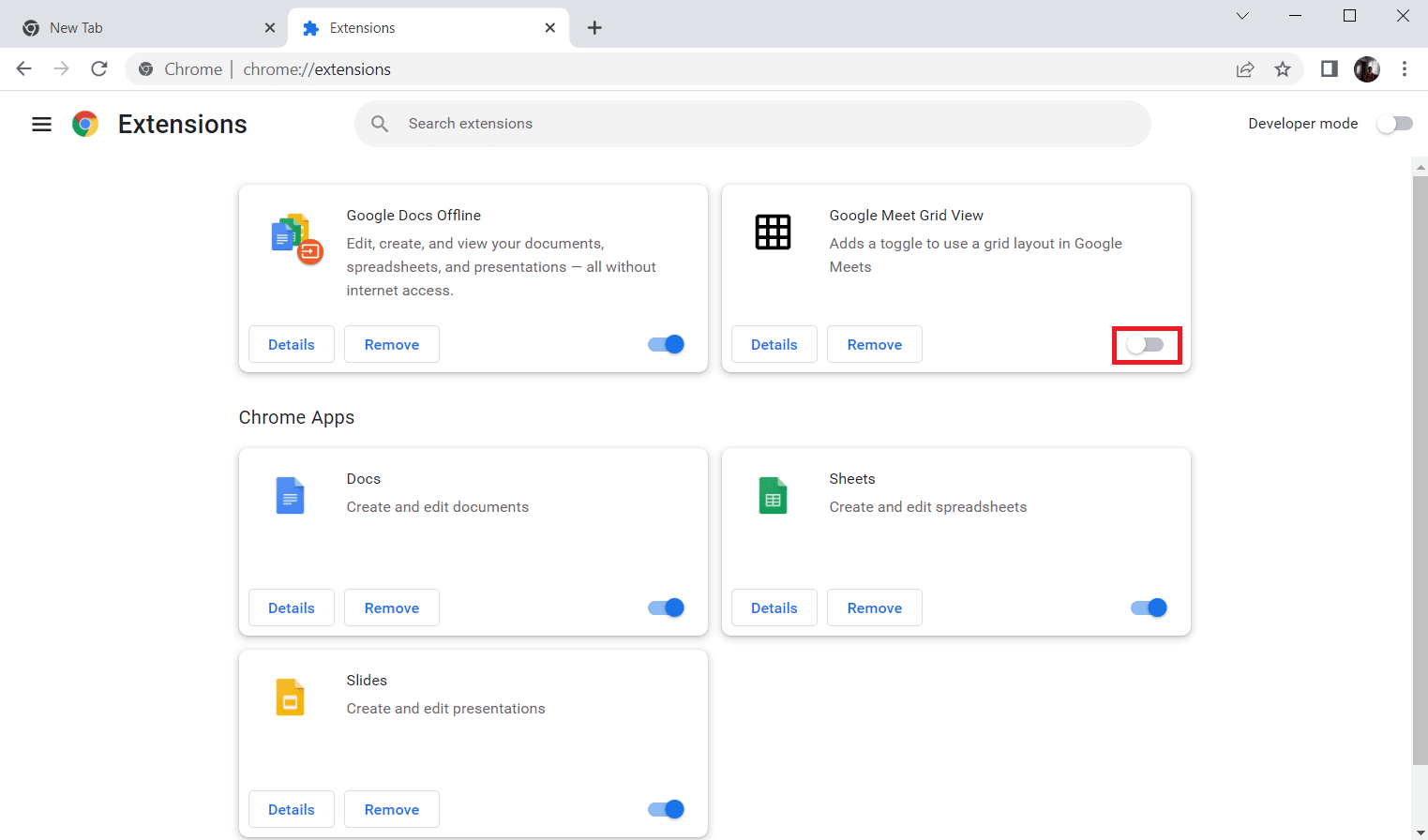
5. Végül frissítse a böngészőt.
6. módszer: Futtassa az Audio hibaelhárítót
Számítógépe beépített hibaelhárító eszközt tartalmaz a YouTube Windows 10 hangmegjelenítő hibájának önmagában történő kijavításához. A rendszer minden eszközét átvizsgálja, és a folyamat könnyebben rendeződik. Kövesse a Hardver és eszközök hibaelhárító futtatása című útmutatónkat a hibák kijavításához, és javítsa ki az összes hanggal kapcsolatos hardverproblémát a számítógépen. A Hang hibaelhárítót egyenként is futtathatja a Windows Update hibaelhárító futtatása című útmutatónkban leírtak szerint, de ügyeljen arra, hogy a Hang lejátszása opciót az ábrán látható módon válassza ki.
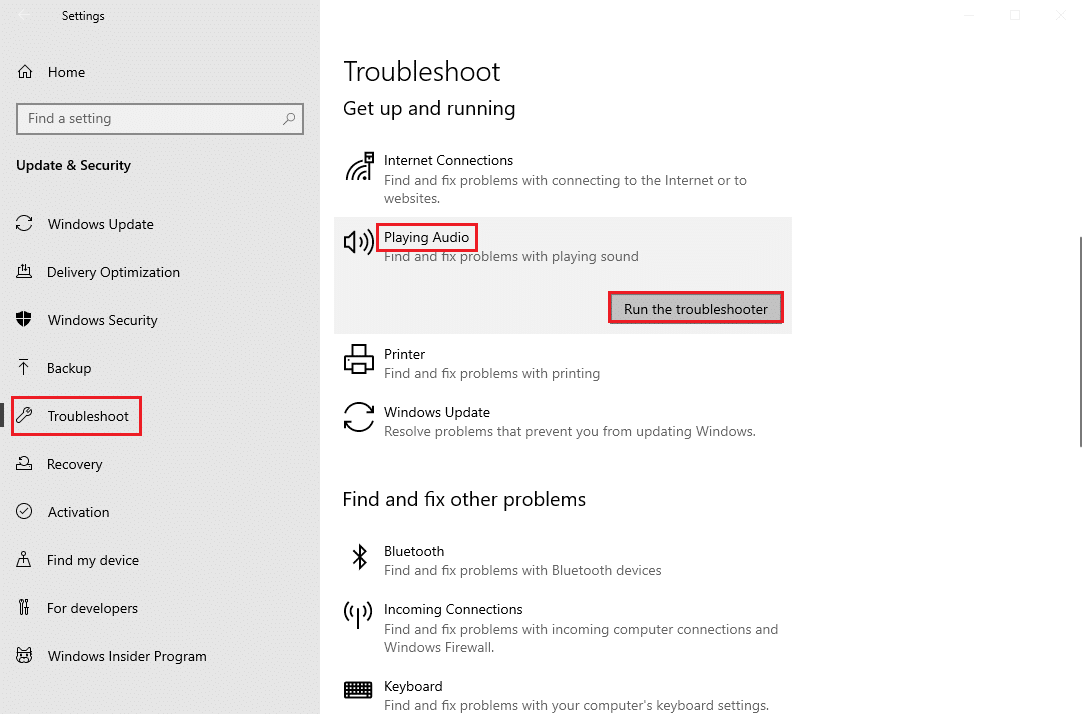
7. módszer: Frissítse a Windows rendszert
Ha bármilyen új Microsoft-frissítés telepítése vár a számítógépére, néhány hiba és probléma nem oldható meg a számítógépen. Amint azt sok felhasználó javasolta, a Windows 10 rendszerű számítógépek frissítése segít megoldani ezt a hibát. Kövesse útmutatónkat A Windows 10 legújabb frissítésének letöltése és telepítése.
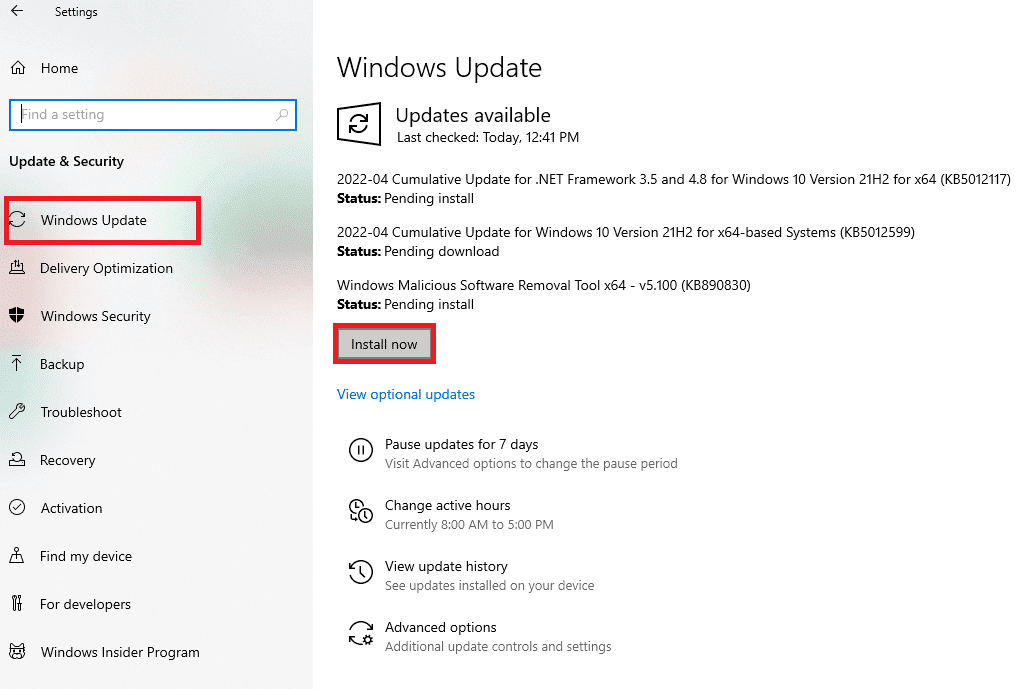
A Windows operációs rendszer frissítése után ellenőrizze, hogy hozzáfér-e a hanghoz a YouTube-on.
8. módszer: Frissítse az audio-illesztőprogramokat
Az elavult és nem kompatibilis audio-illesztőprogramok mindig hangmegjelenítési hibát okoznak. Indítsa újra a számítógépet a YouTube-hiba. Mindig ügyeljen arra, hogy az audio-illesztőprogramok frissített verzióját használja. Ha számítógépéről hiányoznak a legújabb illesztőprogramok, javasoljuk, hogy frissítse azokat a Realtek HD Audio illesztőprogramok frissítése Windows 10 rendszerben című útmutatónk szerint.
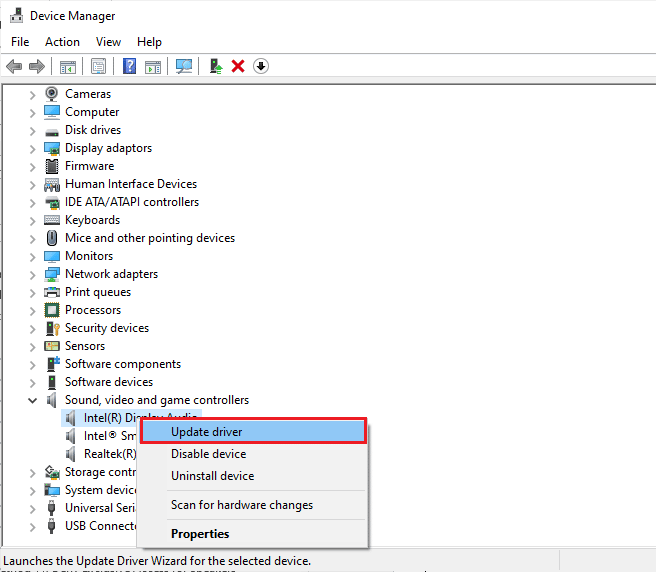
Miután frissítette az audio-illesztőprogramokat a legújabb verzióra, ellenőrizze, hogy kijavította-e a hangmegjelenítési hibát a YouTube Windows 10 rendszerben.
9. módszer: Az audio-illesztőprogram-frissítések visszaállítása
Néha az audio-illesztőprogramok aktuális verziója hangütközéseket okozhat. Ebben az esetben vissza kell állítania a telepített illesztőprogramok korábbi verzióit. Ezt a folyamatot illesztőprogramok visszaállításának nevezik, és egyszerűen visszaállíthatja a számítógép illesztőprogramjait a korábbi állapotukba, ha követi az Illesztőprogramok visszaállítása Windows 10 rendszeren útmutatónkat.
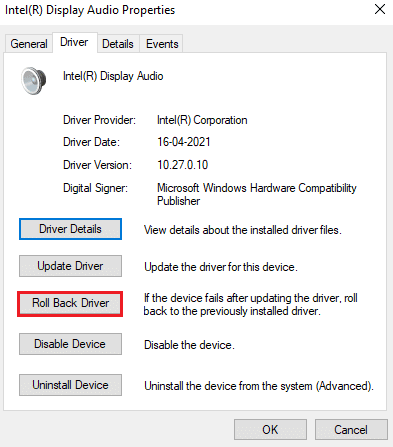
Várja meg, amíg az illesztőprogramok korábbi verziói települnek a Windows 10 rendszerű számítógépre. Ha elkészült, ellenőrizze, hogy kijavította-e a YouTube hangmegjelenítő hibáját.
10. módszer: Telepítse újra az audio-illesztőprogramokat
A hiba elhárításához újra kell telepíteni az inkompatibilis illesztőprogramokat. Csak akkor javasoljuk az eszközillesztőprogramok újratelepítését, ha frissítésükkel nem érhető el hibajavítás. Az illesztőprogramok újratelepítésének lépései nagyon egyszerűek, és ezt megteheti egy harmadik féltől származó alkalmazás használatával vagy a lépések manuális végrehajtásával, az Illesztőprogramok eltávolítása és újratelepítése Windows 10 rendszeren című útmutatónk szerint.
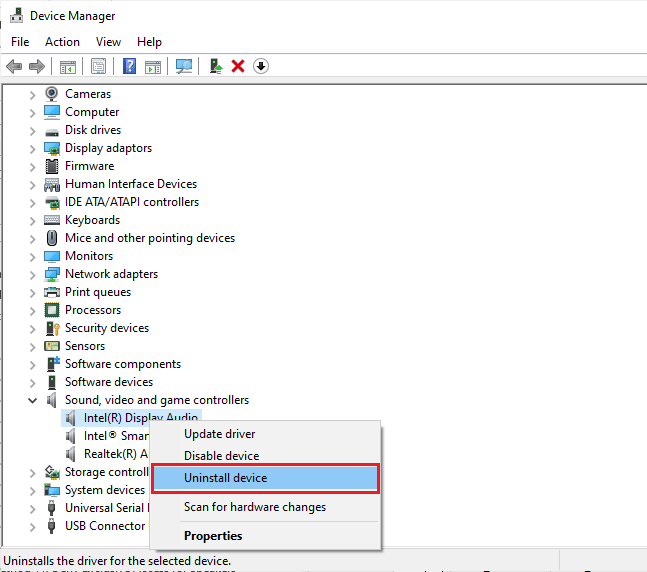
Az audio-illesztőprogramok újratelepítése után ellenőrizze, hogy hallható-e a YouTube hangja a Windows 10 rendszerben.
11. módszer: Hanghozzáférés engedélyezése
Csak néhány korlátozott program fér hozzá a számítógépén lévő audioeszközökhöz. Ha a YouTube közvetlen alkalmazás nem szerepel a listán, előfordulhat, hogy nem hallja a hangot. Ezért az alábbi lépéseket követve győződjön meg arról, hogy a hangbeállítások engedélyezve vannak a YouTube-on a számítógépen.
1. Indítsa el a Windows beállításait a Windows + I billentyűk együttes lenyomásával.
2. Most kattintson az Adatvédelem elemre az ábrán látható módon.
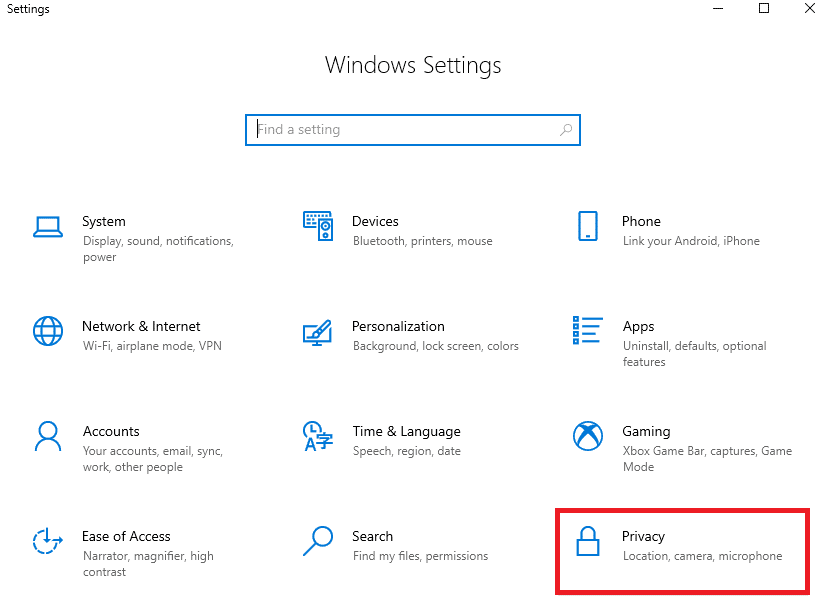
3. Itt görgessen le a bal oldali ablaktáblában, és kattintson a Mikrofon opcióra.
4. Győződjön meg arról, hogy az Alkalmazások hozzáférésének engedélyezése a mikrofonhoz opció az ábra szerint engedélyezve van.
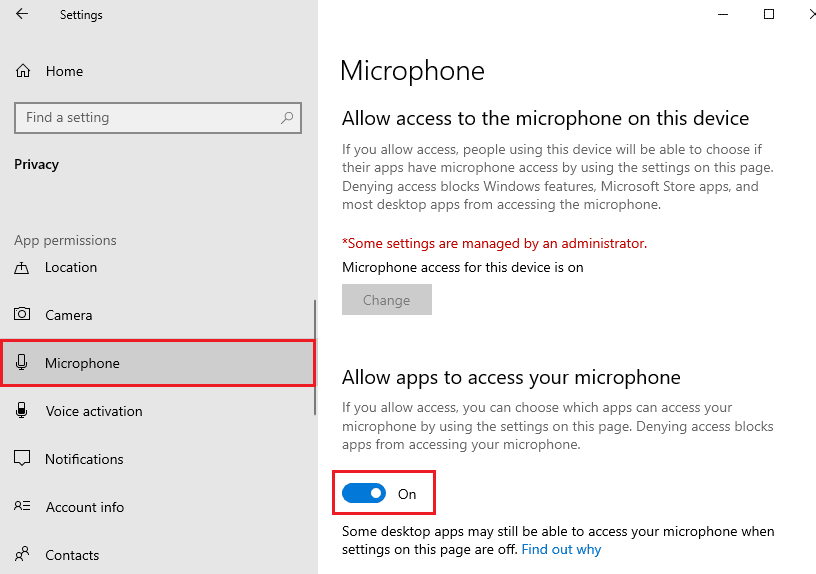
12. módszer: Állítsa be az audioeszközt alapértelmezett eszközként
Győződjön meg arról, hogy hangeszköze alapértelmezett eszközként van beállítva, hogy elkerülje az olyan ütközéseket, mint a hangmegjelenítési hiba a YouTube Windows 10 rendszerben. A hiba kijavításához az alábbi utasítások szerint be kell állítania az audioeszközt alapértelmezett eszközként.
1. Kattintson a jobb gombbal a Hangszórók ikonra a képernyő jobb alsó sarkában.
![]()
2. Válassza a Hangok opciót.
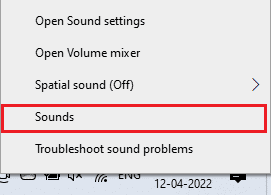
3. Ezután váltson a Lejátszás fülre, és kattintson jobb gombbal az alapértelmezettként beállítani kívánt audioeszközre.
4. Most válassza ki a Beállítás alapértelmezett eszközként opciót a kiemelten.
5. Kattintson az Alkalmaz > OK gombra a módosítások mentéséhez.
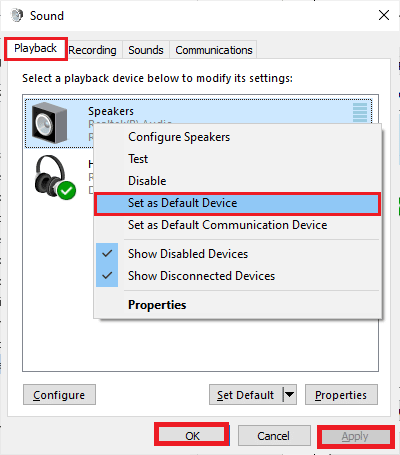
13. módszer: Engedélyezze újra a hangkártyát
Könnyen kijavíthatja a YouTube audio renderer hibáját a hangkártya újraindításával az alábbi utasítások szerint.
1. Nyomja meg a Windows billentyűt, és írja be az Eszközkezelő parancsot. Most kattintson a Megnyitás gombra.
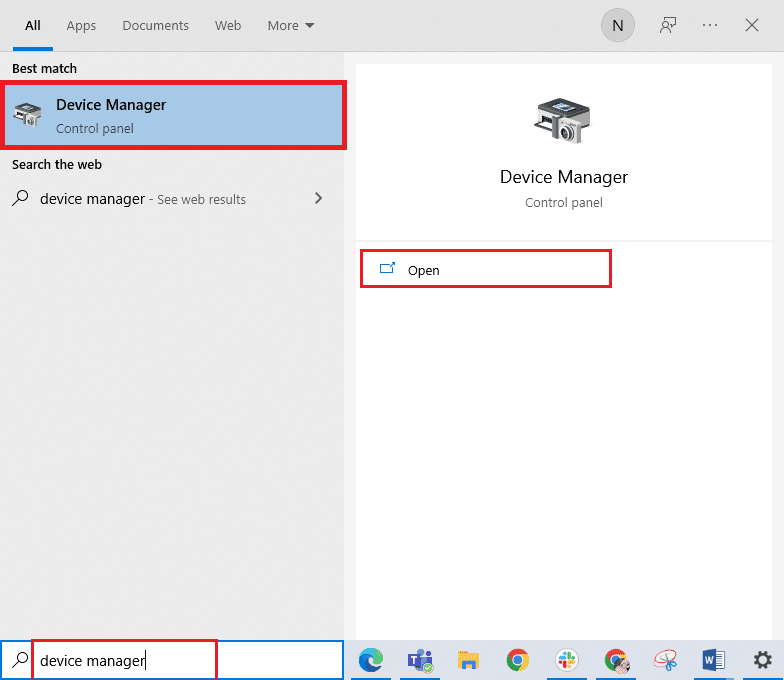
2. Kattintson duplán a Hang-, videó- és játékvezérlőkre az illesztőprogramok bővítéséhez.
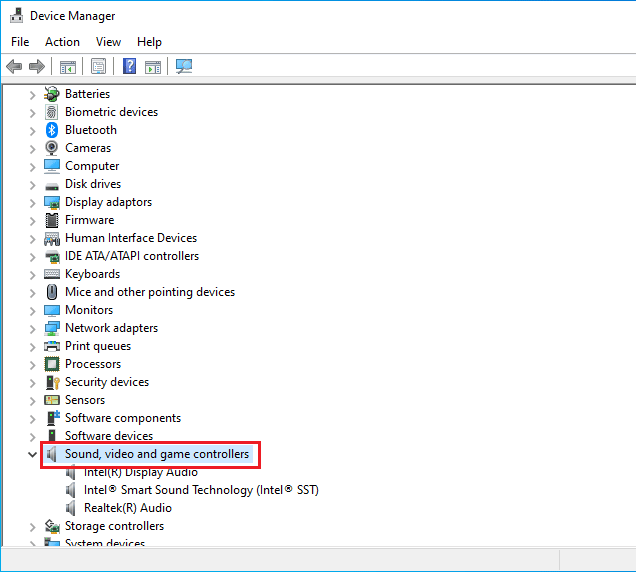
3. Ezután kattintson a jobb gombbal a hangkártyára, és válassza az Eszköz letiltása lehetőséget.
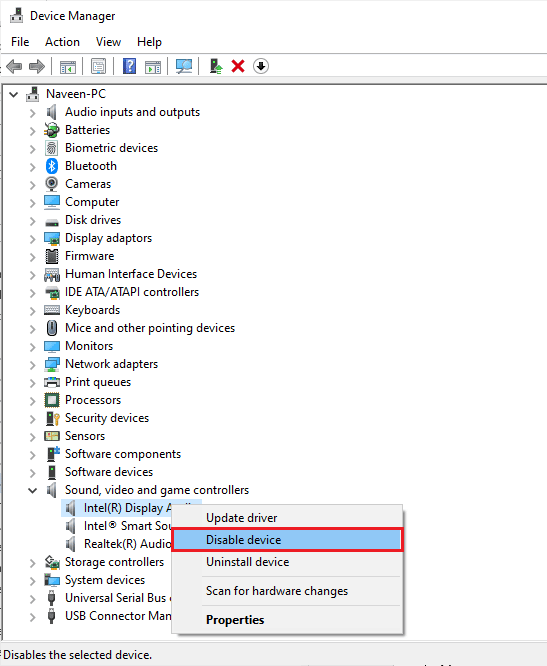
4. Most erősítse meg a kérést az Igen gombra kattintva, és indítsa újra a számítógépet.
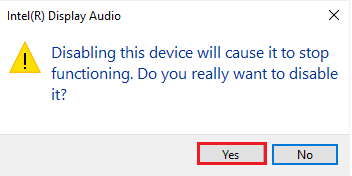
5. Ezután ismételje meg az 1. és 2. lépést.
6. Ezután kattintson a jobb gombbal a letiltott hangkártyára, és válassza az Eszköz engedélyezése lehetőséget.
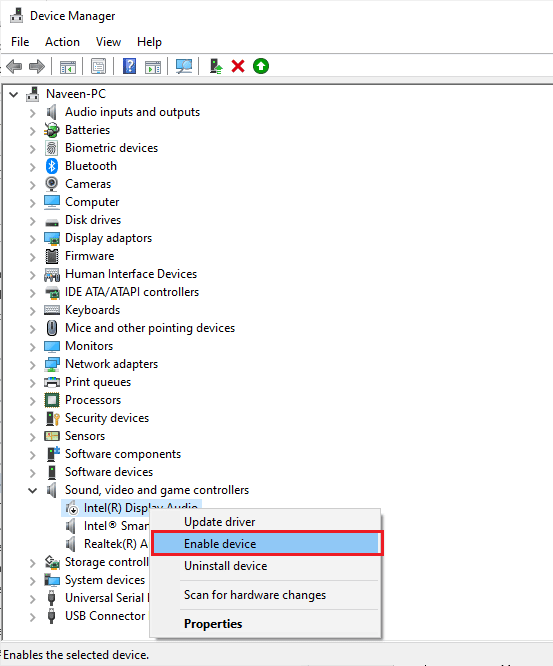
14. módszer: A hangjavítások letiltása
Ha a hang jól működik más alkalmazásokban vagy programokban, de a hang önmagában nem működik a YouTube-on, javasoljuk, hogy módosítsa a mintavételi gyakoriságot. Alacsony frekvenciájú mintavételi gyakoriság okozza ezt a hibát, de az alábbi lépések végrehajtásával magasabb frekvenciájú mintavételi arányt is választhat.
1. Kattintson a jobb gombbal a Hangszórók ikonra a képernyő jobb alsó sarkában, és válassza a Hangok opciót.
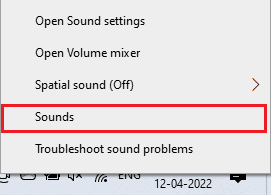
2. Ezután váltson a Lejátszás fülre.
3. Kattintson az audioeszközre, majd a Tulajdonságok gombra.
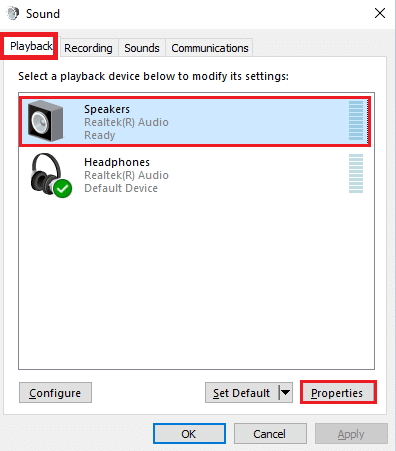
4. Ezután váltson a Speciális lapra.
5. Az Alapértelmezett formátum alatti legördülő menüből válassza ki a legmagasabb frekvenciatartományt (24 bit, 48000 Hz).
Megjegyzés: Győződjön meg arról, hogy a Hangjavítások letiltása opció nincs bejelölve a Jeljavítások alatt, ahogy az ábrán látható.
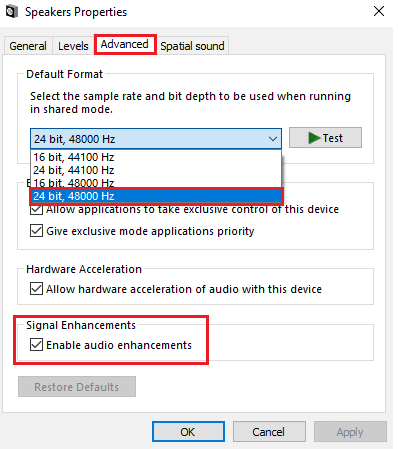
6. Kattintson az Alkalmaz, majd az OK gombra a módosítások mentéséhez.
Megjegyzés: Ha a hiba fennáll, állítsa be a frekvenciatartományok különböző szintjeit a fenti lépések megismétlésével, és ellenőrizze, hogy melyik tartomány oldja meg a problémát.
15. módszer: Rendszerfájlok javítása
Ha megszakítás nélkül szeretné élvezni a YouTube audioszolgáltatásokat, bizonyos fájloknak és programoknak aktívnak kell lenniük a számítógépen. Ha azonban sérültek vagy rosszul vannak konfigurálva, akkor hangmegjelenítési hibával kell szembenéznie. Kérjük, indítsa újra számítógépét a YouTube-hiba. A sérült, rosszul konfigurált fájlok azonban kijavíthatók a Windows 10 számítógép beépített segédprogramjaival, nevezetesen a Rendszerfájl-ellenőrzővel és a Telepítési képszolgáltatással és -kezeléssel. Olvassa el a rendszerfájlok javításáról szóló útmutatónkat Windows 10 rendszeren, és kövesse az utasításokat az összes sérült fájl kijavításához.
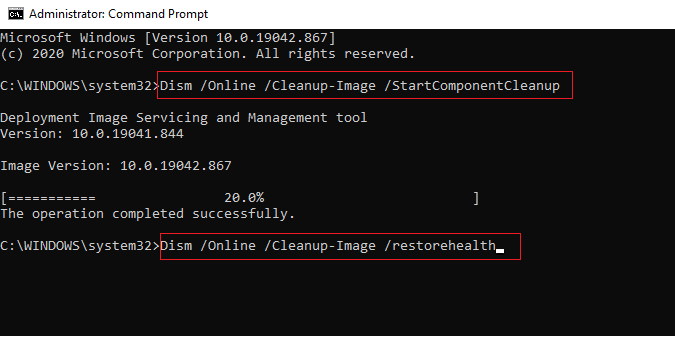
Várja meg, amíg a parancsok végrehajtásra kerülnek, és ellenőrizze, hogy kijavította-e ezt a YouTube-hibát.
16. módszer: Indítsa újra az Audio Services alkalmazást
Néhány alapvető Windows audioszolgáltatás segít megelőzni ezt a hibát. Ha ezek a szolgáltatások ki vannak kapcsolva, akkor számos konfliktussal szembesülhet. Ezért azt tanácsoljuk, hogy indítson újra néhány alapvető audioszolgáltatást az alábbiak szerint.
1. Nyomja meg a Windows billentyűt, írja be a Services parancsot, és kattintson a Futtatás rendszergazdaként lehetőségre.
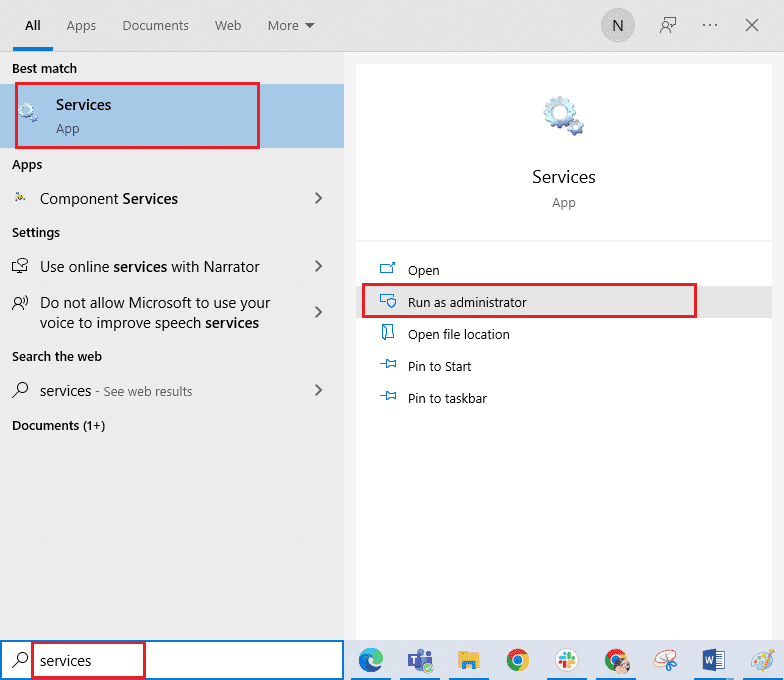
2. Most görgessen le, és kattintson duplán a Windows Audio szolgáltatásra.
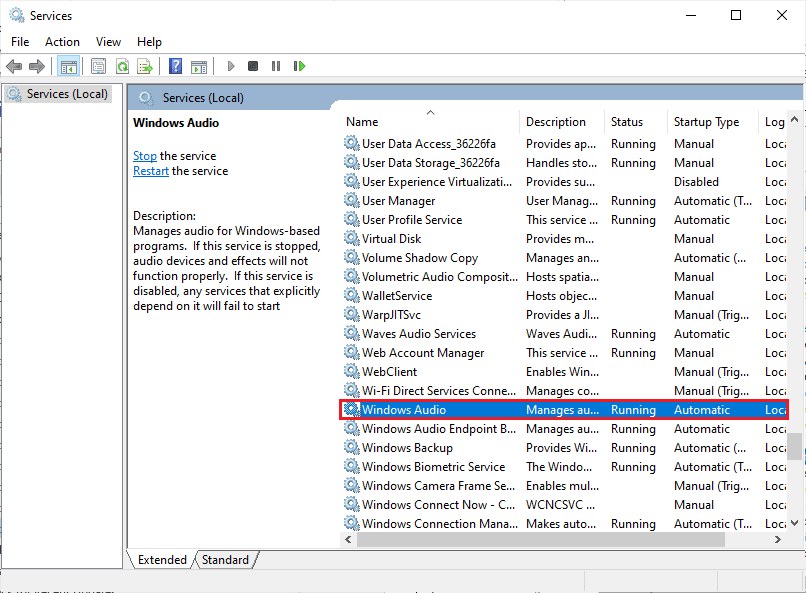
3. Az új felugró ablakban válassza ki az Indítás típusát Automatikus értékre az ábrán látható módon.
Megjegyzés: Ha a Szolgáltatás állapota Leállítva, kattintson a Start gombra. Ha a szolgáltatás állapota Fut, kattintson a Leállítás gombra, és indítsa újra.
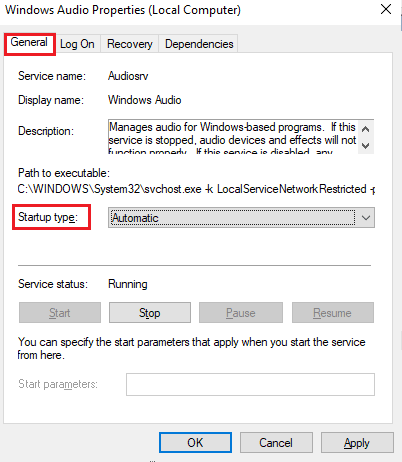
4. Kattintson az Alkalmaz > OK gombra a módosítások mentéséhez.
5. Ismételje meg ezeket a lépéseket más Windows-szolgáltatásokhoz, például a Windows Audio Endpoint Builder és a Remote Procedure Call (RPC) programhoz.
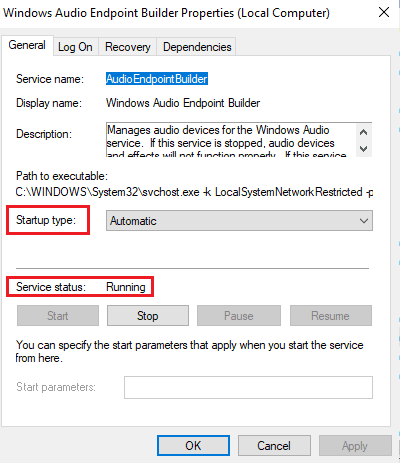
17. módszer: Az exkluzív mód letiltása
Ennek ellenére, ha ezzel a hibával küzd, gondoskodnia kell arról, hogy semmilyen más alkalmazás ne vegye át az audioeszköz kizárólagos irányítását. A tárgyalt funkciót az alábbi lépések végrehajtásával tilthatja le.
1. Ahogy korábban tette, kattintson jobb gombbal a Hangszórók ikonra, és válassza a Hangok opciót.
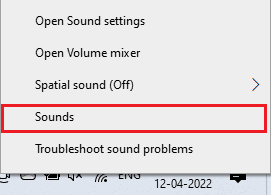
2. Lépjen a Lejátszás fülre.
3. Ezután válassza ki az audioeszközt, és kattintson a Tulajdonságok gombra az ábra szerint.
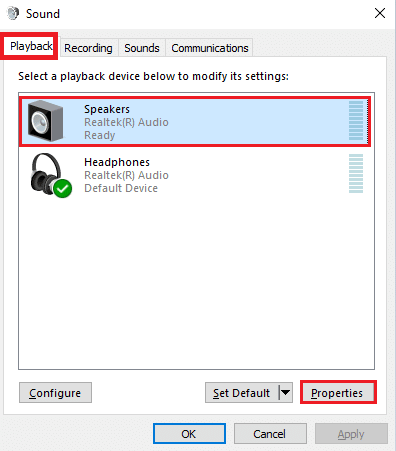
3. Az Általános lapon győződjön meg arról, hogy az Eszközhasználat beállítás az Eszköz használata (engedélyezés) értékre van állítva, az ábra szerint.
4. Kattintson az Alkalmaz > OK gombra, ha végzett bármilyen változtatást.
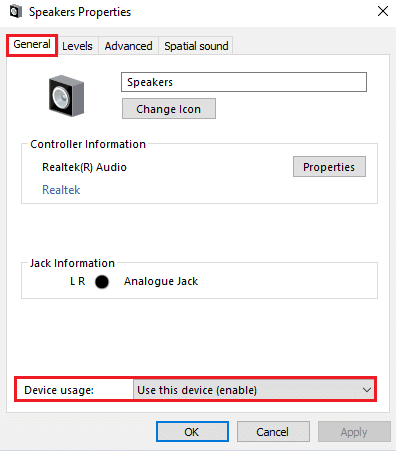
5. Most váltson a Speciális lapra, és az Exkluzív mód részben győződjön meg arról, hogy a következő opciók nincsenek bejelölve.
-
Engedélyezze az alkalmazásoknak, hogy kizárólagos irányítást szerezzenek az eszköz felett.
-
Adjon elsőbbséget az exkluzív módú alkalmazásoknak.
Megjegyzés: Amint eltávolítja a jelet az Alkalmazások számára, hogy kizárólagos irányítást szerezzenek az eszköz felett, az Exkluzív mód alkalmazásai prioritás megadása opció automatikusan törlődik.
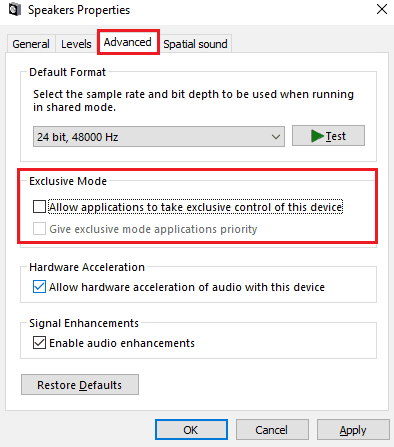
6. Végül kattintson az Alkalmaz > OK gombra a módosítások mentéséhez.
***
Reméljük, hogy az útmutató hasznos volt, és sikerült kijavítania a YouTube hangmegjelenítő hibáját. Ossza meg velünk, hogy miről szeretne tudni legközelebb. Kérdéseivel és javaslataival nyugodtan forduljon hozzánk az alábbi megjegyzések részben.