A Mac gépe annyira felpörgetett mostanában, hogy ez frusztrálja?
Többek között a képernyő hibái, a véletlenszerűen szupergyorsan működő ventilátor vagy az akkumulátor nem töltődik megfelelően.
Úgy gondolom, hogy már kipróbálta az általános hibaelhárítási technikákat, például az eszköz újraindítását (a problémák megoldásának legjobb módja) és a Lemez segédprogram futtatását. Bizonyos problémák megoldásának számos módja között szerepelnie kell a PRAM és az SMC visszaállításának is.
Ebben a bejegyzésben megismerjük a rendszer e két területét, és azt, hogyan állíthatja vissza őket, hogy javítsa Mac gépe lassú teljesítményét és furcsa viselkedését.
Egyenesen merüljünk bele.
Tartalomjegyzék
Mi az a PRAM?
A PRAM, amely a Parameter Random Access Memory rövidítése, egy kis mennyiségű memóriára utal, amely a rendszer vagy az alkalmazások által használt adatokat tárolja, például beállításokat, beállításokat stb.
Megőrzi az összes adatot, amelyet az operációs rendszernek használnia kell. A RAM-mal ellentétben a PRAM-ban tárolt adatok nem ideiglenesek, így nem törlődnek. Egy kis belső akkumulátorral teszi lehetővé a beállítások mentését még akkor is, ha a rendszer ki van kapcsolva.

Fontos megjegyezni, hogy a PRAM-ot főleg régebbi Mac-eken használják. Manapság a Mac-eszközök NVRAM-ot használnak, ami a non-volatile Random Access Memory rövidítése.
Szinte ugyanaz, mint a PRAM, de a túl sok információ tárolása helyett csak néhány adattal foglalkozik, mint például a képernyőfelbontás, a kiválasztott indítólemez, az időzóna stb.
Attól függően, hogy melyik Mac-et használja, e kettő bármelyikének visszaállítása segíthet a bosszantó problémák megoldásában. Az alaphelyzetbe állításuk lépései nagyjából megegyeznek.
Olvassa el még: A macOS újratelepítése
Mi az az SMC?
A System Management Controller (SMC) olyan alacsony szintű beállításokat kezel, mint a hő- és akkumulátorkezelés. Például felelős a hűtőventilátor, az állapotjelző lámpa, a LED-jelzők és a tápegység megfelelő működéséért.
Létfontosságú szerepet játszik a merevlemez viselkedésében és abban is, hogy hogyan áll, miközben a készülék alvó módban van.
Az SMC alaphelyzetbe állítása számos problémát kijavíthat Mac gépével, többek között:
- A Mac nem kapcsol be
- A hatalommal kapcsolatos problémák
- A Trackpad furcsán viselkedik
- WiFi csatlakozási problémák
- A ventilátor véletlenszerűen gyorsan működik, még akkor is, ha minimális a használat
- A billentyűzet háttérvilágítása nem működik
Ha a fenti problémák bármelyikével vagy azokhoz hasonlóval találkozik, alaphelyzetbe állíthatja az SMC-t, és kijavíthatja.
Két nagyon egyszerű módja van az SMC és a PRAM/NVRAM visszaállításának. Kövesse az Önnek megfelelő módszer lépéseit.
Kézi módszer a PRAM és az SMC visszaállításához
Valószínűleg a legkedveltebb módszer, a PRAM vagy az NVRAM és az SMC kézi visszaállítása meglehetősen egyszerű. Még ha soha nem is csinált ehhez hasonlót, akkor is kényelmesen át tudja menni a lépéseket.
#1. PRAM/NVRAM
A PRAM vagy NVRAM (bárhogyan is nevezzük, a használt Mac verziótól függően) alaphelyzetbe állításához először le kell kapcsolnia a Mac-et.
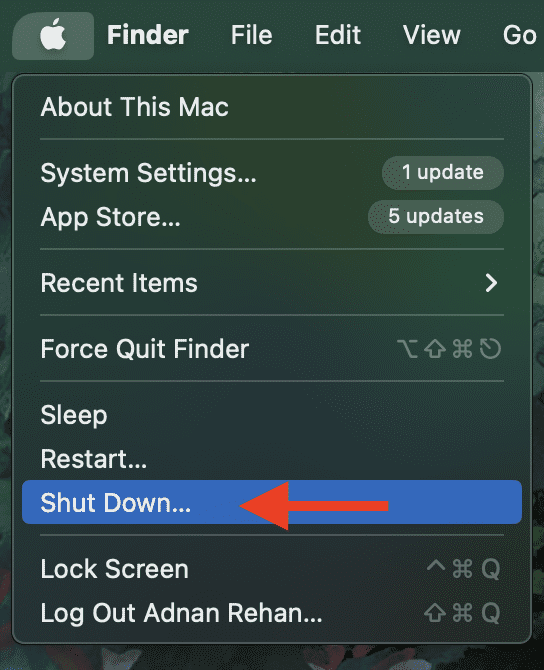
Az M-chip Mac verziók esetében a folyamat itt befejeződött, mivel az NVRAM automatikusan visszaáll az eszköz leállítása után. Intel-alapú Mac-ek esetében azonban folytathatja.
Ha az eszközt kikapcsolta, nyomja meg a bekapcsológombot a visszakapcsoláshoz, majd azonnal nyomja le és tartsa lenyomva ezt a 4 billentyűt együtt: Option, Command, P és R.
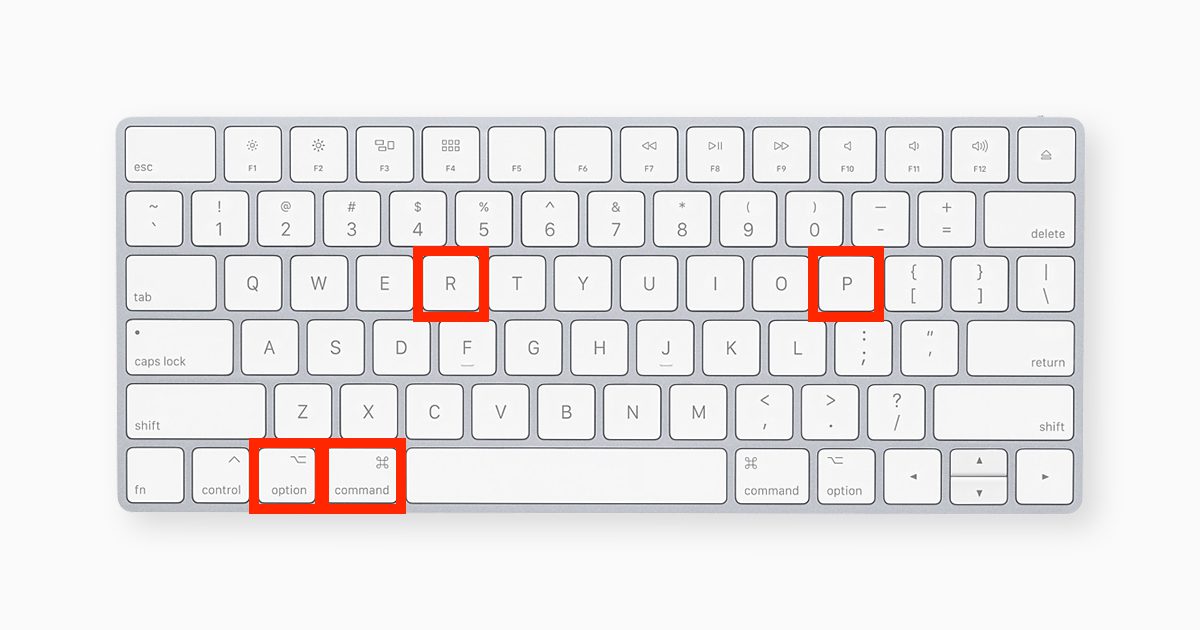
Körülbelül 20 másodperc elteltével elengedheti a gombokat, csak a biztonság kedvéért. Amikor az eszköz befejezte az indítási folyamatot, vissza kell térnie az eszköz kezdőképernyőjére.
Innen megnyithatja a Rendszerbeállításokat, és módosíthatja a visszaállított beállításokat, például a kijelző felbontását, hangerejét és egyebeket.
És nagyjából ennyi.
#2. SMC
Az SMC visszaállításának folyamata eltérő a különböző típusú Mac-eszközökön. Az új M-chip Mac verzióknál nem kell mást tennie, mint leállítani vagy újraindítani az eszközt. Ez automatikusan visszaállítja az SMC-t.
Másrészt, ha olyan Mac-je van, amely nem M-chip sorozat, kövesse az alábbi utasításokat a megfelelő verziókhoz.
Laptop Mac T2 chippel:
Kapcsolja ki a Mac-et. Tartsa lenyomva a Control, Option és Shift billentyűket.
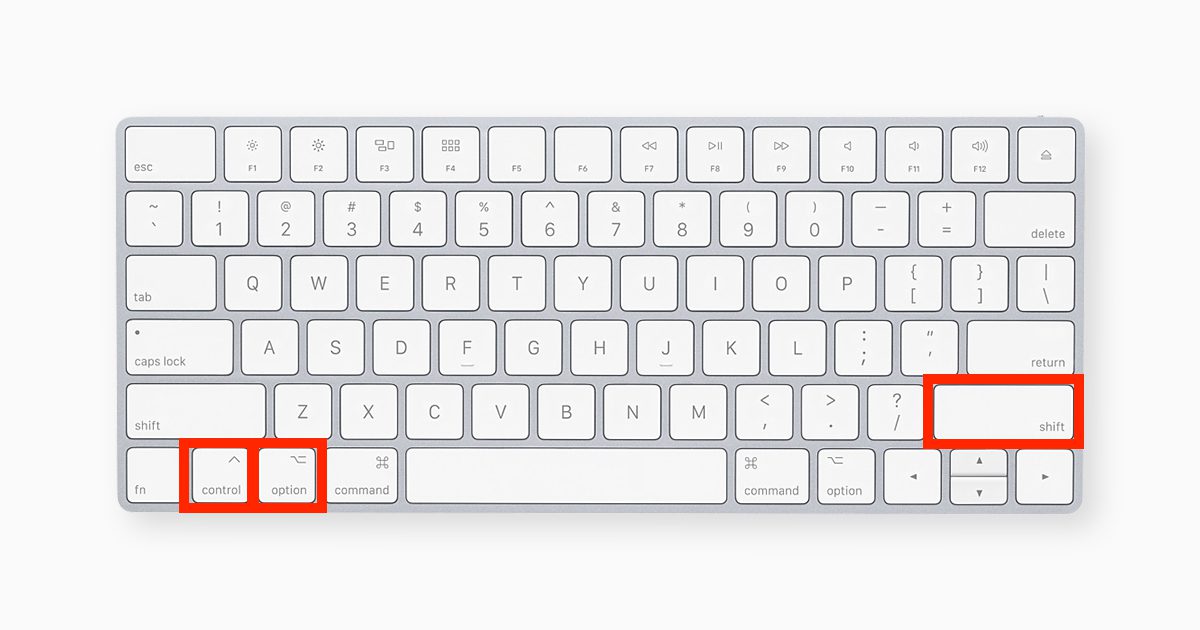
Előfordulhat, hogy a készülék bekapcsol. Tartsa lenyomva a gombokat 7 másodpercig, majd nyomja meg és tartsa lenyomva a bekapcsológombot is. Ha az eszköz be van kapcsolva, akkor le fog állni, amíg lenyomva tartja ezt a billentyűkombinációt.
Tartsa lenyomva a gombokat további 7 másodpercig, majd végül engedje el őket. Néhány másodperc elteltével nyomja meg a bekapcsológombot az eszköz újbóli bekapcsolásához.
Asztali Mac T2-chippel:
Kapcsolja ki a Mac-et, majd húzza ki a tápkábelt. Várjon 15 másodpercet, majd dugja vissza a dugót. Várjon további 5 másodpercet, és végül nyomja meg a bekapcsológombot a visszakapcsoláshoz.
Laptop Mac szilikon és T2 chip nélkül:
Kapcsolja ki a Mac-et. Tartsa lenyomva a Shift, Control és Option billentyűket.
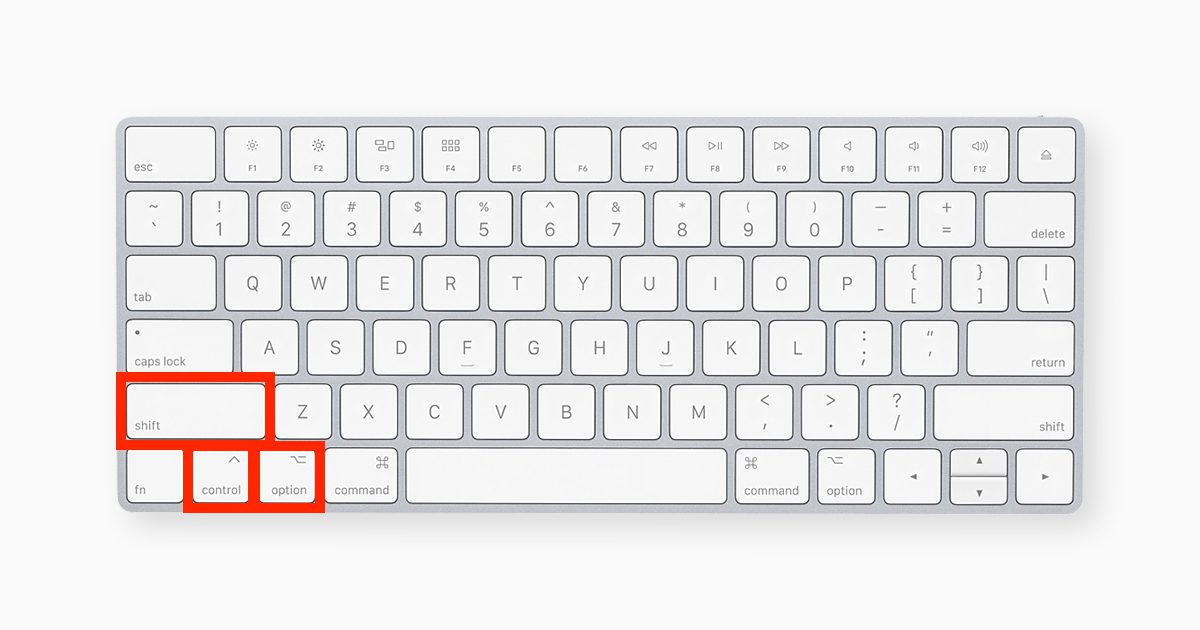
Miközben lenyomva tartja ezt a billentyűkombinációt, nyomja meg és tartsa lenyomva a bekapcsológombot is. Tartsa lenyomva mind a 4 gombot 10 másodpercig. 10 másodperc elteltével engedje el őket, majd nyomja meg a bekapcsológombot az eszköz újbóli bekapcsolásához.
Asztali Mac szilícium és T2 chip nélkül:
Kapcsolja ki a Mac-et, majd húzza ki a tápkábelt. Várjon 15 másodpercet, majd dugja vissza a dugót. Várjon további 5 másodpercet, és végül nyomja meg a bekapcsológombot a visszakapcsoláshoz.
Megértem, hogy nem mindenki elégedett a kézi eljárással. Az egyszerűsítés érdekében használhat harmadik féltől származó eszközöket, amelyek segítenek a PRAM/NVRAM és az SMC egyszerű visszaállításában.
Ezek az eszközök sokkal többet tesznek, mint a visszaállítás. Valójában, ha olyan problémákkal küzd, amelyeket nem lehet pusztán visszaállítással orvosolni, akkor ezek az eszközök ezekben az esetekben is segíthetnek.
Itt vannak a kedvenceim.
#1. 4DDiG Mac Boot Genius
Csak néhány kattintás szükséges a 4DDiG Mac Boot Genius számára az NVRAM és az SMC alaphelyzetbe állításához az eszközön. A Tenorshare ez a praktikus eszköze segíthet megoldani számos olyan problémát, amellyel szembesül, mint például a képernyő villogása, a nem reagáló billentyűzet és a túlmelegedés.

Függetlenül attól, hogy hardver- vagy rendszerproblémákat tapasztal, ezzel a megoldással azonnal kijavíthatja azokat.
Ingyenesen letöltheti és elkezdheti az optimalizálást.
#2. Avast Cleanup Premium
A 4/5 csillagos besorolásával és rengeteg értékelésével a TrustPiloton, az Avast Cleanup Premium elsősorban a kéretlen fájlok eltávolítására szolgáló eszköz a Mac gépről.
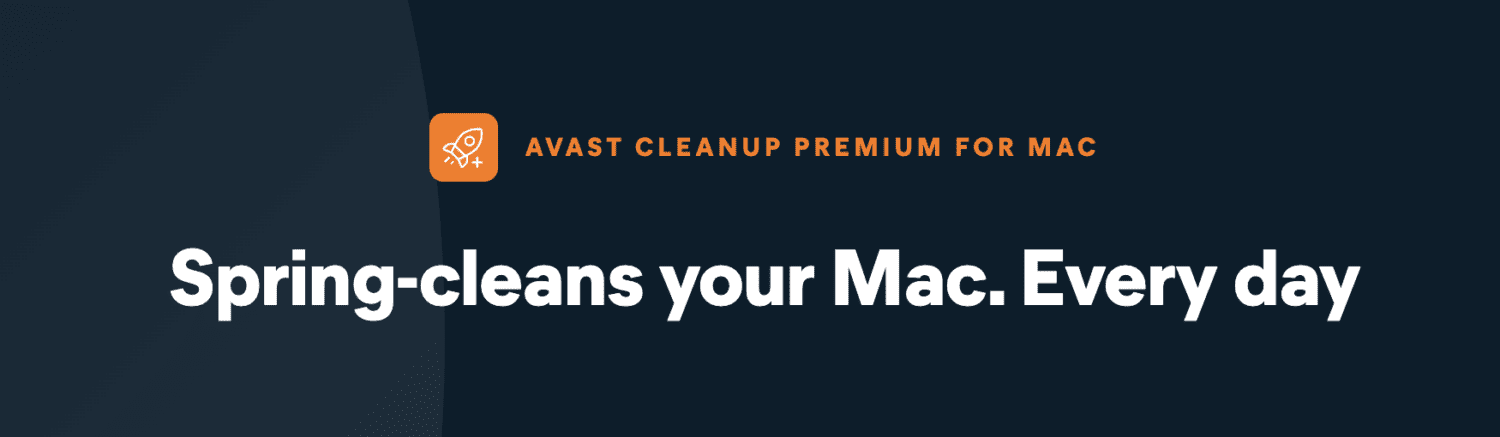
Nem segít az NVRAM és az SMC visszaállításában, de emlékeztet arra, hogy a rendszer tisztán tartása érdekében előfordulhat, hogy a jövőben nem kell alaphelyzetbe állítani őket.
Ezzel az eszközzel sokkal tisztább eszközt érhet el, amely könnyű és mentes a felesleges adatoktól. Remek módja a teljesítményproblémák és a furcsa viselkedések kezelésére is.
#3. MacKeeper
A MacKeeper valóban őrző, mert kis erőfeszítés nélkül tisztán és biztonságban tartja Mac-jét.
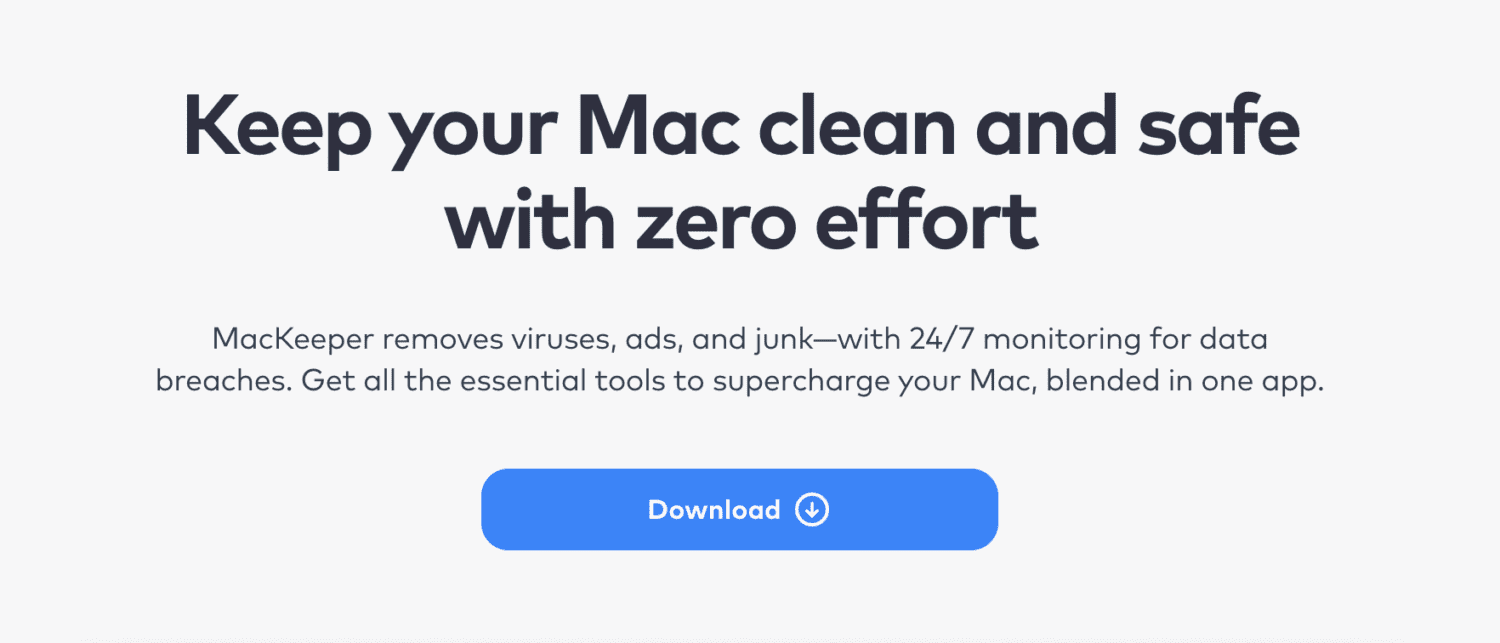
Segíthet:
- Távolítsa el a vírusokat, rosszindulatú programokat és reklámprogramokat
- Távolítsa el a kéretlen fájlokat
- Blokkolja a hirdetéseket és akadályozza meg a személyazonosság-lopást
- Gyorsítsa fel készülékét
A nap 24 órájában, a hét minden napján felügyelettel is rendelkezik, hogy szemmel tarthassa a jogsértéseket. Míg a MacKeeper közvetlenül nem segít a PRAM/NVRAM és az SMC visszaállításában, segít olyan eszköz elérésében, amelyet nem kell alaphelyzetbe állítani.
Ráadásul ingyenes az indulás.
Záró gondolatok
A problémától függően a PRAM/NVRAM és az SMC alaphelyzetbe állítása a legtöbb esetben megoldja a problémát. Ha azonban a probléma továbbra is fennáll, forduljon az Apple támogatási csapatához, hogy megbeszéljék a megoldást.
Ezután nézze meg a legjobb szoftvert a Mac adat-helyreállításhoz.

