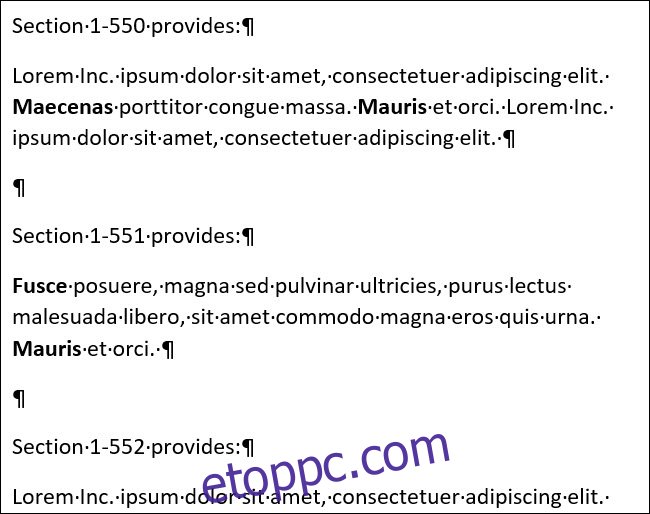A szöveg keresése és cseréje mellett a Word lehetővé teszi speciális karakterek – tabulátorok, behúzások, bekezdésjelek és így tovább – keresését, majd más speciális karakterekkel való helyettesítését. Ez hasznos lehet a gyors és egyszerű változtatásokhoz, amelyek kézi végrehajtása általában valamivel több időt vesz igénybe.
Tartalomjegyzék
Mikor hasznos a speciális karakterek keresése és cseréje?
A speciális karakterek keresésének és cseréjének megértéséhez lássunk néhány példát.
Tegyük fel, hogy van egy hosszú jogi dokumentum, amelyet szerkesztenie kell. Arra kérték Önt, hogy cserélje ki a „szakasz” szót a szakasz szimbólumra. A szakaszszimbólum egy egymást átfedő „S” karakterpár, és gyakran használják jogi dokumentumokban a dokumentum számozott szakaszára való hivatkozásra. Az Ön dokumentuma több mint 50 oldalas, és számos hivatkozás található a különböző szakaszokra. A „szakasz” szót egyszerűen helyettesítheti a szakasz szimbólummal a keresés és csere segítségével.
Éppen most fejezte be első regénye vázlatának megírását, amely sokféle kötőjellel ellátott szót tartalmaz. A kötőjeles szavakat egyben kell tartani, ha a normál kötőjelet nem törő kötőjelre cseréli. A szimbólum cseréjét kézzel kezdi el, de néhány próbálkozás után abbahagyja. Tudod, hogy kell lennie egy egyszerűbb útnak. Van! Csak használja a Keresés és csere funkciót, hogy elvégezze helyette a munkát.
Egy kolléga felmondott, Ön pedig azt a feladatot kapta, hogy szerkesszen egy jelentést, amelyen a kolléga távozása előtt dolgozott. A jelentés jól megírt, de a bekezdések közötti távolság nem következetes. Miután rákattintott a Megjelenítés/Elrejtés lehetőségre, azt tapasztalja, hogy bizonyos esetekben két bekezdésjel van egy helyett. A bekezdések térközének javításának egyik módja az lenne, ha minden alkalommal megnyomja a Delete billentyűt, amikor további bekezdésjelet lát. De van egy gyorsabb módszer is – csak keressen két bekezdésjel minden előfordulására, és cserélje le egy bekezdésjelre.
Túl sok speciális karakter van ahhoz, hogy mindegyiket részletezzem, de vessünk néhány általános példát arra, hogyan működik e karakterek keresése és cseréje.
Első példa: Cserélje ki a szöveget speciális karakterre
Tegyük fel, hogy a dokumentuma így néz ki:
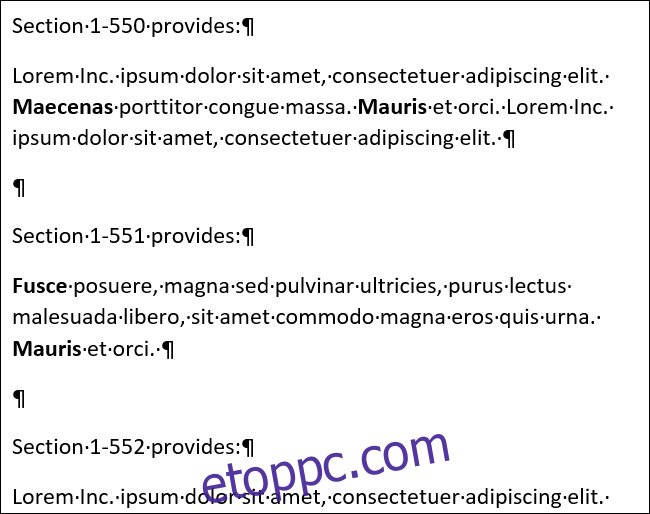
Megjegyzés: Ha nem látja a speciális karaktereket a dokumentumban, bekapcsolhatja őket a szalag Megjelenítés/elrejtés gombjára kattintva. Az ikonja úgy néz ki, mint a bekezdés szimbóluma.
A „szakasz” szó minden előfordulását szakaszszimbólumra kell cserélnie. Váltson át a „Kezdőlap” fülre a Word szalagján, majd kattintson a „Csere” gombra. Alternatív megoldásként lenyomhatja a Ctrl+H billentyűkombinációt.
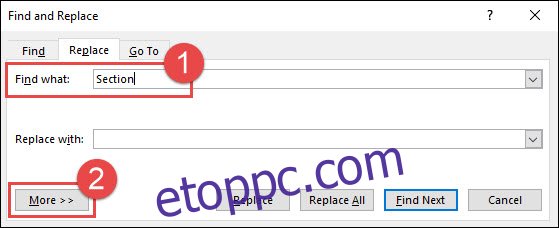
Írja be a „Szakasz” szót a „Keressen mit” mezőbe, majd kattintson a „Továbbiak >>” gombra a Keresés és csere opciók kibontásához.
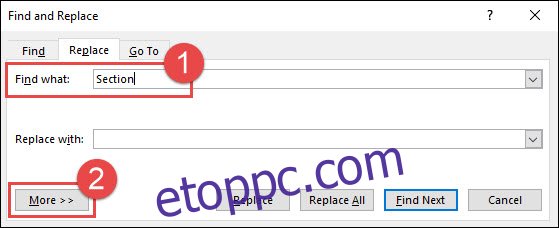
Kattintson a „Csere erre” mezőre, hogy oda helyezze a beszúrási pontot, majd kattintson a „Speciális” gombra.
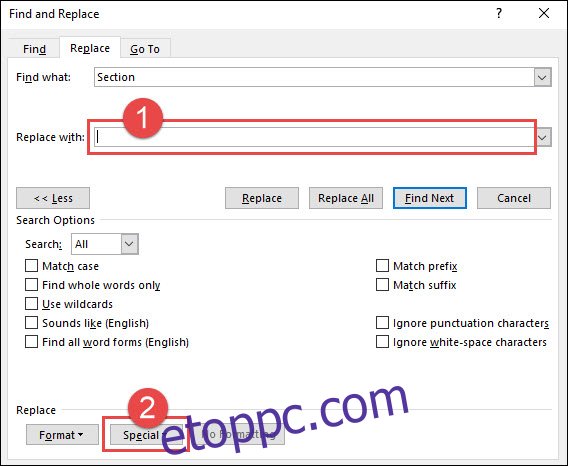
Kattintson a „Szakasz karakter” elemre a legördülő listából.
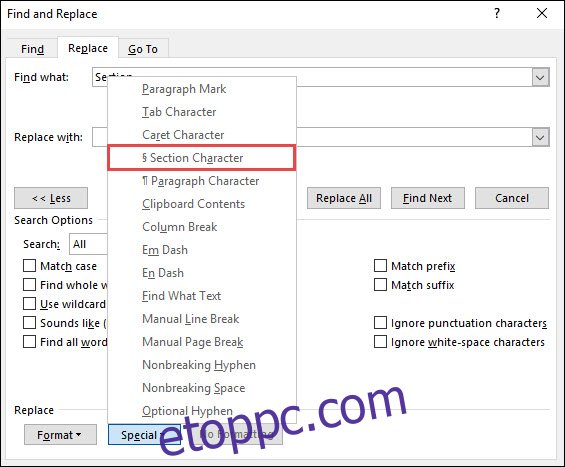
Figyelje meg, hogy a „Csere erre” mező most a „^%” szöveget tartalmazza – ez a Word kódja a szakaszszimbólumhoz. Kattintson az „Összes cseréje” gombra. Ebben a példában 16 csere történt. Kattintson az „OK” gombra, majd zárja be a Keresés és csere ablakot.
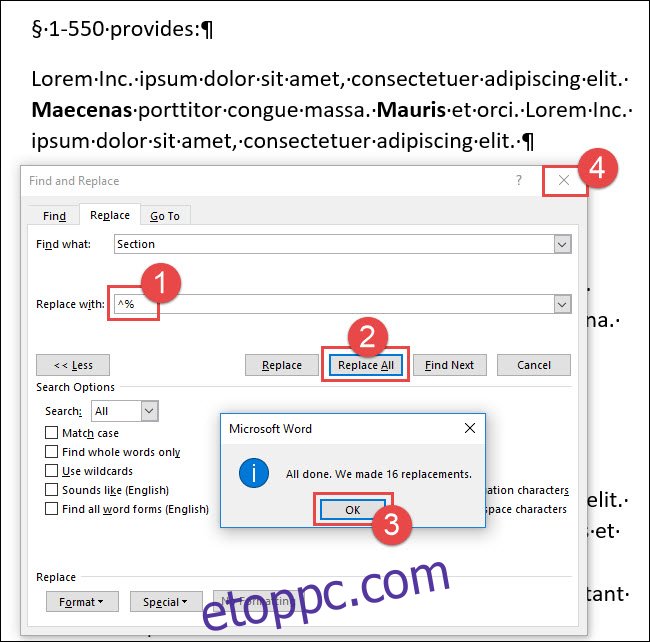
A „szakasz” szó minden előfordulását a szakasz karakterre cseréltük.

Második példa: Cserélje ki a szabályos kötőjelet nem törő kötőjelre
A következő példában figyelje meg, hogy a mintabekezdésünkben jónéhány kötőjeles szó található, köztük három olyan előfordulás is, ahol a kötőjeles szavak különböző sorokban vannak elválasztva. Cseréljük le az összes szabályos kötőjelet nem törő kötőjelekre, hogy ez ne forduljon elő.
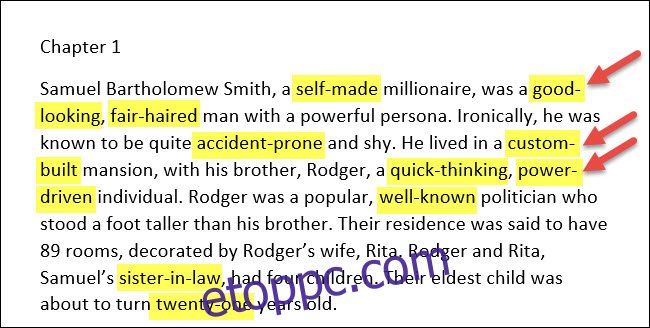
A „Kezdőlap” lapon kattintson a „Csere” gombra, vagy egyszerűen nyomja meg a Ctrl+H billentyűkombinációt.
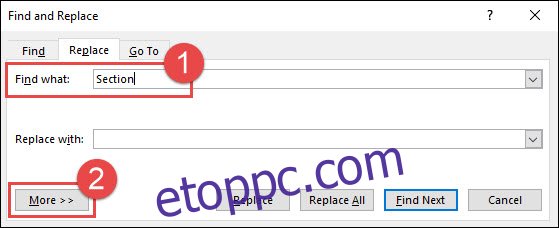
A „Keressen mit” mezőben töröljön minden meglévő szöveget vagy karaktert, majd írjon be egyetlen kötőjelet. Ha szükséges, kattintson a „További >>” gombra a Keresés és csere opciók kibontásához.
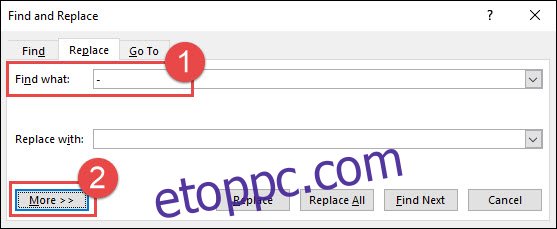
Kattintson a „Csere erre” mezőre, hogy oda helyezze a beszúrási pontot. Törölje a meglévő szöveget vagy karaktereket, majd kattintson a „Speciális” gombra.
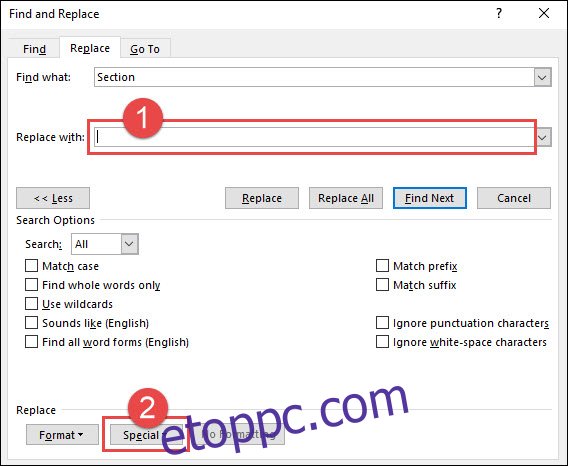
Kattintson a „Nonbreaking kötőjel” elemre a legördülő listából.
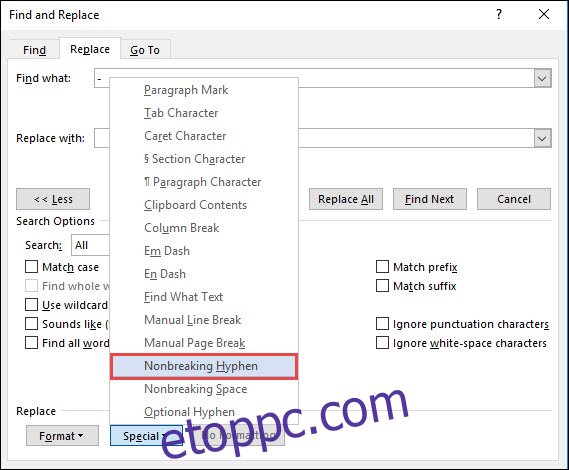
Figyelje meg, hogy a Word kódja a törhetetlen kötőjelhez – „^~” – bekerült a „Csere erre” mezőbe. Kattintson az „Összes cseréje” gombra. Ebben a példában 11 csere történt. Kattintson az „OK” gombra, majd zárja be a Keresés és csere ablakot.
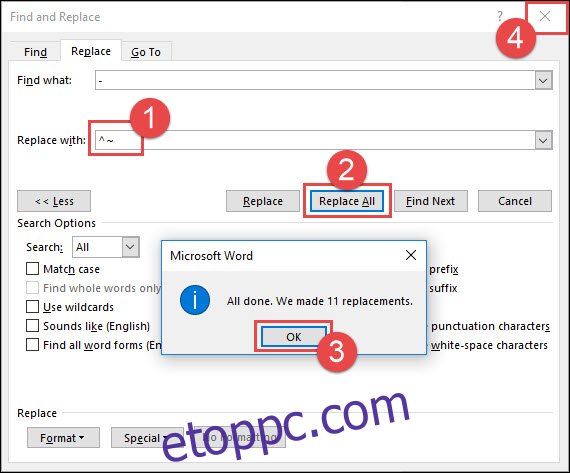
A Word minden kötőjelet nem törő kötőjelre cserélt. Figyelje meg, hogy a jobb margón lévő kötőjeles szavak már nincsenek elválasztva.
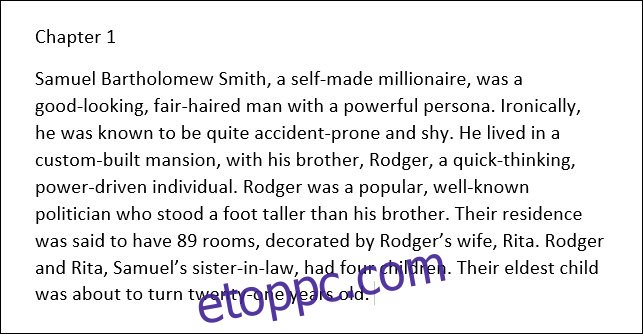
Harmadik példa: Két bekezdésjel cseréje egy bekezdésjelre
Ebben a példában minden dupla bekezdésjelet egyetlen bekezdésjelre szeretnénk cserélni, eltávolítva a bekezdések közötti extra szóközt.

A „Kezdőlap” lapon kattintson a „Csere” gombra. Alternatív megoldásként lenyomhatja a Ctrl+H billentyűkombinációt.
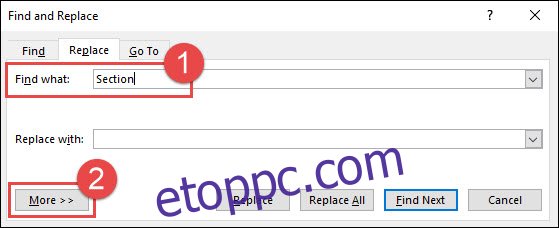
Kattintson a „Mit keres” mezőre, majd törölje a meglévő szövegeket vagy karaktereket. Kattintson a „További>>” gombra a további lehetőségek megnyitásához, kattintson a „Speciális” gombra, majd kattintson a „Bekezdésjel” lehetőségre a legördülő listából.
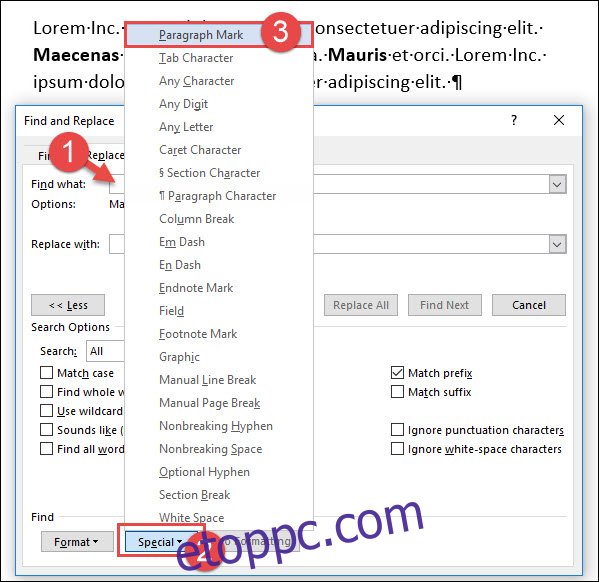
Figyelje meg, hogy a Word egy bekezdésjelének kódja („^v”) bekerült a „Mit keres” mezőbe. Kattintson ismét a „Speciális” gombra, majd kattintson ismét a „Bekezdésjel” gombra a legördülő listából, hogy ott egy második bekezdésjelölést helyezzen el. (Ne feledje, hogy saját maga is beírhatja a „^v^v” szót a mezőbe, ha már ismeri a kódokat.)
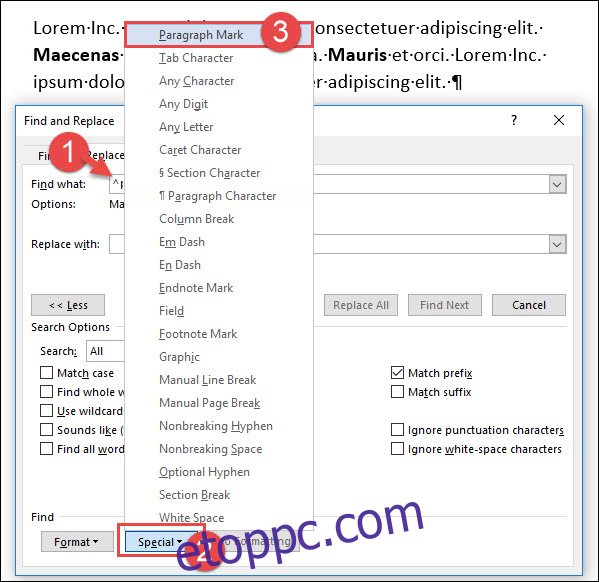
Most már két bekezdésjel van a Keresse meg, amit mezőben. Kattintson a „Csere erre” mezőbe, törölje a meglévő szöveget vagy karaktereket, majd kattintson a „Speciális” gombra. A legördülő menüben válassza a „Bekezdésjel” lehetőséget.
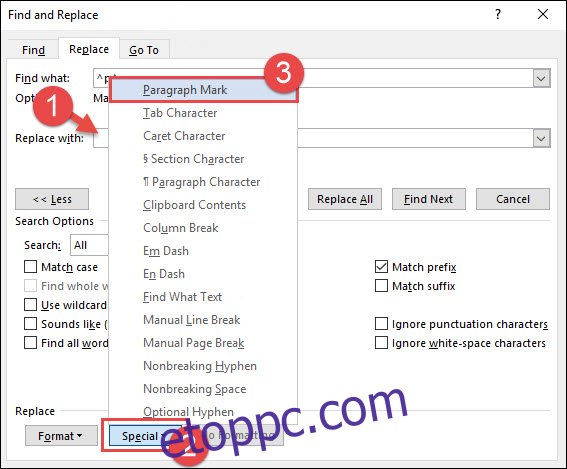
Az utolsó lépéshez kattintson a „Minden cseréje” gombra. Ebben a példában a Word nyolc cserét hajtott végre. Kattintson az „OK” gombra, majd zárja be a Keresés és csere ablakot.
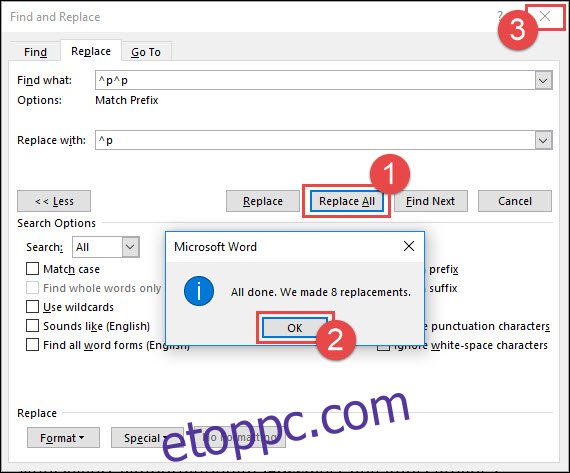
A két bekezdésjel minden előfordulását egy bekezdésjelre cseréltük.
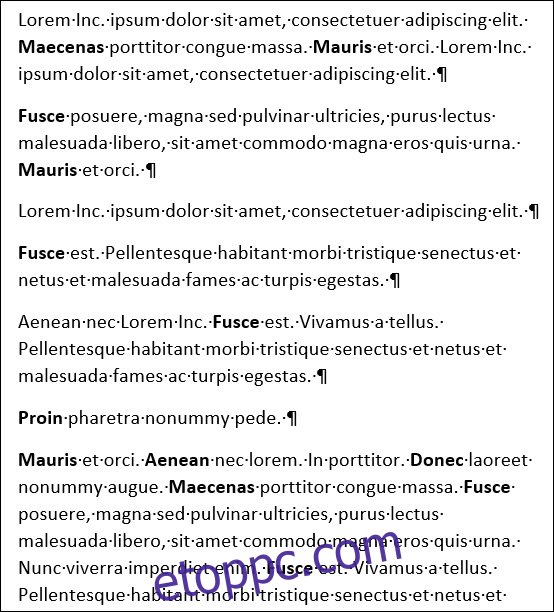
Amint láthatja, a Keresés és csere funkció használatával sok időt takaríthat meg, amikor speciális karaktereket cserél a dokumentumokban. És itt csak a felszínt kapargattuk. A menüben további különleges karakterek várnak felfedezésre.