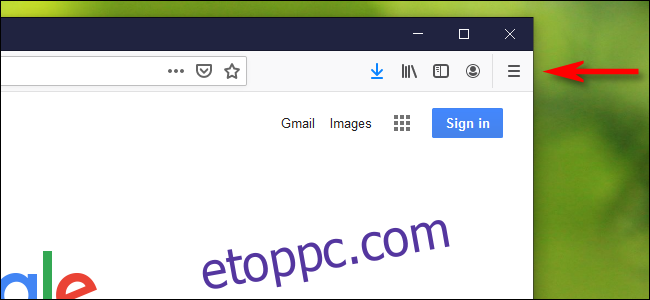A böngésző frissítése elengedhetetlen az internet biztonságához. Mozilla rendszeresen frissíti a Firefoxot, hogy fedezze a felmerülő fenyegetéseket. A frissítések ingyenesek, így a következőképpen telepítheti őket, és biztonságban maradhat.
Tartalomjegyzék
Manuális frissítés Windows rendszeren
Ha látni szeretné, hogy van-e frissítés a Firefoxhoz a Windows rendszerű számítógépén, nyissa meg a Firefoxot. Kattintson a hamburger ikonra (a három vízszintes vonal) a jobb felső sarokban.
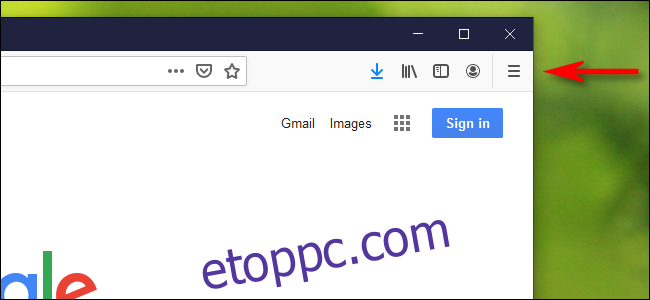
Kattintson a „Súgó” elemre a lista alján.
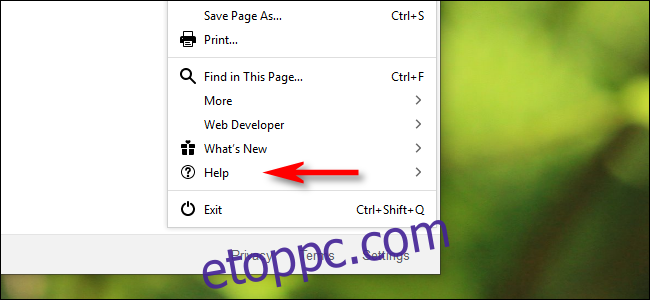
A Súgó menüben kattintson az „A Firefox névjegye” elemre.
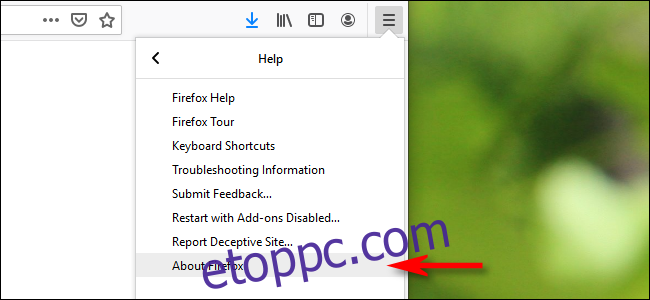
Megjelenik az „A Mozilla Firefox névjegye” ablak. Információt nyújt a számítógépén futó Firefox aktuális verziójáról. Ha a legújabb verzióval rendelkezik, ebben az ablakban a „Firefox naprakész” üzenet jelenik meg.
Ha nem, akkor megjelenik a „Frissítések keresése” gomb. Ha a háttérben már betöltődött egy frissítés, megjelenik az „Újraindítás a Firefox frissítéséhez” gomb.
Kattintson ezek valamelyikére, hogy engedélyezze a Firefoxnak a legújabb frissítés betöltését vagy telepítését.
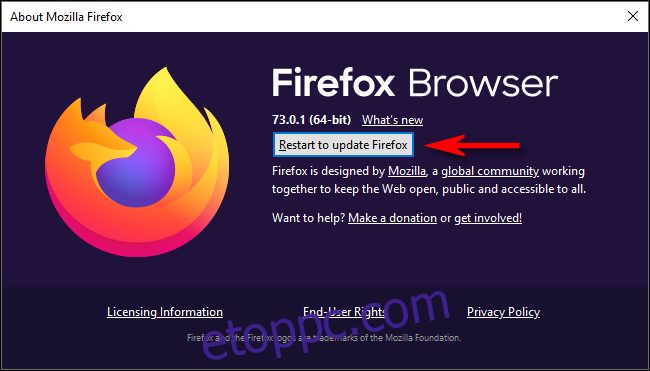
A Firefox újraindítása után kattintson ismét a Súgó > A Firefox névjegye elemre, hogy megbizonyosodjon arról, hogy a legújabb verzióval rendelkezik.
Manuális frissítés Macen
Ha frissíteni szeretné a Firefoxot Mac számítógépen, nyissa meg a böngészőt. Kattintson a „Firefox” elemre a képernyő tetején található menüsorban, majd válassza az „A Firefox névjegye” lehetőséget.
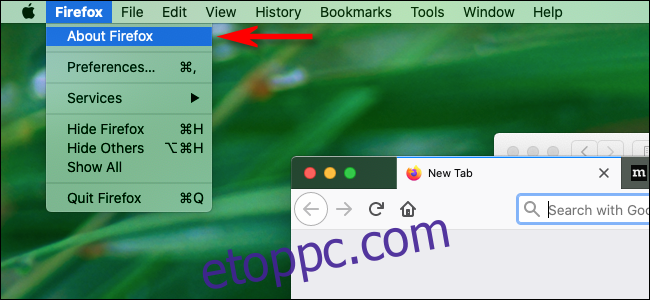
Megjelenik egy ablak, amely információkat tartalmaz a Firefox aktuális verziójáról, amelyet Macen futtat. Ha a böngésző naprakész, ebben az ablakban a „Firefox is up-date” felirat jelenik meg.
Ha nem, akkor megjelenik a „Frissítések keresése” gomb. Ha egy frissítés betöltődött a háttérben, megjelenik az „Újraindítás a Firefox frissítéséhez” gomb.
Kattintson bármelyik gombra, hogy engedélyezze a Firefox frissítésének betöltését vagy újraindítását.
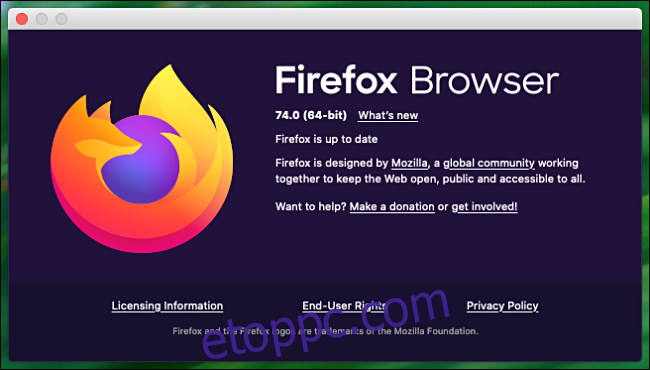
A Firefox újraindítása után kattintson ismét a Firefox > A Firefox névjegye elemre, és ellenőrizze, hogy a legújabb verziót használja-e.
Kapcsolja be az Automatikus frissítéseket
Alapértelmezés szerint a Firefox automatikusan frissíti magát, de ezt letilthatja. Érdemes lehet ellenőrizni a frissítési beállításokat, és megbizonyosodni arról, hogy az automatikus frissítések engedélyezve vannak.
Ehhez nyissa meg a Firefoxot, és kattintson a hamburger ikonra (a három vízszintes vonal) a jobb felső sarokban.
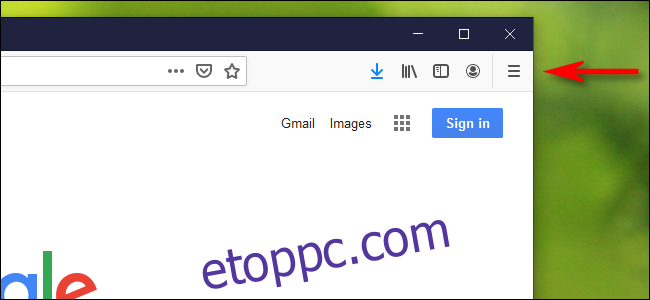
Windows rendszeren kattintson az „Opciók” elemre; Mac számítógépen kattintson a „Beállítások” elemre.
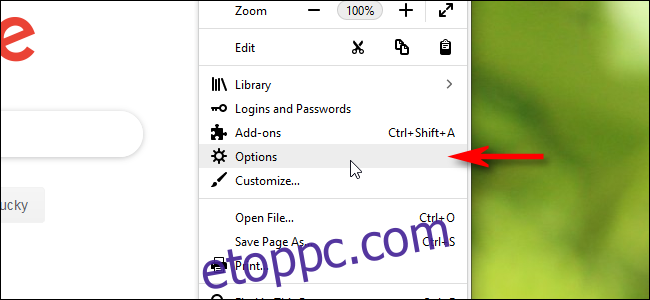
Amikor megnyílik a Beállítások (Windows) vagy a Beállítások (Mac) lap, görgessen le a „Firefox frissítések” részhez. Győződjön meg arról, hogy a „Frissítések automatikus telepítése” opció melletti rádiógomb be van jelölve.
Ebben a menüben a „Frissítések keresése” lehetőségre is kattinthat a kézi ellenőrzéshez.
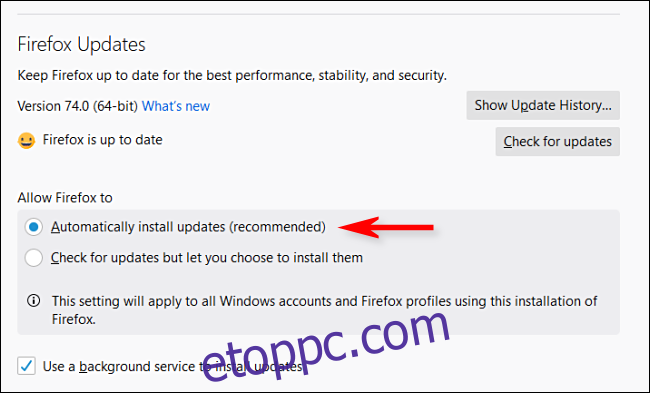
Mostantól a Firefox automatikusan frissít minden alkalommal, amikor a Mozilla új kiadást tesz közzé. Most már nyugodt lehet, tudván, hogy a lehető leghamarabb megkapja a legújabb hibajavításokat.