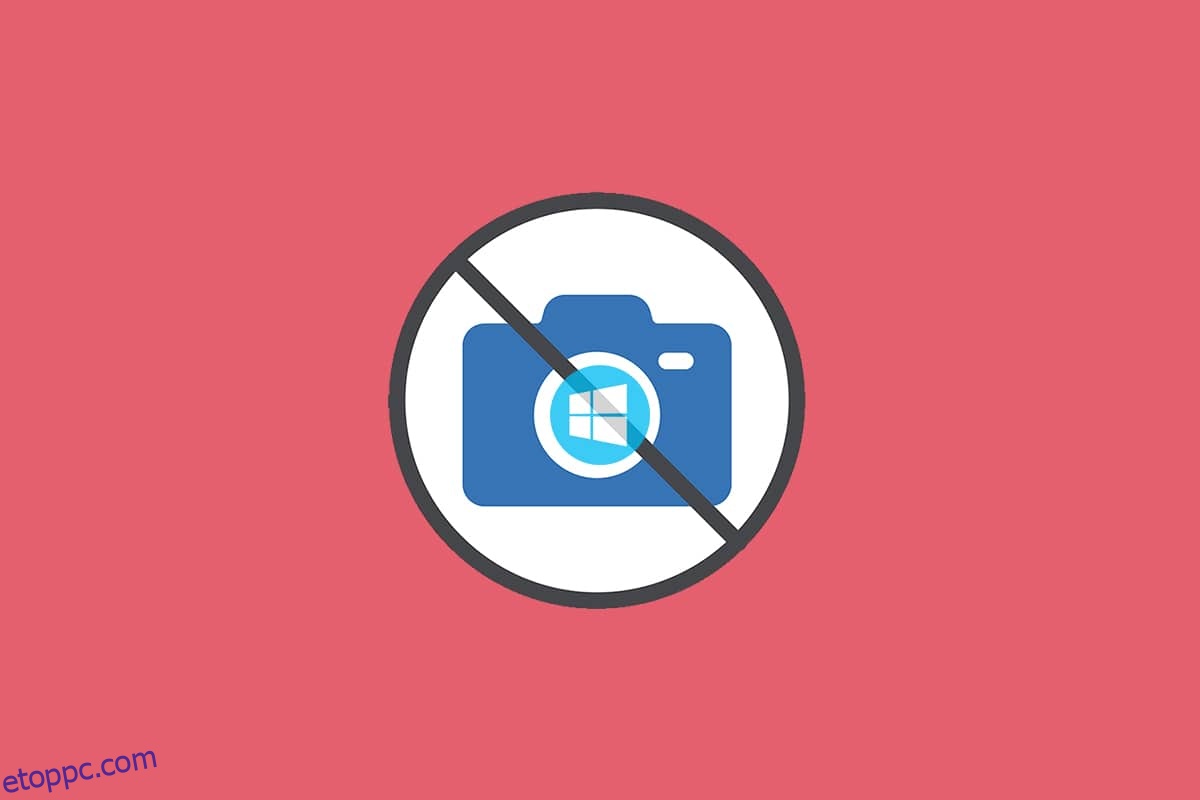Az otthoni munkavégzés kultúrája a számítógépek kameráit a modern idők leggyakrabban használt beépített eszközévé tette. Ez nem meglepő, hiszen minden személyes és szakmai találkozó virtuálisan zajlik. De mi van akkor, ha a kamerája nem működik egy megbeszélés közepén? Néha előfordulhat, hogy a webkamera segédprogramjainak használatakor nincs csatlakoztatott kamera hiba. Számos felhasználó szembesül a 0xC00D36D5 nincs csatlakoztatott kamera hibával. Ha Ön is hasonló problémával küzd, akkor jó helyen jár! Tökéletes útmutatót hozunk, amely segít kijavítani a 0xC00D36D5 hibakódot. Szóval készülj fel és folytasd az olvasást!
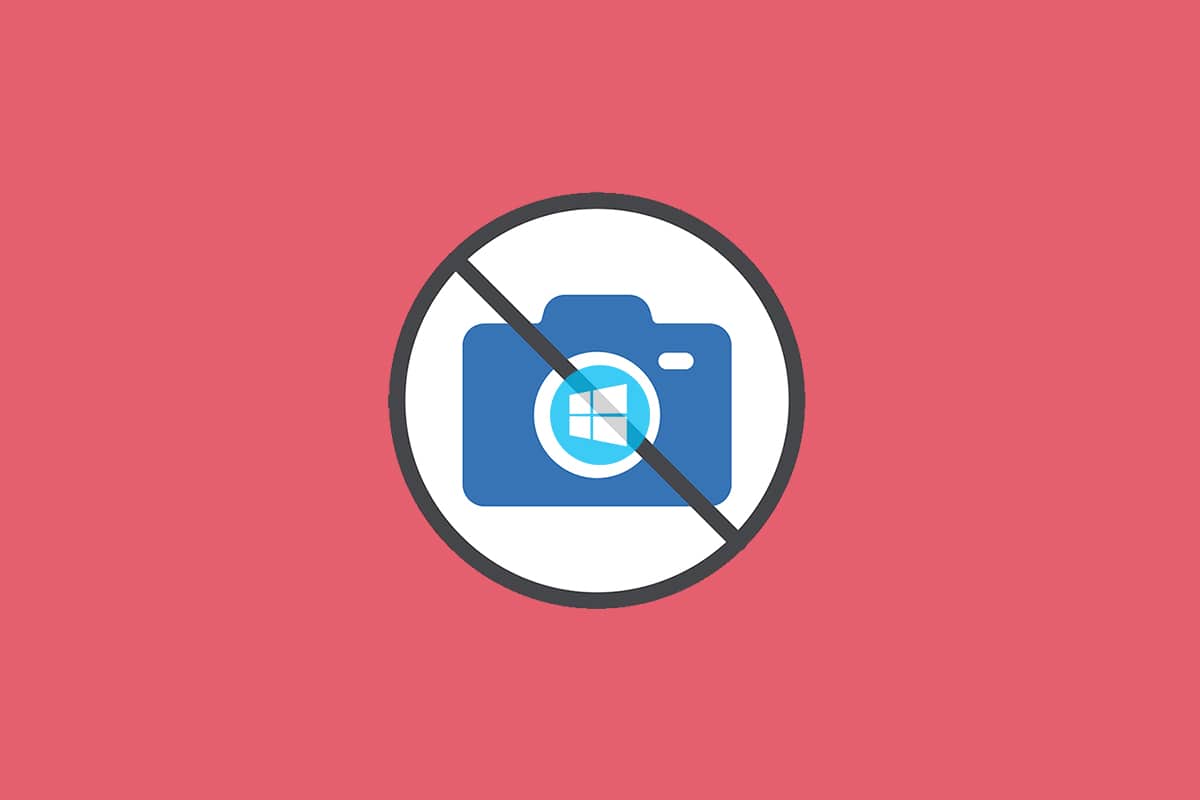
Tartalomjegyzék
A 0xC00D36D5 kijavítása Nincsenek kamerák csatlakoztatva a Windows 10 rendszerben
Ha fontos megbeszélésen vagy híváson van dolgod, a következő hibával találkozhatsz:
Nem találjuk a kameráját
Ellenőrizze, hogy megfelelően van-e csatlakoztatva és telepítve, nem blokkolja-e a víruskereső szoftver, és hogy a kamera illesztőprogramjai naprakészek-e.
Ha szüksége van rá, itt a hibakód: 0xC00D36D5
A hibaüzenet részletezi a probléma okát. Egyszerűen fogalmazva, itt van néhány lehetséges ok, amelyek okozhatják ezt a problémát a számítógépen.
- A fényképezőgépet más alkalmazások vagy programok használják a számítógépen.
-
Elavult kamera illesztőprogramok.
-
A víruskereső/tűzfal megakadályozza, hogy a kamera hozzáférjen az alkalmazáshoz.
- A fényképezőgép alkalmazás nincs megfelelően telepítve a számítógépére.
- Rosszindulatú program/vírus jelenléte.
Most lépjen a következő szakaszra, hogy megismerje a probléma megoldásához szükséges hibaelhárítási lépéseket.
Ebben a részben összeállítottunk egy listát azokról a hibaelhárítási módszerekről, amelyek segítenek a tárgyalt hiba kijavításában. Javasoljuk, hogy a módszereket ugyanabban a sorrendben kövesse a tökéletes eredmény elérése érdekében.
1. módszer: Indítsa újra az alkalmazást
Alapvető hibaelhárítási lépésként azt tanácsoljuk, hogy indítsa újra a videokonferencia-alkalmazást, ha hibát észlel. Lépjen ki az alkalmazásból, és zárja be az összes kapcsolódó folyamatot. Ha ezután újraindítja a számítógépet, és indítsa újra az alkalmazást. Végül ellenőrizze, hogy a 0xC00D36D5 nincs-e csatlakoztatva kamera hiba javítva.
2. módszer: Győződjön meg arról, hogy a kamera BE van kapcsolva
Néha előfordulhat, hogy a fényképezőgép ki van kapcsolva vagy inaktív. Tehát, mielőtt bármilyen speciális módszert alkalmazna, ellenőrizze, hogy a fényképezőgép BE van-e kapcsolva. Ezt az alábbi lépések követésével teheti meg:
1. Nyomja meg és tartsa lenyomva a Windows + I billentyűket a Windows beállítások megnyitásához.
2. Kattintson az Adatvédelem elemre a kiemelten.
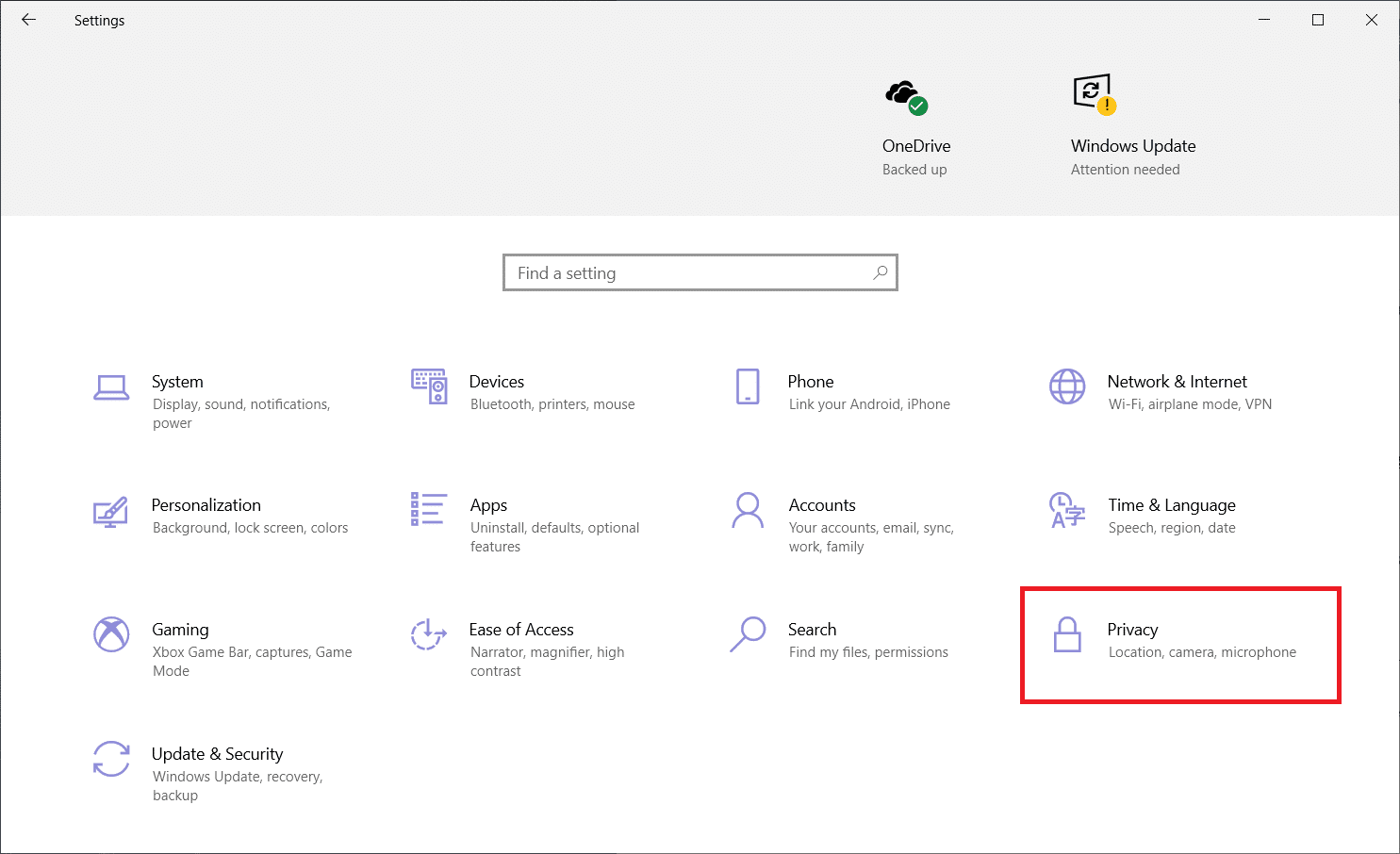
3. Válassza a Kamera opciót a bal oldali ablaktáblában.
4. Most a jobb oldali ablaktáblában ellenőrizze, hogy a kamera be van-e kapcsolva.
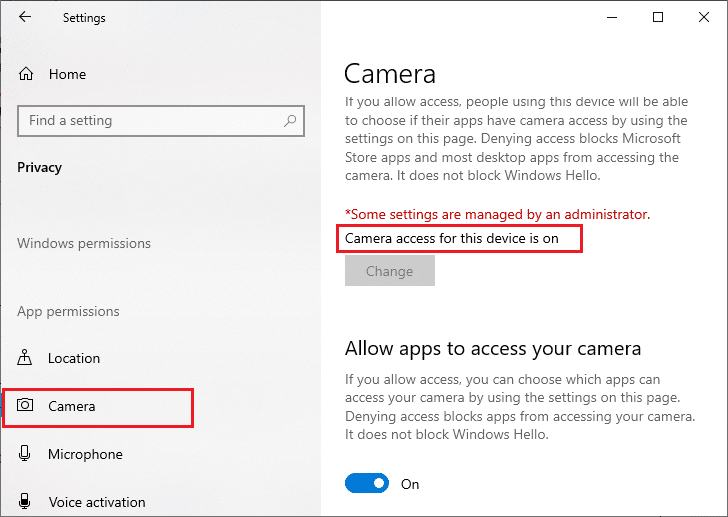
Ha KI van kapcsolva, állítsa BE állásba. Ellenőrizze, hogy javította-e a 0xC00D36D5 nincs kamera csatlakoztatva hibát.
3. módszer: Lépjen ki a többi kamera-hozzáférési alkalmazásból
A számítógépes kamerát egyszerre csak egy program használhatja. Győződjön meg arról, hogy nem vesz részt videohívásban/konferenciában más alkalmazásokban, amikor hozzáfér a kamerához. A háttérben futó összes többi alkalmazás bezárásához kövesse az alábbi lépéseket.
1. Indítsa el a Feladatkezelőt a Ctrl + Shift + Esc billentyűk egyidejű lenyomásával.
2. A Feladatkezelő ablakban kattintson a Folyamatok fülre.
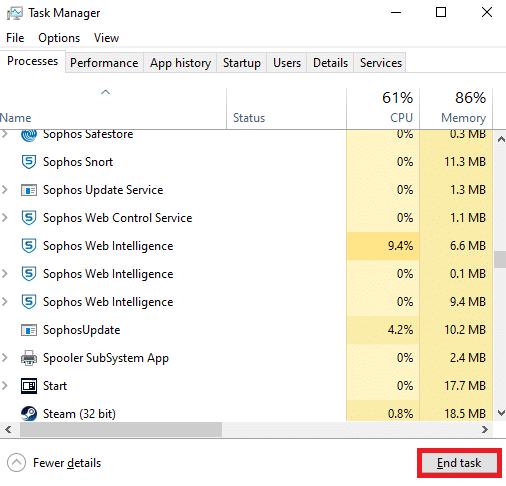
3. Most keresse meg a háttérben futó, szükségtelen kamerát elérő programokat, és válassza ki őket.
4. Kattintson a Feladat befejezése gombra a fenti képen látható módon.
Ezzel bezárja az összes többi kamerát elérő alkalmazást, és most ellenőrizheti, hogy a 0xC00D36D5 nincs csatlakoztatva kamera hiba megoldódott-e.
4. módszer: Hozzáférés engedélyezése a kamerához
Létezik egy speciális lista azokról az alkalmazásokról és programokról, amelyek kameraengedéllyel rendelkeznek. Ha az Ön alkalmazása (találkozó esetén) nem szerepel a listán, előfordulhat, hogy a 0xC00D36D5 nincs csatlakoztatva kamerával problémája. A kameraengedélyek engedélyezéséhez kövesse az alábbi lépéseket.
1. Indítsa el a Windows beállításait a Windows + I billentyűk együttes lenyomásával.
2. Kattintson az Adatvédelem elemre az ábra szerint.
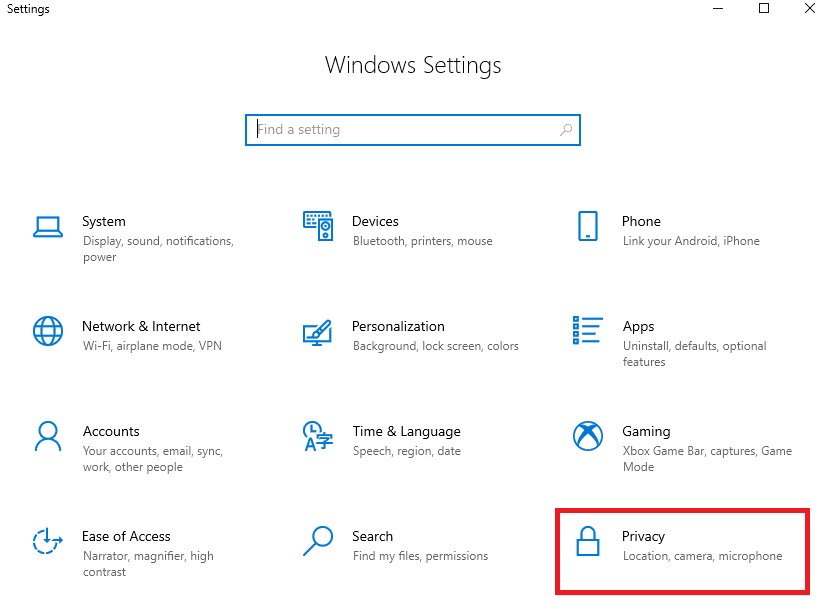
3. Görgessen le a bal oldali ablaktáblában, és kattintson a Kamera opcióra. Győződjön meg arról, hogy az Alkalmazások hozzáférésének engedélyezése a kamerához opciót az ábra szerint engedélyezte.
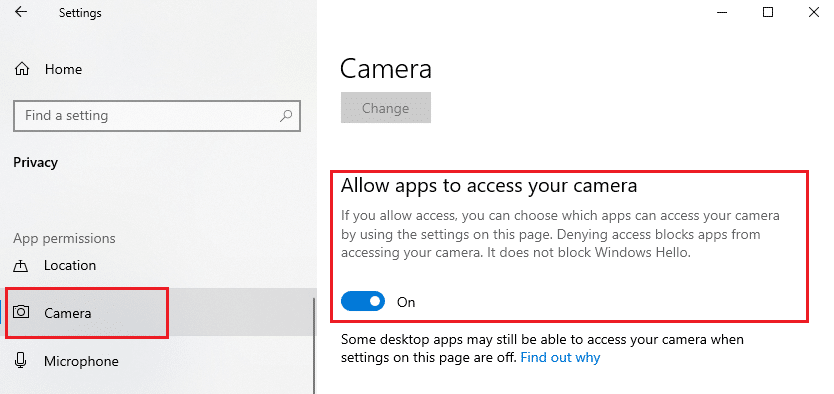
4. Görgessen le a jobb oldali ablaktáblában, és győződjön meg arról, hogy a videokonferencia alkalmazás be van kapcsolva a Válassza ki, hogy mely Microsoft Store-alkalmazások férhetnek hozzá a kamerához az ábra szerint részben. Itt a Zoom-ot vesszük példaként.
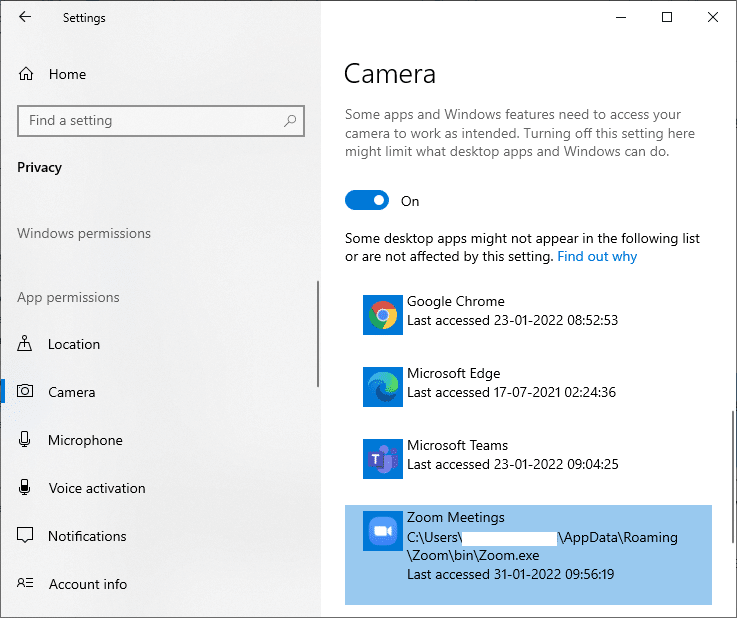
5. Ha nem találja jelentkezését a listában, látogasson el a következő oldalra ez a link további részletekért.
5. módszer: Futtassa a Malware Scant
A szakértők azt javasolják, hogy rendszeresen ellenőrizze számítógépét, hogy vírusmentes legyen. Vírus és más hasonló entitások behatolhatnak a szoftverbe, beleértve a kameraalkalmazást is, és befolyásolhatják a Windows rendszer működését. Kövesse az alábbi lépéseket a Windows biztonsági vizsgálat futtatásához a Windows 10 rendszerű számítógépen.
1. Nyomja meg egyszerre a Windows + I billentyűket a Beállítások megnyitásához.
2. Kattintson a Frissítés és biztonság elemre, az ábra szerint.
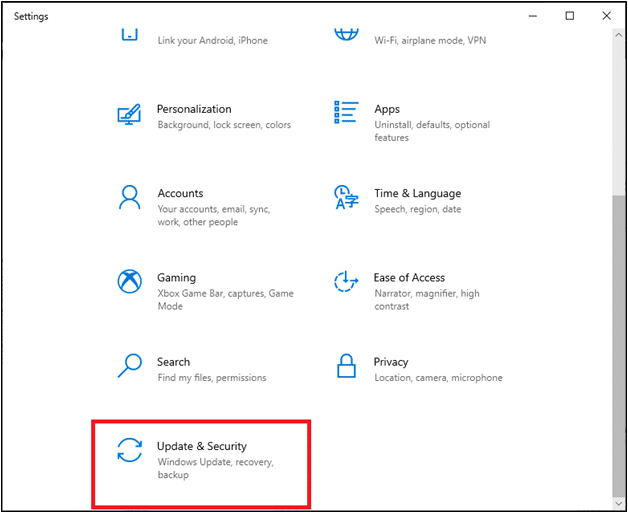
3. Kattintson a Windows biztonság elemre a bal oldali ablaktáblában.
4. Ezután válassza ki a Vírus- és fenyegetésvédelem lehetőséget a Védelmi területek alatt.
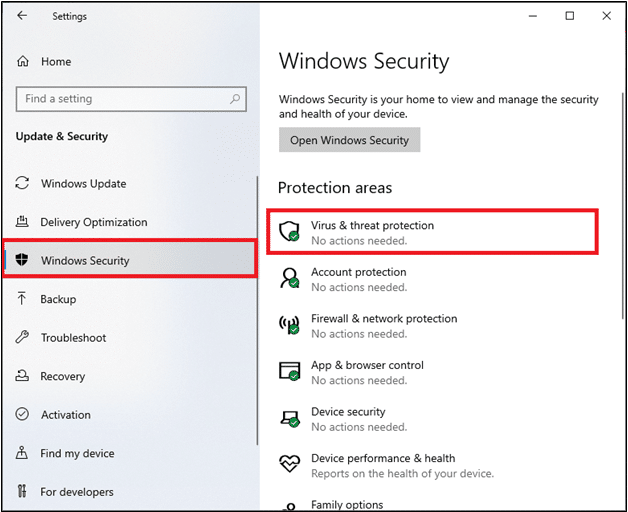
5. Kattintson a Szkennelési beállítások elemre, az ábra szerint.
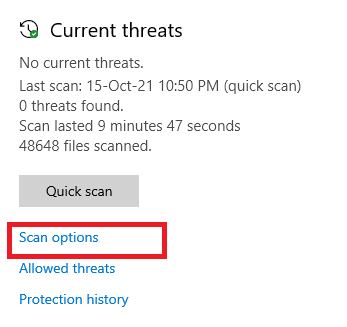
6. Igény szerint válassza a Gyors szkennelés vagy a Teljes vizsgálat lehetőséget, majd kattintson a Beolvasás most gombra.
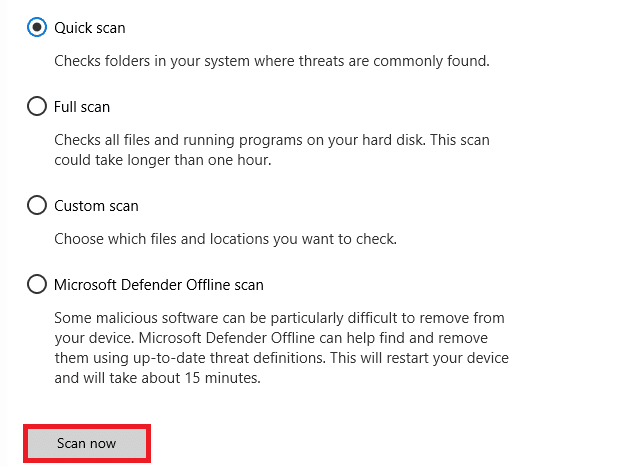
7A. A szkennelés befejezése után. Minden fenyegetést besoroznak. A fenyegetések eltávolításához vagy kijavításához kattintson a Műveletek indítása elemre a Jelenlegi fenyegetések alatt.
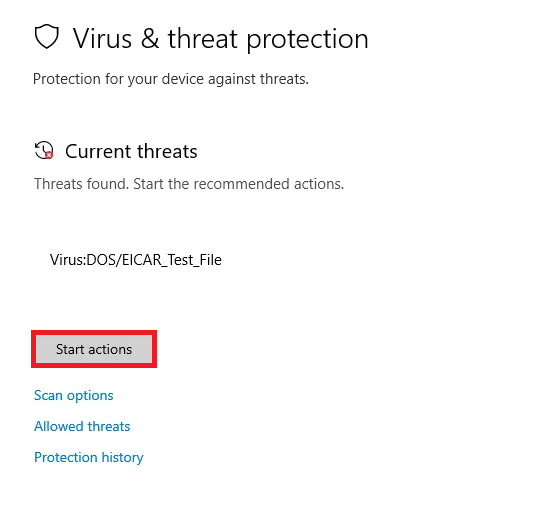
7B. Ha nincs fenyegetés a rendszerén, a Nincs aktuális fenyegetés jelenik meg az alábbiak szerint.
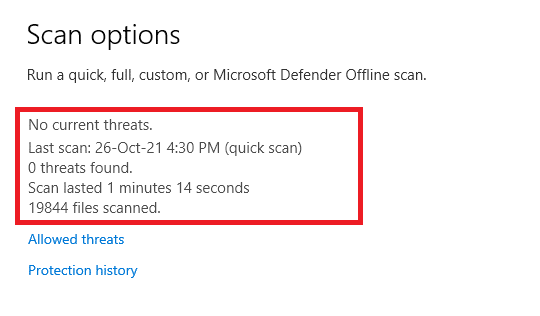
A Windows Defender tűzfal minden vírussal kapcsolatos problémát kijavít, és ellenőrizheti, hogy a 0xC00D36D5 nincs csatlakoztatva kamera hiba megoldódott-e.
6. módszer: A víruskereső letiltása (ideiglenesen)
A vírusvédelmi csomag alapvető fontosságú összetevő, mivel megvédi számítógépét a rosszindulatú programok támadásaitól és vírusaitól. Egyes esetekben egyes programok fenyegetésként tekintenek néhány alkalmazásra vagy webhelyre, és blokkolják őket, megakadályozva, hogy Ön hozzáférjen a funkcióikhoz. Kizárhatja a videokonferencia-alkalmazást, hogy a víruskereső program ne blokkolja, vagy extrém eset esetén ideiglenesen letilthatja a vírusvédelmet. Kövesse az alábbi lépéseket:
Megjegyzés: A különböző víruskereső programok eltérő beállításokkal rendelkeznek ehhez a módszerhez. Példaként az Avast Free Antivirus-t használjuk.
I. lehetőség: Alkalmazások engedélyezési listája a víruskeresőben
1. Lépjen a keresés menübe, írja be az Avast szót, és kattintson a jobb felső sarokban található Menü lehetőségre, ahogy az ábra mutatja.

2. Most kattintson a Beállítások elemre a legördülő listából.
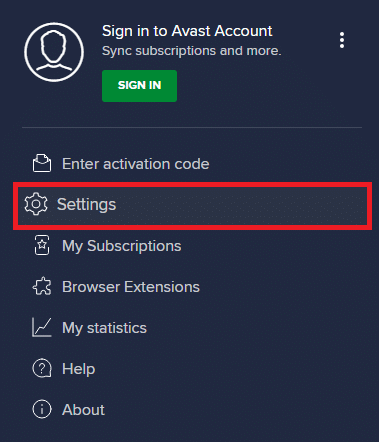
3. Az Általános lapon kattintson a Letiltott és engedélyezett alkalmazások fülre, majd kattintson az ALKALMAZÁS ENGEDÉLYEZÉSE elemre az Engedélyezett alkalmazások listája részben. Lásd az alábbi képet.
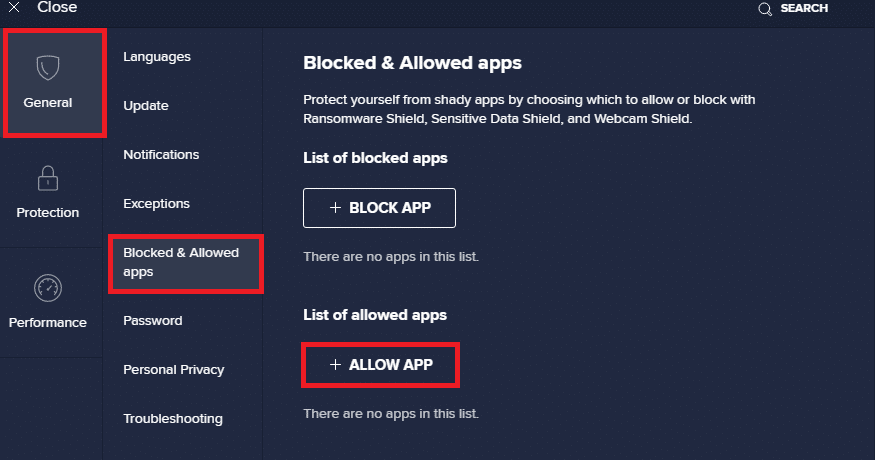
4. Kattintson a HOZZÁADÁS > lehetőségre a videokonferencia-alkalmazása mellett, hogy hozzáadja az alkalmazást az engedélyezési listához.
Megjegyzés: Az alkalmazás elérési útját az APP PATH VÁLASZTÁSÁVAL is megkeresheti.
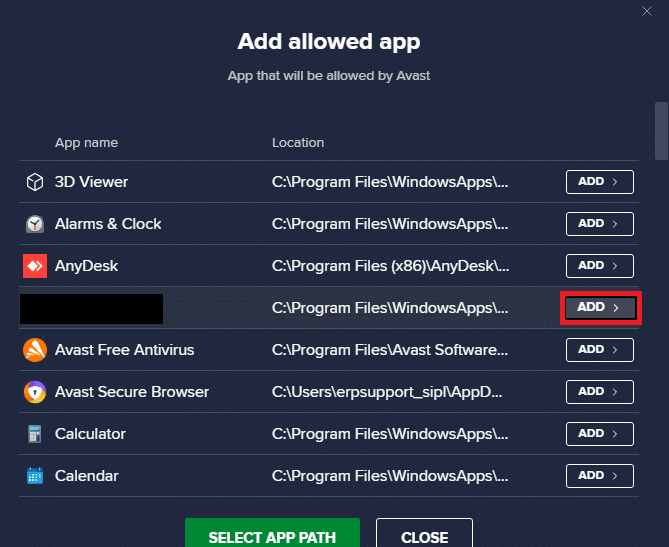
5. Végül kattintson a HOZZÁADÁS gombra a prompt megerősítéséhez, és az alkalmazás hozzáadásra kerül az Avast fehérlistájához.
6. Ha el szeretné távolítani az alkalmazást/programot az Avast engedélyezőlistájáról, kattintson a hárompontos ikonra a fő Beállítások ablakban. Itt két lehetőséget fog látni.
-
Engedélyezett funkciók módosítása – Ezzel az opcióval módosíthatja azokat a szolgáltatásokat, amelyeket a program engedélyezőlistára helyezése közben engedélyezett.
-
Eltávolítás – Ez az opció eltávolítja a programot az Avast engedélyezőlistájáról.
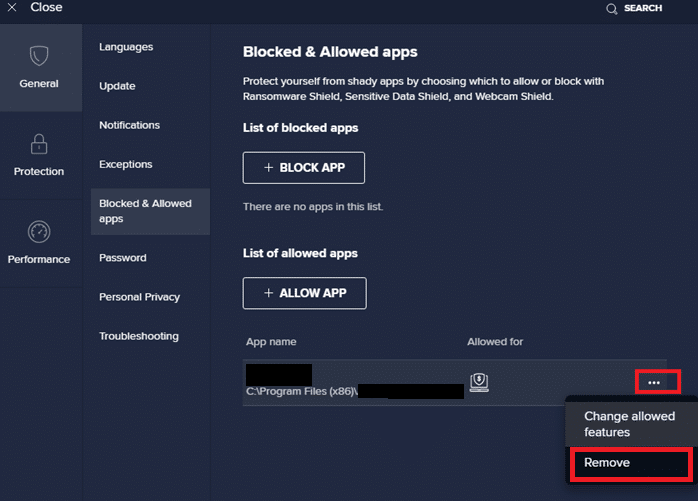
7. Indítsa újra a számítógépet, és ellenőrizze, hogy ismét 0xC00D36D5 nincs-e csatlakoztatva kamera hiba. Ha nem, letilthatja a víruskereső programot az alábbi utasítások szerint.
II. lehetőség: A víruskereső letiltása
1. Keresse meg a Víruskereső ikont a tálcán, és kattintson rá jobb gombbal.
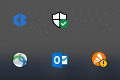
2. Válassza az Avast shields vezérlési lehetőséget, és ideiglenesen letilthatja az Avast az alábbi lehetőségek segítségével:
- Tiltsa le 10 percre
- Letiltás 1 órára
- Tiltsa le a számítógép újraindításáig
- Végleges letiltása
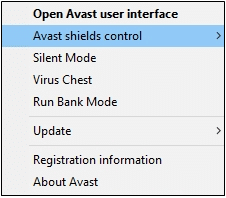
3. Válassza ki az Önnek megfelelő lehetőséget, és erősítse meg a képernyőn megjelenő üzenetet.
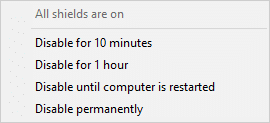
4. A főablakban megjelenik a Minden pajzs ki van kapcsolva, jelezve, hogy letiltotta a víruskeresőt. Az újbóli aktiváláshoz kattintson a BEkapcsolás gombra.
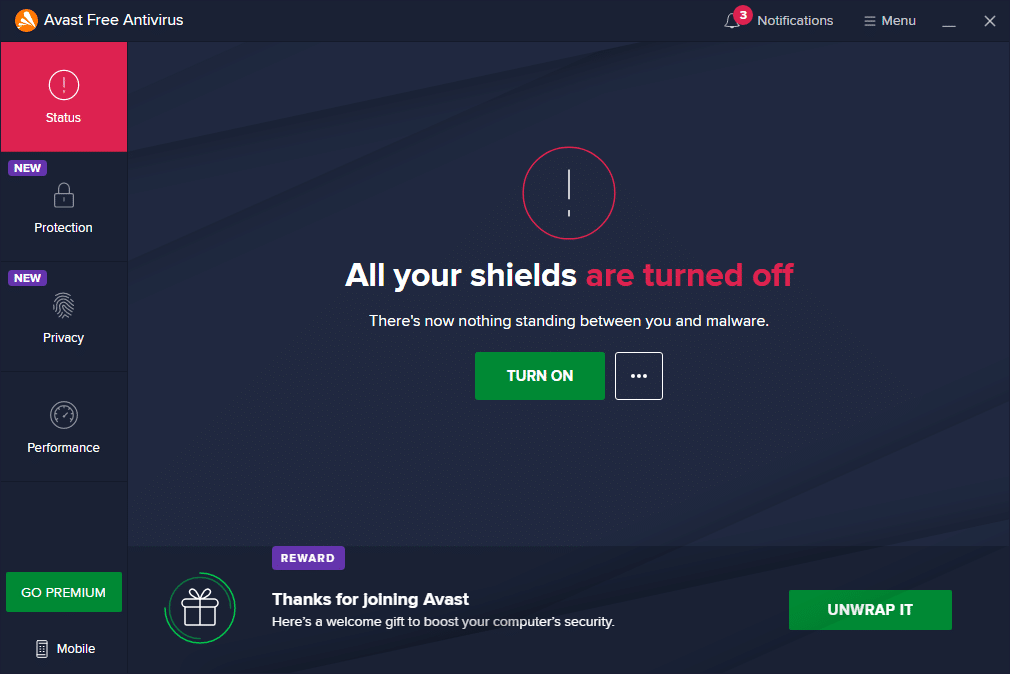
7. módszer: Alkalmazás engedélyezése a tűzfalban
A víruskeresőhöz hasonlóan a Windows Defender tűzfal is blokkolhatja az alkalmazást, ami azt eredményezi, hogy nincs kamera csatlakoztatva. Íme néhány lépés a Windows Defender tűzfal bármely alkalmazásának engedélyezőlistára tételéhez. Ezzel a módszerrel engedélyezőlistára helyezheti videokonferencia-alkalmazását a tűzfalon.
1. Nyomja meg a Windows billentyűt, és írja be a Windows Defender Firewall parancsot. Kattintson a Megnyitás gombra.
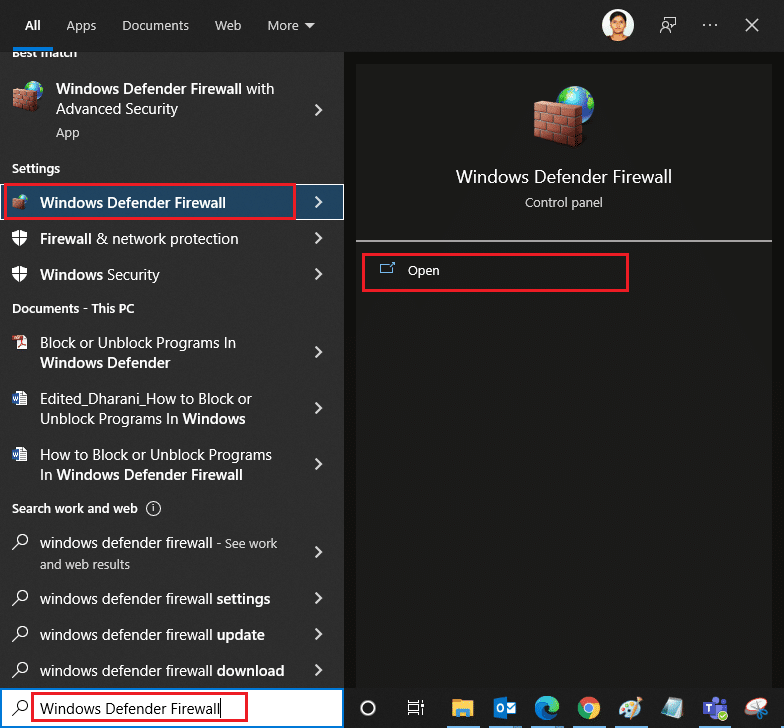
2. Az előugró ablakban kattintson a bal oldali ablaktáblában található Alkalmazás vagy szolgáltatás engedélyezése a Windows Defender tűzfalon keresztül lehetőségre.
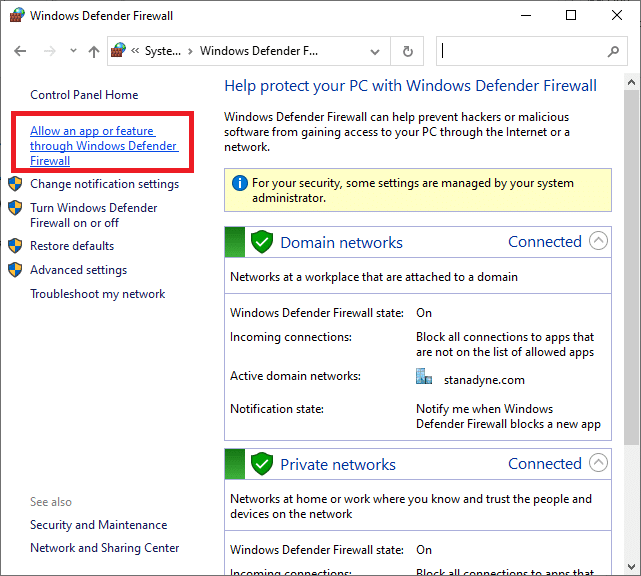
3. Kattintson a Beállítások módosítása lehetőségre, és ellenőrizze, hogy a konferencia-alkalmazás engedélyezett-e a tűzfalon keresztül.
Megjegyzés: Kattintson a Másik alkalmazás engedélyezése… lehetőségre az alkalmazás böngészéséhez, ha az nem szerepel a listában.
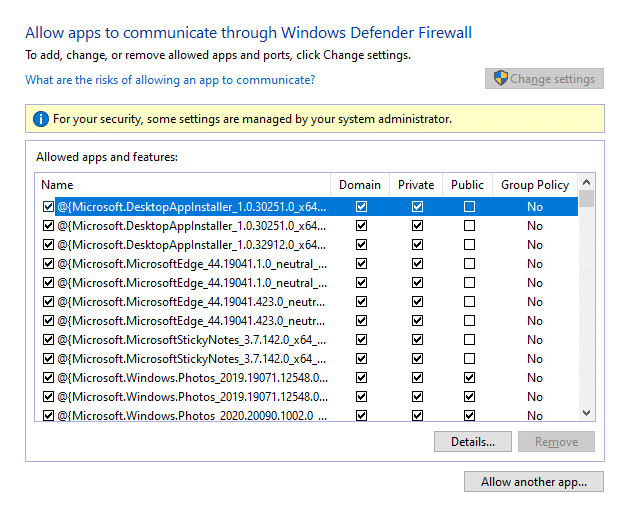
4. Kattintson az OK gombra a módosítások mentéséhez.
8. módszer: Fényképezőgép-illesztőprogramok frissítése/visszaállítása
Ez a probléma akkor fordulhat elő, ha a számítógépen elavult kamera-illesztőprogramok vannak. Kompatibilitási problémákat okozhat. Sok esetben az illesztőprogramok frissítése segít a probléma megoldásában. Szükség esetén újratelepítheti őket.
I. lehetőség: Frissítse az illesztőprogramokat
Az elavult illesztőprogramokkal kapcsolatos inkompatibilitási problémák megoldásához frissítse a kamera illesztőprogramjait az alábbi utasítások szerint.
1. Írja be az Eszközkezelő szót a Windows 10 keresőmenüjébe. Kattintson a Megnyitás gombra.
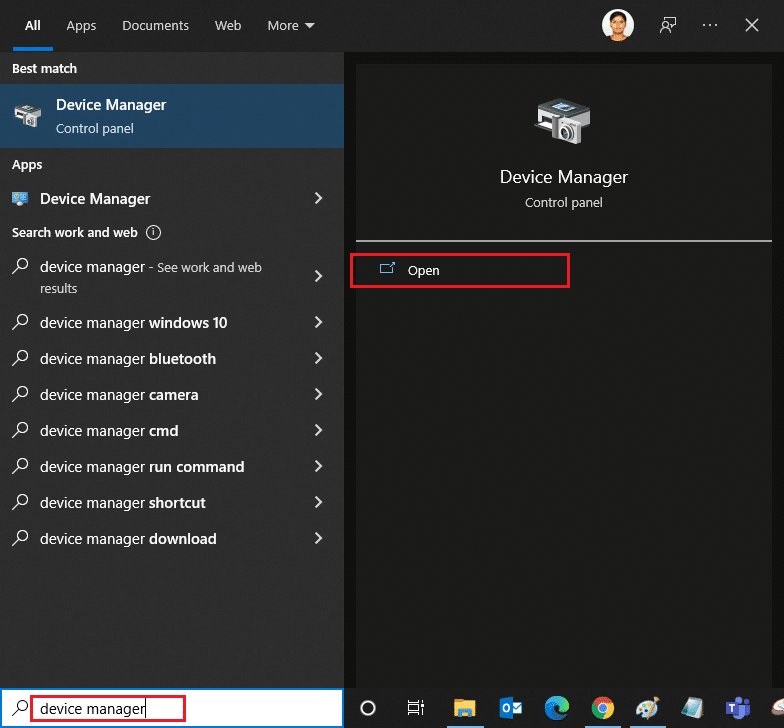
2. A fő panelen megjelenik a Kamerák. Kattintson duplán a kibontásához.
3. Kattintson jobb gombbal az illesztőprogramra (pl. HP TrueVision HD), majd kattintson az Illesztőprogram frissítése lehetőségre.
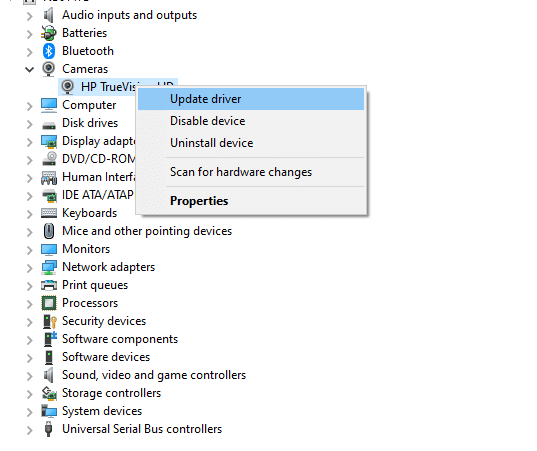
4. Kattintson az Illesztőprogramok automatikus keresése lehetőségre az illesztőprogram automatikus telepítéséhez.
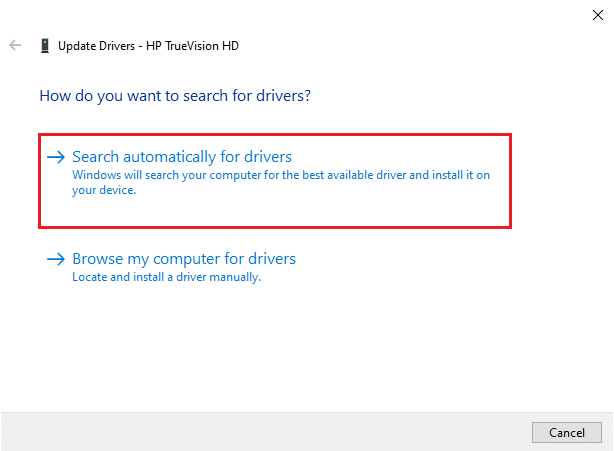
5A. Most az illesztőprogramok frissülnek a legújabb verzióra, ha nincsenek frissítve.
5B. Ha már frissítve vannak, a következő üzenet jelenik meg: Az eszköz legjobb illesztőprogramjai már telepítve vannak.
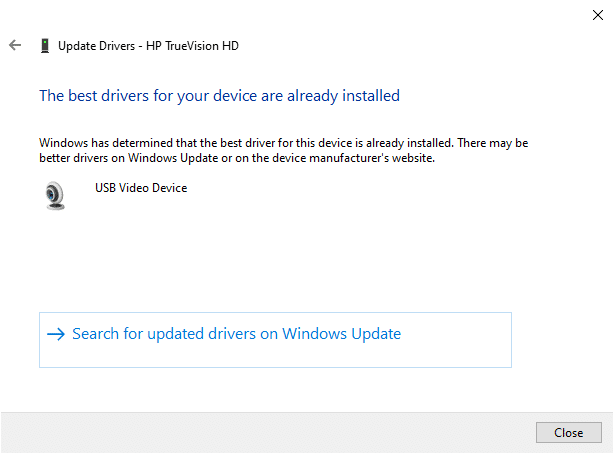
6. Az ablakból való kilépéshez kattintson a Bezárás gombra.
Indítsa újra a számítógépet, és ellenőrizze, hogy javította-e a 0xC00D36D5 hibát, nincs csatlakoztatva kamera.
II. lehetőség: Az illesztőprogramok visszaállítása
Ha az illesztőprogram-frissítés után továbbra is nincs csatlakoztatott kamera vagy 0xC00D36D5 hibakódot tapasztal, az azt jelentheti, hogy az illesztőprogram új verziója nem kompatibilis a rendszerrel. Ebben az esetben visszaállíthatja az illesztőprogramokat a korábbi verziójukra az alábbi utasítások szerint.
1. Kövesse a 8A módszer 1. és 2. lépését.
2. Kattintson a jobb gombbal a kibontott mezőre, majd válassza a Tulajdonságok menüpontot, az alábbiak szerint.
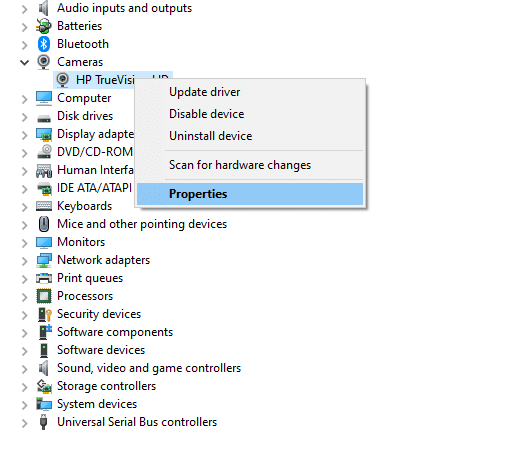
3. Váltson az Illesztőprogram fülre, és válassza az Illesztőprogram visszaállítása lehetőséget a kiemelten.
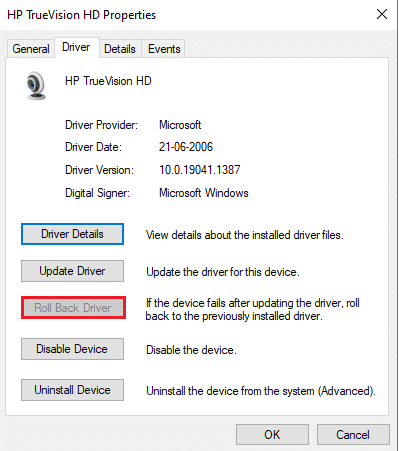
4. Kattintson az OK gombra a módosítás alkalmazásához.
5. Végül kattintson az Igen gombra a megerősítést kérő ablakban, és indítsa újra a rendszert, hogy a visszaállítás hatékony legyen.
Megjegyzés: Ha az Illesztőprogram visszaállítása opció szürkén jelenik meg a rendszerben, az azt jelzi, hogy a rendszeren nincsenek előre telepített illesztőprogram-fájlok, vagy hiányoznak az eredeti illesztőprogram-fájlok. Ebben az esetben próbáljon ki alternatív módszereket, amelyeket ebben a cikkben tárgyalunk.
9. módszer: Telepítse újra a kamera-illesztőprogramokat
Ha az illesztőprogramok frissítése nem oldja meg a problémát, újratelepítheti őket. Ugyanennek megvalósításához kövesse az alábbi lépéseket.
1. Kövesse a 8A módszer 1. és 2. lépését.
2. Most kattintson a jobb gombbal az illesztőprogramra, és válassza az Eszköz eltávolítása lehetőséget.
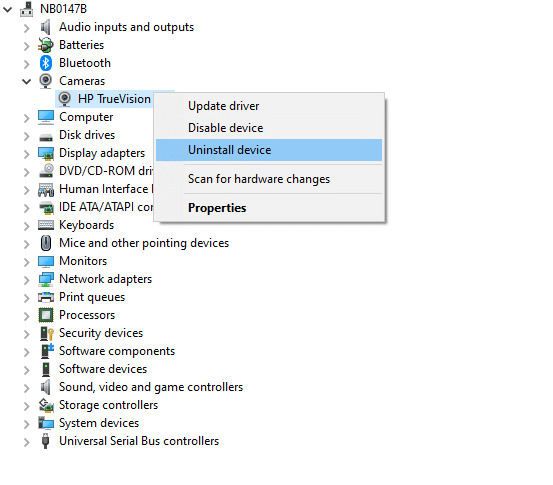
3. Most egy figyelmeztető üzenet jelenik meg a képernyőn. Erősítse meg a kérést az Eltávolítás gombra kattintva.
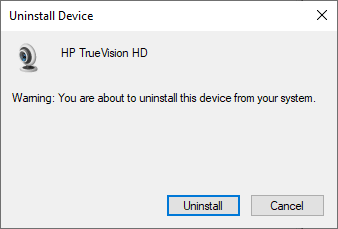
4. Menjen a a gyártó honlapja.
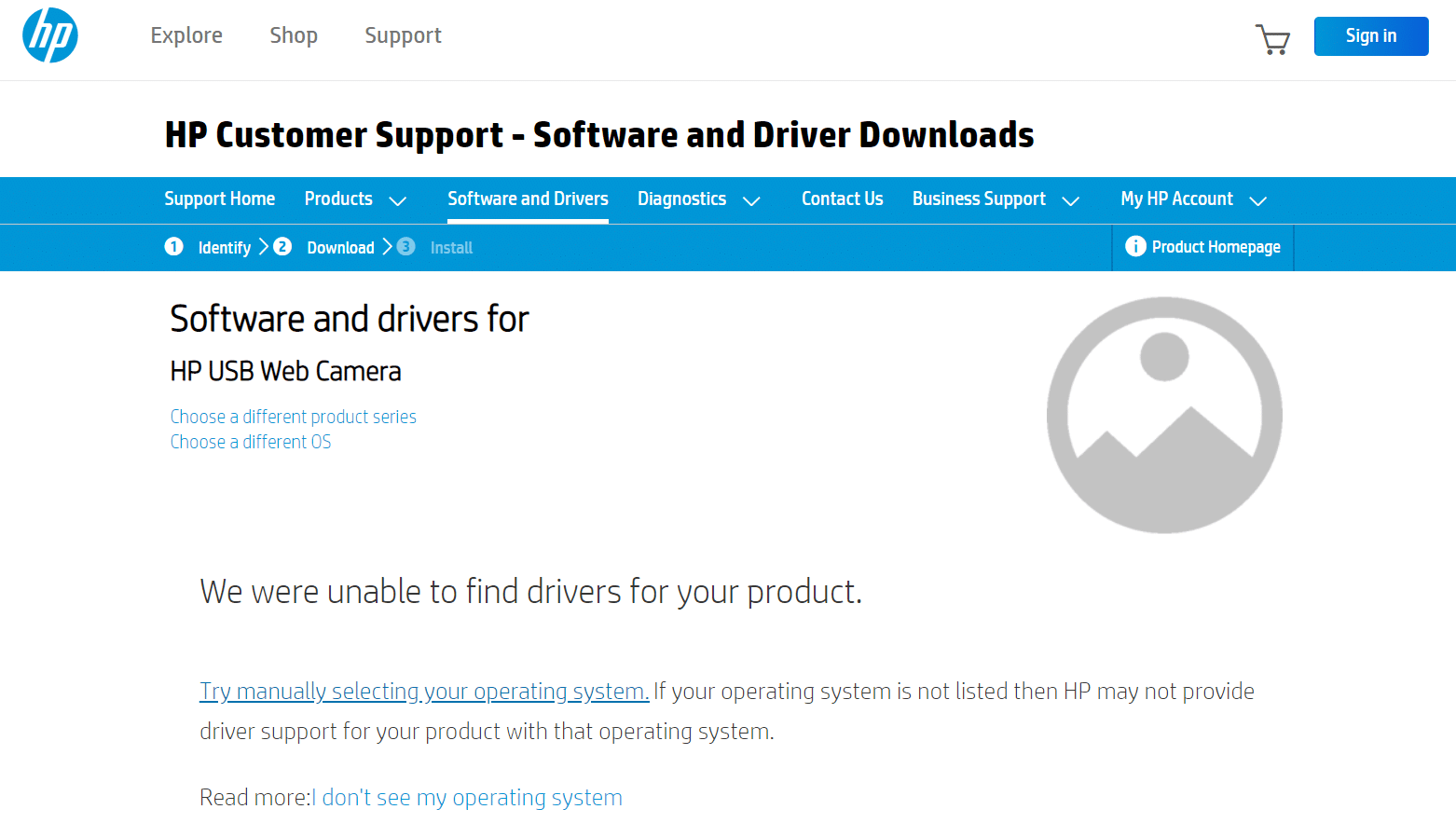
5. Keresse meg és töltse le a Windows verziójának megfelelő illesztőprogramokat a számítógépén.
6. A letöltés után kattintson duplán a letöltött fájlra, és kövesse a kapott utasításokat a telepítéshez.
10. módszer: A Microsoft Store javítása
Javítsa ki az említett hibát a hibaelhárító eszköz futtatásával, majd a parancssori parancsokkal a Microsoft Store javításához az alábbi utasítások szerint.
I. lépés: Futtassa a Windows Store Apps hibaelhárítót
1. Nyomja meg a Windows billentyűt, és írja be a Hibaelhárítási beállítások kifejezést a keresősávba.
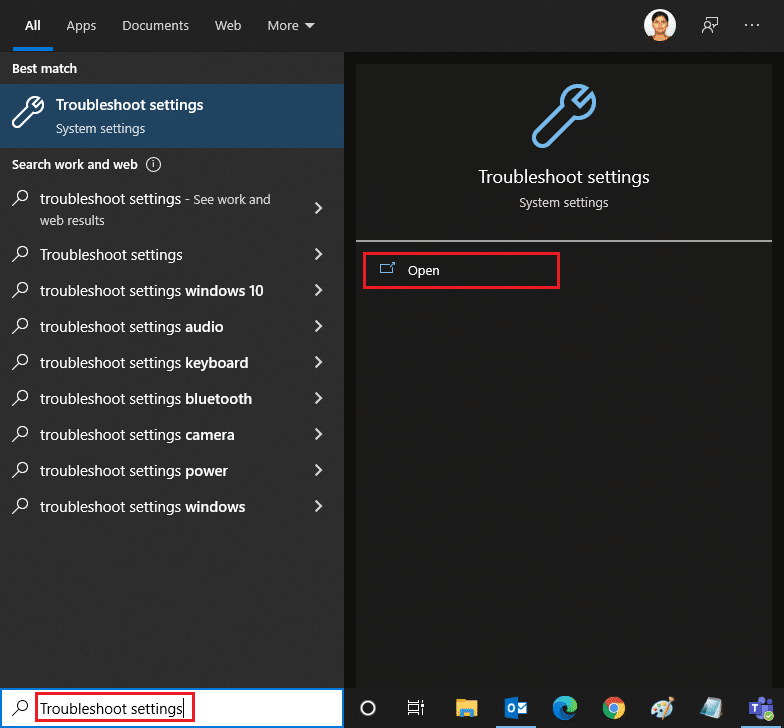
2. Kattintson a További hibaelhárítók lehetőségre az alábbiak szerint.
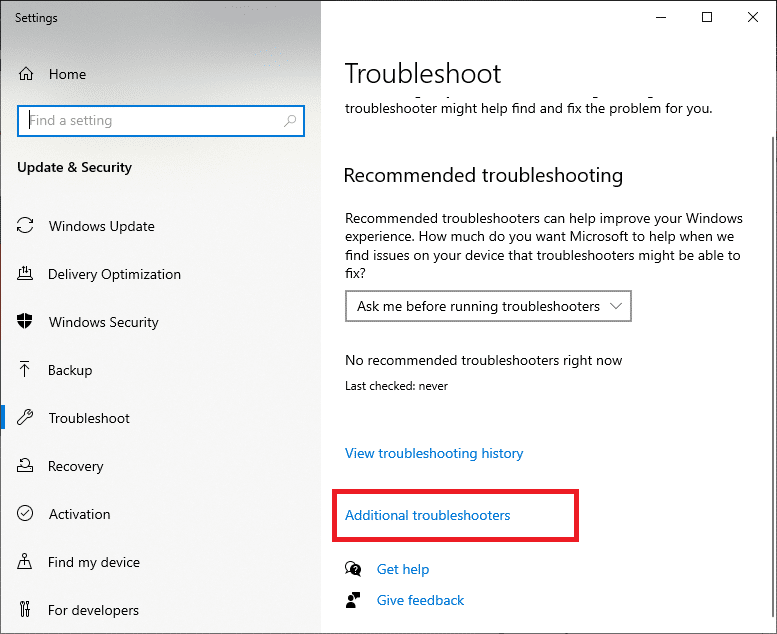
3. Most válassza ki az Egyéb problémák keresése és javítása szakaszban megjelenő Windows Store-alkalmazások elemet, az ábrán látható módon.
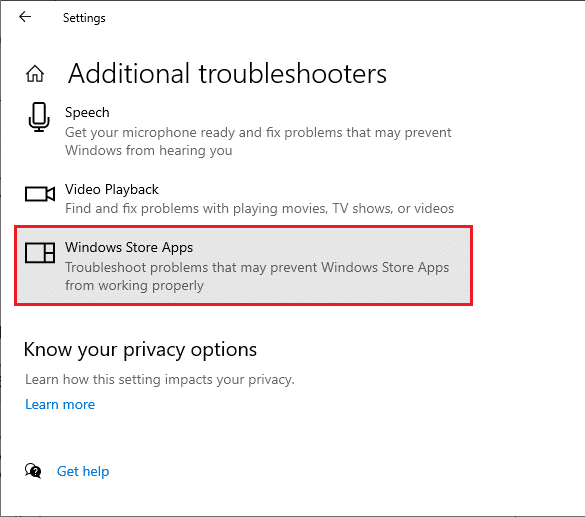
4. Válassza a Hibaelhárító futtatása lehetőséget, és most elindul a Windows Store Apps hibaelhárítója.
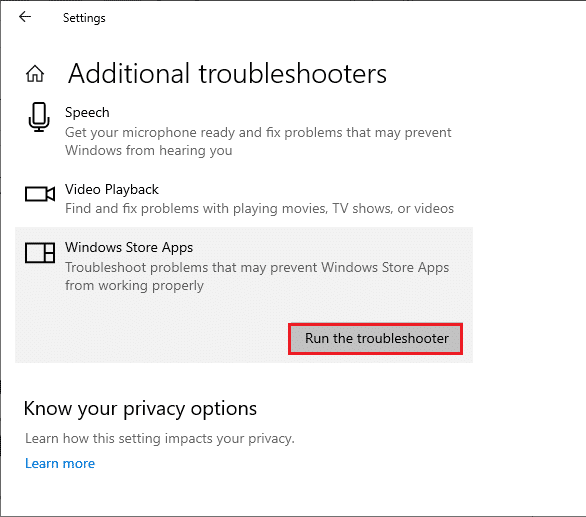
5. Várja meg, amíg a szűrési folyamat befejeződik. Ha problémákat talál, kattintson a Javítás alkalmazása lehetőségre, és kövesse az egymást követő promptokban megadott utasításokat.
II. lépés: Használja a Parancssort
A Microsoft Store javításához parancssorokat is használhat az alábbi utasítások szerint.
1. Indítsa el a Parancssort a cmd vagy a parancssor beírásával a keresés menüben. Nyissa meg a Parancssort rendszergazdai jogokkal.
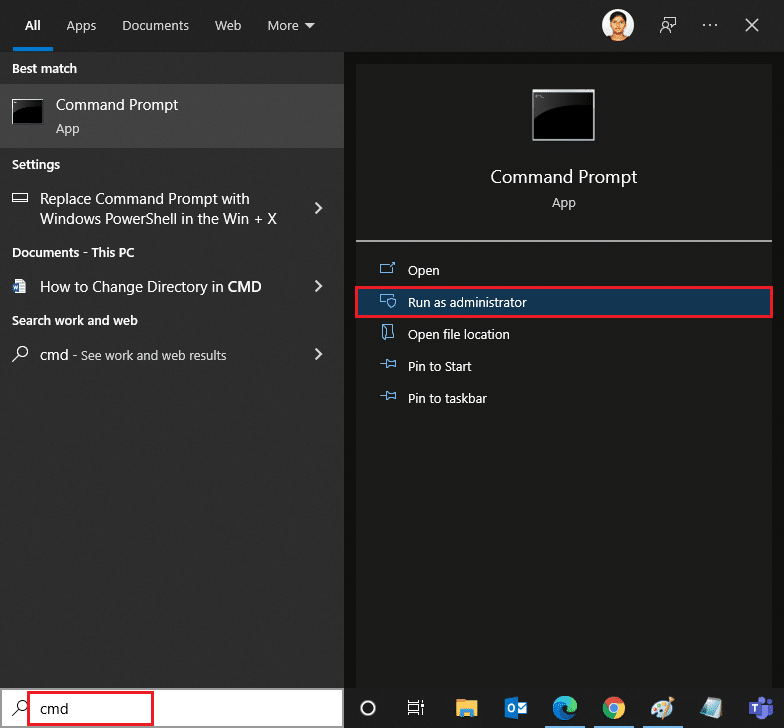
2. Írja be egyenként a következő parancsokat, és mindegyik parancs után nyomja meg az Enter billentyűt.
net stop appidsvc net stop cryptsvc Del "%ALLUSERSPROFILE%Application DataMicrosoftNetworkDownloader*.*" rmdir %systemroot%SoftwareDistribution /S /Q rmdir %systemroot%system32catroot2 /S /Q regsvr32.exe /s atl.dll regsvr32.exe /s urlmon.dll regsvr32.exe /s mshtml.dll netsh winsock reset netsh winsock reset proxy net start bits net start wuauserv net start appidsvc net start cryptsvc
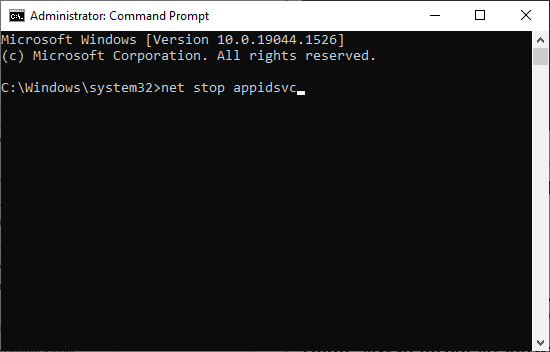
3. Várja meg a parancsok végrehajtását, és ellenőrizze, hogy a 0xC00D36D5 hiba megoldódott-e.
11. módszer: Állítsa vissza a Kamera alkalmazást
Bármilyen változás vagy probléma az alapértelmezett kameraalkalmazásban, 0xC00D36D5 nincs csatlakoztatva kamera hibához vezethet. Ha vissza szeretné állítani a kamera beállításait az alapértelmezett állapotba, kövesse az alábbi lépéseket, és állítsa vissza a kamera alkalmazást.
1. Írja be a Kamera szót a keresőmenübe, és kattintson az Alkalmazásbeállítások elemre az ábrán látható módon.
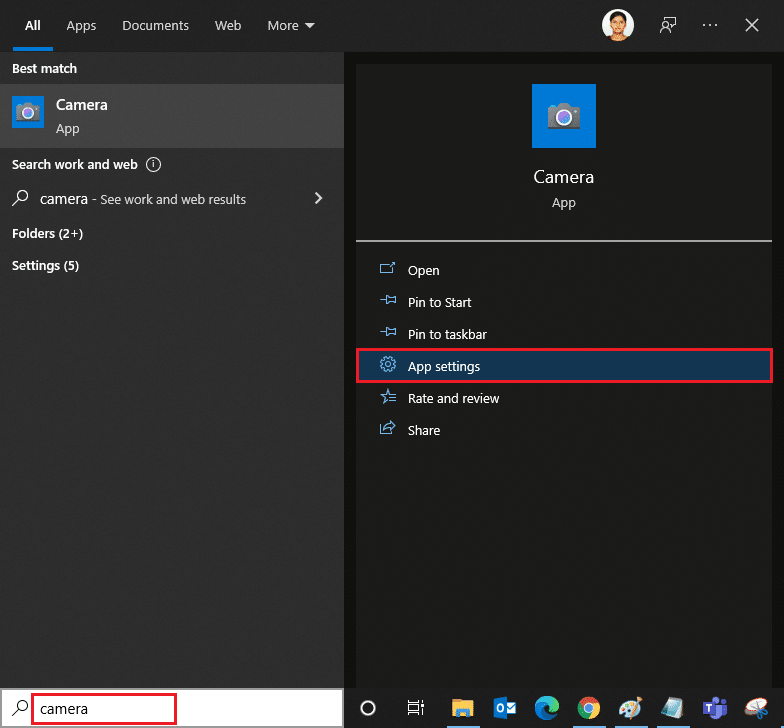
2. Görgessen le a képernyőn, és válassza ki a Reset (Visszaállítás) opciót a kiemelten.
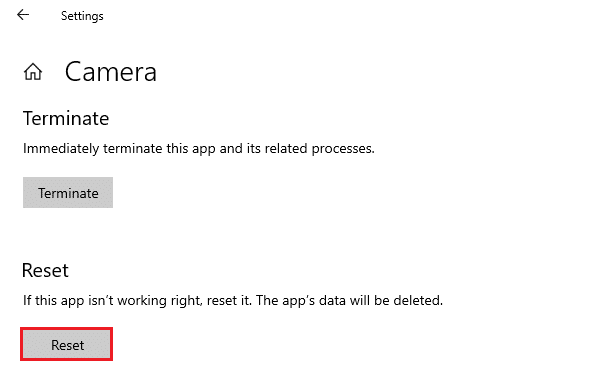
3. Erősítse meg a következő üzenetet a Reset (Visszaállítás) gombra kattintva, ahogy az ábrán látható.
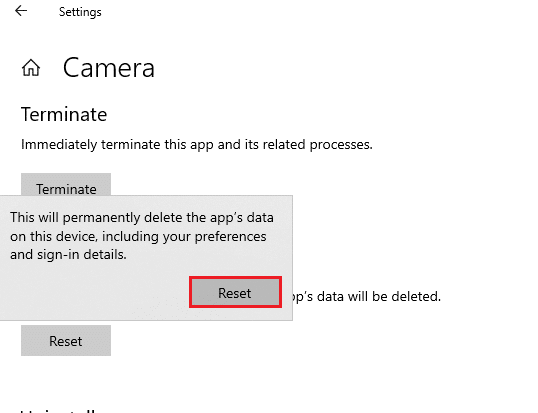
4. Zárja be a Beállítások alkalmazást, és ellenőrizze, hogy megoldotta-e a kamerák csatlakoztatásának problémáját.
12. módszer: Állítsa vissza a számítógépet
Ha a fenti módszerek egyike sem működik az Ön számára, akkor ez az utolsó lehetőség. Alaphelyzetbe állíthatja számítógépét a javításhoz, hogy végül kijavítsa ezt a hibát. Íme, hogyan kell csinálni.
1. Kövesse az 5. módszer 1. és 2. lépését.
2. Válassza a Helyreállítás opciót a bal oldali ablaktáblában, majd kattintson a Kezdő lépések lehetőségre a jobb oldali ablaktáblában.
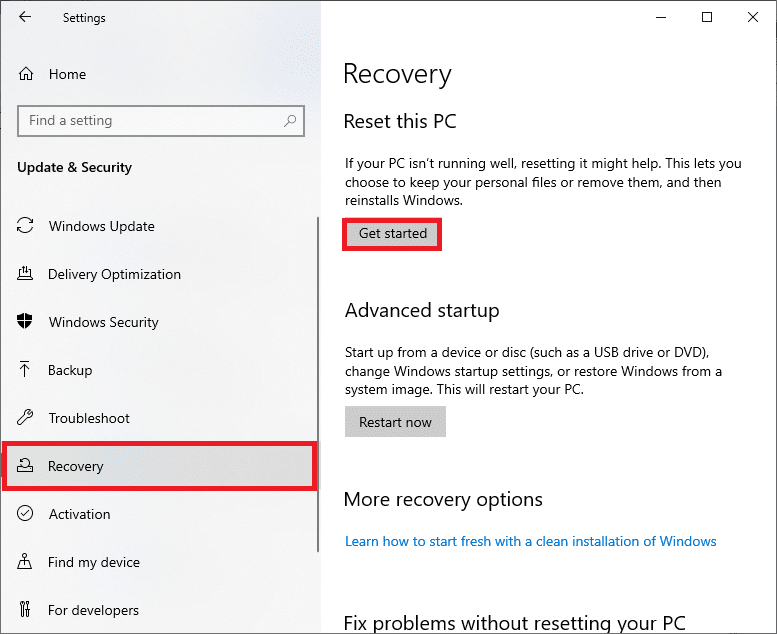
3. Most válasszon egyet a számítógép alaphelyzetbe állítása ablakban megadott lehetőségek közül.
-
Fájlok megtartása – Eltávolítja az alkalmazásokat és a beállításokat, de megtartja a személyes fájljait.
-
Minden eltávolítása – Az összes személyes fájlt, alkalmazást és beállítást eltávolítja.
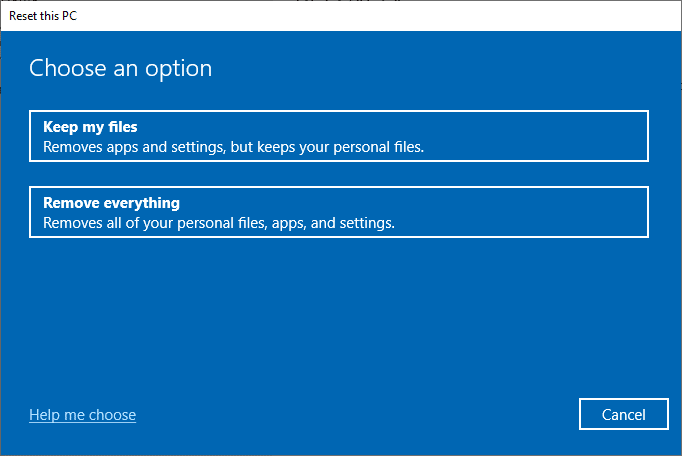
4. Végül kövesse a képernyőn megjelenő utasításokat a visszaállítási folyamat befejezéséhez.
***
Reméljük, hogy ez az útmutató hasznos volt, és kijavította a 0xC00D36D5 nincs kamera csatlakoztatva hibát a Windows 10 rendszerben. Ossza meg velünk, hogy melyik módszer működött az Ön számára, és ha bármilyen kérdése/javaslata van ezzel a cikkel kapcsolatban, nyugodtan tegye fel a megjegyzésekben szakasz.