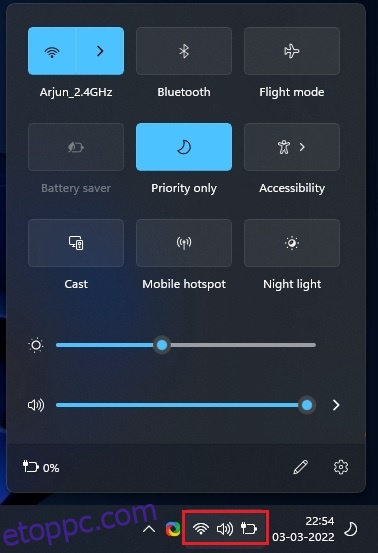A közelmúltban a Microsoft rengeteg új Windows 11 funkciót adott ki az Insiders számára a Fejlesztői csatornán, amely egy új Bluetooth menüt tartalmaz a Gyorsbeállítások panelen. Összegyűjtöttük az összes izgalmas új változást a Windows 11 közelgő szolgáltatásairól szóló cikkünkben, hogy elolvassa. De ezt félretéve észrevettük, hogy néhány felhasználó nehezen tudja kitalálni, hogyan engedélyezze a Bluetooth funkciót Windows 11 rendszeren. A dolgok megkönnyítése érdekében elkészítettük ezt az útmutatót a Bluetooth bekapcsolásához Windows 11 rendszeren. ezt a megjegyzést, ugorjunk bele, és tanuljuk meg, hogyan működik.
Tartalomjegyzék
A Bluetooth bekapcsolása a Windows 11 (2022) rendszeren
Ebben az útmutatóban négy egyszerű módszert mutattunk be a Bluetooth bekapcsolására Windows 11 rendszeren. A Műveletközponttól és a Windows-beállításoktól a Vezérlőpultig és az Eszközkezelőig felsoroltuk az összes általános módszert a Bluetooth engedélyezéséhez. Bontsa ki az alábbi táblázatot, és lépjen a kívánt szakaszra. Ezenkívül hozzáadtunk egy külön részt, amely segít a Bluetooth-kapcsolattal kapcsolatos problémák elhárításában Windows 11 rendszerű számítógépén.
Kapcsolja be a Bluetooth funkciót a Windows 11 Action Centerből
A Bluetooth engedélyezésének legegyszerűbb módja a Windows 11 rendszerű számítógépen az újonnan bevezetett Action Centerből. Így működik:
1. A Bluetooth bekapcsolásához nyomja meg a Windows 11 „Windows + A“ billentyűparancsát. Megnyitja a Műveletközpontot (más néven a Gyorsbeállítások menüt). A Műveletközpont megnyitásához kattintson a képernyő jobb alsó sarkában található Gyorsbeállítások területre is.
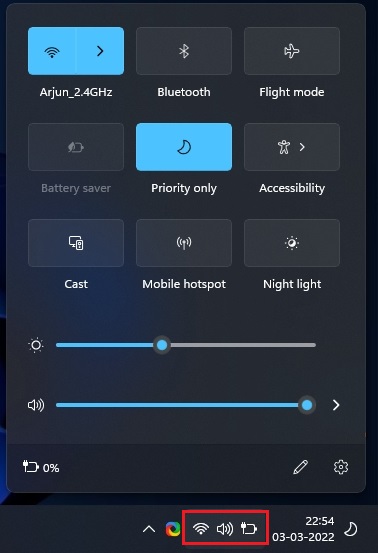
2. Most kattintson a „Bluetooth” ikonra, és az azonnal bekapcsol.
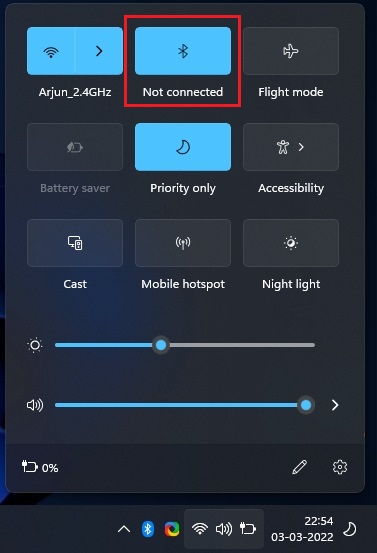
Új Bluetooth-eszköz párosítása Windows 11 rendszeren
1. Ha Bluetooth-eszközhöz szeretne csatlakozni, kattintson a jobb gombbal a „Bluetooth” ikonra a Műveletközpontban, és válassza a „Go to Settings” menüpontot.
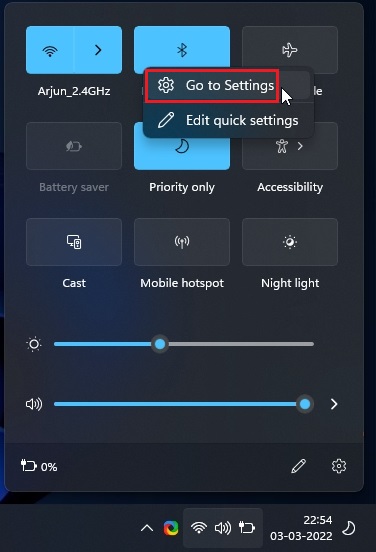
2. Itt megtalálja az összes párosított eszközét. Az „Eszköz hozzáadása” gombra kattintva új Bluetooth-eszközhöz is csatlakozhat.
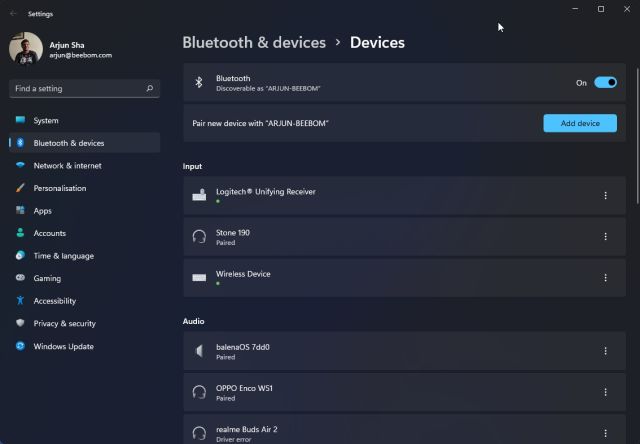
3. A megjelenő előugró ablakban kattintson a „Bluetooth” elemre, hogy új eszközt párosítson a Windows 11 rendszerű számítógéppel.

4. Ezután kattintson a számítógéppel párosítani kívánt eszköz nevére. A Windows 11 ezután elindítja a párosítási folyamatot, és lehet, hogy meg kell egyeznie a PIN-kóddal, ha okostelefont párosít.
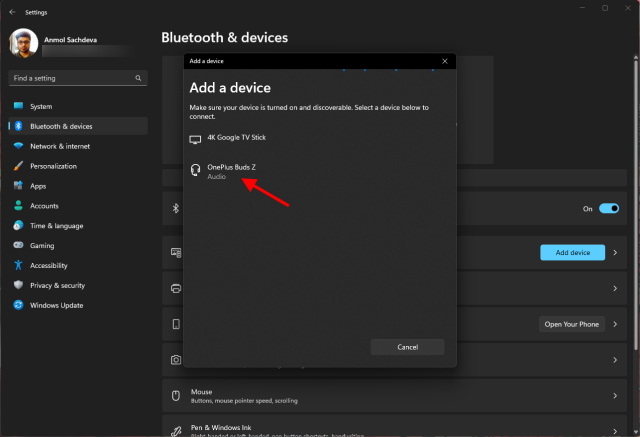
5. Miután a párosítási folyamat befejeződött, a felugró ablakokban egy üzenet jelenik meg: „Az eszköz készen áll a használatra!” Ezután rá kell kattintania a „Kész” gombra, és elkezdheti használni Bluetooth-eszközét.
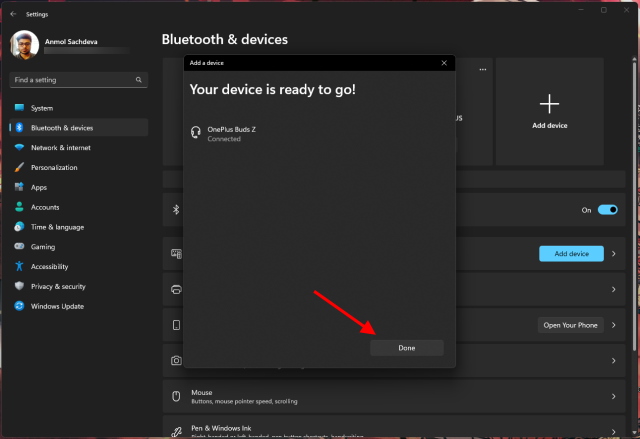
Kapcsolja be a Bluetooth-t a Windows beállításainál a Windows 11 rendszeren
1. A Bluetooth közvetlenül is engedélyezhető a Windows beállításaiból. Használja a „Windows + I” billentyűparancsot a Beállítások megnyitásához.
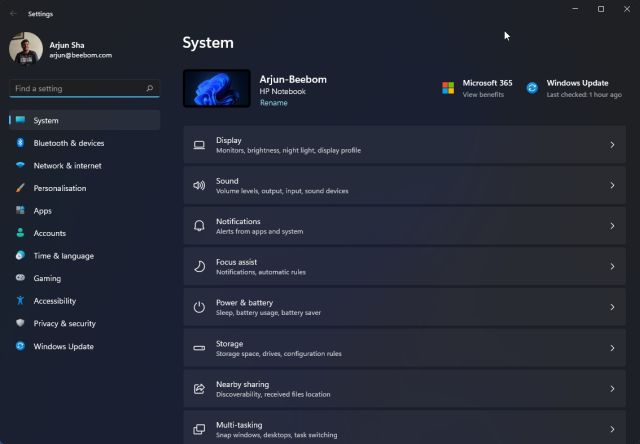
2. Ezután lépjen a „Bluetooth és eszközök” elemre a bal oldalsávon, és kapcsolja be a „Bluetooth” kapcsolót. És ez az.
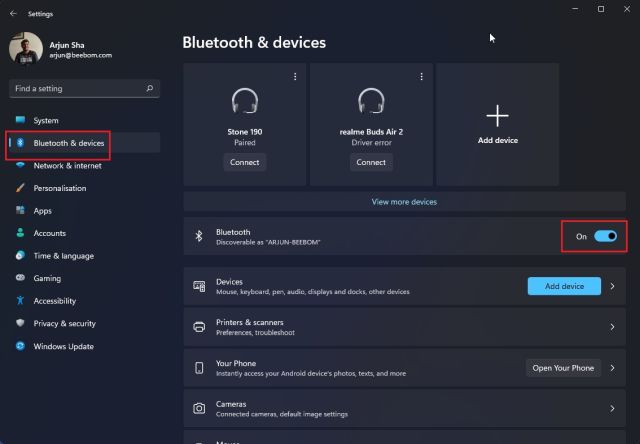
3. Most a „További eszközök megtekintése” lehetőségre kattintva megtekintheti a párosított eszközök listáját. Ha új Bluetooth-tartozékot szeretne csatlakoztatni, kattintson az „Eszköz hozzáadása” gombra. Ezután kövesse a fenti szakaszban leírt lépéseket.

Kapcsolja be a Bluetooth-t a Windows 11 Vezérlőpultjáról
Ha a Bluetooth opció hiányzik a Műveletközpontból, vagy nem találja a Beállítások között, ennek valószínűleg az az oka, hogy a Bluetooth-eszköz le van tiltva a számítógépen. Ilyen esetben manuálisan kell bekapcsolnia a Bluetooth-t a Vezérlőpultról. Íme, hogyan kell ezt csinálni.
1. Nyomja meg a „Windows + R” billentyűkombinációt a Futtatás párbeszédpanel megnyitásához. Ide írja be az ncpa.cpl parancsot, és nyomja meg az Enter billentyűt.
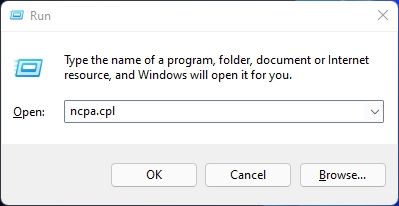
2. Megnyílik a Hálózati kapcsolatok ablak. Itt találja Bluetooth-eszközét. Kattintson a jobb gombbal rá, majd kattintson az „Engedélyezés” gombra, hogy az eszköz ismét működőképes legyen. Ezzel bekapcsolja a Bluetooth-t a Windows 11 számítógépén. Most menjen végig a fenti első vagy második szakaszon a Bluetooth használatához.
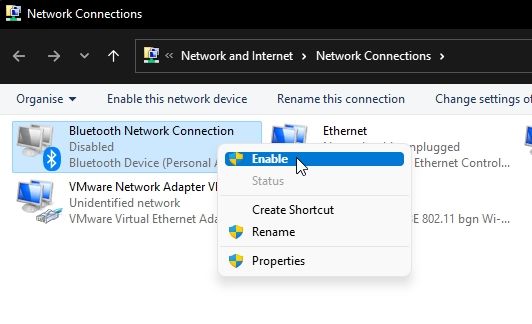
Kapcsolja be a Bluetooth-t az Eszközkezelőből a Windows 11 rendszeren
1. Végül az Eszközkezelőből is engedélyezheti a Bluetooth-t. Használja a „Windows + X” billentyűparancsot a Gyorshivatkozások menü megnyitásához. Itt kattintson az „Eszközkezelő” elemre.
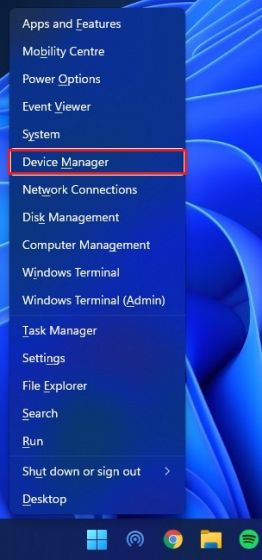
2. A Windows 11 rendszerű számítógépen megnyílik az Eszközkezelő ablak. Itt bontsa ki a „Bluetooth” részt, és keresse meg az adaptert. Valami olyan lesz, mint a Realtek, Broadcom, Intel stb.
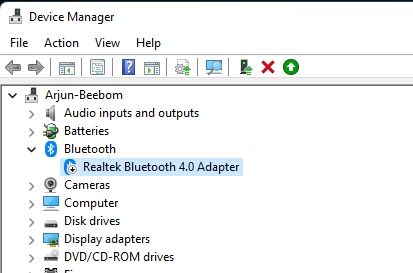
3. Kattintson jobb gombbal a Bluetooth adapterre, és válassza az „Eszköz engedélyezése” lehetőséget. Most indítsa újra a számítógépet, és a Bluetooth engedélyezve lesz a Windows 11 számítógépén.
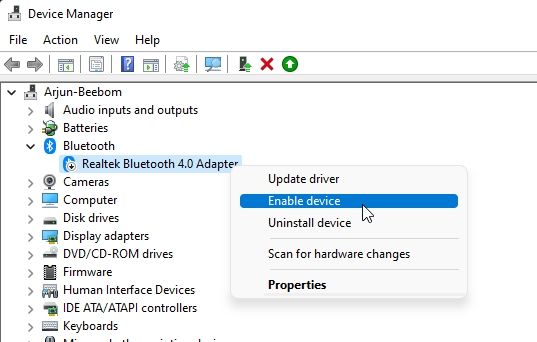
Bluetooth-eszköz eltávolítása/párosításának megszüntetése Windows 11 rendszeren
Most, hogy tudja, hogyan kell bekapcsolni és párosítani a Bluetooth-eszközöket a számítógéppel, hadd tanítsam meg az eszközök párosításának megszüntetését és eltávolítását. A folyamat egyszerű, ezért kövesse az alábbi lépéseket:
1. Nyissa meg a Windows beállításait a „Windows + I” billentyűparancs segítségével. Ezután navigáljon a „Bluetooth és eszközök -> További eszközök megtekintése” elemre, hogy megtekinthesse a számítógépével párosított összes tartozék listáját.
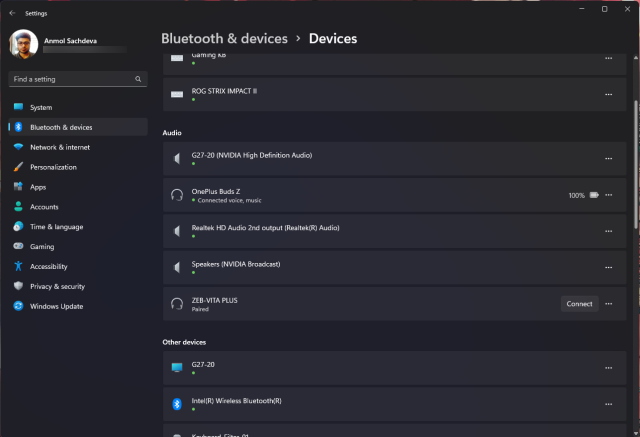
2. Most kattintson a vízszintes hárompontos ikonra a megszüntetni kívánt eszköz mellett, és válassza az „Eltávolítás” lehetőséget.
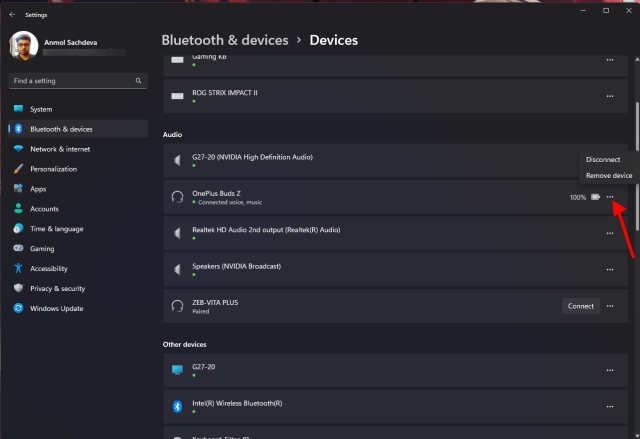
3. A Windows 11 ezután megerősíti, hogy valóban el kívánja-e távolítani az eszközt, és a következő eszközön megjelenő felugró ablakban kattintson az „Igen” gombra. És ez az. Megtanulta, hogyan szüntetheti meg a Bluetooth-eszköz párosítását Windows 11 rendszeren.
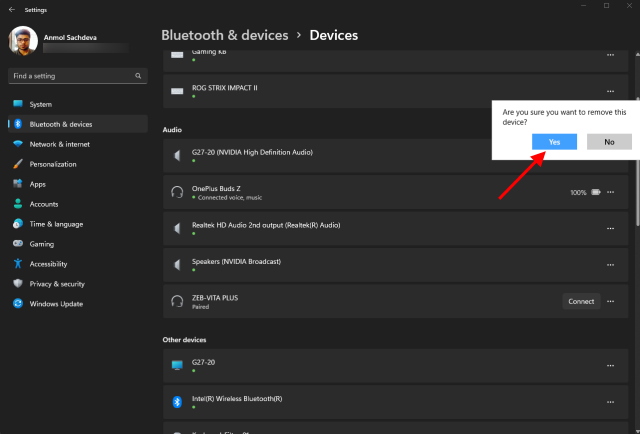
A Bluetooth nem működik a Windows 11 rendszerben? Problémák elhárítása!
Most azt is látjuk, hogy a Bluetooth egyes felhasználóknál nem működik a Windows 11 rendszerben. Egyes esetekben úgy tűnik, hogy a Bluetooth ikon hiányzik, míg más esetekben a felhasználók nem tudnak fájlokat küldeni vagy fogadni Bluetooth használatával. Ha ugyanazokkal a problémákkal küzd, és a Bluetooth nem működik Windows 11 számítógépén, ne aggódjon. Már van egy részletes útmutatónk, amely segít elhárítani a bosszantó Bluetooth-problémákat, és újra működni. Kövesse az ide hivatkozott útmutató lépésenkénti utasításait.
Bluetooth engedélyezése/letiltása Windows 11 rendszeren
Tehát ez a négy mód a Bluetooth bekapcsolására a Windows 11 rendszeren. Említettem két egyszerű módszert, amelyek a legtöbb felhasználó számára működnek, de ha nem, nézze meg a másik két módszert. Mindegy, ez mind tőlünk származik. Abban az esetben, ha a Wi-Fi továbbra is megszakad a Windows 11 rendszerű számítógépén, kövesse részletes útmutatónkat a probléma azonnali megoldásához. És ha bármilyen kérdése van, tudassa velünk az alábbi megjegyzések részben.