Dota 2 lemezírási hibával küzd? Frusztráló lehet, ha kedvenc időtöltése komplikációkkal jár. A Steam egy videojáték-terjesztési szolgáltatás, a Dota 2 pedig egy online többszereplős játék, amely a Steamen található. A fejlesztő Valve of Dota 2 gyakran rendszeresen ad ki frissítéseket, és miközben ezeket a frissítéseket Steamen keresztül töltjük le, előfordulhat, hogy bizonyos technikai hibák miatt lemezírási hibák lépnek fel. Szerencsére ez a cikk egy lehetséges javítási lehetőséget kínál a Dota 2 lemezírási hibára a frissítés során.

Tartalomjegyzék
A Dota 2 lemezírási hiba javítása
Mielőtt végrehajtaná az alábbi hibaelhárítási módszerek bármelyikét, nézze meg az alább felsorolt példányokat, amelyek a lemezírási hibát okozzák, a Dota 2 hibát. A hiba akkor jelentkezik, amikor
- A Steam alkalmazás írásvédett.
- Ismeretlen vagy sérült fájlok vannak a Steam könyvtárban.
- A tűzfal vagy a víruskereső blokkolja a letöltést.
- Van egy szükségtelen letöltési gyorsítótár.
- A Steam és a Dota 2 játékalkalmazásokban vannak hibák.
- Hibák vannak a merevlemezen.
1. módszer: Indítsa újra a számítógépet
Bármely probléma megoldásához a legalapvetőbb módszer az, hogy újraindítsa a problémával kapcsolatos összes releváns alkalmazást. Ez alól a Dota 2 lemez írási hibája sem kivétel. A rendszer újraindítása is segít a probléma megoldásában.
1. Nyomja meg a Windows billentyűt.
2. Válassza a Tápellátás ikont, és kattintson az Újraindítás lehetőségre az ábrán látható módon.
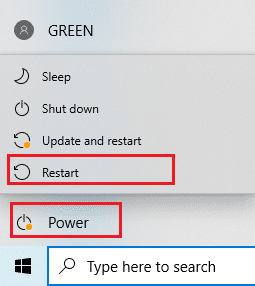
3. Most indítsa el a Steamet a számítógépén, és ellenőrizze, hogy frissítheti-e a Dota 2-t anélkül, hogy elakadna.
2. módszer: Indítsa újra a Steam-et
A Steam a Dota 2-vel társított alkalmazás, ezért újra kell indítani, mint a rendszer újraindítását. Kövesse az alábbi lépéseket a Steam újraindításához az asztalon.
1. Kattintson a Start gombra, írja be a Steam parancsot, és nyomja meg az Enter billentyűt.
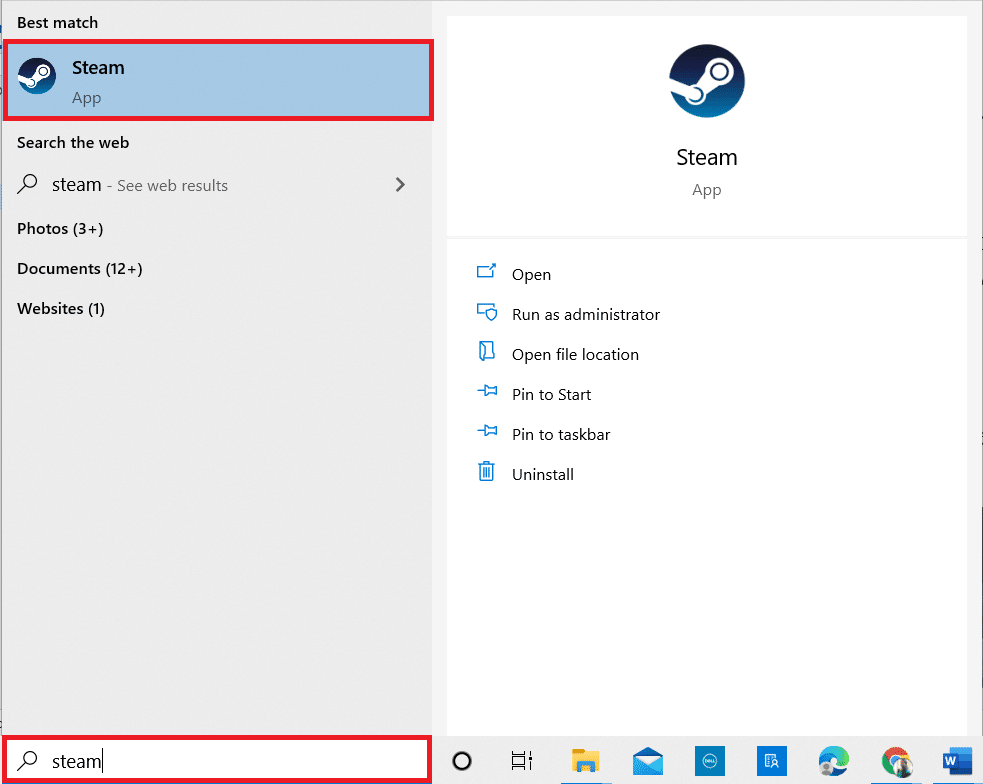
2. Kattintson a Steam lehetőségre a menüsorban.
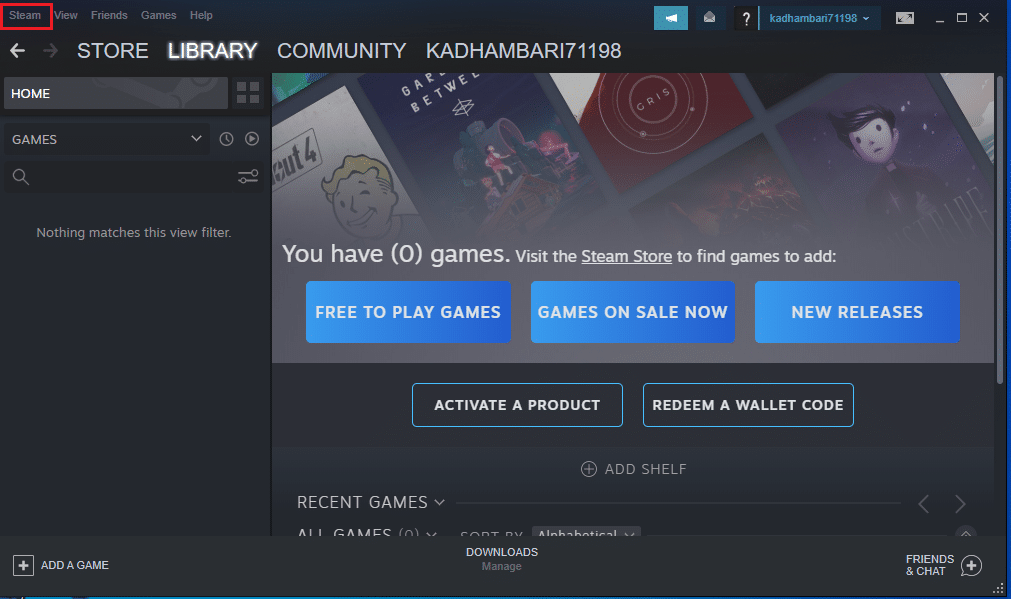
3. A legördülő menüben kattintson a képen látható utolsó Kilépés lehetőségre.
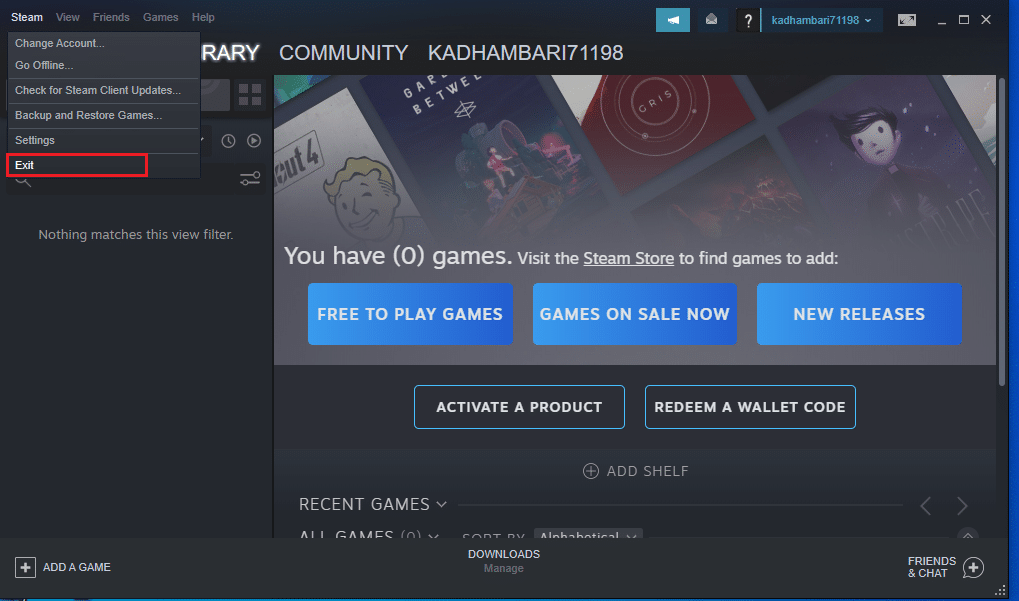
4. Most nyissa meg a Steamet, és jelentkezzen be újra, ha ki van jelentkezve.
3. módszer: Futtassa a Steamet rendszergazdaként
Egy alkalmazás rendszergazdaként való futtatása extra jogosultságokat és hozzáférést biztosít, amivel könnyen megoldható néhány furcsa probléma. Hasonlóképpen a Steamet fogja futtatni rendszergazdaként a lemezírási hiba kijavításához. Ehhez kövesse a lépéseket.
1. Kattintson a jobb gombbal a Steam alkalmazás parancsikonjára, és válassza ki a Tulajdonságok menüpontot az ábrán látható módon.
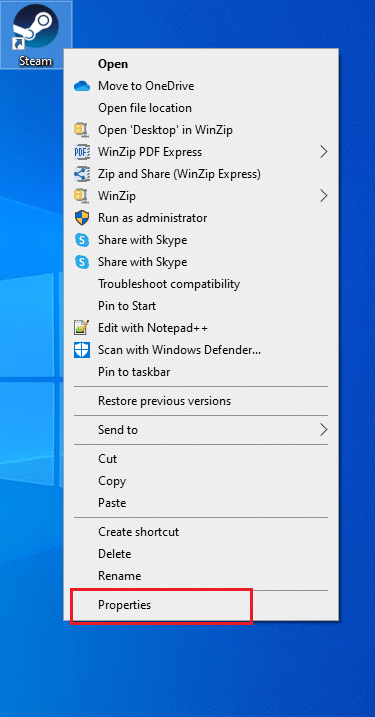
2. Váltson a Kompatibilitás fülre a Steam tulajdonságai ablakban.
3. Jelölje be a Futtassa ezt a programot rendszergazdaként jelölőnégyzetet az ábrán látható módon, majd kattintson az Alkalmaz, majd az OK gombra.
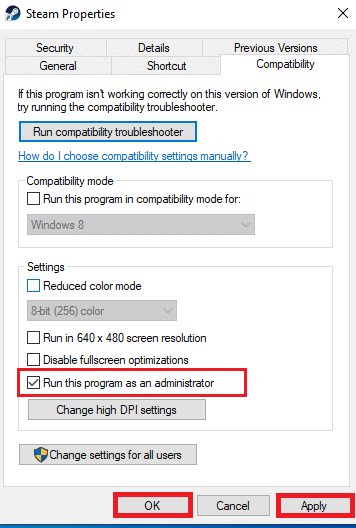
4. Indítsa újra a Steam alkalmazást.
4. módszer: Frissítse a lemezillesztőket
Ha a rendszerben lévő illesztőprogramok nem kompatibilisek vagy elavultak, ez számos problémához vezethet, beleértve ezt a lemezhibát is. Az illesztőprogram frissítéséhez kövesse az alábbi lépéseket.
1. Nyomja meg a Windows billentyűt, írja be az Eszközkezelő parancsot, és kattintson a Megnyitás gombra.

2. Kattintson duplán a Lemezmeghajtók elemre a kibontásához.

3. Kattintson jobb gombbal az illesztőprogramra, és válassza az Illesztőprogram frissítése lehetőséget.
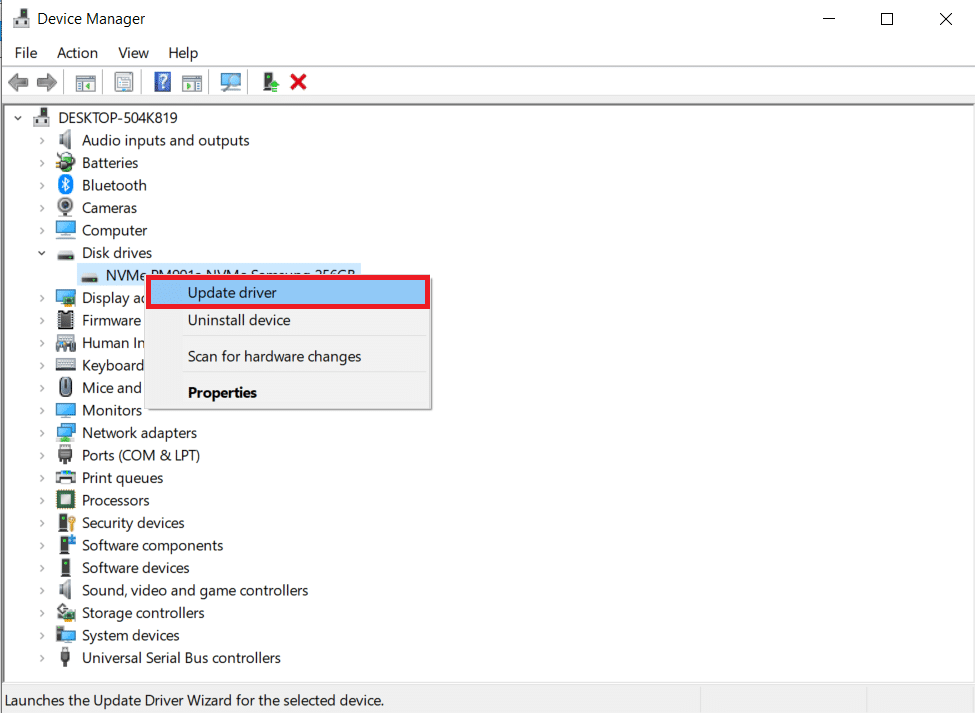
4. Válassza az Illesztőprogramok automatikus keresése lehetőséget.
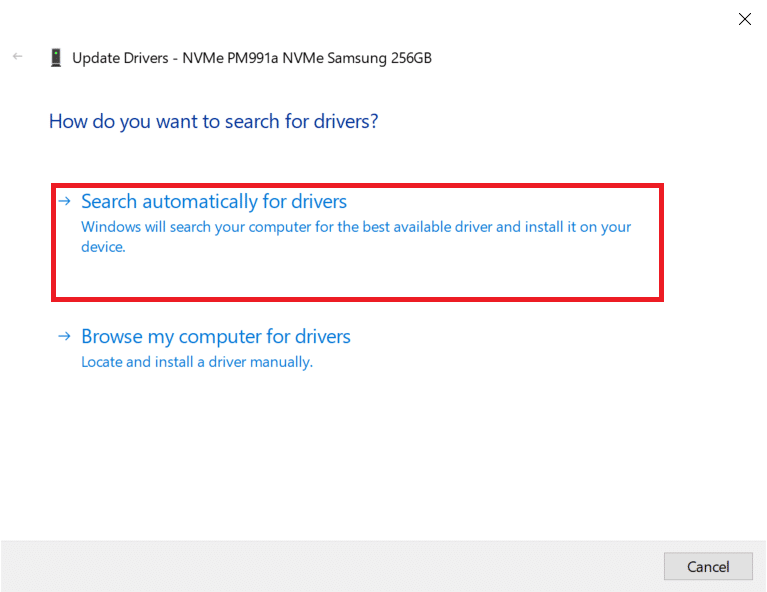
5A. Ha az illesztőprogram elavult, akkor automatikusan frissül a legújabb verzióra.
5B. Ha az illesztőprogram a legfrissebb verzióra frissül, akkor megjelenik az A legjobb illesztőprogramok már telepítve vannak az eszközhöz.
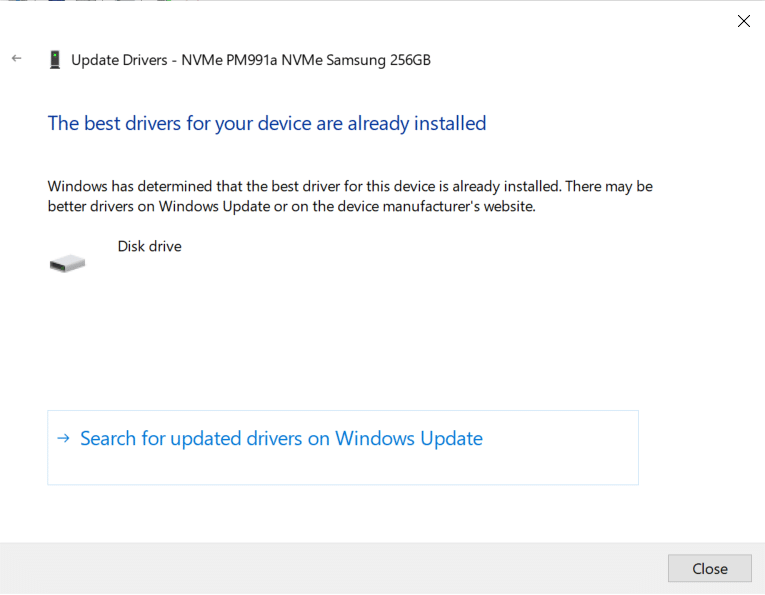
6. Kattintson a Bezárás gombra.
7. Indítsa újra a Steam klienst, és frissítse a Dota 2-t.
5. módszer: Törölje a Steam letöltési gyorsítótárát
Egy játék letöltése vagy frissítése közben előfordulhat, hogy rossz hálózati kapcsolat vagy szerverhiba miatt sérült fájl érkezik. Így a Steam letöltési gyorsítótárának törlésével orvosolható. Ha ugyanezt a számítógépén szeretné végrehajtani, kövesse az alábbi lépéseket.
1. Nyissa meg a Steam alkalmazást, ahogy korábban tette.
2. Válassza a Steam lehetőséget a képernyő bal felső sarkában.
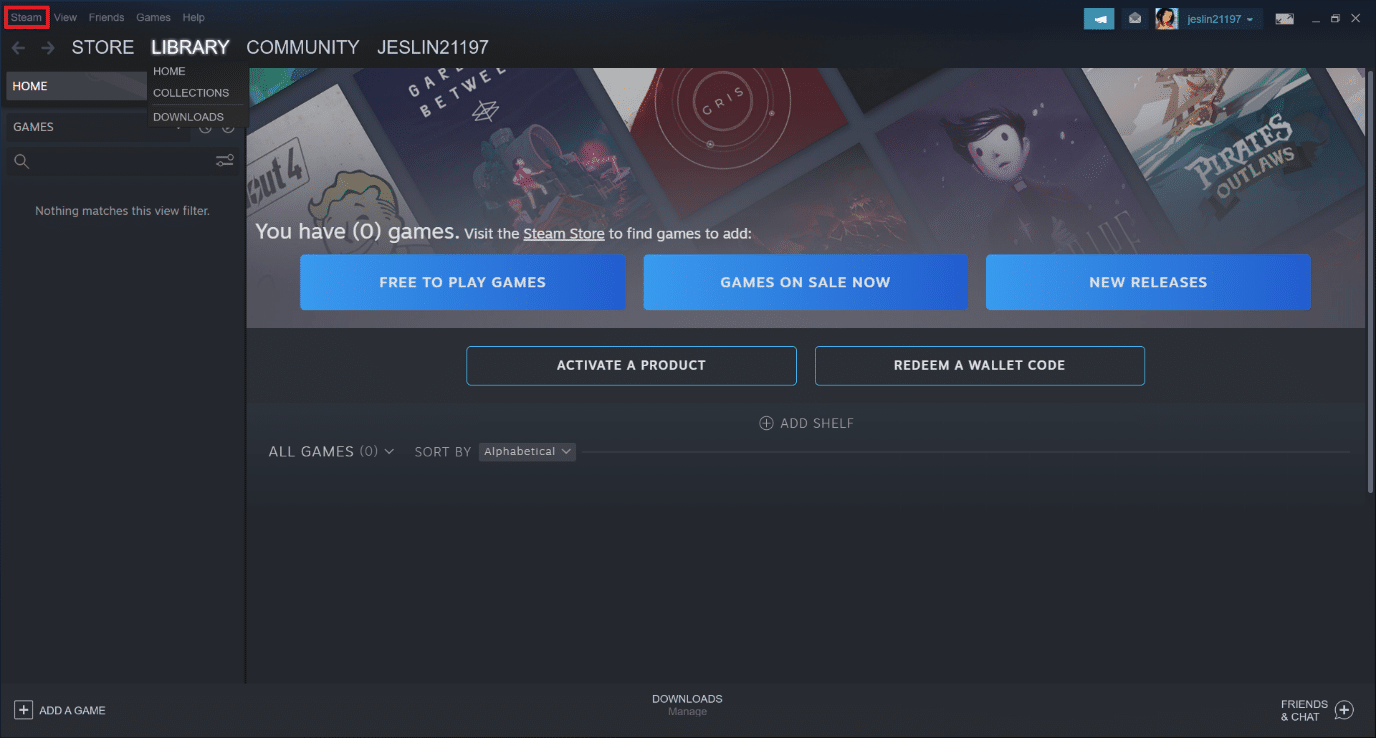
3. Kattintson a Beállítások elemre.
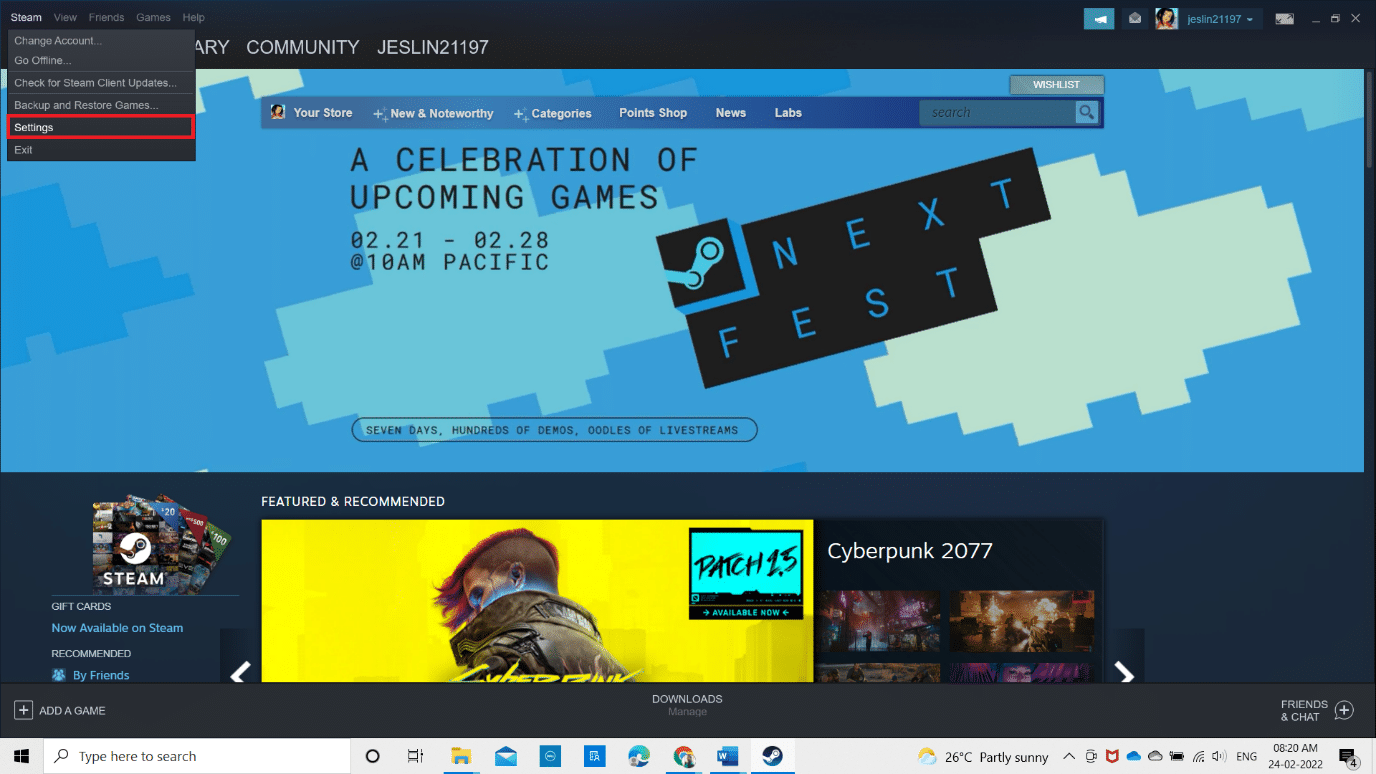
4. Lépjen a Letöltések fülre. Kattintson a CLEAR DOWNLOAD CACHE gombra a kiemelten.
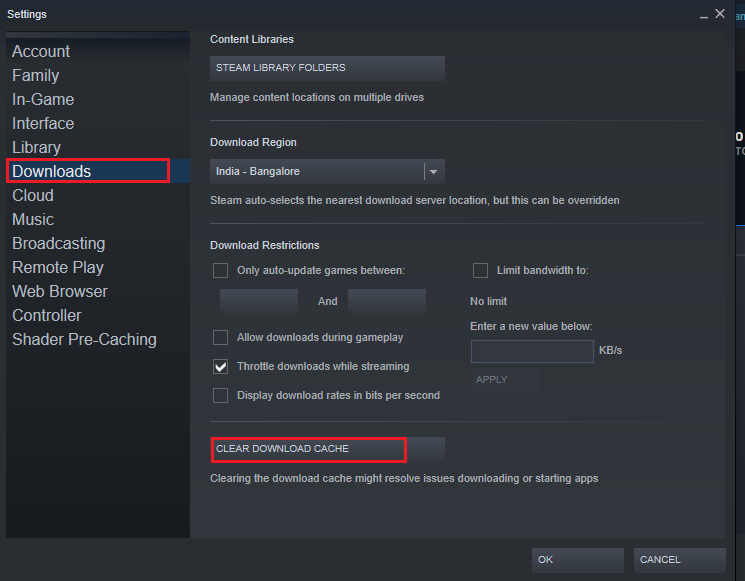
5. Az előugró ablakban kattintson az OK gombra a megerősítéshez és a helyi letöltési gyorsítótár törléséhez.
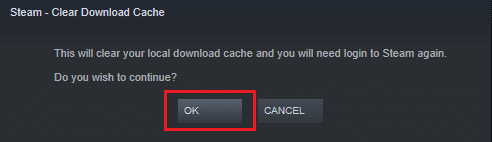
6. Indítsa újra az alkalmazást, és jelentkezzen be újra.
6. módszer: Rendszerfájlok javítása
A merevlemez az alkalmazások és játékok tárolásának helye. Néha a rendszerhibás merevlemezek hatással lehetnek a Steamre, és lemezhibákat okozhatnak. Hajtsa végre az alábbi lépéseket a rendszerfájlok kijavításához a rendszeren.
I. lehetőség: Ellenőrizze a merevlemez hibáit
1. Nyomja meg egyszerre a Windows + E billentyűket a File Explorer megnyitásához a rendszerben.
2. Kattintson jobb gombbal arra a merevlemezre vagy helyi lemezre, amelyre a Dota2-t telepítette, és válassza ki a Tulajdonságok opciót az ábrán látható módon.
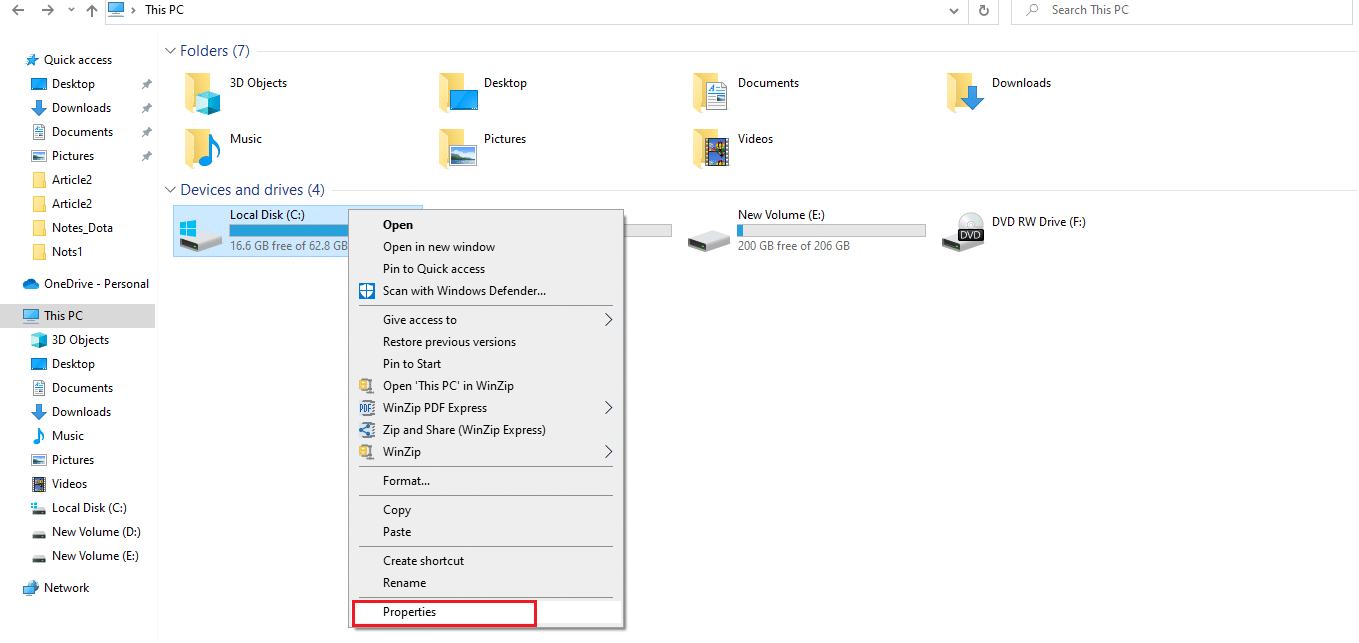
3. A Tulajdonságok ablakban lépjen az Eszközök fülre, és kattintson az Ellenőrzés gombra a rendszerhibák ellenőrzéséhez az ábrán látható módon.
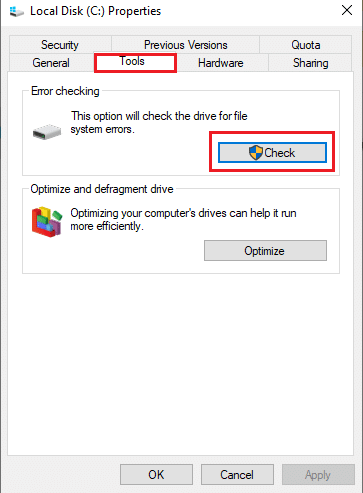
Ha nincs hiba, nyissa meg a Steam ablakot, és ellenőrizze, hogy a hiba a Dota 2 frissítése közben történt-e megoldva.
II. lehetőség: Futtassa az SFC és DISM vizsgálatokat
Ha bármilyen probléma van a rendszerrel kapcsolatban, az elakad. Ha bármilyen hibát talál, hajtsa végre az alábbi lépéseket, és futtassa az SFC-vizsgálatot.
1. Nyomja meg a Windows billentyűt, írja be a Command Prompt parancsot, és kattintson a Futtatás rendszergazdaként lehetőségre.

2. Kattintson az Igen gombra a Felhasználói fiókok felügyelete ablakban.
3. Írja be a chkdsk C: /f /r /x parancsot, és nyomja meg az Enter billentyűt.

4. Ha a rendszer egy üzenetet kér, a Chkdsk nem tud futni… a kötet… használatban van, majd írja be az Y-t, és nyomja meg az Enter billentyűt.
5. Ismét írja be a parancsot: sfc /scannow, és nyomja meg az Enter billentyűt a Rendszerfájl-ellenőrző vizsgálat futtatásához.

Megjegyzés: A rendszer egy rendszerellenőrzést indít, és néhány percet vesz igénybe. Eközben folytathat más tevékenységeket, de ügyeljen arra, hogy véletlenül se zárja be az ablakot.
A vizsgálat befejezése után az alábbi üzenetek valamelyike jelenik meg:
- A Windows Resource Protection nem talált integritássértést.
- A Windows Resource Protection nem tudta végrehajtani a kért műveletet.
- A Windows Resource Protection sérült fájlokat talált, és sikeresen kijavította azokat.
- A Windows Resource Protection sérült fájlokat talált, de néhányat nem tudott kijavítani.
6. A beolvasás befejeztével indítsa újra a számítógépet.
7. Ismét indítsa el a Parancssort rendszergazdaként, és hajtsa végre a megadott parancsokat egymás után:
dism.exe /Online /cleanup-image /scanhealth dism.exe /Online /cleanup-image /restorehealth dism.exe /Online /cleanup-image /startcomponentcleanup
Megjegyzés: A DISM-parancsok megfelelő végrehajtásához működő internetkapcsolattal kell rendelkeznie.

8. Indítsa el a Steam alkalmazást, és ellenőrizze, hogy a Dota 2 lemezírási hiba javítva van-e.
7. módszer: Kapcsolja ki a csak olvasható beállításokat a Steamen
Lehetséges, hogy a Steamben lemezírási hiba lép fel, mert nincs engedélye a futtatásra. A csak olvasható beállítás kikapcsolásához gondosan kövesse a lépéseket.
1. Zárja be a Steam alkalmazást, és nyissa meg a Fájlkezelőt a Windows + E billentyűk együttes lenyomásával.
2. Navigáljon a C:Program Files (x86) elérési útra.
Megjegyzés: Meg kell mennie arra az elérési útra, ahol a Steam kliens telepítve van.
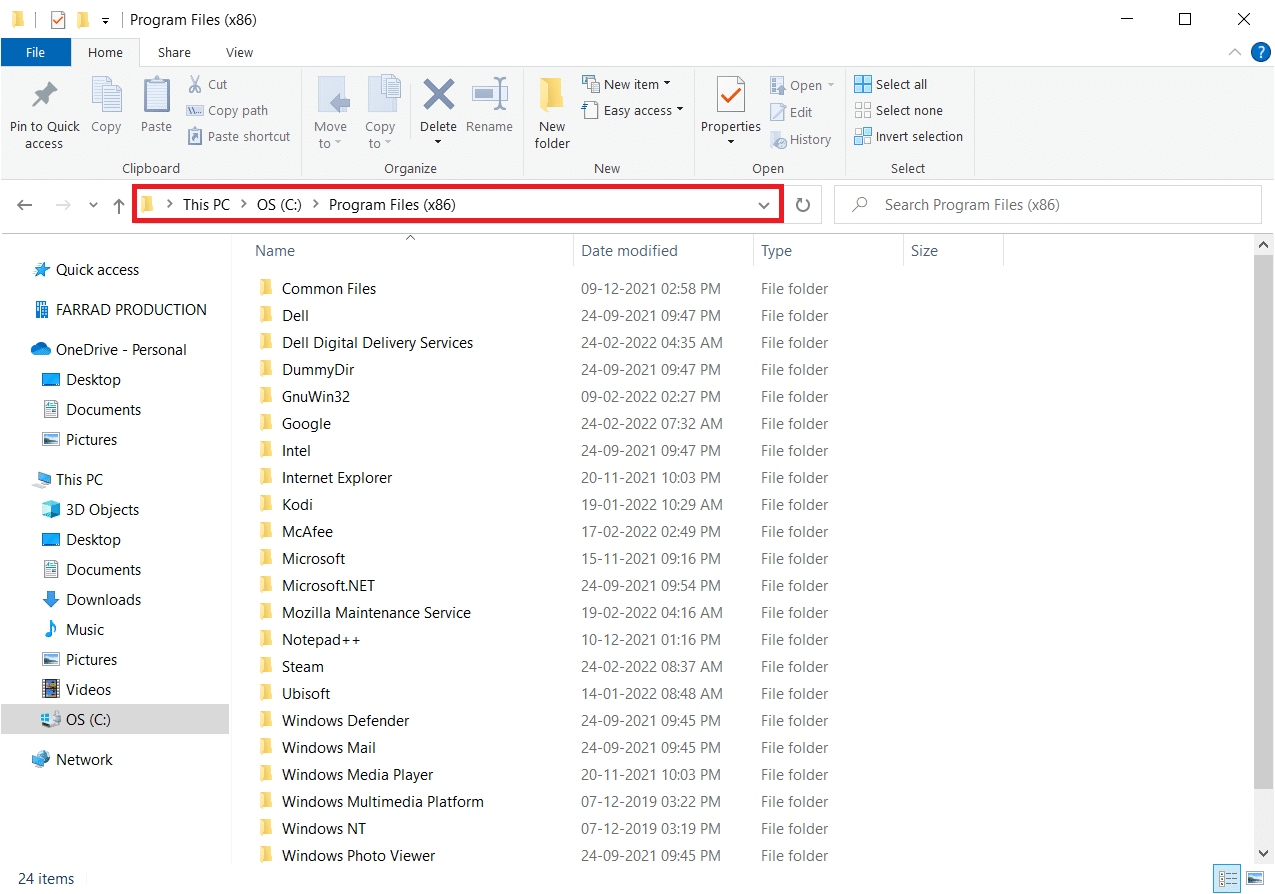
3. Kattintson jobb gombbal a Steam mappára, és válassza a Tulajdonságok menüpontot, ahogy az ábrán látható.
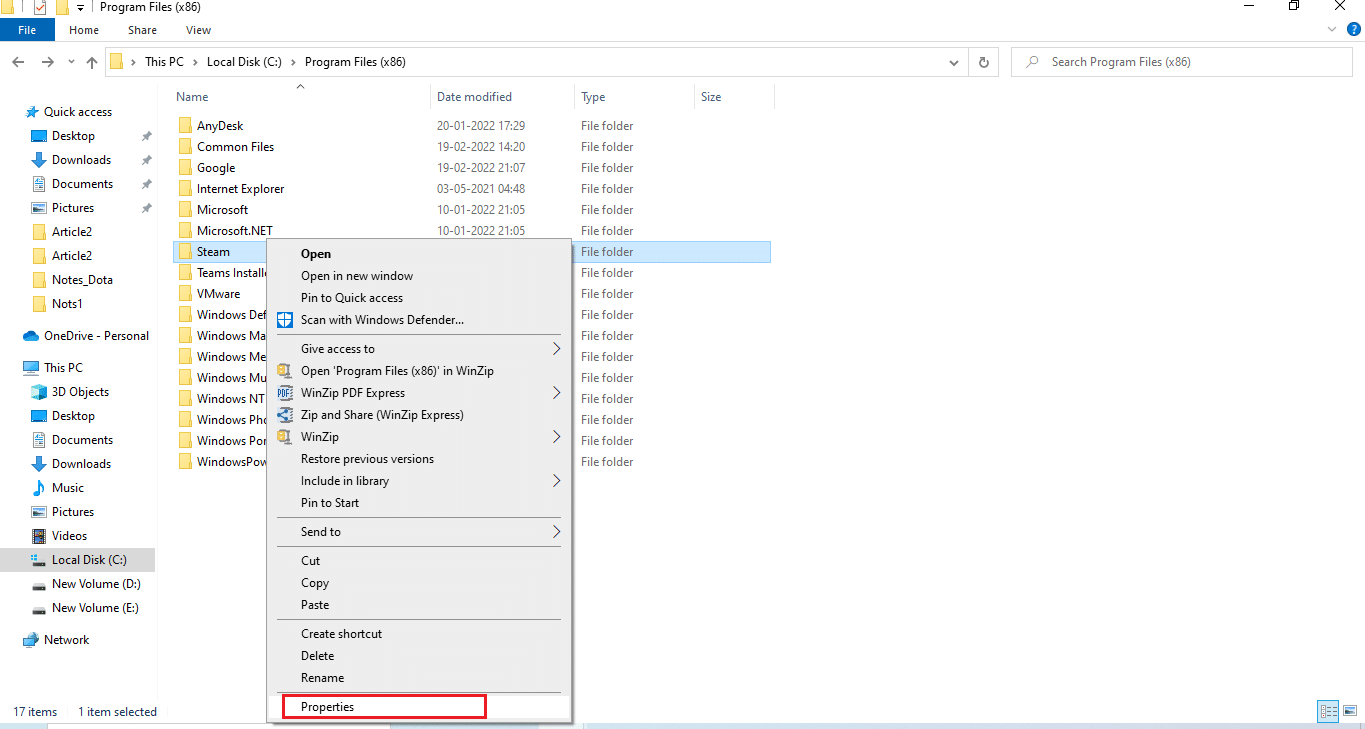
4. Az Általános lapon törölje a jelet az Írásvédett (Csak a mappában lévő fájlokra vonatkozik) jelölőnégyzetből, ha engedélyezve van az ábrán látható módon.
5. Kattintson az OK gombra.
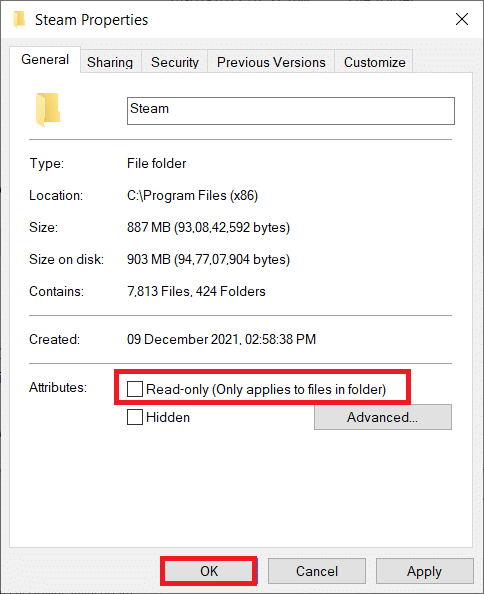
6. Kattintson az OK gombra a felugró ablakban.
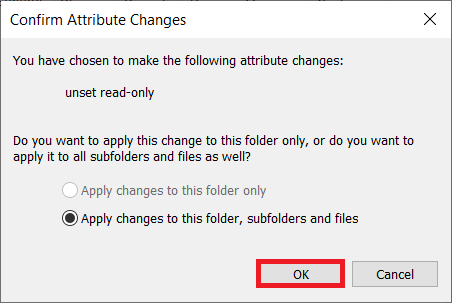
7. Kövesse a 2. és 3. lépést. Lépjen a Biztonság lapra, és kattintson a Szerkesztés gombra az engedélyek módosításához az ábrázolt módon.
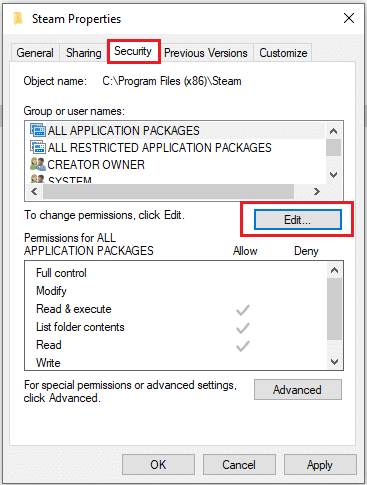
8. Válassza a Felhasználók lehetőséget a Csoport vagy felhasználónevek részben. Ezután jelölje be a jelölőnégyzetet, hogy engedélyezze a Teljes hozzáférés opciót a Felhasználók engedélyei szakaszban, az ábra szerint.
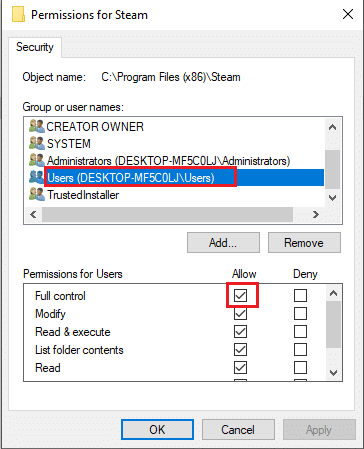
9. Ezután kattintson az Alkalmaz és az OK gombra a módosítások mentéséhez. .
8. módszer: Ellenőrizze a játék gyorsítótár integritását
A játék gyorsítótár által okozott Dota 2 lemezírási hibájának ellenőrzése és javítása szükséges. Kövesse az alábbi lépéseket a játékfájlok sértetlenségének ellenőrzéséhez.
1. Nyissa meg a Steam klienst a korábbiak szerint.
2. Válassza a Library (Könyvtár) elemet a menüsorban.
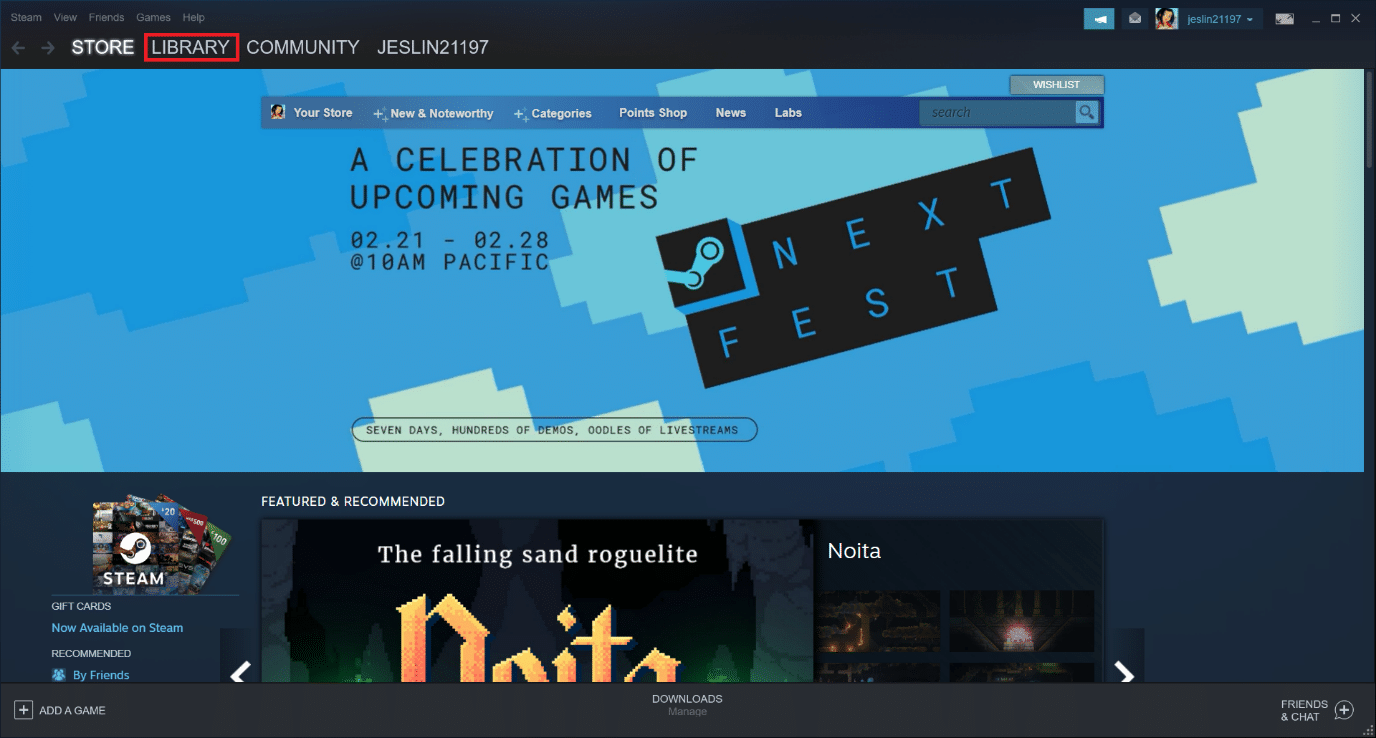
3. Keresse meg a Dotát 2. Kattintson rá jobb gombbal, és válassza a Tulajdonságok menüpontot.
4. A Helyi fájlok lapon válassza a Játékfájlok integritásának ellenőrzése lehetőséget.
5. A folyamat befejezése után próbálja meg frissíteni a játékot.
9. módszer: A víruskereső letiltása (nem ajánlott)
Néha a harmadik féltől származó víruskereső alkalmazások akadályozhatják a frissítési folyamatot az interferenciával. Hajtsa végre az alábbi lépéseket a vírusirtó kikapcsolásához, és ellenőrizze, hogy ez a tettes.
Megjegyzés: Itt példaként a Windows biztonságot használjuk.
1. Nyomja meg egyszerre a Windows + I billentyűket a Beállítások megnyitásához.
2. Válassza a Frissítések és biztonság beállítást.

3. Válassza a Windows biztonság opciót. A jobb oldali ablaktáblában kattintson a Windows Security megnyitása az ábrán látható módon.
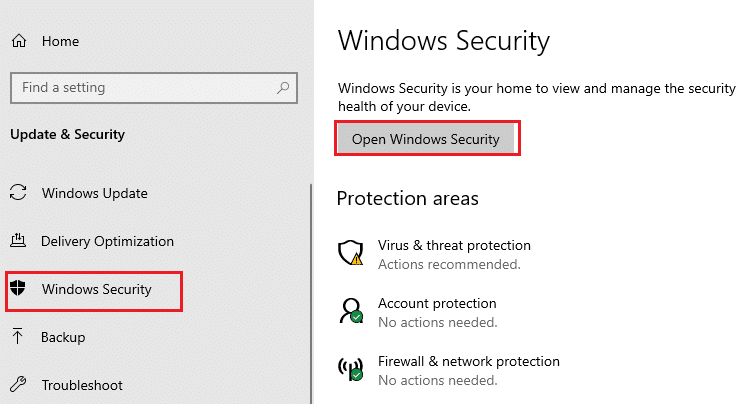
4. A következő ablakban válassza ki a Vírusok és veszélyek elleni védelmet.
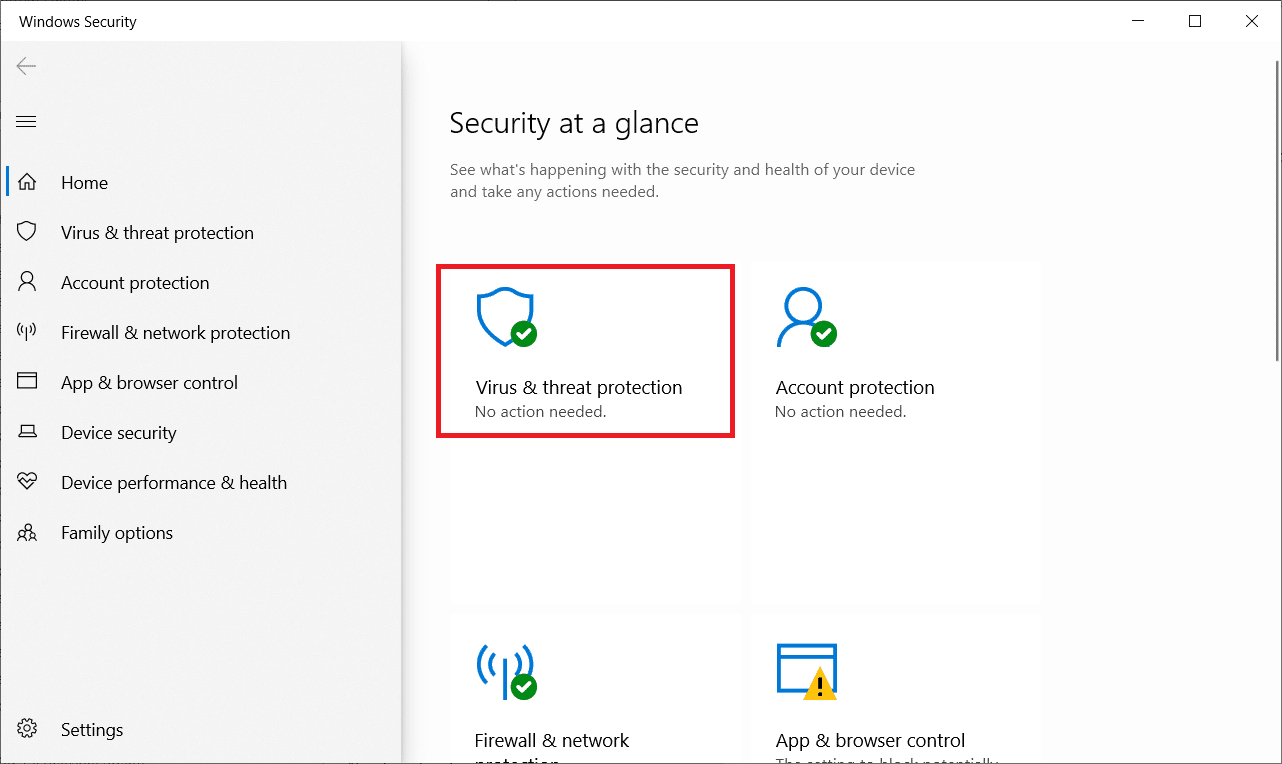
5. Ezután kattintson a Vírus- és fenyegetésvédelmi beállítások részben kiemelt Beállítások kezelése elemre.
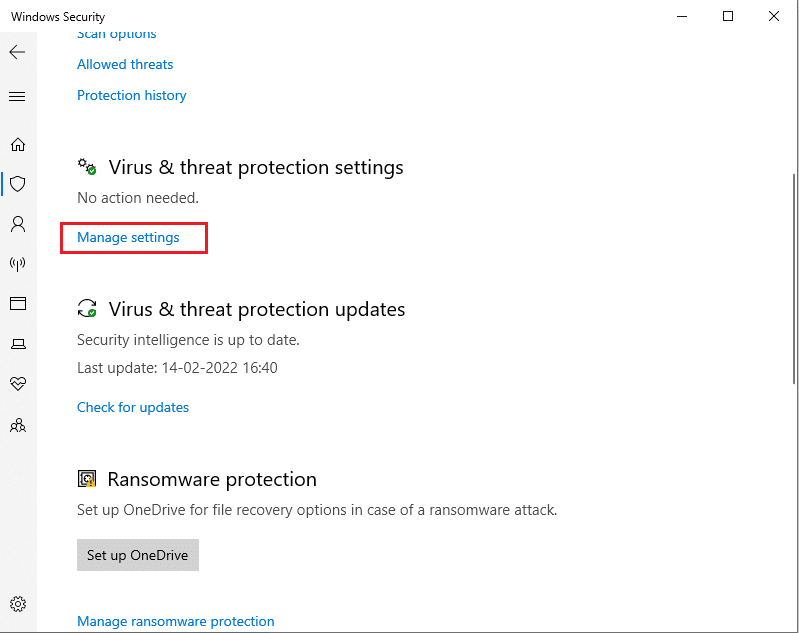
6. Kapcsolja ki a Valós idejű védelmet a víruskereső kikapcsolásához.
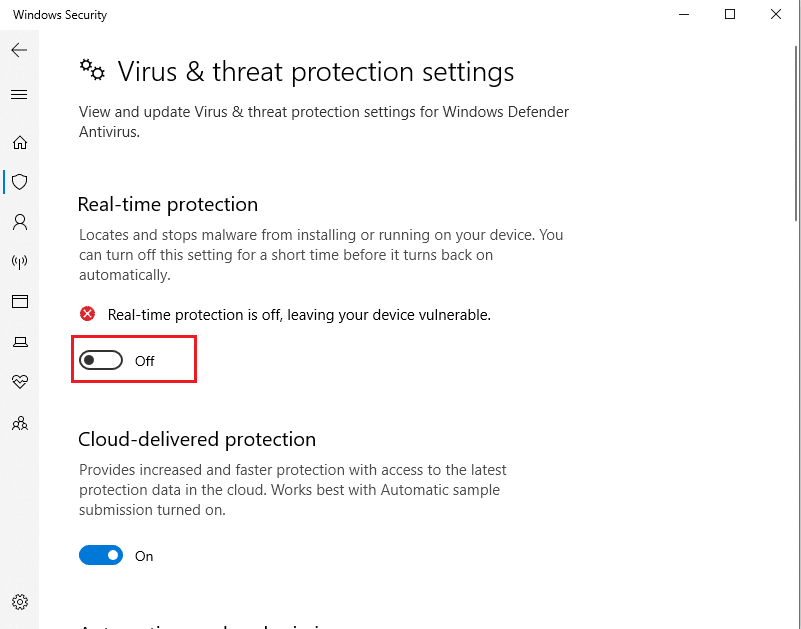
7. Indítsa el a Steam alkalmazást, és ellenőrizze, hogy a Dota 2 lemezírási hibája megoldódott-e. Ha a probléma megoldódott, engedélyezze a víruskeresőt, és helyezze el a Dota 2-t a kivétellistába.
10. módszer: A szabályozott mappahozzáférés módosítása
Ez a szabályozott mappahozzáférési módszer egy alternatív módszer a lemezírási hibák megoldására a Windows Defender letiltása nélkül. A lépések követésével hajtsa végre a módszert.
Megjegyzés: Ha ez a módszer megtörtént, nem kell letiltania a Windows Defendert a rendszeren. A védő többé nem okoz problémát a Steamnek.
1. Nyomja meg egyszerre a Windows + I billentyűket a Beállítások elindításához.
2. Kattintson a Frissítés és biztonság csempére az ábra szerint.

3. Kattintson a Windows biztonság opcióra. A jobb oldali ablaktáblában kattintson a Windows Security megnyitása az ábrán látható módon.
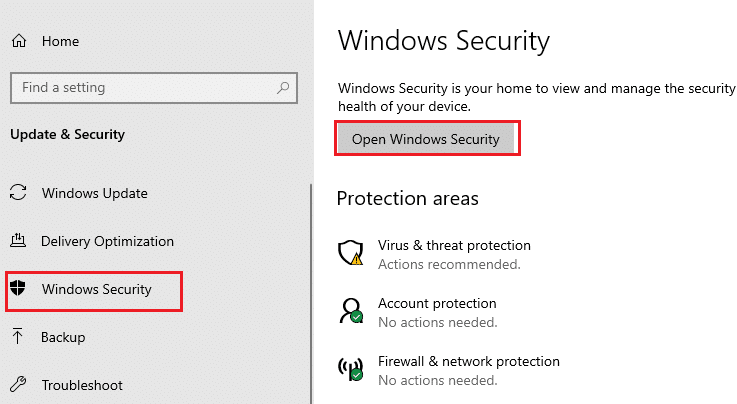
4. Kattintson a Vírus- és fenyegetésvédelem elemre.
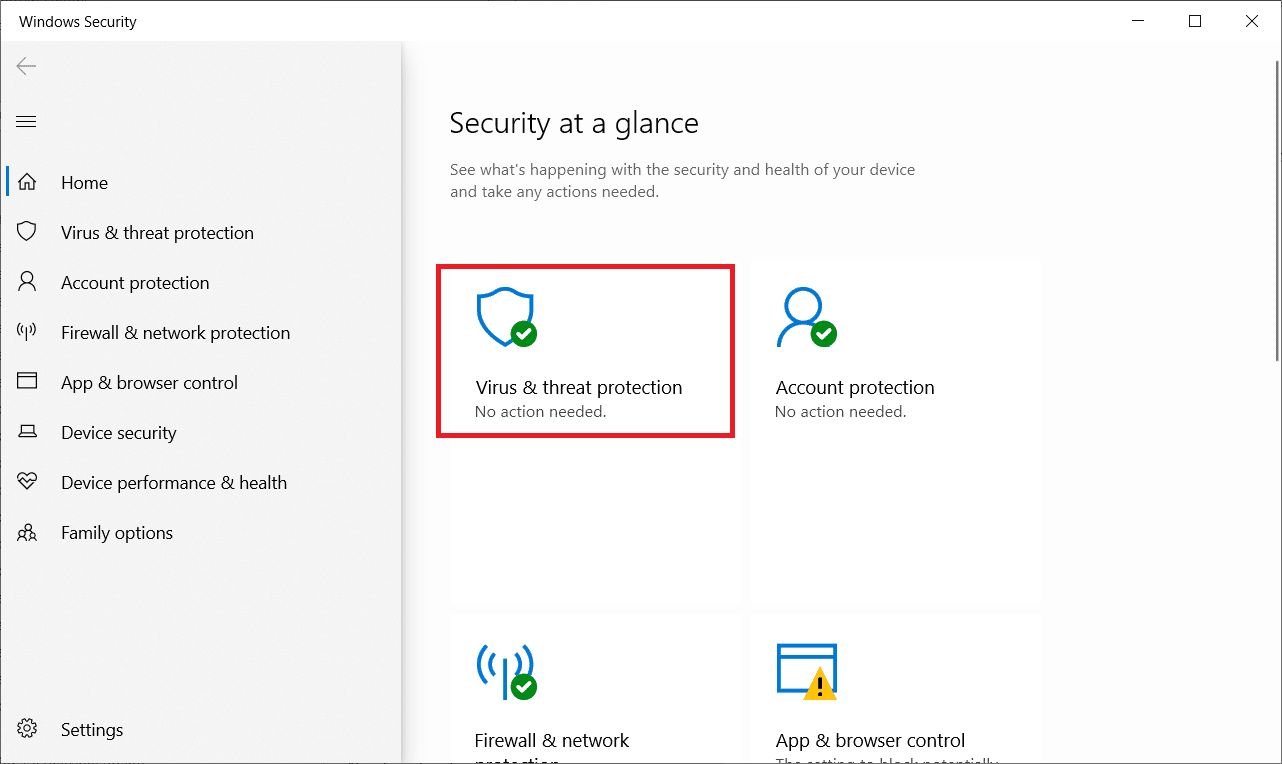
5. Ezután görgessen lefelé, és kattintson a Ransomware-védelem szakaszban a Ransomware-védelem kezelése elemre, az ábra szerint.
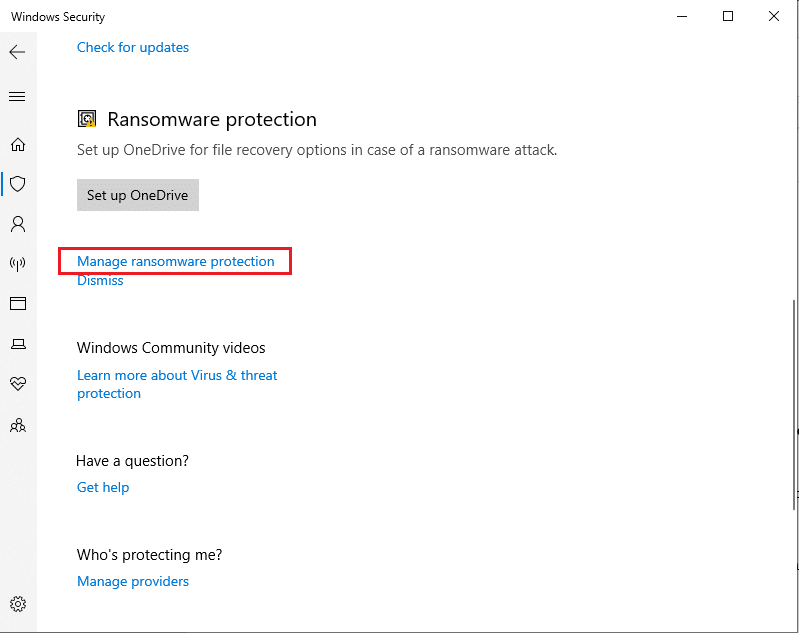
6. A Ransom protection oldalon kapcsolja be a Controlled folder access (Felügyelt mappaelérés) lehetőséget, és válassza ki az Alkalmazás engedélyezése a Controlled folder access (Felügyelt mappahozzáférésen keresztül) lehetőséget a kiemelten.
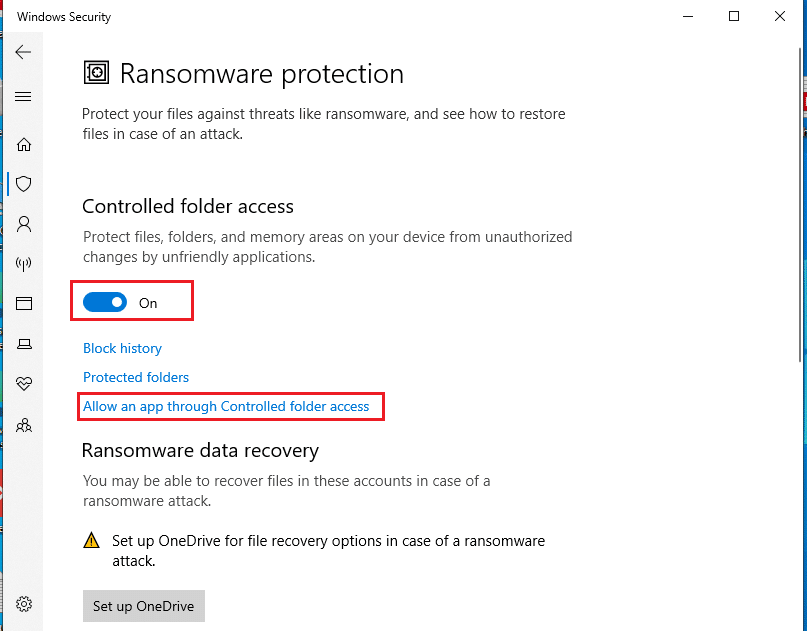
7. Kattintson az Engedélyezett alkalmazás hozzáadása szimbólum hozzáadása ikonra, és válassza a Browse all apps (Összes alkalmazás tallózása) opciót az ábra szerint.
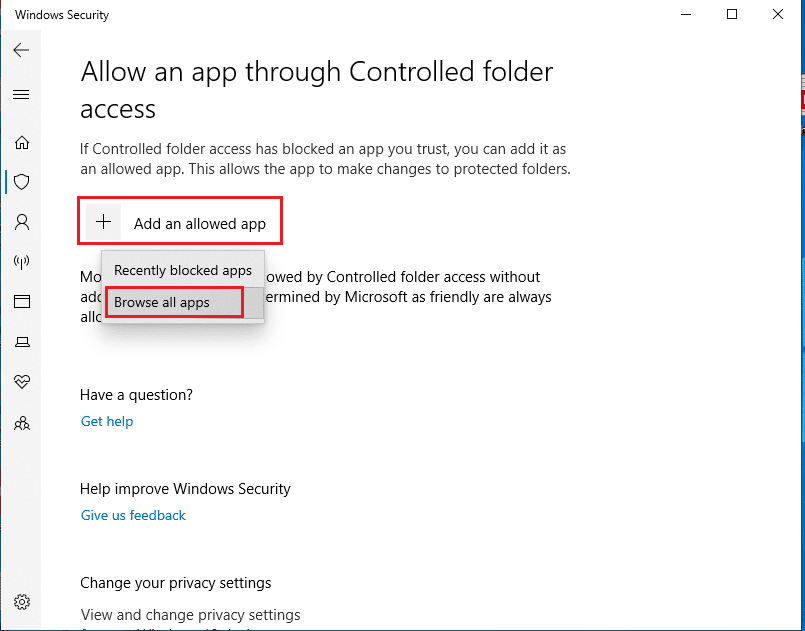
8. Keresse meg a C:Program Files (x86)Steam elérési utat a Fájlkezelőben.
9. Ezután keresse meg és válassza ki a Steam.exe fájlt, majd kattintson a Megnyitás gombra, hogy hozzáadja a Controlled mappaeléréshez.
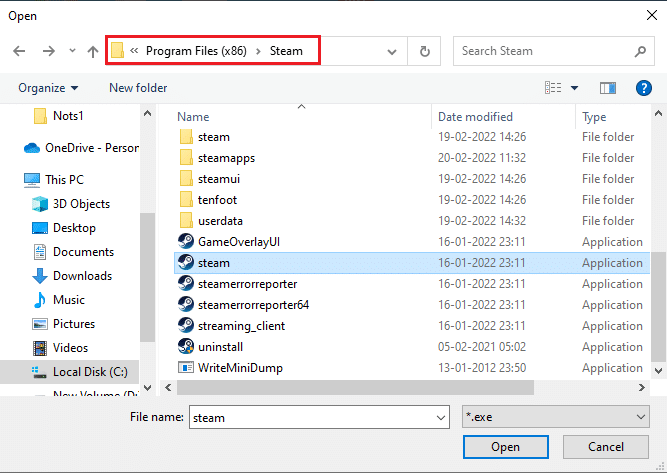
10. A hozzáadást követően megtalálhatja az Alkalmazás engedélyezése a Felügyelt mappaelérésen keresztül oldalt, ahol a fájl az alábbi ábrán látható módon került hozzáadásra.
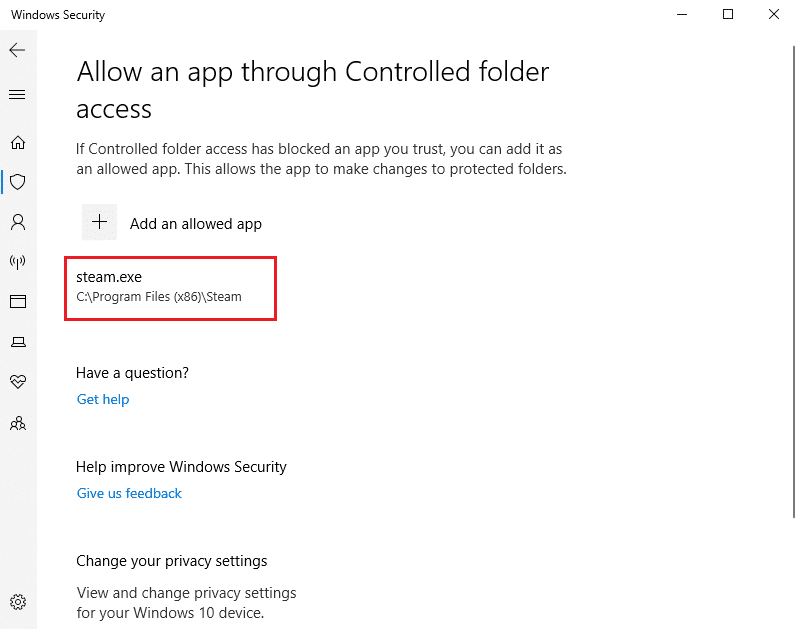
11. módszer: Távolítsa el a lemez írásvédelmét
Érdemes egy rövid ideig eltávolítani a lemez írásvédelmét, hogy megoldja a lemezírási hibát. Ehhez kövesse a lépéseket.
1. Nyomja meg a Windows billentyűt, írja be a Command Prompt parancsot, és kattintson a Futtatás rendszergazdaként lehetőségre.

2. Kattintson az Igen gombra a Felhasználói fiókok felügyelete ablakban.
3. Írja be egyenként a következő parancsokat az ábrán látható módon, és mindegyik parancs után nyomja meg az Enter billentyűt.
diskpart list disk select disk # attributes disk clear readonly
Megjegyzés: Cserélje ki a # számot a helyi lemezt képviselő számmal. Itt 1 lett kiválasztva.
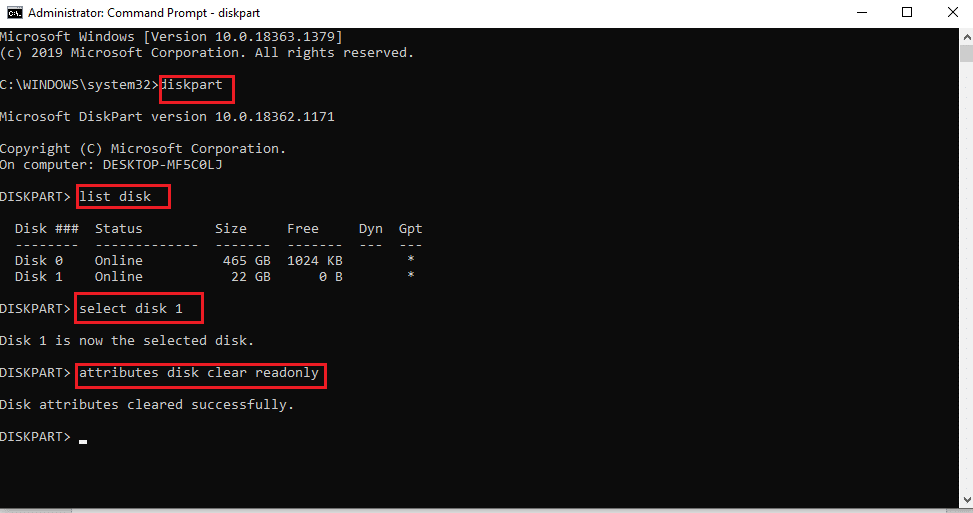
4. Most zárja be a Parancssor ablakot, és csatlakoztassa újra a merevlemezt. Indítsa el a Steamet, és frissítse a játékot.
12. módszer: Helyezze át a Dota 2 játékot egy másik meghajtóra
Próbálja meg a Dota 2 játékot egy másik meghajtóra telepíteni, mivel a jelenlegi mappa sérült fájlokat tartalmazhat, és ellenőrizze, hogy futtathatja-e a játékot. Lehet, hogy nehéznek tűnik, de ez egy egyszerű módszer. Hajtsa végre a lépéseket egyenként.
1. Indítsa el a Steam klienst, és válassza ki a Steam menüsort a bal felső sarokban, ahogy korábban tette.
2. Válassza a Beállítások opciót a Steam menüben az ábrán látható módon.
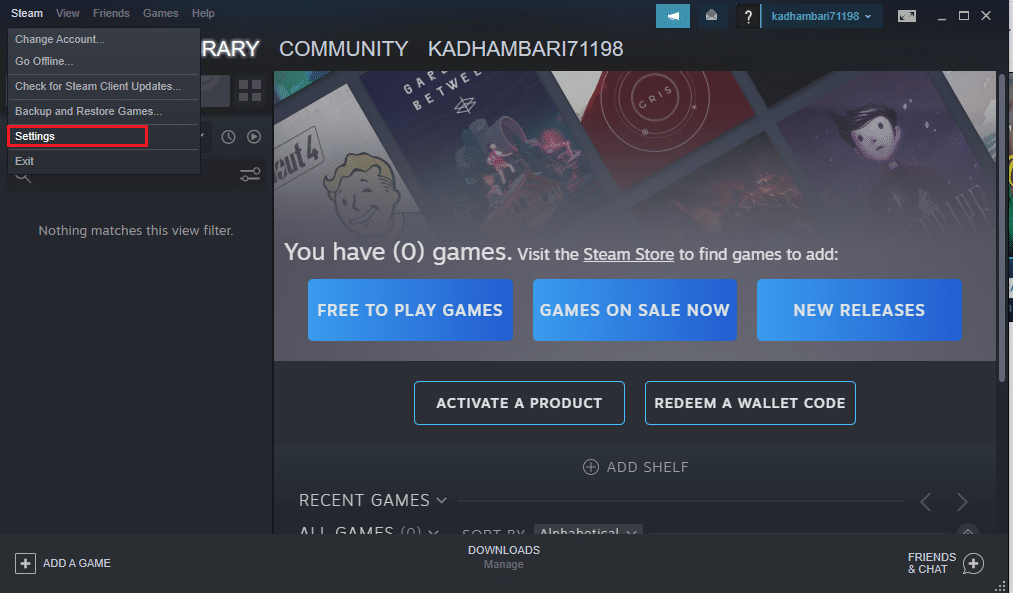
3. Lépjen a Letöltések fülre. Kattintson a Stream Library Folders elemre a Tartalomkönyvtárak részben a kiemelten.
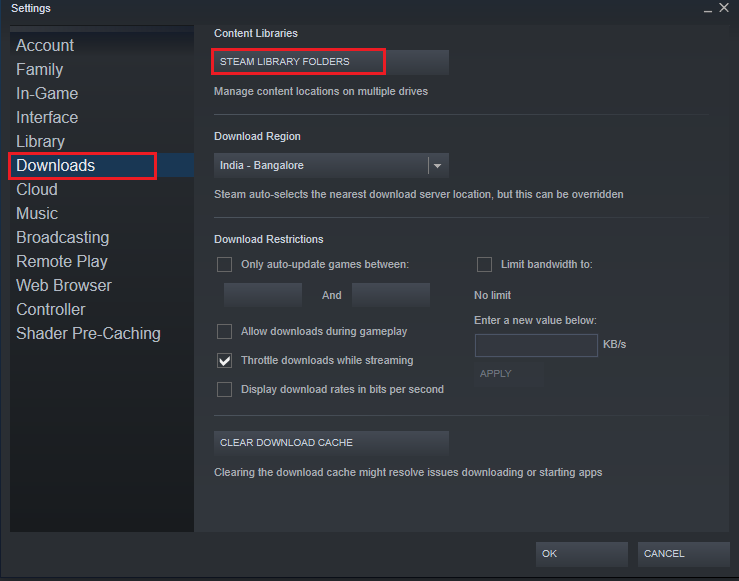
4. Kattintson a hozzáadás szimbólumra a Storage Manager oldalon látható módon.
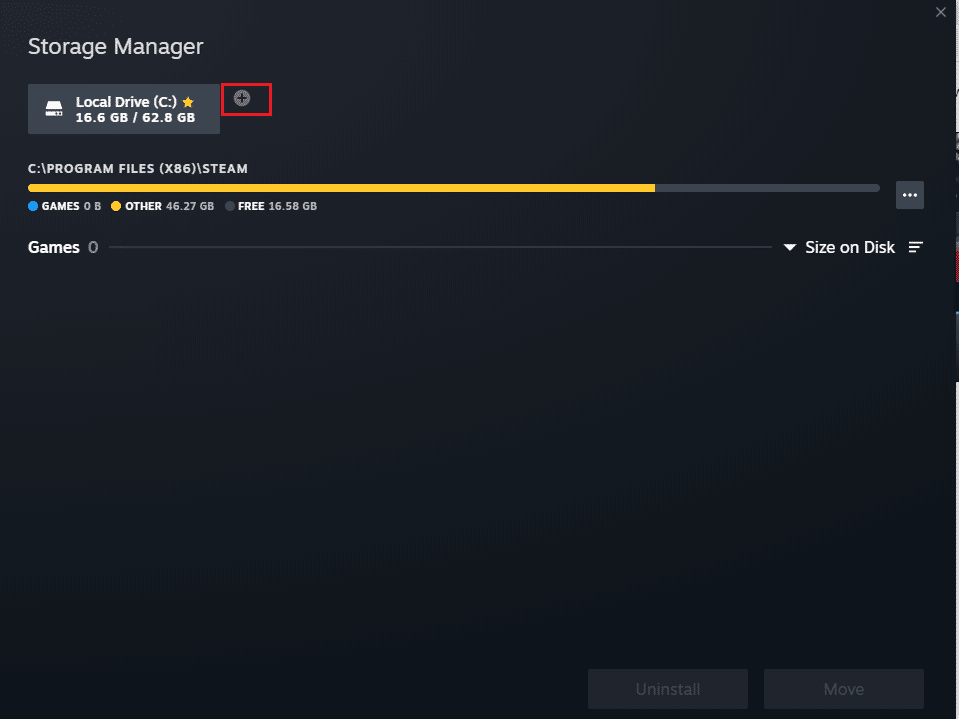
5. Most válassza ki a kiemelt legördülő listát, és válasszon egy másik helyi meghajtó helyét.
6. Ezután kattintson a Hozzáadás gombra az Új adatfolyamkönyvtár-mappa hozzáadása elérési út véglegesítéséhez.
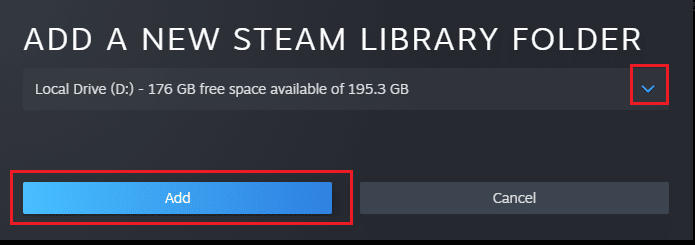
Megjegyzés: Az új elérési út létrehozása után az összes jövőbeli telepítést elmentheti erre a helyre. Amikor frissíti a Dota 2-t, az új útvonalon menti.
13. módszer: Állítsa vissza a Winsock beállításait
A Winsock reset visszaállíthatja a számítógépet az ismeretlen letöltésekből a foglalatproblémák miatt. A visszaállítás számos hálózati csatlakozási és konfigurációs problémát megoldhat. A Winsock visszaállításához kövesse a lépéseket egyenként.
1. Nyomja meg a Windows billentyűt, írja be a Command Prompt parancsot, és kattintson a Futtatás rendszergazdaként lehetőségre.

2. Kattintson az Igen gombra a Felhasználói fiókok felügyelete ablakban.
3. Ezután írja be a netsh winsock reset parancsot az ábra szerint, és nyomja meg az Enter billentyűt.
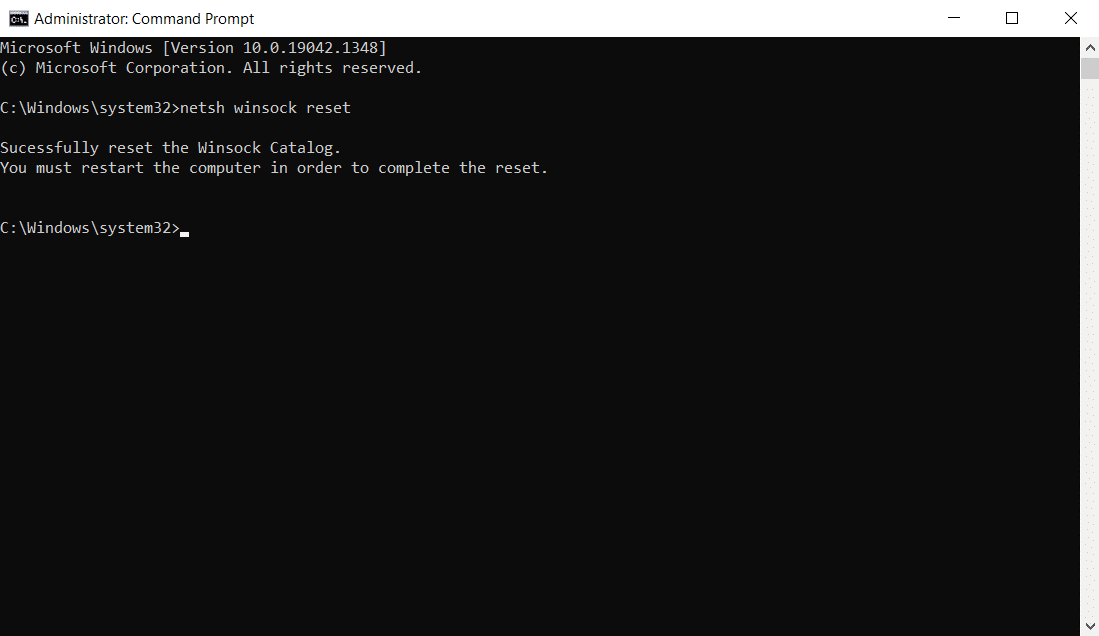
4. Indítsa újra a rendszert. Ezután indítsa el a Steam ablakot, és ellenőrizze, hogy akadálytalanul frissítheti-e a Dota 2-t.
14. módszer: Töröljön bizonyos mappákat
Bizonyos letöltött mappák és fájlok problémákat okozhatnak. Ezért törölnie kell a hibát okozó fájlokat, és újra meg kell próbálnia frissíteni a játékot.
I. lépés: Törölje a Letöltött mappát
1. Nyissa meg a Fájlkezelőt a Windows + E billentyűk egyidejű lenyomásával.
2. Keresse meg a SteamSteamappsdownloading útvonalat.
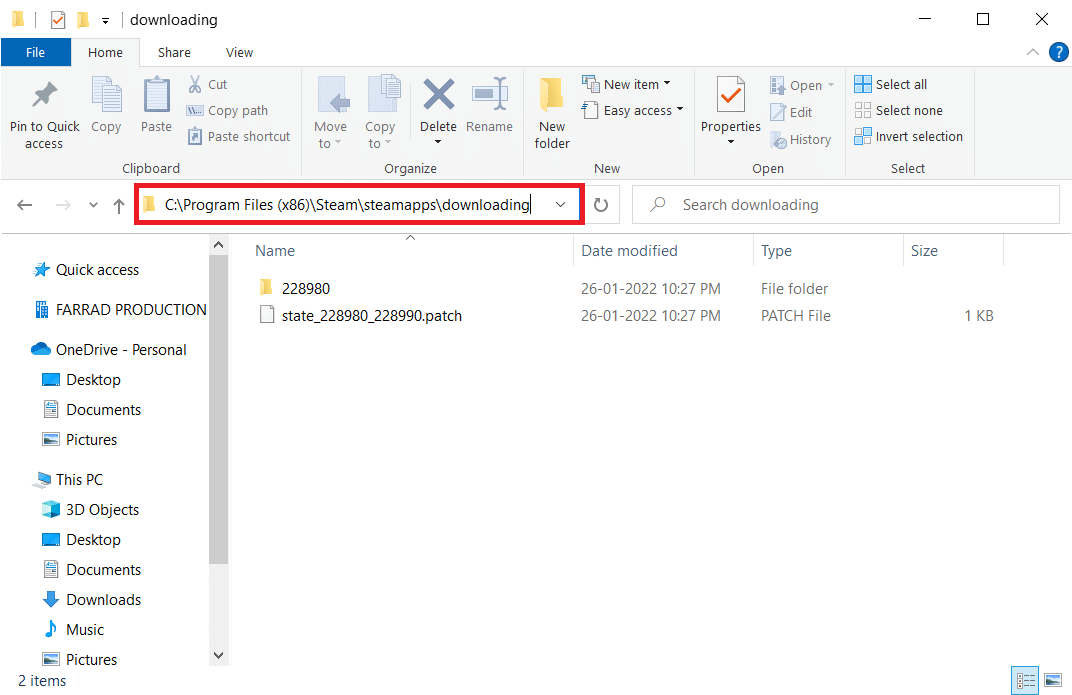
3. Törölje az összes letöltött fájlt, és frissítse újra a játékot a Steam kliensben.
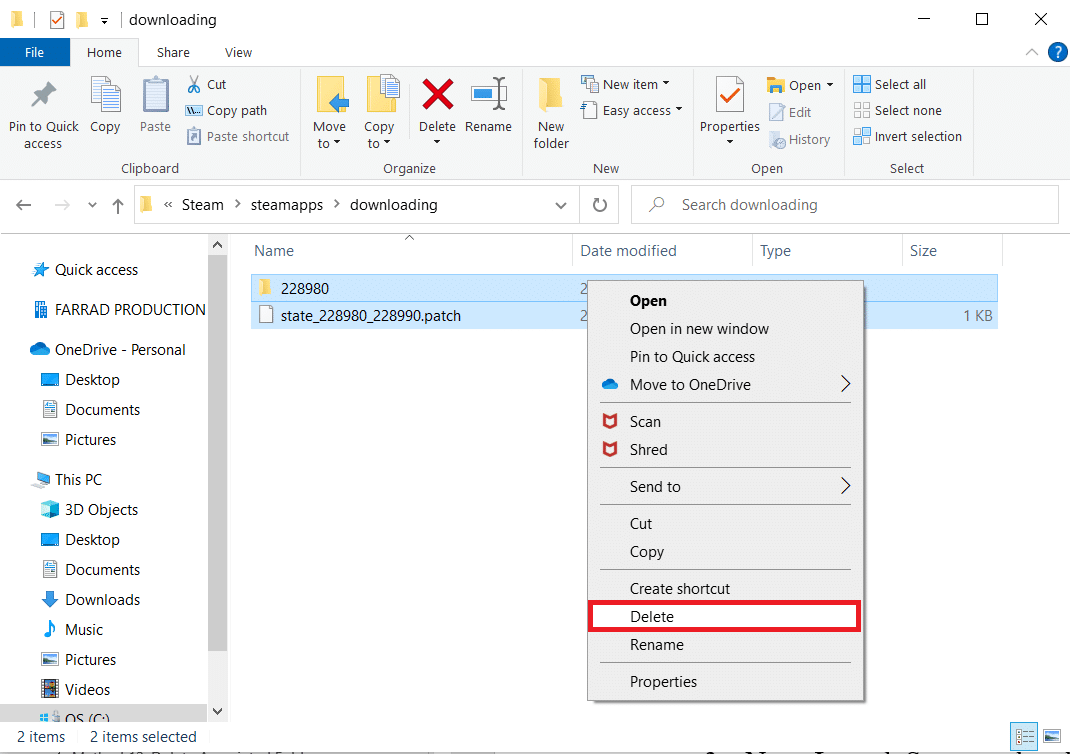
II. lépés: Törölje a 0 KB-os fájlokat
1. Menjen a következő hely elérési útjára a Fájlkezelőben.
C:Program Files (x86)Steamsteamappscommon
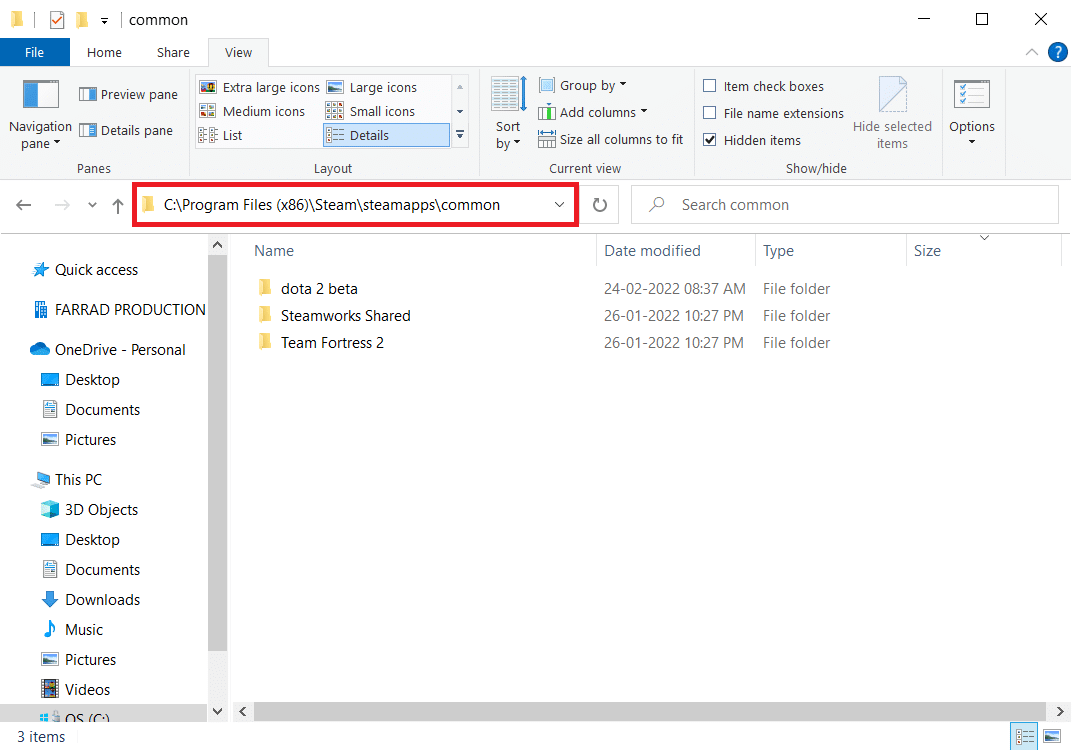
2. Keressen egy 0 Kb-os fájlt. Ha megtalálta, törölje.
Megjegyzés: Ha nem talál 0 Kb-os fájlt, folytassa a következő lépéssel.
3. Most indítsa el a Steamet, és frissítse a Dota 2 játékot.
III. lépés: Törölje a közös fájlokat
1. Navigáljon a megadott hely elérési útjára a Fájlkezelőben.
C:Program Files (x86)Steamsteamappscommon
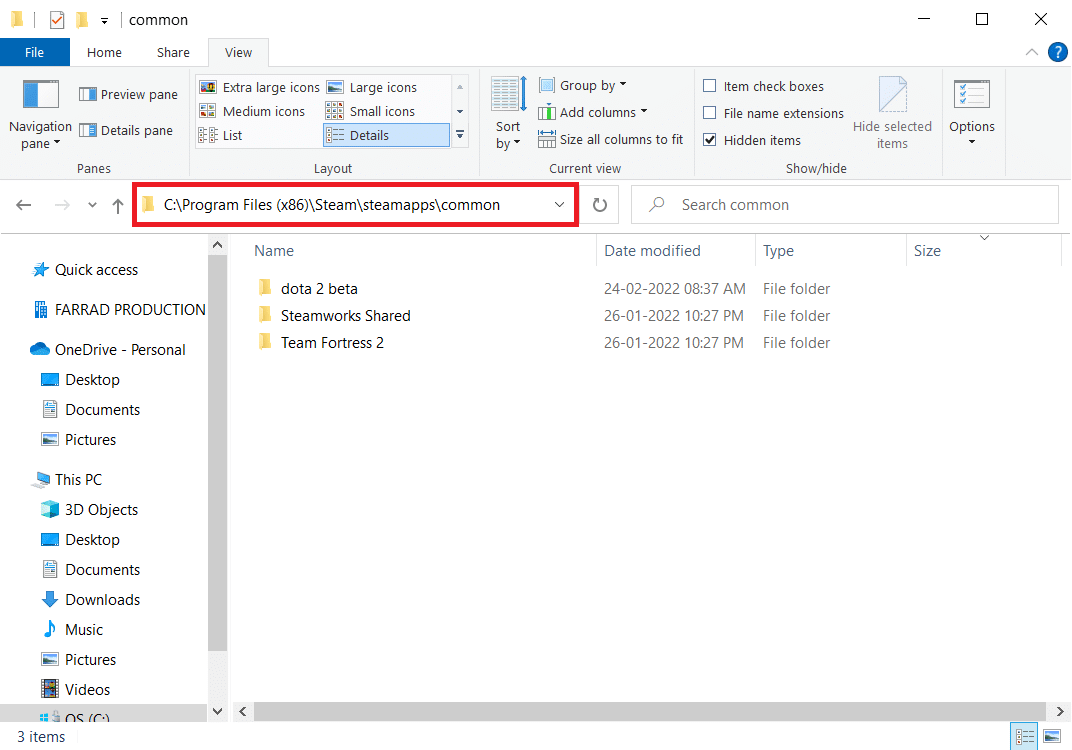
2. Keresse meg és törölje a Dota 2 fájlt kiterjesztés nélkül.
3. Most indítsa el a játékot a Steamen, és frissítse a játékot.
IV. lépés: Törölje a sérült fájlokat
1. Nyissa meg a Fájlkezelőt, és keresse meg az elérési utat
C:Program Files (x86)Steamlogs
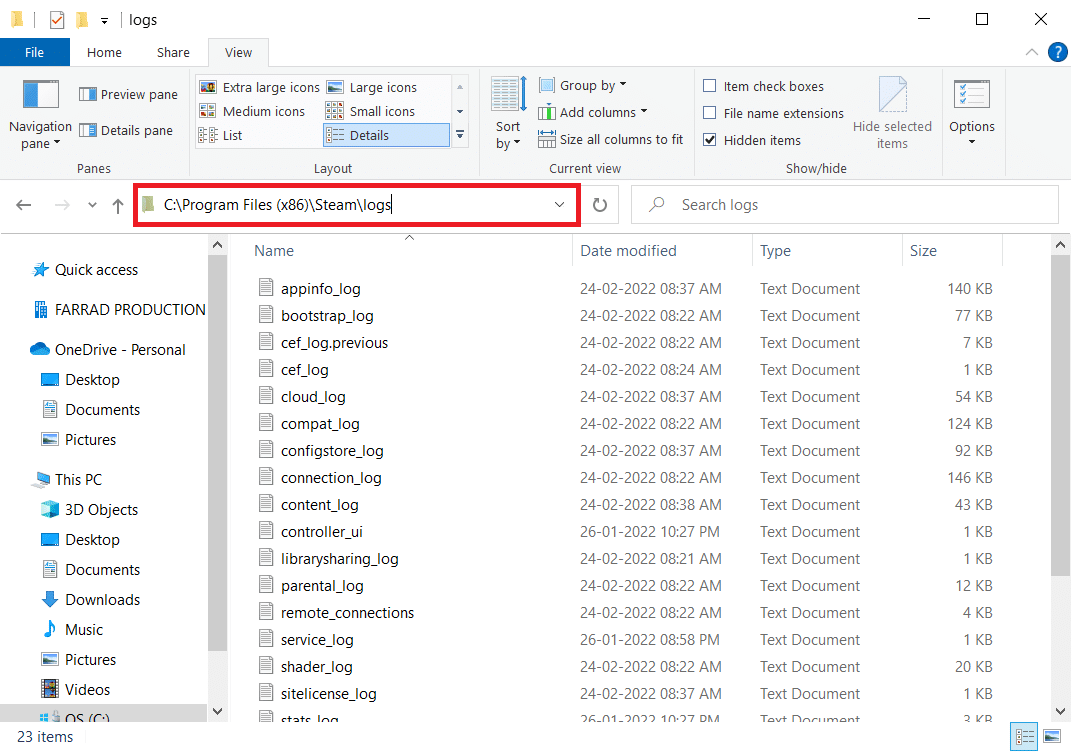
2. Kattintson duplán a content_log szöveges dokumentumra a megnyitásához.
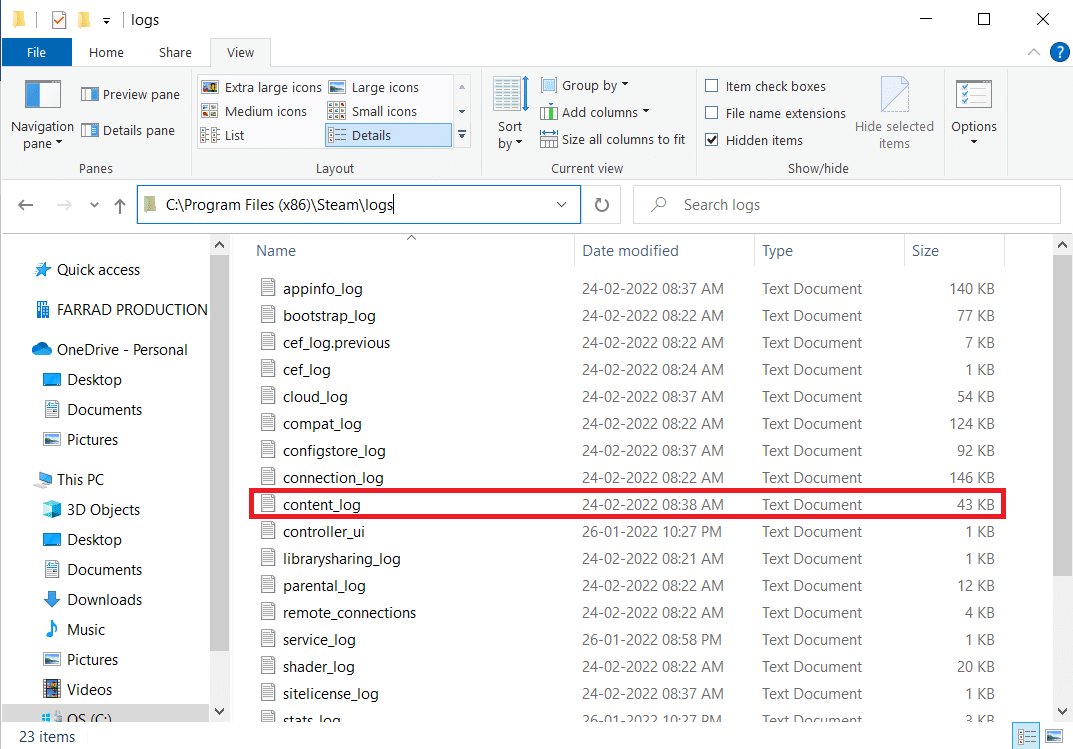
3. Keresse meg a sikertelen írási hibát a Ctrl + F billentyűk lenyomásával.
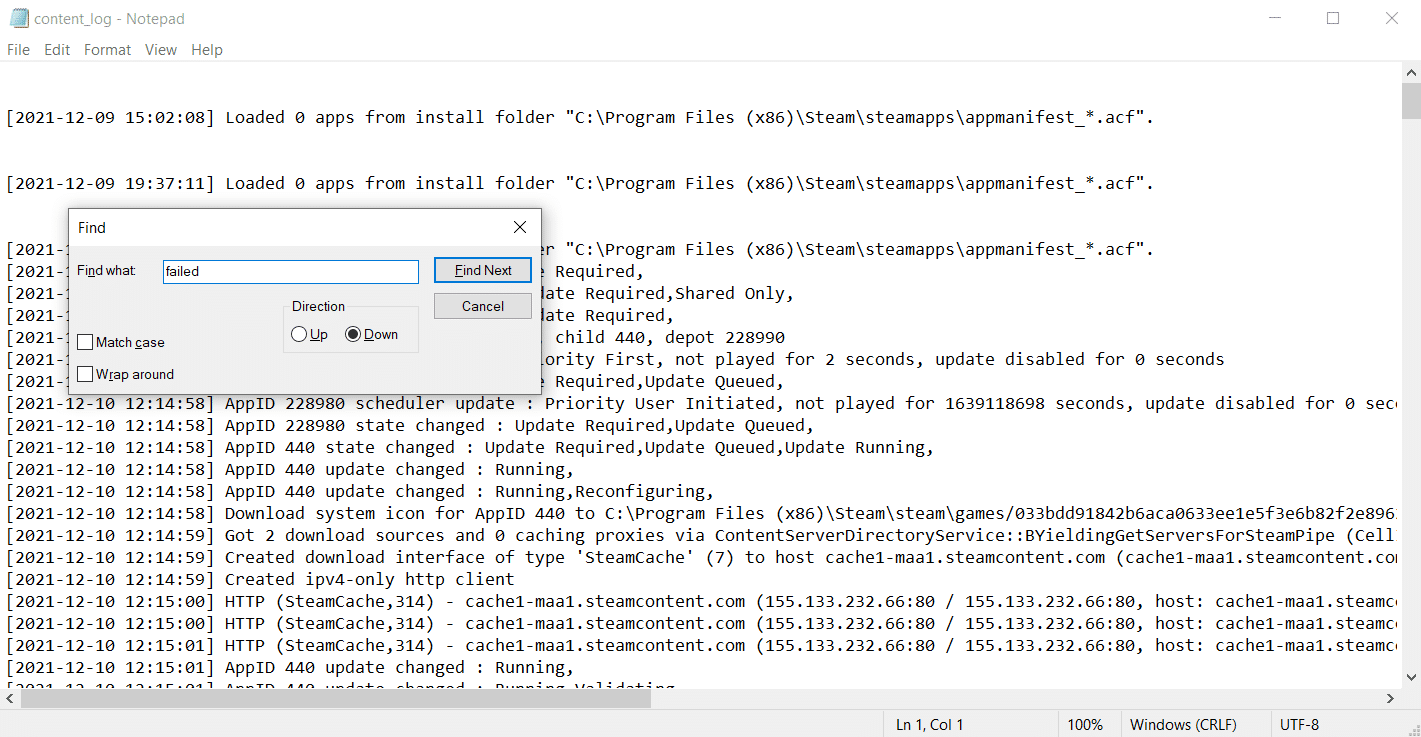
4A. Ha sikertelen írási hiba van, kövesse a nevet és az elérési utat. Törölje a sérült fájlt.
4B. Ha nincs hiba, zárja be ezt az oldalt, indítsa el a Steam alkalmazást, és nézze meg, hogy frissítheti-e a játékot.
15. módszer: Telepítse újra a Dota 2-t
A hiba hátterében a Dota 2 állhat, és nem árt újratelepíteni a játékot Steamen. Hajtsa végre az alábbi lépéseket a Dota 2 eltávolításához.
1. Indítsa el a Steam alkalmazást a korábban leírtak szerint.
2. Válassza a Library opciót a menüben.
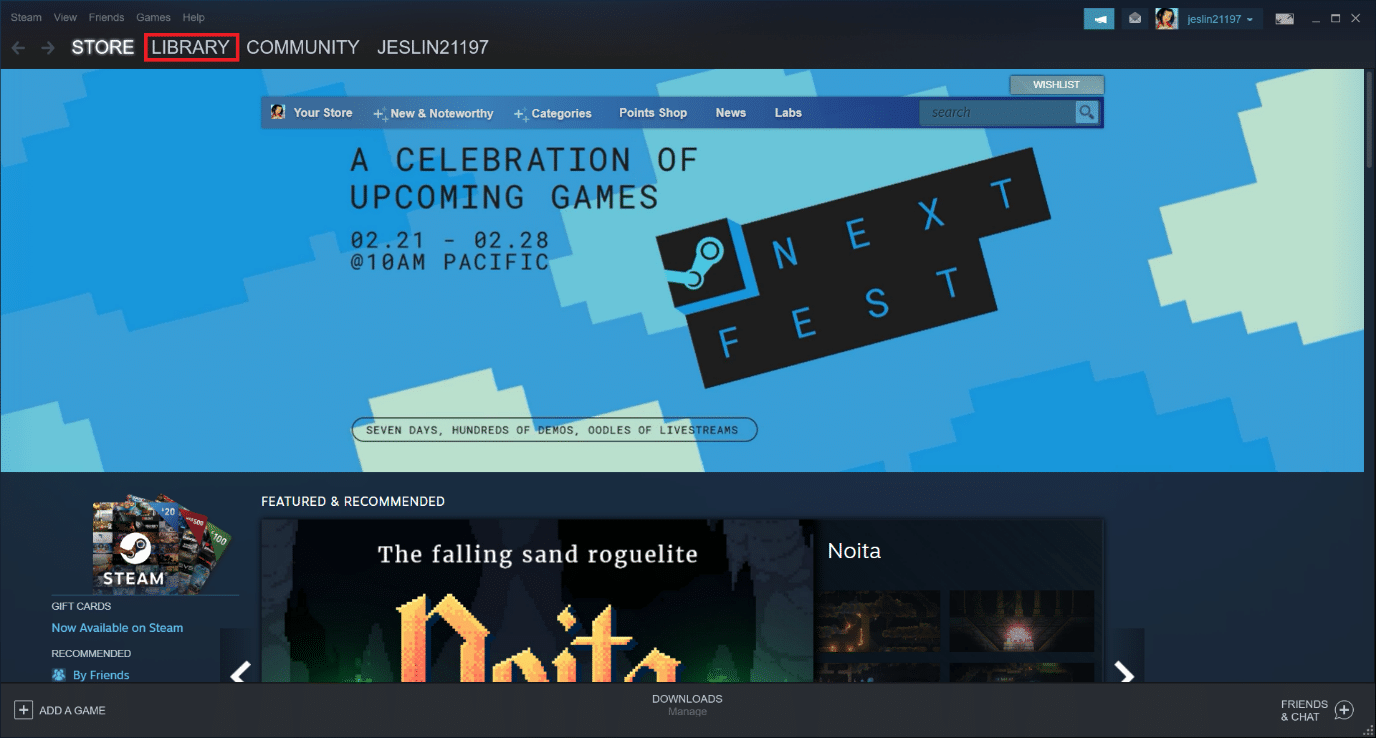
3. Ezután kattintson jobb gombbal a Dota 2 játékra, és válassza az Eltávolítás lehetőséget a legördülő listából.
4. Válassza a Törlés gombot az eltávolítási folyamat megerősítéséhez a Steam felugró ablakban.
5. Az eltávolítási folyamat befejezése után zárja be az alkalmazást.
6. Indítsa újra a Steam alkalmazást.
7. A keresősávba írja be, és válassza a Dota 2 lehetőséget.
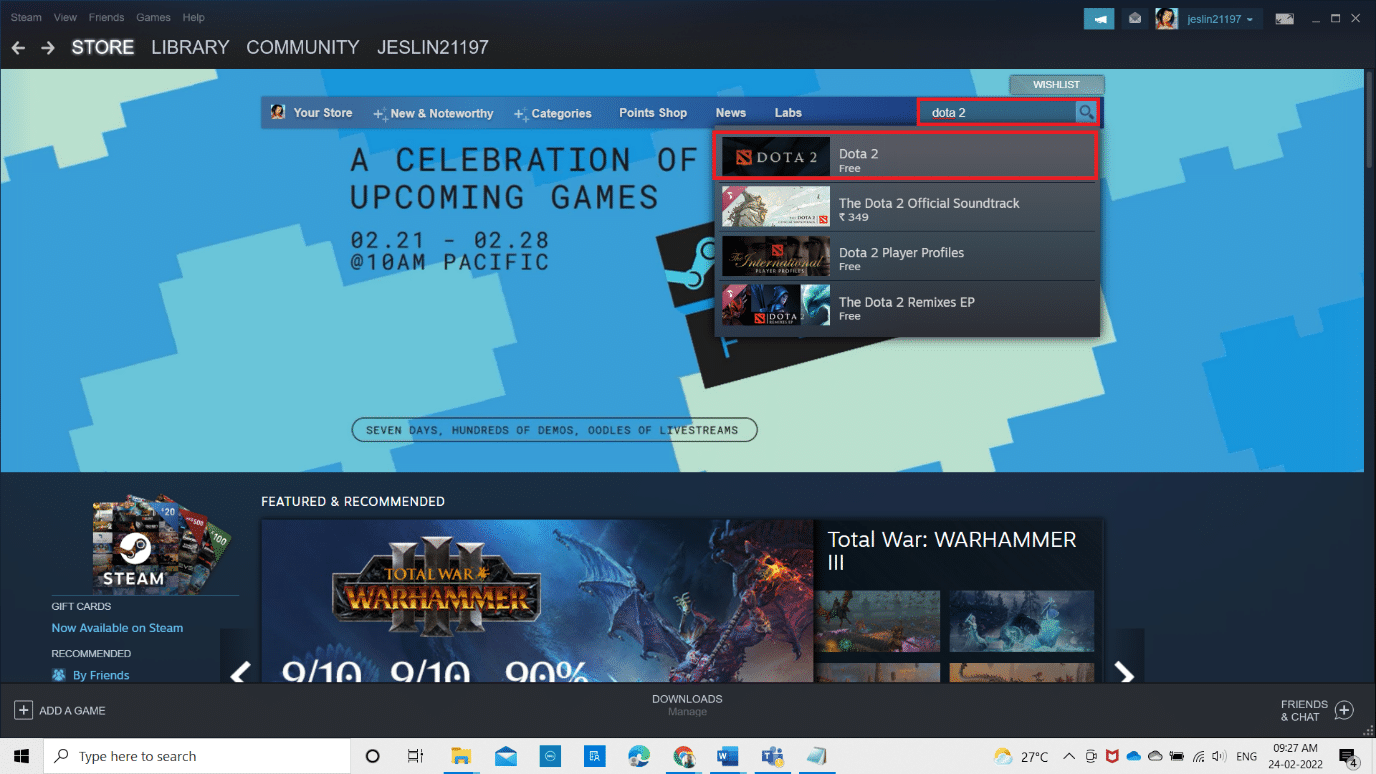
8. Kattintson a Play Now gombra a játék telepítéséhez.
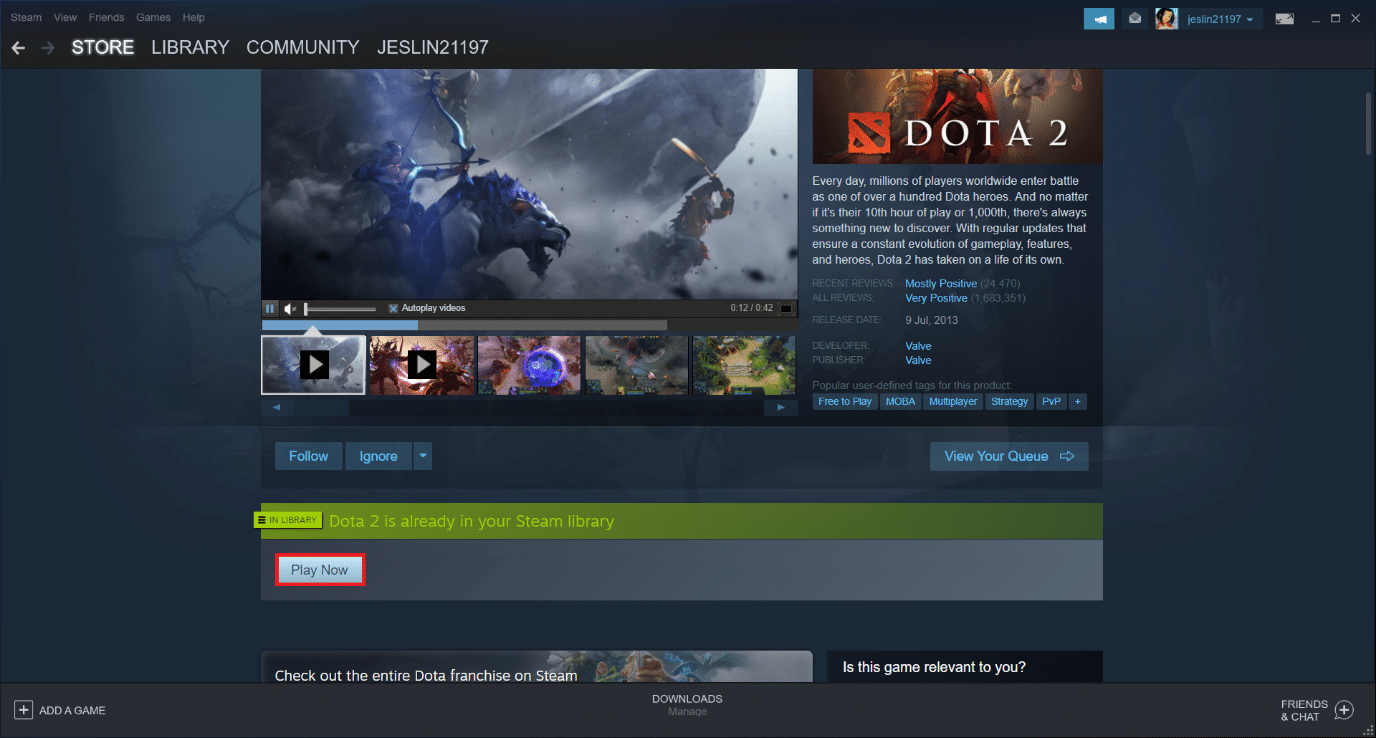
16. módszer: Telepítse újra a Steam alkalmazást
Néha a Steam kliens alkalmazás újratelepítése javíthatja a Steam lemez írási hibáját. Kövesse a lépéseket a Steam eltávolításához és újratelepítéséhez.
Megjegyzés: A korábban telepített összes játékod akkor is elérhető lesz a könyvtár mappájában, ha eltávolítod a Steam klienst.
1. Először lépjen a Steam mappába, és kattintson jobb gombbal a steamapps mappára, majd válassza a Másolás lehetőséget.

2. Ezután illessze be a mappát a másik helyre, hogy biztonsági másolatot készítsen a telepített játékokról.
3. Most nyomja meg a Windows billentyűt, írja be az Alkalmazások és szolgáltatások parancsot, majd kattintson a Megnyitás gombra.

4. Válassza a Steam lehetőséget, és kattintson a kiemelten látható Eltávolítás gombra.

5. Ismét kattintson az Eltávolítás gombra a megerősítéshez.
6. A Steam eltávolítása ablakban kattintson az Eltávolítás gombra a Steam eltávolításához.

7. Ezután indítsa újra a Windows PC-t.
8. Töltse le a legújabb verzióját Gőz webböngészőjéből, ahogy az ábra mutatja.
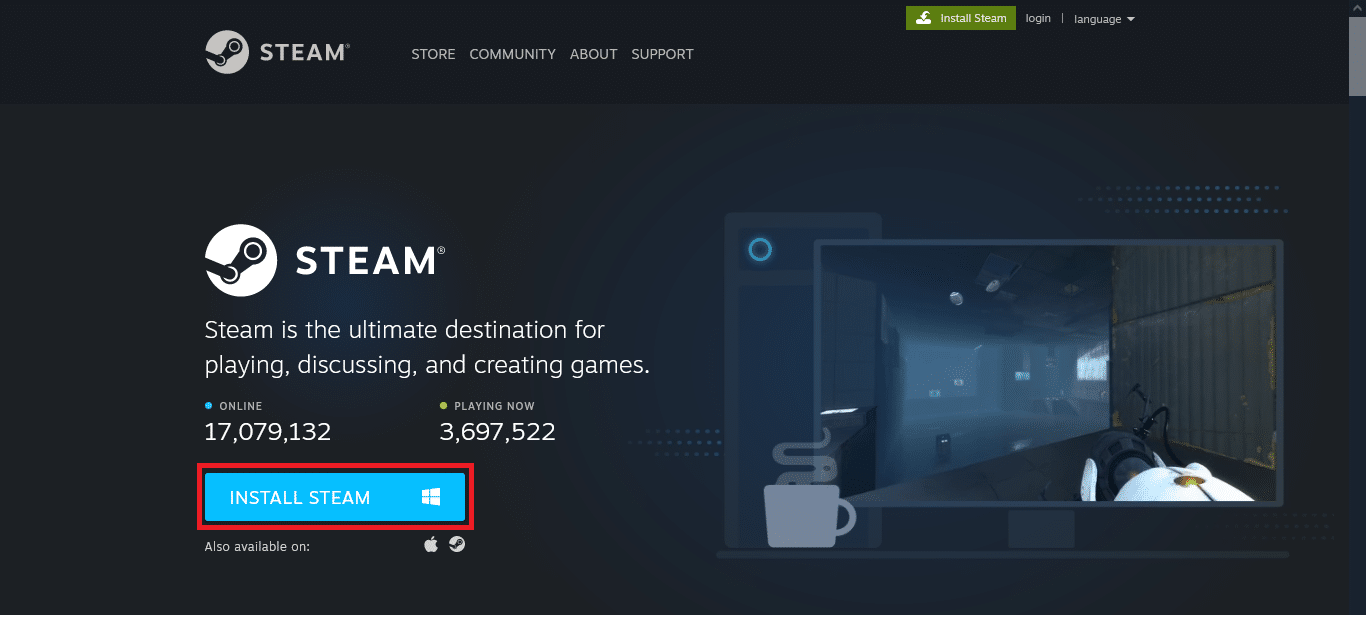
9. A letöltés után futtassa a letöltött SteamSetup.exe fájlt dupla kattintással.
10. A Steam Setup varázslóban kattintson a Tovább gombra.
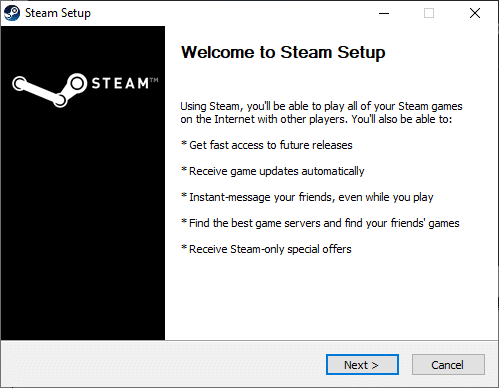
11. Válassza ki a Cél mappát a Tallózás… opcióval, vagy tartsa meg az alapértelmezett beállítást. Ezután kattintson a Telepítés gombra az alábbiak szerint.
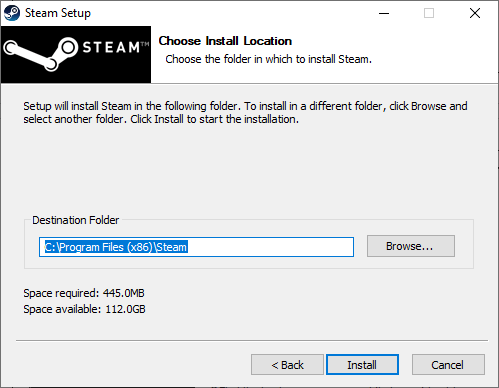
12. Várja meg, amíg a telepítés befejeződik, majd kattintson a Befejezés gombra, az ábra szerint.
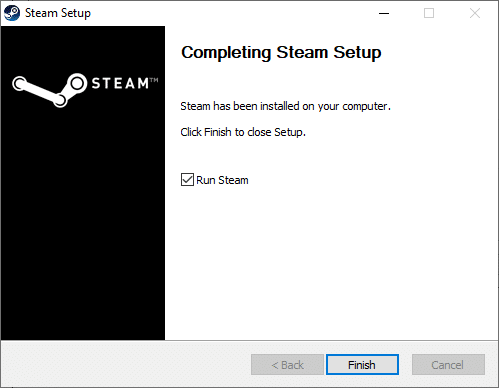
13. A Steam telepítése után helyezze át a korábban létrehozott steamapps biztonsági mentési mappát a telepített Steam mappába.
14. Végül indítsa újra a számítógépet.
17. módszer: Lépjen kapcsolatba a Steam hivatalos támogatásával
Ne csüggedjen, ha a fenti módszerek egyike sem javította ki a hibát. Az utolsó hívás a hivatalos Steam csapattal való egyeztetés. A Steam hivatalos támogatási csapata segít, és javítja a lemezírási hibát.
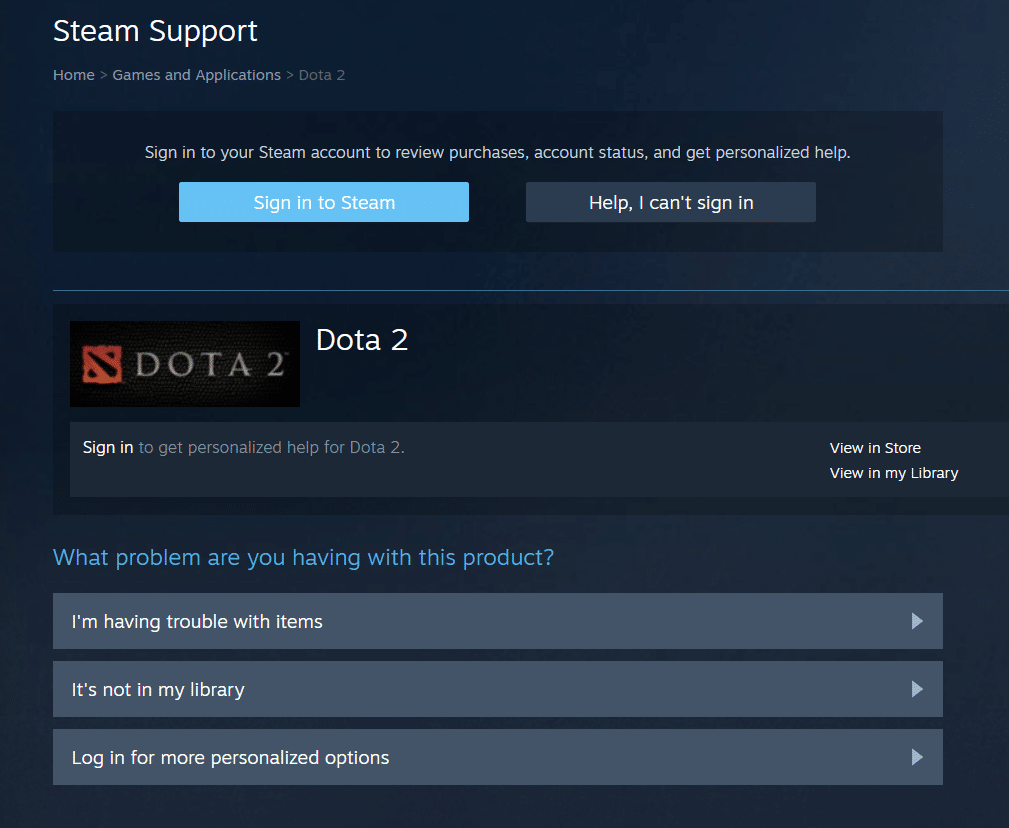
***
Reméljük, hogy ez az útmutató hasznos volt, és sikerült kijavítania a Dota 2 lemezírási hibát. Ossza meg velünk, melyik módszer vált be a legjobban az Ön számára. Kérdéseivel és javaslataival nyugodtan forduljon hozzánk az alábbi megjegyzések részben. Ossza meg velünk, hogy miről szeretne tudni legközelebb.

