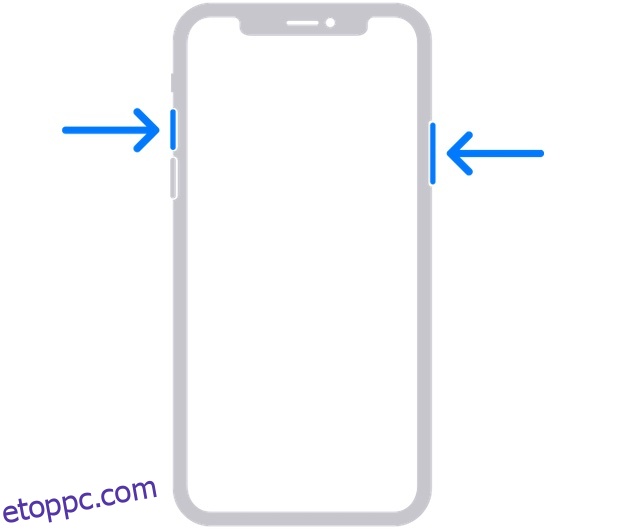Akár interaktívabb prezentációt szeretne készíteni, gyakorlati útmutatót készíteni, akár megosztani valamit barátaival vagy szeretteivel, a képernyőképek rendkívül hasznosak. Annak ellenére, hogy nagyon egyszerű képernyőképet készíteni iPhone-on, nem mindenki tud róla. Főleg azok, akik most váltottak Androidról iOS-re. Ha azok közé tartozik, akik kíváncsiak, hogyan működik a képernyő-megfogás iOS rendszeren, hadd mondjam el, hogy 6 gyors módja van a képernyőkép rögzítésének iPhone-on.
Tartalomjegyzék
9 módszer a képernyőkép készítésére iPhone-on (2022)
A képernyőképek készítésének folyamata iPhone-modellenként eltérő. Nevezetesen, három különböző gombkombináció áll rendelkezésre a képernyőképek készítéséhez. Ami a szoftveres módszereket illeti, ezek kissé rejtve maradnak, és egy kis előzetes beállítást is igényelnek. Azokban az időkben, amikor a fizikai gombok nem működnek megfelelően, vagy nem találja kényelmesnek a gombok kezelését, a szoftveres trükkök gördülékenyebbé tehetik az életét. A képernyőképek készítésének összes lehetséges módjának megemlítésén kívül szót ejtettünk azokról a tippekről is, amelyek segítségével görgethető képernyőképeket készíthet iPhone-on, és kedved szerint szerkesztheted azokat. Ezt szem előtt tartva itt az ideje, hogy egyenesen a gyors lépésekbe merüljön!
Készítsen képernyőképet az arcazonosítóval rendelkező iPhone-modellekről
Az Apple némileg módosította a képernyőképek készítésének folyamatát Face ID-vel rendelkező iPhone modelleken, mint például az iPhone X, XS, XS Max, XR, 11, 11 Pro, 11 Pro Max, 12, 12 mini, 12 Pro, 12 Pro Max, 13, 13 mini, 13 Pro és 13 Pro Max. Tehát, ha a klasszikus iPhone-okról a modernekre frissített, az új gombkombinációhoz egy kis időre lesz szüksége, hogy megszokja.
- Nyomja meg egyszerre az oldalsó gombot és a hangerőnövelő gombot, hogy képernyőképet készítsen Face ID-vel felszerelt iPhone készülékén.
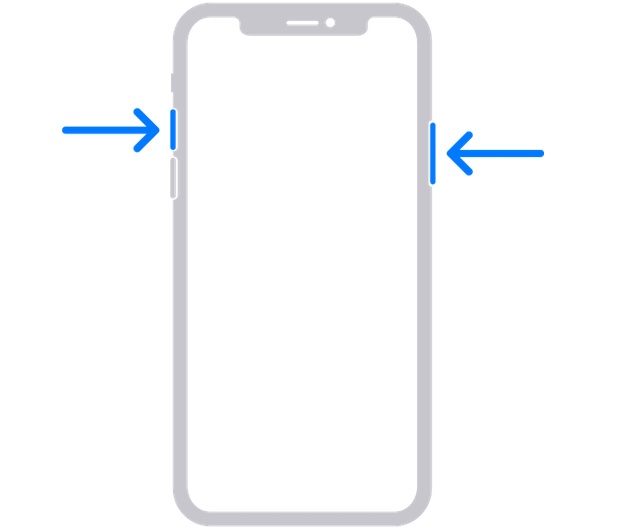
- Miután bekattintotta a képernyőt, megjelenik a képernyőkép bélyegképe a képernyő bal alsó sarkában.
- Most érintse meg az indexképet a megnyitásához, vagy csúsztassa balra az elvetéséhez.
- A képernyőképek eléréséhez lépjen a Fotók alkalmazáshoz -> Legutóbbiak. Másik lehetőségként a Fotók alkalmazás > Albumok -> Képernyőképek menüpontot.
Készítsen képernyőképet Touch ID-vel és oldalsó gombbal rendelkező iPhone modelleken
A képernyőkép készítése Touch ID-vel és oldalsó gombokkal (például iPhone 6, 6 Plus, 6s, 6s Plus, 7, 7 Plus, 8, 8 Plus és iPhone SE 2020) rendelkező iPhone modelleken ugyanolyan egyszerű.
- Nyomja meg egyszerre az oldalsó gombot és a Kezdőlap gombot, hogy képernyőképet készítsen iOS-eszközén.
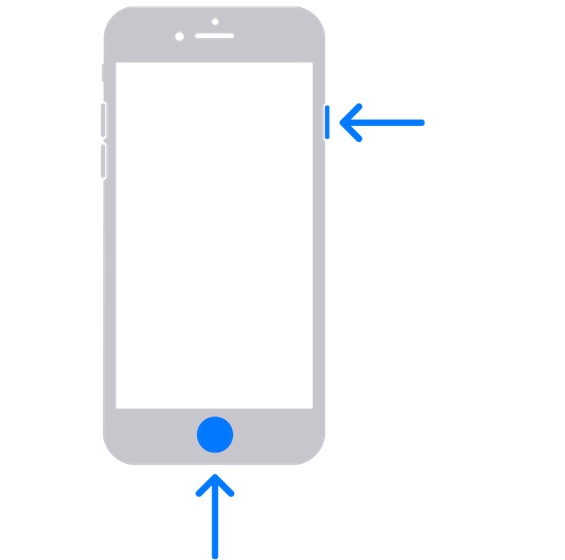
- Miután elkészítette a képernyőképet, egy bélyegkép jelenik meg a képernyő bal alsó sarkában.
- Érintse meg a képernyő bélyegképét a megnyitásához, vagy csúsztassa balra az indexképet az elvetéséhez.
Készítsen képernyőképet Touch ID-vel és felső gombbal rendelkező iPhone-modellekről
Ha Touch ID/Home és felső gombokkal ellátott iPhone-modellel rendelkezik, akkor könnyedén bepattinthat egy képernyőt.
- Nyomja meg egyszerre a felső gombot és a Home gombot, majd engedje fel mindkét gombot.
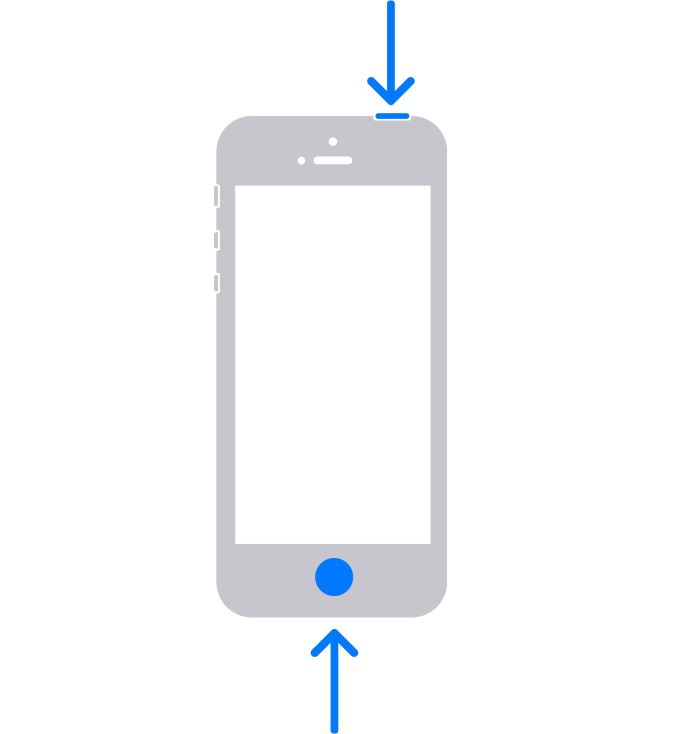
- Most látnia kell a képernyőkép bélyegképét a képernyő bal alsó sarkában. Nyissa meg az indexképet, vagy csúsztassa balra az elvetéséhez.
Készítsen képernyőképet iPhone-on gombok nélkül
Az AssistiveTouch régóta hasznos kisegítő lehetőség, amely lehetővé teszi számos gyakori művelet végrehajtását, például az iPhone újraindítását, az Elérhetőség aktiválását, képernyőkép készítést az iPhone-on gombok nélkül stb. Bár úgy tervezték, hogy szem előtt tartsa a mozgássérült embereket, bárki kihasználhatja bizonyos feladatok elvégzésére a hardvergombok használata nélkül.
1. Nyissa meg iPhone-ján a Beállítások alkalmazást, és válassza a Kisegítő lehetőségek lehetőséget.
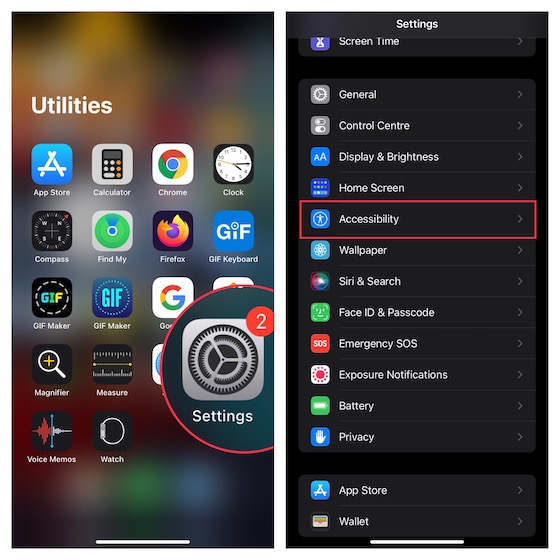
2. Most érintse meg az Touch elemet, és válassza az AssistiveTouch lehetőséget.
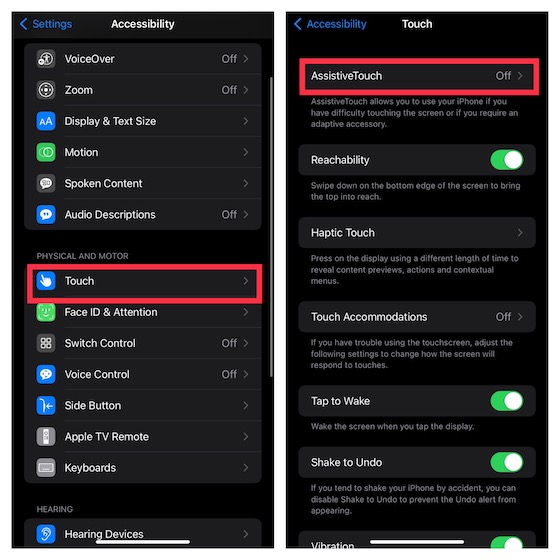
3. Kapcsolja be az AssistiveTouch melletti kapcsolót. Ezután érintse meg az Egyedi műveletek részben található Egyérintéses opciót, és válassza a Menü megnyitása lehetőséget.
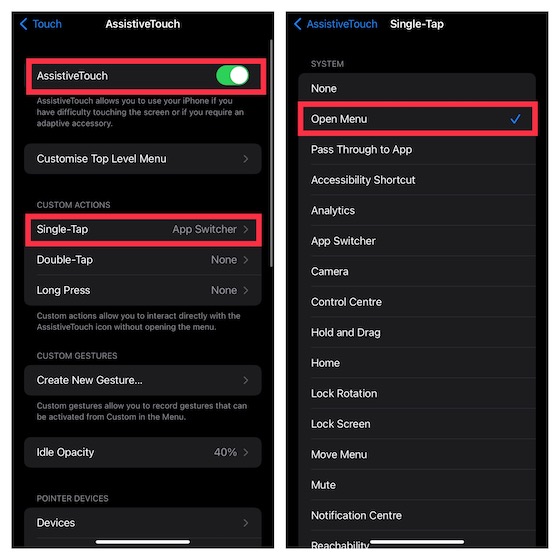
4. Most érintse meg az AssistiveTouch ikont -> Eszköz -> Egyebek -> nyomja meg a Screenshot gombot, és kész!
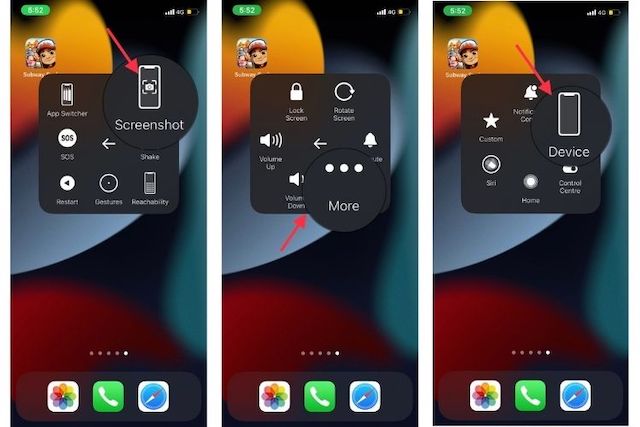
Igen, ilyen egyszerű az AssistiveTouch segítségével képernyőt ütni. Miután engedélyezte ezt a kisegítő lehetőségeket, a képernyőkép készítése az iPhone készüléken a fizikai gombok használata nélkül egyszerűvé válik.
Készítsen képernyőképet iPhone-on egyetlen érintéssel
Ha a legtöbbet szeretné kihozni az AssistiveTouch szolgáltatásból, örömmel venné, ha egyetlen gyors érintéssel megjelenítheti iPhone-ja képernyőjét. De van egy hátránya, amelyet szem előtt kell tartania. Ehhez a funkcióhoz az AssistiveTouch-ot külön képernyőképes eszközzé kell alakítania. Ez azt jelenti, hogy ezt a Kisegítő lehetőségeket nem használhatja más műveletekre.
Tehát, ha egy remek képernyőkép gombot szeretne, amellyel gyorsan rögzíthet egy képernyőt, akkor ez a hack az Ön számára készült.
1. Keresse meg a Beállítások alkalmazást iPhone-ján -> Kisegítő lehetőségek -> Touch -> AssistiveTouch, majd kapcsolja be a kapcsolót.
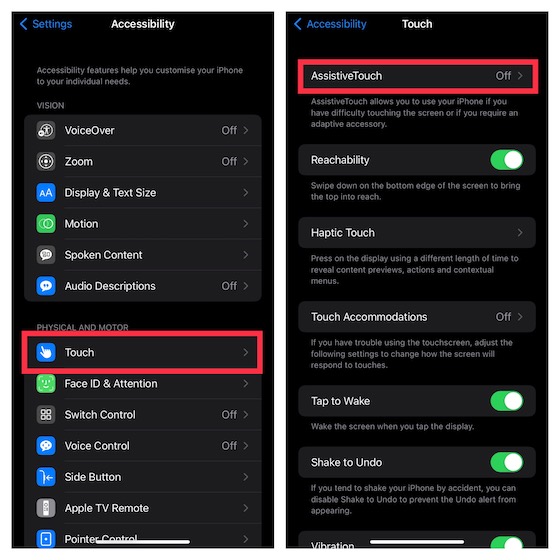
2. Most érintse meg az Egyedi műveletek részben található Egyérintéses műveletet, és válassza a Képernyőkép lehetőséget.
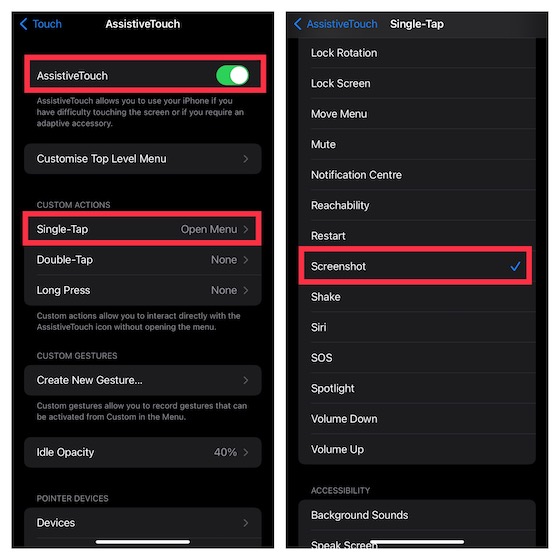
Ez kész! Mostantól csak az AssistiveTouch ikonra kell kattintania az iOS-eszköz képernyőjének rögzítéséhez. Elég praktikus, nem? Tekintse meg az alábbi GIF-et!
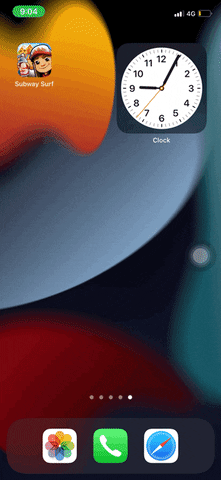
Készítsen képernyőképet iPhone-on a Back Tap funkcióval
Az elsőként az iOS 14-ben bevezetett Back Tap funkciót számos gyakori feladat elvégzésére tervezték, mint például alkalmazások elindítása, Siri meghívása, az Értesítési központ előhívása, vagy akár képernyőképek rögzítése iPhone-on dupla vagy három koppintással. Vegye figyelembe, hogy a Back Tap csak az iPhone 8 vagy újabb verziókat támogatja.
1. Nyissa meg az iPhone Beállítások alkalmazását –> Kisegítő lehetőségek -> Érintés. Most görgessen le az aljára, és válassza a Vissza koppintást.
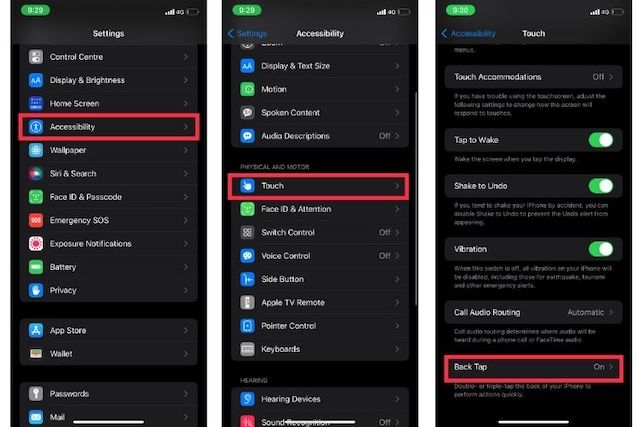
2. Ezután válassza a Double Tap vagy Triple Tap lehetőséget, majd válassza a Képernyőkép lehetőséget.
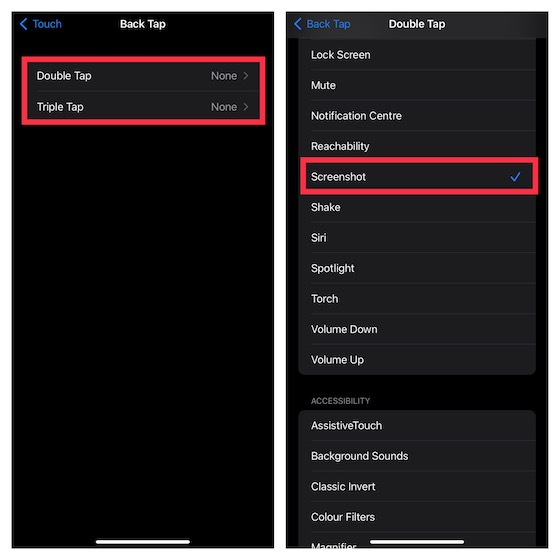
Továbblépve képernyőképet készíthet duplán/háromszor az iPhone hátulján.
Készítsen iPhone képernyőképet a hangjával
Amellett, hogy lehetővé teszi az okosotthoni eszközök vezérlését és a kérdések megválaszolását, a Siri lehetővé teszi, hogy képernyőképet készítsen iPhone-ján. Tehát, ha valaha is meg akar ragadni egy képernyőt, hívja meg a Sirit, és mondjon valami ilyesmit: „Képernyőfelvétel készítése”. A virtuális asszisztens azonnal rákattint a képernyőre.
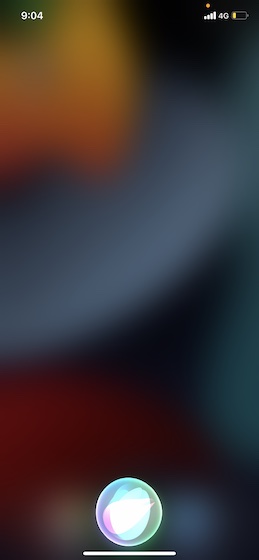
Görgetéses képernyőképek készítése iPhone-on (iOS)
Az iOS egy rejtett eszközzel rendelkezik, amellyel görgető képernyőképet készíthet iPhone-ján. Azok számára, akik nem ismerik, a görgető képernyőképek több képernyőből állnak, amelyek egyetlen képkockában jelennek meg, így kényelmesebbé válik a görgetés. Nagyon hasznos lehet többféle helyzetben, mint például egy teljes cikk megosztása, hosszú Twitter-szál küldése a barátodnak, repülőjegyed PDF formátumban történő mentése, vagy akár egy terjedelmes prezentáció megosztása.
Számos beépített iOS-alkalmazás, például a Safari, a Notes, a Pages és a Keynote támogatja a görgethető képernyőképeket. Ami a folyamatot illeti, nagyon egyszerű, és a lépések ugyanazok az összes kompatibilis alkalmazásban. Megmutatom, hogyan működik a Safari használatával.
1. Nyissa meg a Safarit iPhone-ján, majd lépjen a rögzíteni kívánt oldalra.
2. Most készítsen képernyőképet a fizikai gombokkal vagy a fent említett szoftveres módszerekkel. Ezt követően érintse meg a Teljes oldal lehetőséget a képernyőkép tetején. Ezután görgessen végig a rögzíteni kívánt oldalon, majd húzza a kiemelt mezőt a kívánt rész kiválasztásához.
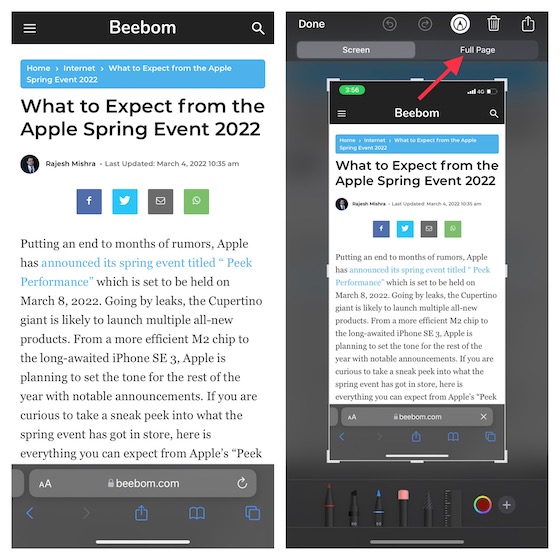
3. Következő lépésként érintse meg a Kész elemet a képernyő bal felső sarkában, és válassza a „Mentés fájlba” lehetőséget a felugró ablakban. Ezután mentse a fájlt a kívánt helyre.
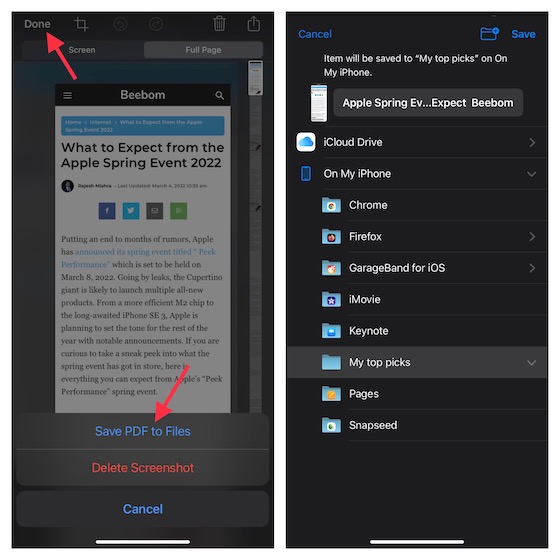
Használjon harmadik féltől származó alkalmazásokat gördülő képernyőképek rögzítéséhez iPhone készüléken
Ha több kézi vezérlésre van szüksége a görgető képernyőképek készítéséhez iOS rendszeren, azt javaslom, hogy nézze meg a Picsew-t (ingyenesalkalmazáson belüli vásárlások) vagy Tailor (ingyenes, alkalmazáson belüli vásárlások). Könnyen használhatóak, és lehetővé teszik görgető képernyőképek készítését a kívánt vezérlővel. Bár a lépések szinte ugyanazok mindkét alkalmazásnál, a Tailor segítségével végigvezetem a lépéseken.
- Nyissa meg a Tailor alkalmazást, és engedélyezze, hogy az alkalmazás hozzáférjen a Fotók alkalmazáshoz. Ügyeljen arra, hogy minden fényképéhez hozzáférjen, hogy minden akadály nélkül össze tudja tűzni őket.
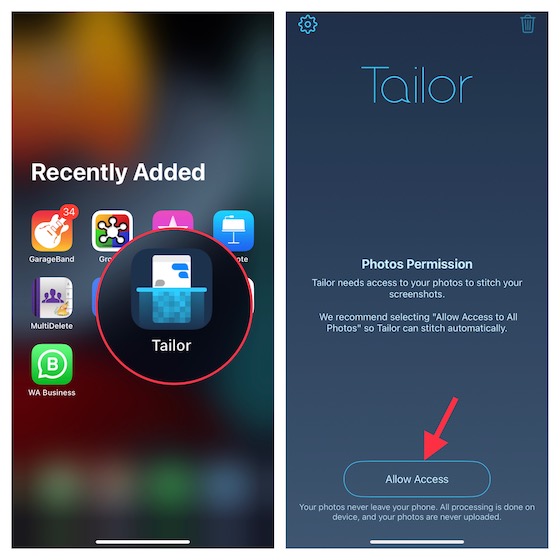
2. Most lépjen a megosztani kívánt tartalomra, majd készítsen átfedő képernyőképeket. Egy átfedő képernyőképnél azt értem, hogy az első képernyőkép végét a második elején tartom, hogy az alkalmazás egyesítse őket.
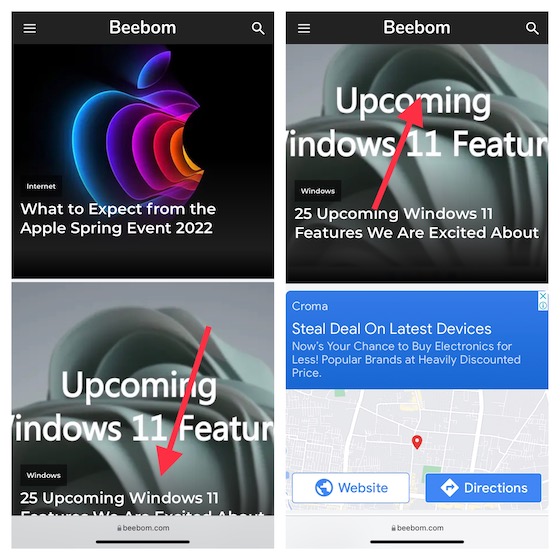
3. Ezután indítsa el a Tailort, és az alkalmazás automatikusan felismeri a képernyőképeket, és összefűzi őket egy hosszú képernyőképbe. Ezt követően érintse meg a Megosztás gombot, majd mentse el a kívánt helyre, vagy ossza meg ismerőseivel egy preferált alkalmazás segítségével.
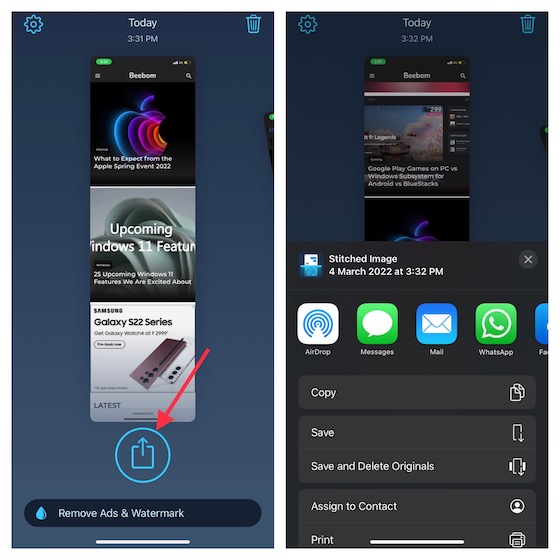
Képernyőképek szerkesztése iPhone-on
Az iOS számos praktikus eszközzel rendelkezik a képernyőképek szerkesztéséhez. Hozzáadhat például aláírást, kihasználhat egy nagyítót bizonyos részek kiemelésére, beállíthatja az átlátszatlanságot, vagy akár firkálhat is a képernyőképen.
1. Miután elkészítette a képernyőképet, érintse meg a bélyegképet a szerkesztőeszközök eléréséhez. Alternatív megoldásként navigáljon a Fotók alkalmazáshoz -> Albumok -> Képernyőképek, hogy megtalálja a szerkeszteni kívánt képernyőképet. Ezután érintse meg a Szerkesztés gombot a jobb felső sarokban, és nyomja meg a Jelölés ikont.
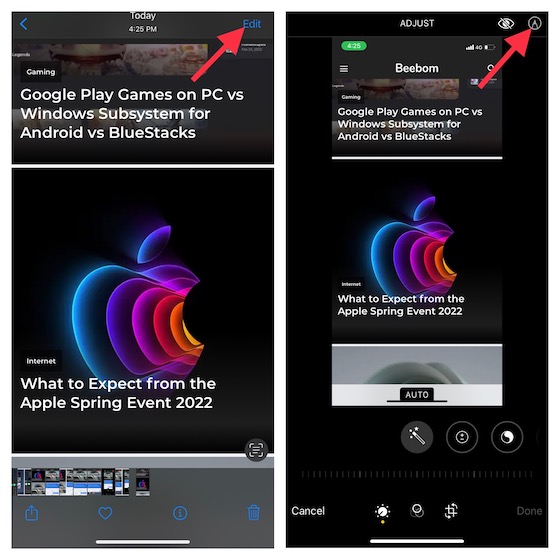
2. Most különféle ceruzákkal firkál a képernyőképen. Leírás, szöveg, aláírás hozzáadásához vagy adott rész nagyításához érintse meg a „+” gombot a képernyő jobb alsó sarkában, majd válassza ki a kívánt lehetőséget.
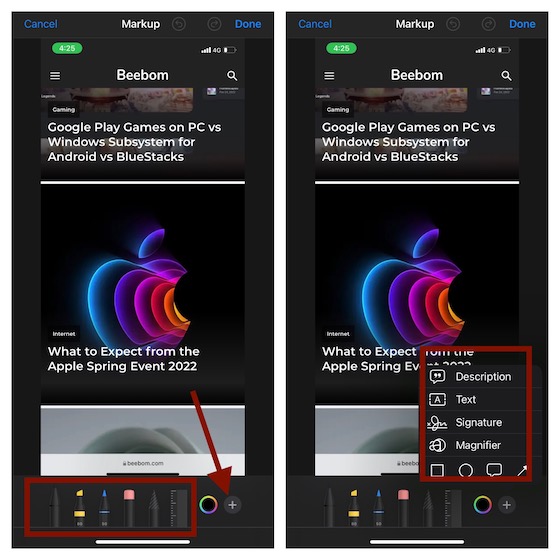
3. A színek finomhangolásához érintse meg a színek ikont alul, majd szabja testre a rácsot, a spektrumot vagy a csúszkákat igényei szerint. Végül érintse meg a Kész gombot a jobb felső sarokban a módosítások megerősítéséhez.
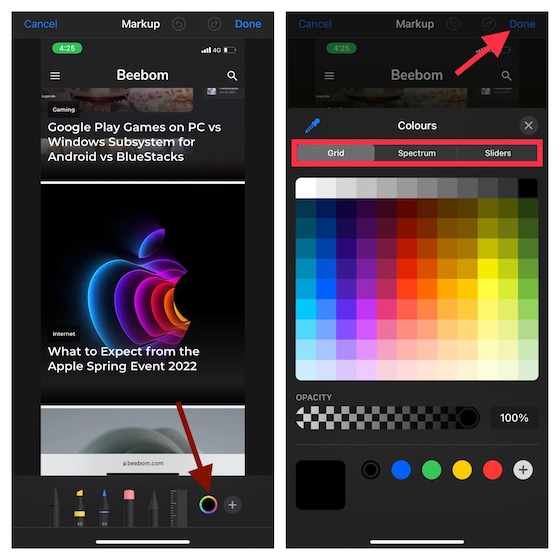
Fogd és vidd képernyőképek az iPhone készüléken
Az iOS 15 rendszerrel áthúzhatja a képeket és a szöveget az alkalmazások között. Annak ellenére, hogy az alkalmazások közötti fogd és vidd funkció 2017 óta létezik az iPaden, az Apple bevezette az iOS legújabb iterációjába, hogy lehetővé tegye a fájlok és képek egyszerű áthelyezését egyik helyről a másikra.
1. Miután elkészítette a képernyőképet, nyomja meg és tartsa lenyomva a képernyőkép bélyegképét a képernyő bal alsó sarkában.
2. Tartsa lenyomva a képernyőképet, amíg el nem tűnik a körülötte lévő fehér keret. Ezután egy másik ujjával koppintson arra az alkalmazásra, amelybe be szeretné dobni a képernyőképet. Ezután ejtse a képet a kívánt helyre.
Érdemes megjegyezni, hogy külön útmutatót készítettünk arról, hogyan működik az alkalmazások közötti áthúzás iOS 15 rendszerben. Ezt mindenképpen nézze meg, ha a legtöbbet szeretné kihozni ebből a remek hackelésből.
Könnyen készíthet képernyőképeket iPhone-on
Nesze! Tehát ezek a gyors módok a képernyőkép rögzítésére iOS-eszközön. Számos hardveres és szoftveres trükk segítségével kiválaszthatja a kívánt módszert az igényeinek megfelelően. Személy szerint én jobban szeretem az AssistiveTouch egyérintéses trükkjét a képernyőképek rögzítésére. Gyorsabb és kényelmesebb. Mivel ez a kisegítő lehetőségek még a régebbi iOS-verziókon is elérhetők, beleértve az iOS 15-öt is, szinte bármilyen iPhone és iPad modellen használhatja. Egyébként melyik a kedvenc képernyőkép-készítési módja? Ne felejtse el megosztani visszajelzését az alábbi megjegyzések részben.