A Valorant egy nemrégiben megjelent FPS taktikai lövöldözős játék, amelyet a Riot Games fejlesztett és adott ki. A játék során sok felhasználó tapasztalt Valorant FPS-esést. Ez a probléma akkor fordul elő, ha a számítógépe nem felel meg a játék követelményeinek. Ha Ön is közéjük tartozik, kínálunk Önnek egy tökéletes útmutatót, amely megtanítja Önnek, hogyan kell megoldani a Valorant FPS cseppek problémáját. Ezenkívül segít a Valorant FPS beállításainak megismerésében és a Valorant FPS növelésében.

Tartalomjegyzék
A Valorant FPS cseppek javítása
Előtte szerinted mi okozta az alacsony FPS problémát? Olvassa el az alább felsorolt válaszokat, amelyek jelentősen befolyásolták a Valorant képkockasebesség-csökkenését. Ők
- Ha nem telepítette a Windows legújabb frissítéseit.
- A háttérben futó erőforrás-fogyasztó alkalmazások miatt.
- Az elavult és sérült grafikus illesztőprogramok miatt.
- Ha energiasémája akkumulátorkímélő módban van.
- Az irreleváns Valorant grafikai beállítások, felbontás és a játék speciális bőreffektusai miatt.
- Ha magas lekérdezési arányú, játékhoz való egeret használ.
- Ha a telepített játékfájl sérült.
Próbálja ki az összes módszert egyenként, amíg el nem éri a maximális FPS Valorant és Valorant FPS növekedést.
1. módszer: Hajtsa végre a tiszta rendszerindítást
A tiszta rendszerindítás egy módszer a hibaelhárításra és annak azonosítására, ha harmadik féltől származó alkalmazás zavarja-e a háttérben, és problémát okoz-e a játékban. Mivel a fenti módszerek egyike sem működött, ez a módszer az utolsó csepp a pohárban a Valorant FPS boost végrehajtásához. Ezért kövesse az alábbi lépéseket egyenként a laptop tiszta rendszerindításának végrehajtásához és a Valorant FPS-esések kijavításához.
1. Nyomja meg egyszerre a Windows + R billentyűket, és nyissa meg a Futtatás párbeszédpanelt.
2. Most írja be az msconfig parancsot, és kattintson az OK gombra.
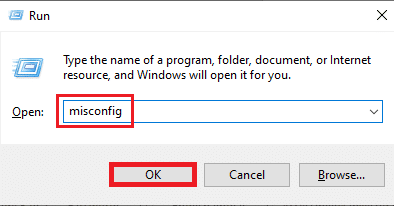
3. Lépjen a Szolgáltatás fülre, törölje a jelet az Összes Microsoft-szolgáltatás elrejtése jelölőnégyzetből, és válassza az összes letiltása lehetőséget az ablak jobb oldalán, ahogy az ábra mutatja.
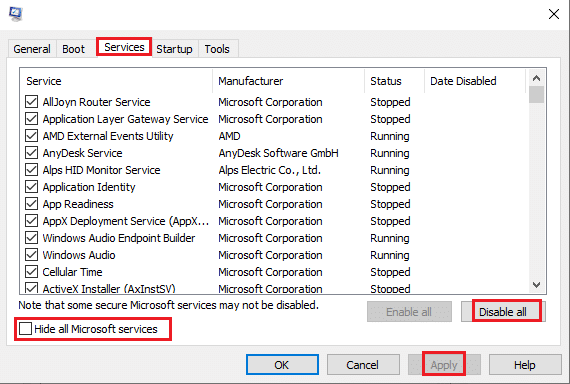
4. Ezután lépjen az Indítás elemre, és kattintson a Feladatkezelő megnyitása lehetőségre.
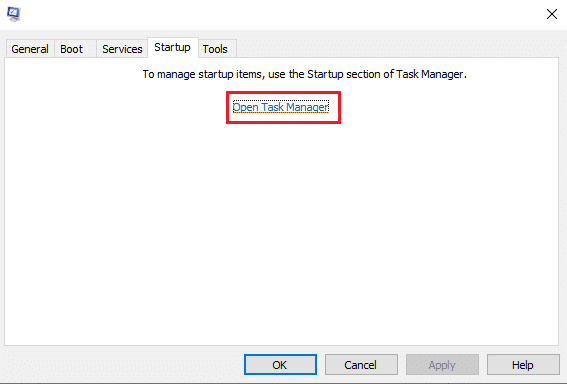
5. Válassza ki a szükségtelen programokat, és kattintson a Letiltás gombra.
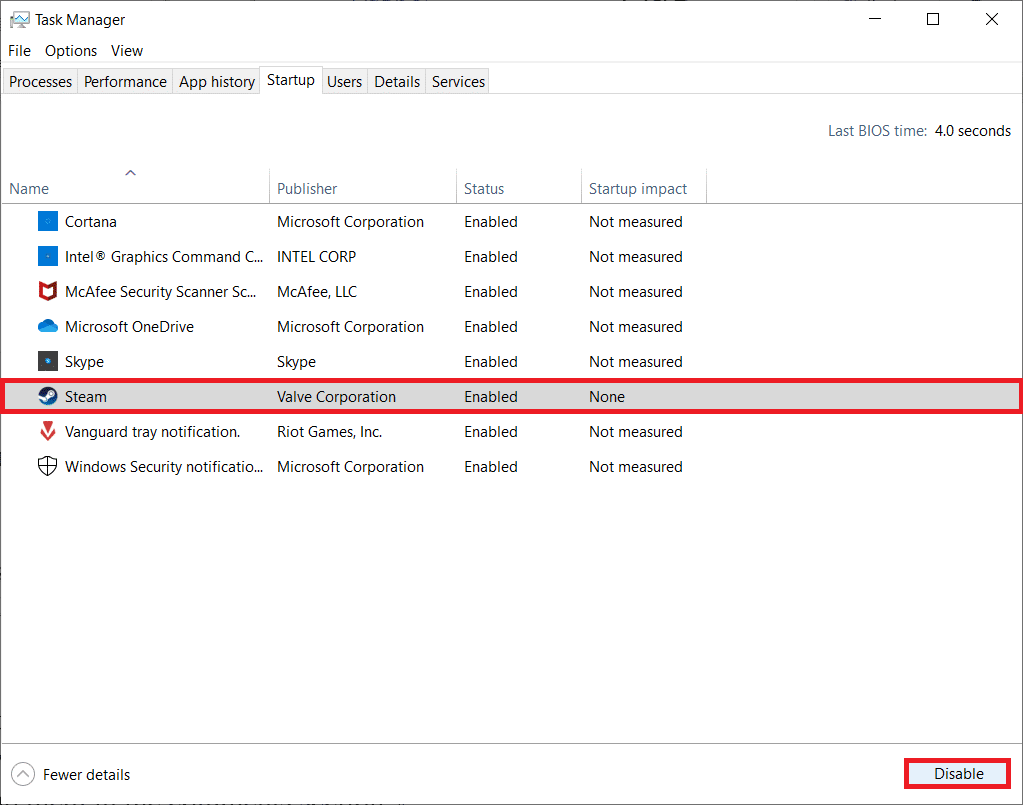
6. Az összes lépés után indítsa újra a számítógépet, és nyissa meg a Valorant játékot. Tesztelje a játékot, és nézze meg, hogy az FPS-eséssel kapcsolatos probléma megoldódott-e.
2. módszer: A háttéralkalmazások befejezése
Az összes háttérben futó alkalmazás erőforrás-éhes, ami felemészti a rendszer erőforrásait. Provokálja és csökkenti az FPS-t a Valoranton. Ezért ajánlott minden, a háttérben futó felesleges programot bezárni a max FPS Valorant értékre. Ehhez kövesse a lépéseket.
1. Nyomja le egyszerre a Ctrl + Shift + Esc billentyűket, és nyissa meg a Feladatkezelő opciót az ábra szerint.
2. Kattintson jobb gombbal az eltávolítani kívánt programra, és válassza ki a Feladat befejezése opciót a kiemelten.
Megjegyzés: itt példaként a Google Chrome-ot használjuk.
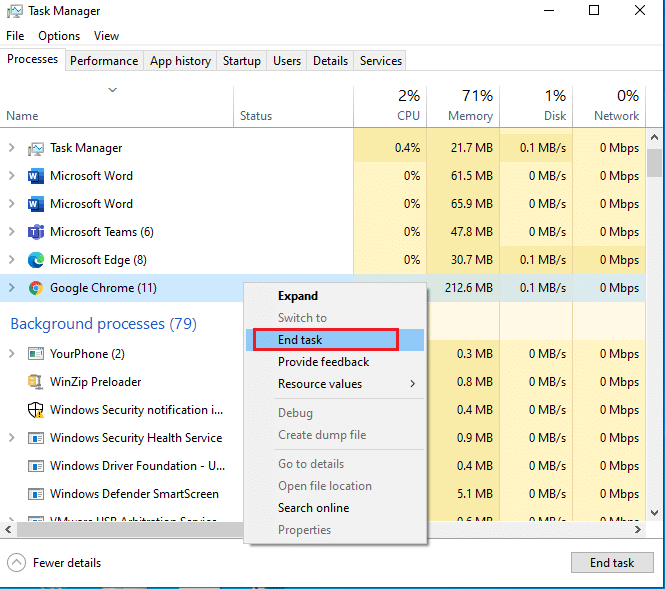
3. Ismételje meg ugyanezt a folyamatot az egyes alkalmazások futó hátterének eltávolításához.
Az összes háttéralkalmazás bezárása után nyissa meg a Valorant alkalmazást, és tesztelje le. Most ellenőrizze, hogy ez a Valorant FPS-kiesési probléma hátterében.
3. módszer: A rendszer energiagazdálkodási tervének módosítása
A nagy teljesítmény elengedhetetlen tényező játék közben. Bosszantó lehet, ha a számítógép problémát okoz a játék kívánt módon történő végrehajtásában, különösen az olyan FPS taktikai lövöldözős játékoknál, mint a Valorant, ahol minden lövés elengedhetetlen. A rendszer teljesítményének javítása és a Valorant FPS növelésének megtanulása érdekében egyenként hajtsa végre az alábbi lépéseket.
1. Nyomja meg a Windows gombot, és válassza a Beállítások ikont.
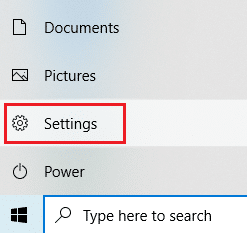
2. Keresse meg és válassza ki a Rendszer opciót a Beállítások ablakban kiemelten.

3. A bal oldali ablaktáblában válassza ki a Bekapcsolás és alvó üzemmód elemet.

4. Ezután kattintson a További energiabeállítások elemre a Kapcsolódó beállítások alatt látható módon.

5. Ezután válassza az Energiagazdálkodási séma létrehozása lehetőséget az Energiagazdálkodási lehetőségek ablakban látható módon.

6. Most válassza ki a Nagy teljesítmény gombot az Energiagazdálkodási terv létrehozása oldalon, és kattintson a Tovább gombra a továbblépéshez.

7. Válassza ki a kívánt beállításokat a Tervbeállítások szerkesztése részben, majd kattintson a Létrehozás gombra a változtatások végrehajtásához a teljesítmény fokozása érdekében.

Miután létrehozta a nagy teljesítményű PC-beállítást, indítsa el a Valorant játékot, és tesztelje le, és ellenőrizze, hogy az FPS-kiesés probléma megoldódott-e.
4. módszer: Frissítse a grafikus illesztőprogramot
A grafikus illesztőprogram az a program, amely a számítógép egyéb grafikus összetevőit vagy hardverét vezérli. A számítógép maximális teljesítménye érdekében feltétlenül frissíteni kell ezeket a grafikus illesztőprogramokat. Ha ezek az illesztőprogramok elavultak vagy sérült a grafikájuk, akkor hatással vannak a Valorantra, és az FPS leesését okozzák a Windows rendszeren. Az illesztőprogramok frissítéséhez kövesse a lépéseket.
1. Nyomja meg a Windows billentyűt, írja be az Eszközkezelő parancsot, és kattintson a Megnyitás gombra.

2. Kattintson duplán a Display adapterek elemre a fő panelen a kibontásához.
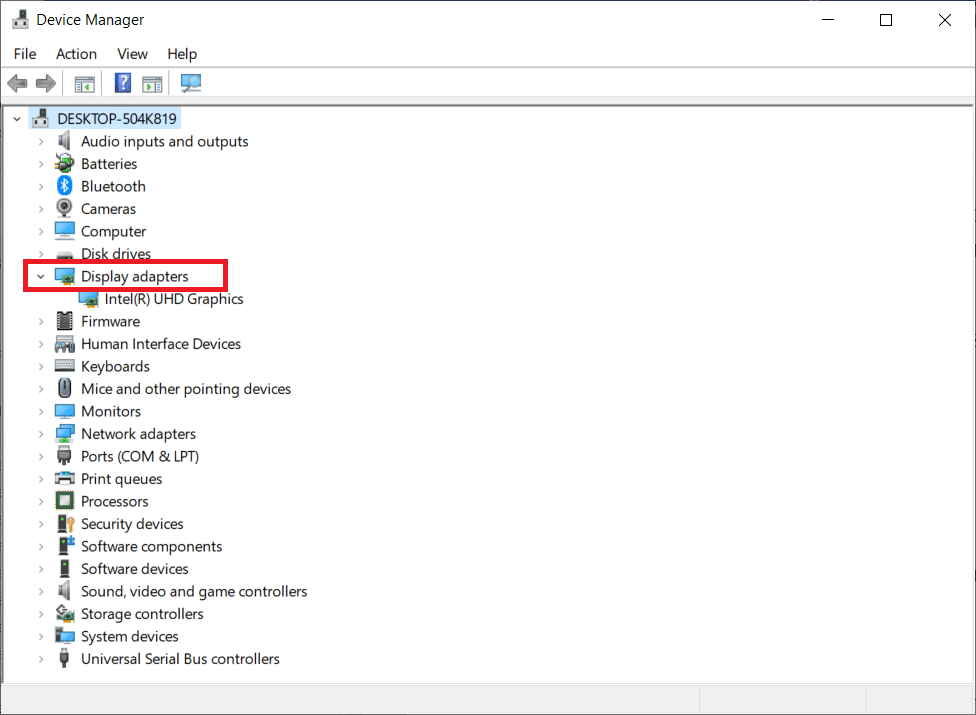
3. Most kattintson jobb gombbal a videokártya illesztőprogramjára (pl. Intel(R) HD Graphics), majd kattintson az Illesztőprogram frissítése lehetőségre.
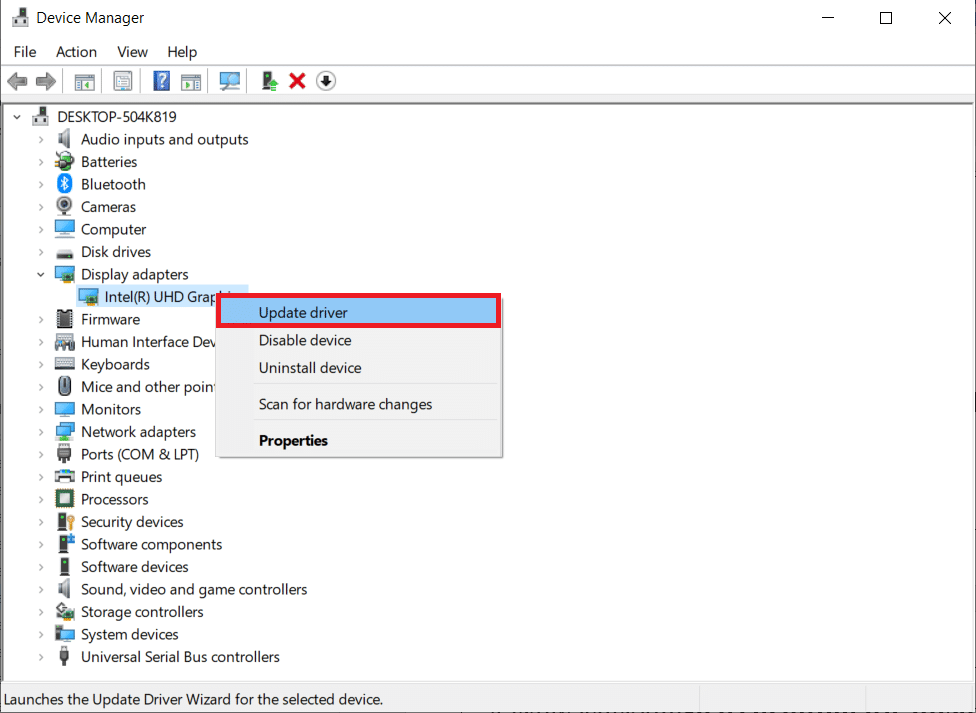
4. Most kattintson az Illesztőprogramok automatikus keresése lehetőségre.
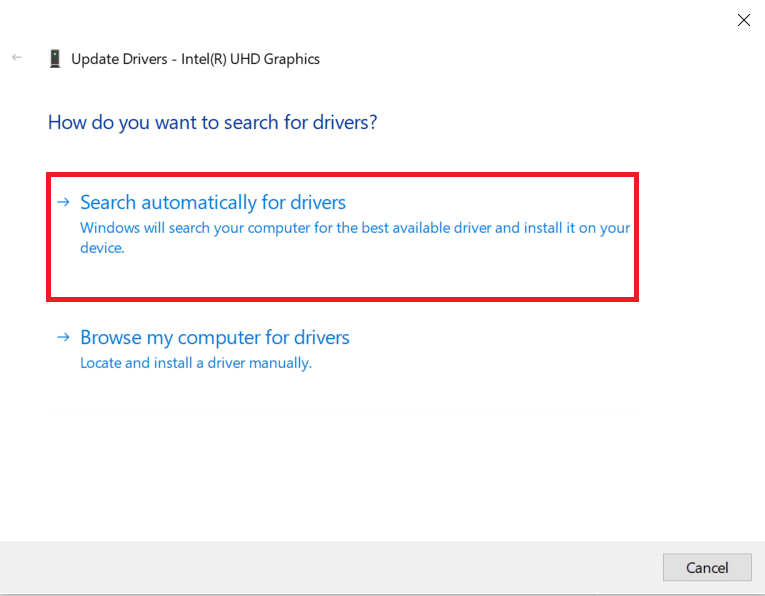
5A. Ha az illesztőprogram elavult, automatikusan frissül a legújabb verzióra.
5B. Ha már frissítési szakaszban vannak, a képernyőn a következő üzenet jelenik meg: Az eszköz legjobb illesztőprogramjai már telepítve vannak.
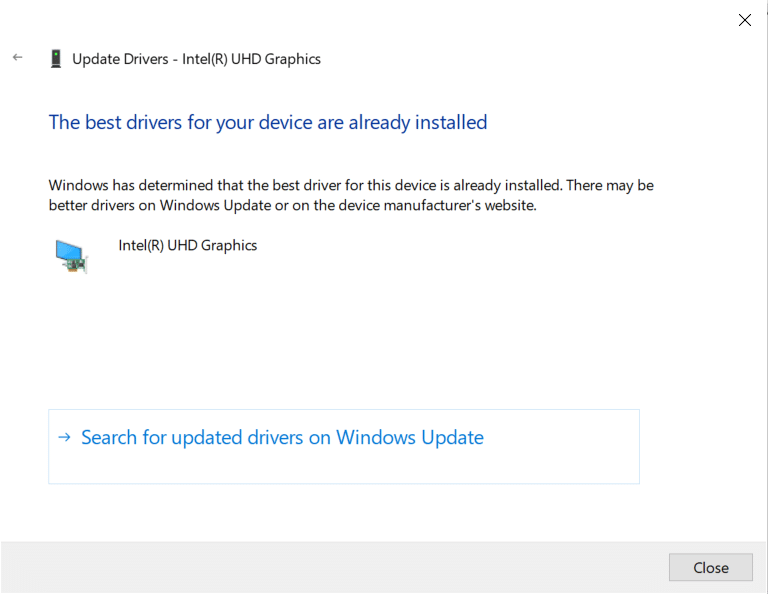
6. Kattintson a Bezárás gombra, és indítsa újra a számítógépet.
7. Indítsa újra a Valorant játékot, és ellenőrizze, hogy a Valorant FPS drop probléma megoldódott-e.
5. módszer: Kapcsolja be a Játék módot
A PC-n elérhető játékmód opció a játékélmény prioritásainak meghatározására és javítására, valamint a szükségtelen megszakítások csökkentésére szolgál. A játékmód előnyben részesíti az erőforrásokhoz való hozzáférést az éppen játszott játékokhoz, míg más háttérben futó alkalmazások kevesebb erőforráshoz jutnak. Ezért kövesse az alábbi lépéseket a játékmód bekapcsolásához, hogy optimalizálja a játékot.
1. Nyomja meg együtt a Windows + I billentyűket a Beállítások megnyitásához.
2. Keresse meg a Játék opciót az alábbi ábra szerint a rendszerbeállításokban.
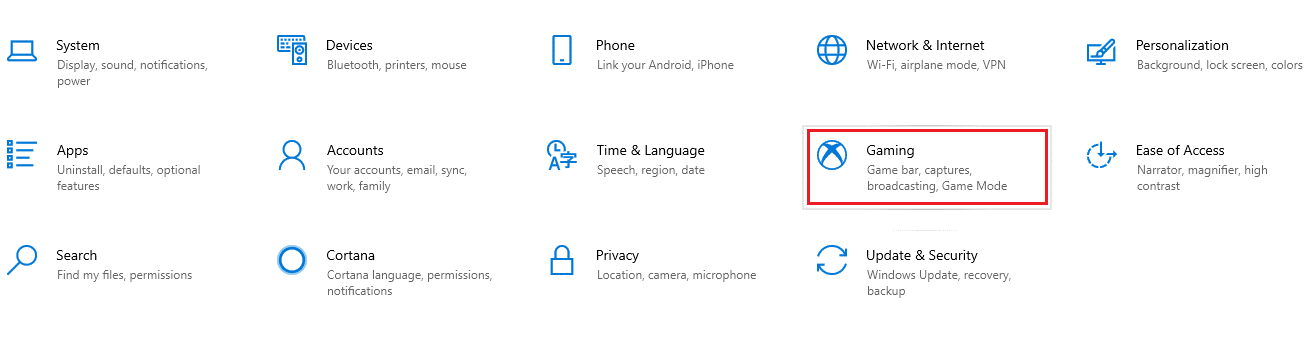
3. Válassza a Játék mód opciót a bal oldali ablaktáblában, és kapcsolja be a Játék mód kapcsolót.
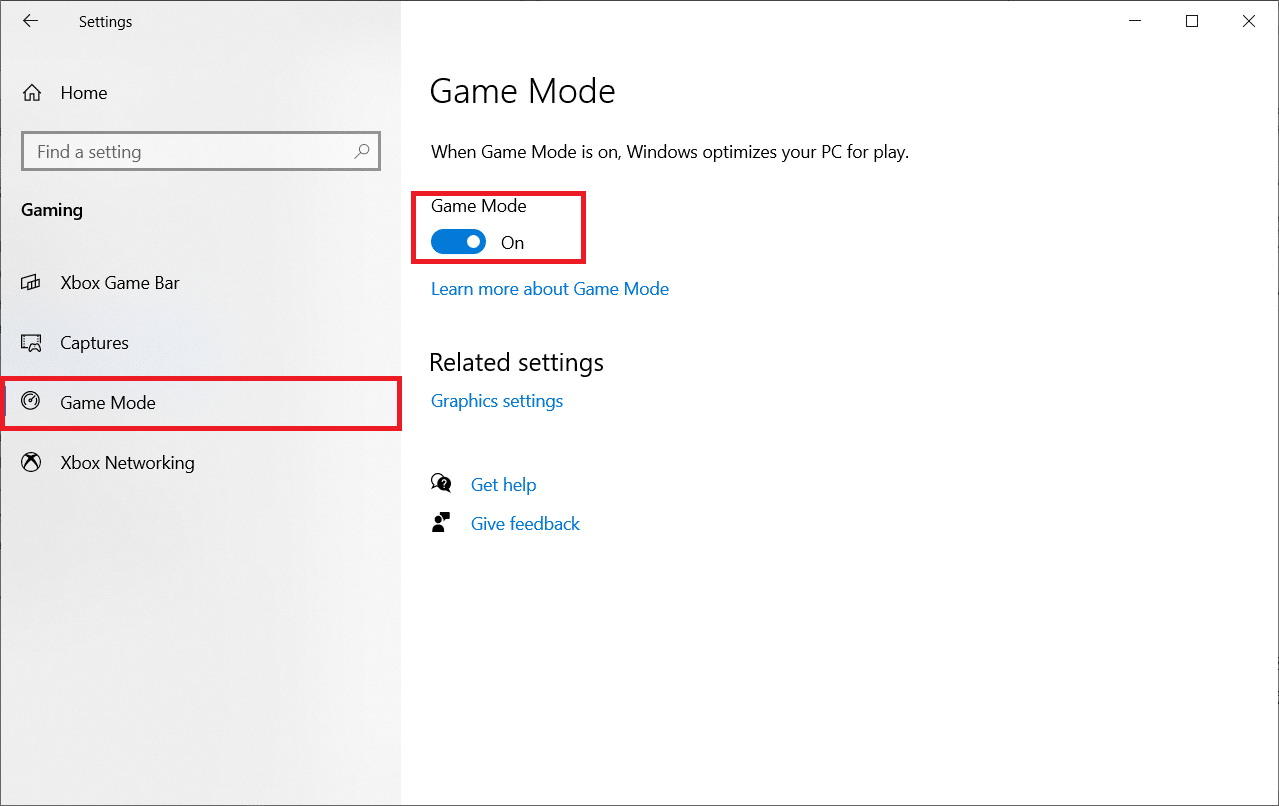
4. Miután a Játék mód engedélyezve van a számítógépen, indítsa újra a Valorant-ot.
6. módszer: Kapcsolja ki az Xbox Game Bart
Néha az Xbox játéksáv FPS-esést okozhat a játékokban. Valorant nem kivételes ebben a kérdésben. Ezért kövesse az alábbi lépéseket az Xbox Game Bar kikapcsolásához.
1. Nyomja meg egyszerre a Windows + I billentyűket a Beállítások elindításához.
2. Keresse meg a Játék opciót az alábbi ábra szerint a rendszerbeállításokban.
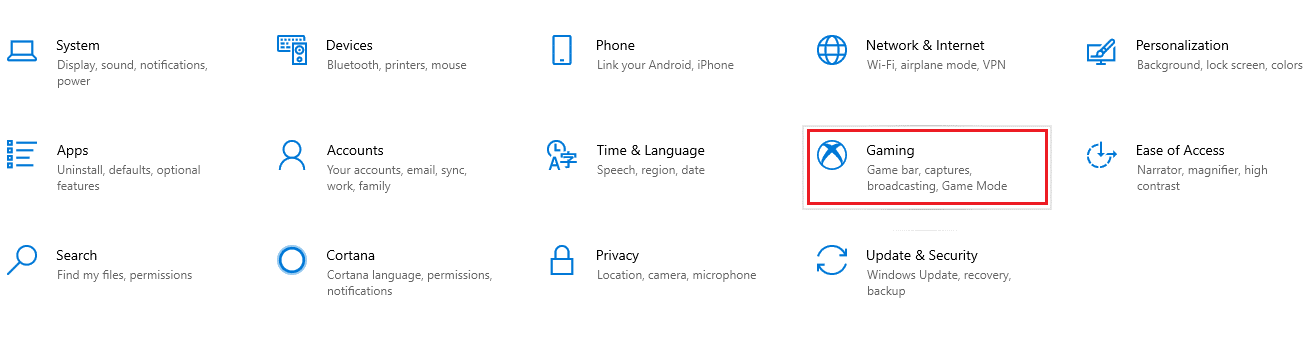
3. Kapcsolja ki az Xbox Game Bar engedélyezése funkciót.

7. módszer: Az effektusokkal rendelkező felszínek letiltása
A következő módszer a Valorant FPS növelésére laptopon letiltja a bőrhatásokat. A bőr a legvonzóbb tulajdonság. Különlegesnek és egyedinek érzi magát minden harcban. Ezek a speciális effektusokkal rendelkező skinek nyilvánvalóan betöltik a grafikus kártyát, és csökkentik az FPS sebességét. Ebben az esetben próbálja meg letiltani a díszes skineket, és ellenőrizze, hogy meg tudja-e oldani a problémát.
8. módszer: Szerkessze a játékon belüli grafikai beállításokat
Néha a Valorant játék irreleváns grafikai beállításai az FPS leesését okozhatják. Hajtsa végre a Valorant FPS beállítások és a max FPS Valorant módosításának lépéseit.
1. Nyomja meg a Windows billentyűt. Írja be a Valorant-ot, és nyissa meg.
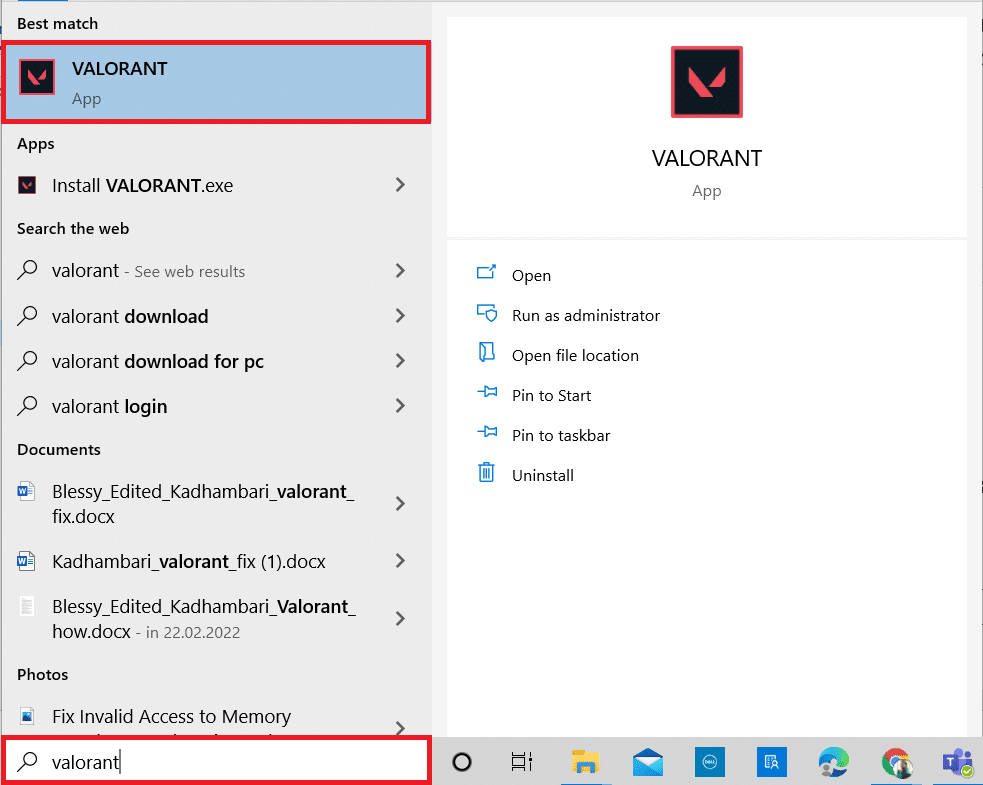
2. Nyissa meg a Beállítások oldalt. Válassza a Videó fület a felső menüsorban.
Megjegyzés: Ha a játék kezdőlap nélkül indul. Ezután nyomja meg az Esc billentyűt a Beállítások oldal megnyitásához.
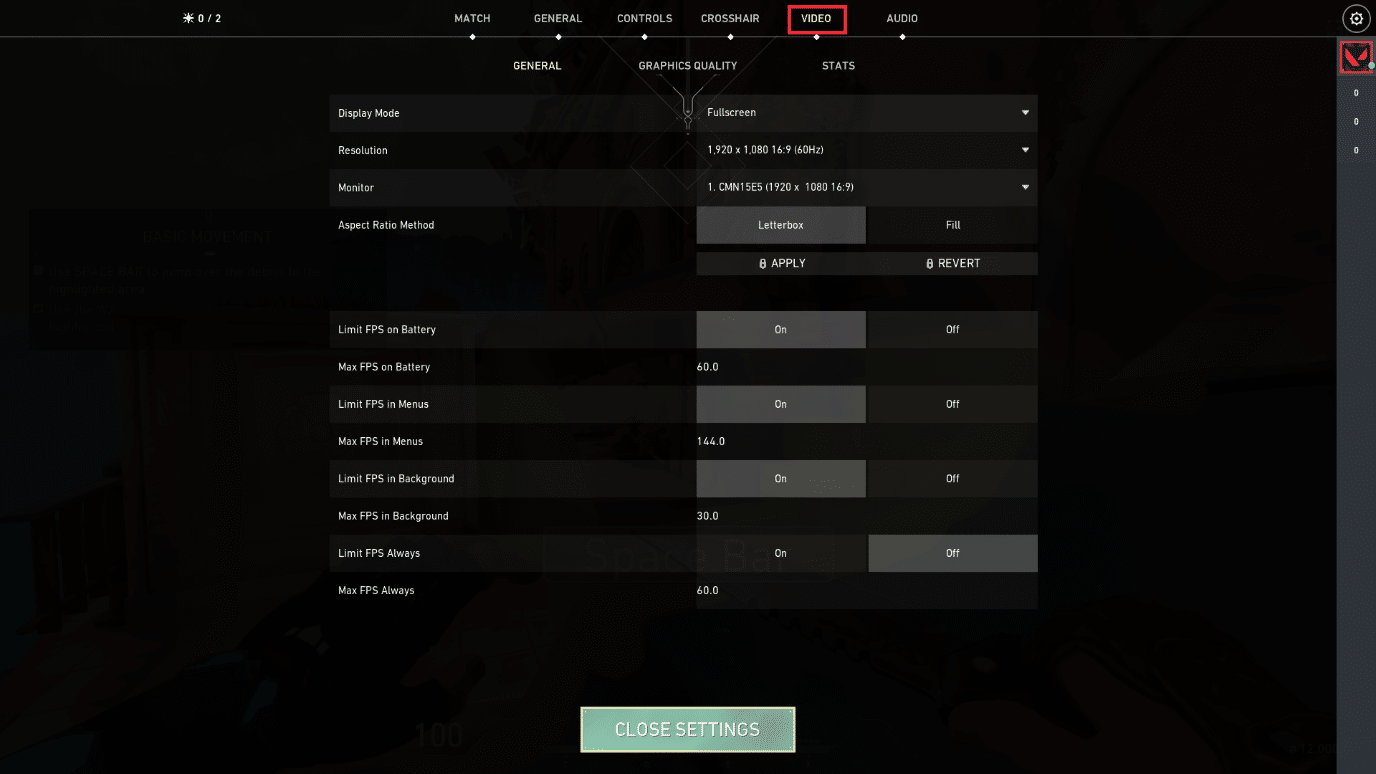
3. A Videó részben válassza ki a Grafikai minőséget, és állítsa be az összes szükséges változtatást az alábbi táblázat alapján.
-
Többszálú renderelés – BE
-
Anizotróp szűrés – 1x
-
Anti-aliasing – Nincs
-
Vsync – Ki
-
Anyag – alacsony vagy közepes
-
Részlet – Alacsony vagy Közepes
-
UI minőség – alacsony vagy közepes
-
Textúra – alacsony vagy közepes
-
Világosság – Ki
-
Árnyékok – Ki
-
Bloom – Ki
-
Torzítások – Ki
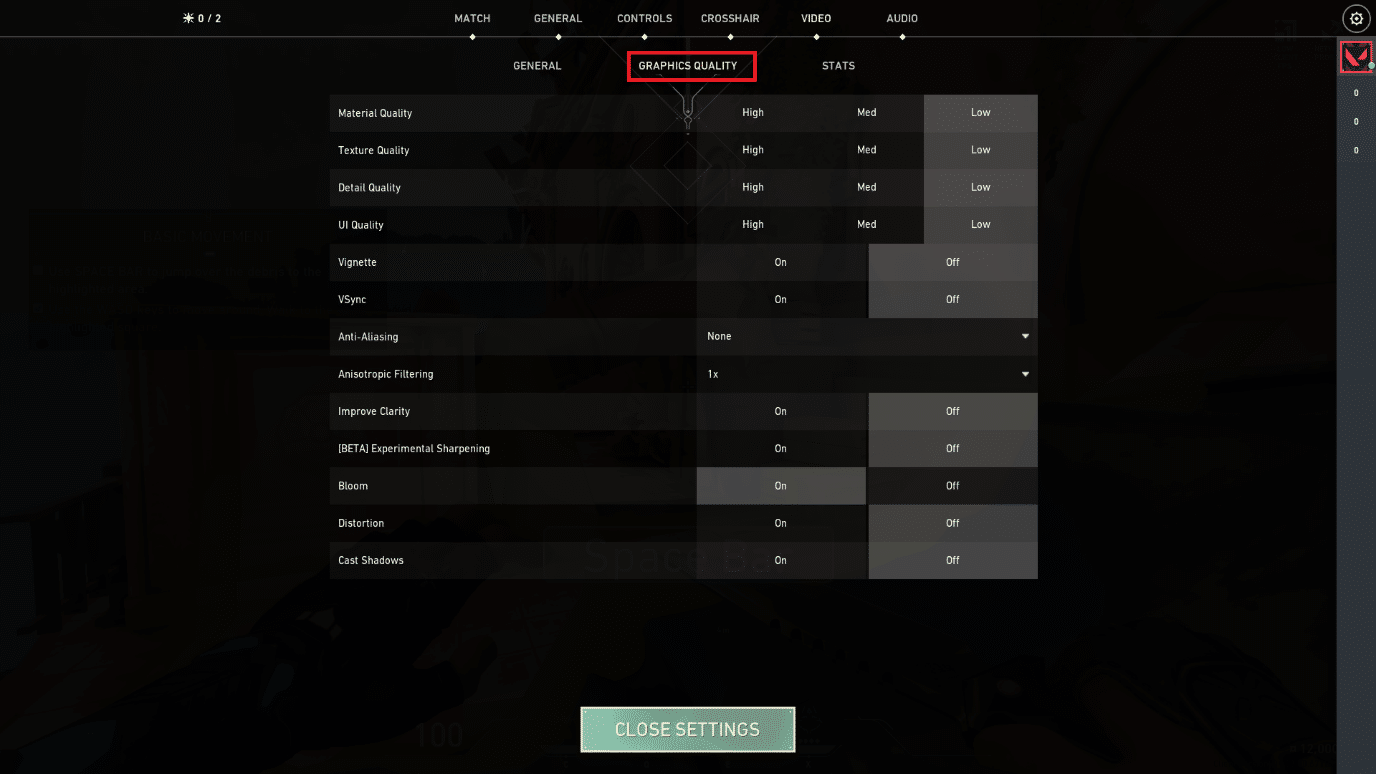
4. Miután az összes fent említett grafikai beállítást megváltoztatta, zárja be a Valorant játékot, és indítsa újra. Ezután kísérletezzen a játékkal, és ellenőrizze, hogy az alacsony FPS probléma eltűnt-e.
9. módszer: Csökkentse az egérlekérdezési arányt
Az alacsony Valorant FPS-beállításokért a magas lekérdezési arányú játékegér felelős lehet. Ezért javasoljuk, hogy nyissa meg az egér szoftverét, és állítsa be a jelentési vagy lekérdezési frekvenciát 500 Hz-re a Valorant FPS boost végrehajtásához.
10. módszer: Alacsonyabb játékfelbontás
A Valorant grafikai beállítások módosításához módosítsa a felbontást a Valorant játékon belül. Hajtsa végre az alábbi lépéseket a Valorant FPS beállításainak javításához.
1. Indítsa el a Valorant játékot, és nyissa meg a Beállításokat a korábbiak szerint.
2. Válassza a Videó fület a felső menüsorban.
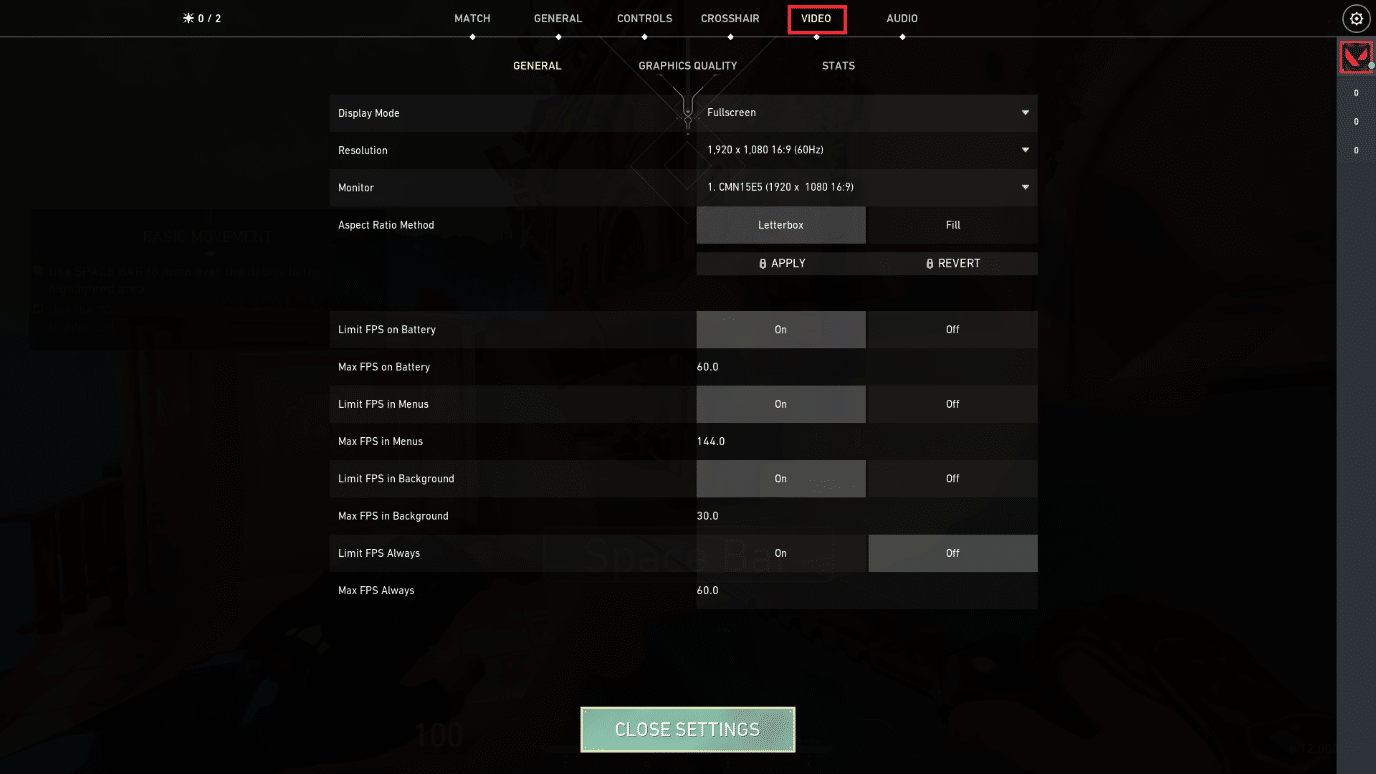
3. Ezután válassza az Általános lehetőséget a Videó részben.
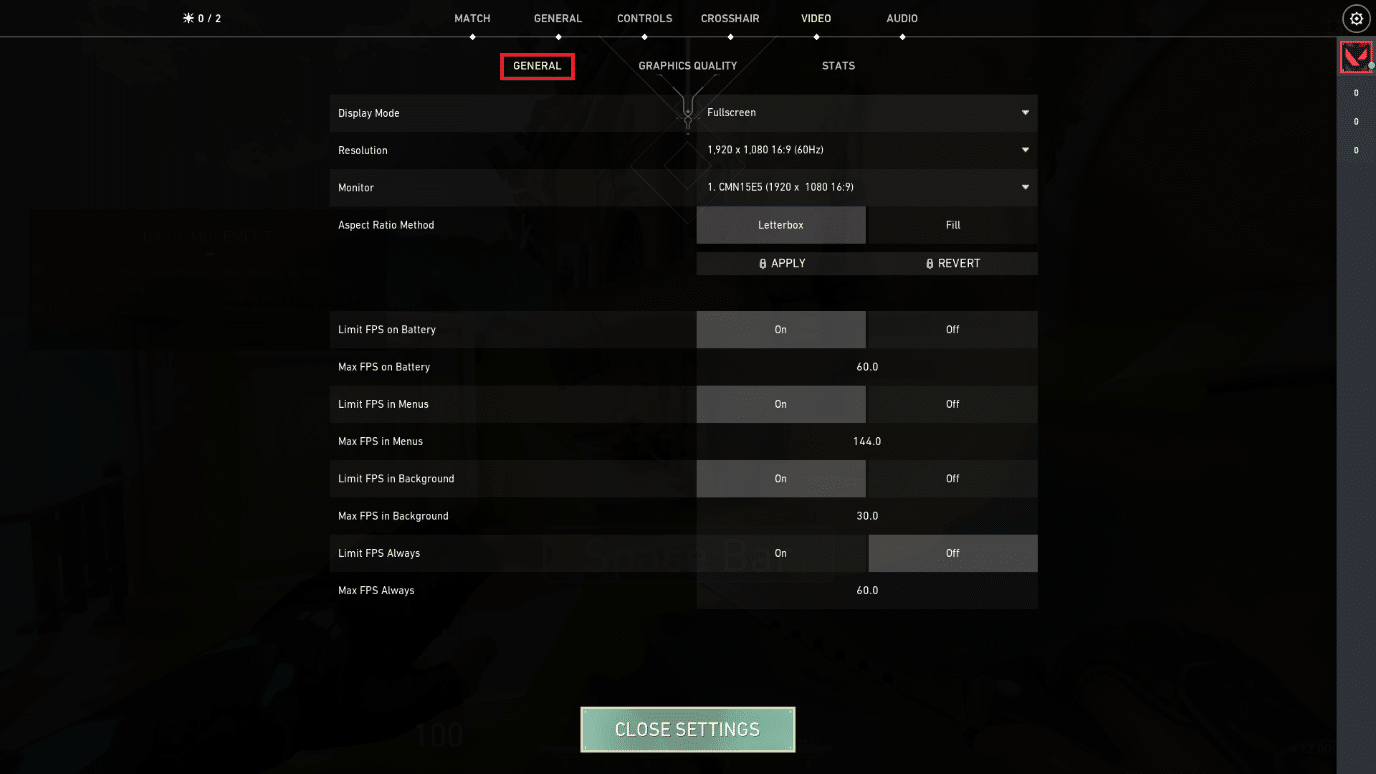
4. Kattintson a Felbontás legördülő nyílra, és csökkentse a felbontást tetszés szerint.
Megjegyzés: Ne állítsa túl alacsonyra a felbontást, mert nagyon rossz minőségű grafikát biztosítanak.
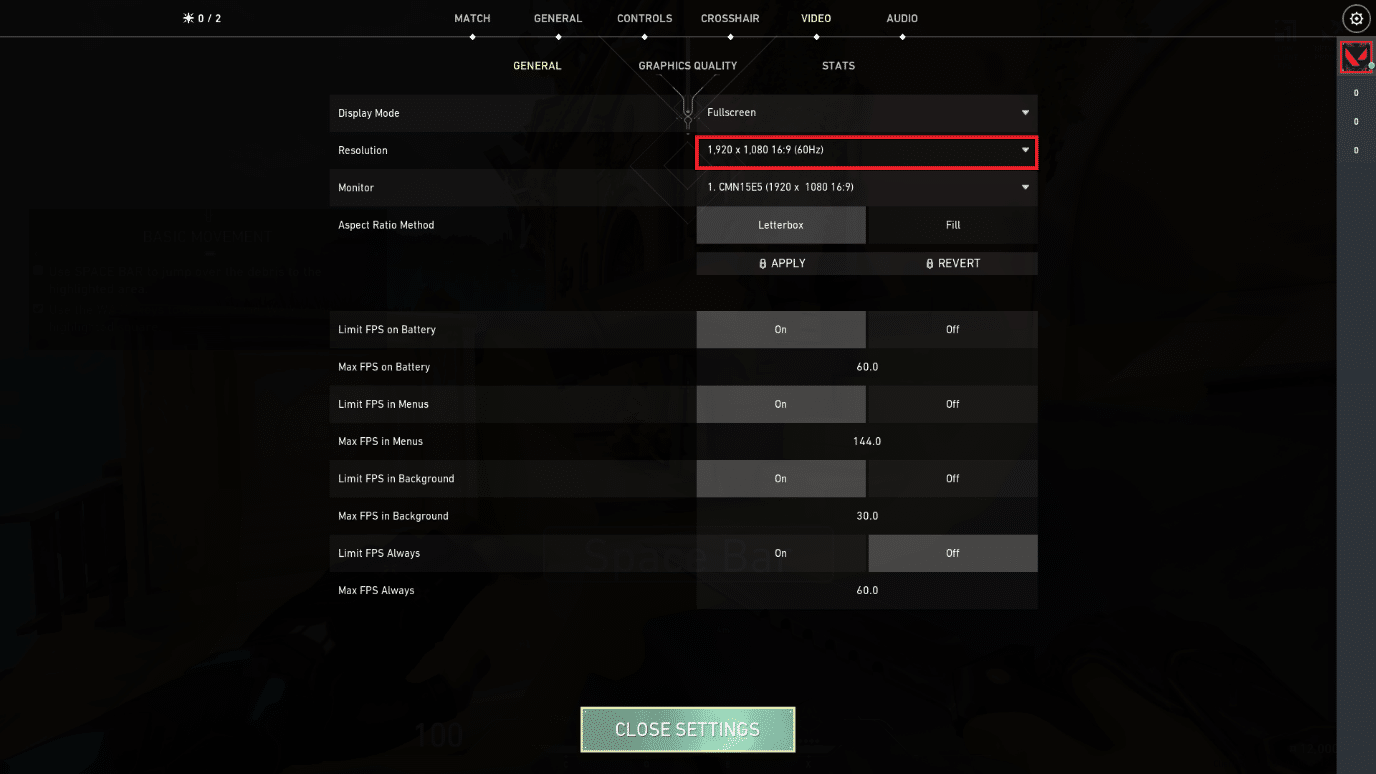
11. módszer: A GameUserSettings szerkesztése
A Valorant FPS boost végrehajtásához manuálisan szerkesztheti a játék felhasználói beállításait a helyi alkalmazás adatmappájából.
1. Nyomja meg a Windows billentyűt, írja be a %localappdata%, majd kattintson a Megnyitás gombra.

2. Görgessen le, és kattintson duplán a Valorant mappára.
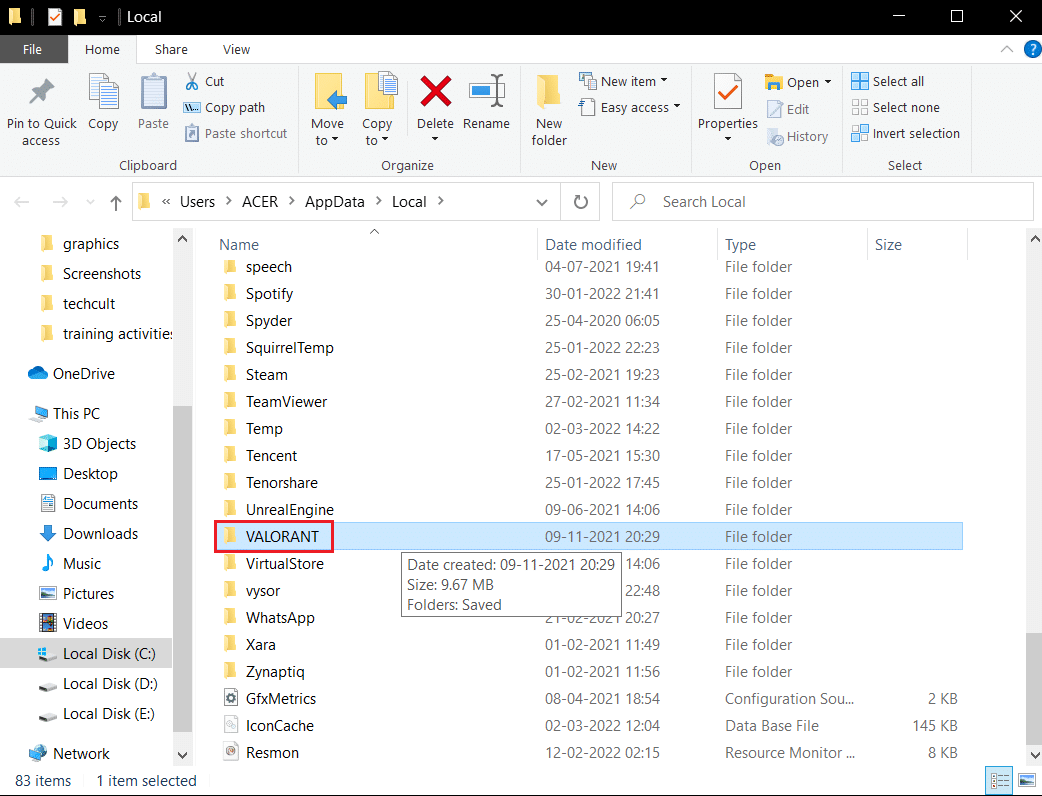
3. Kattintson duplán a Mentett mappára.
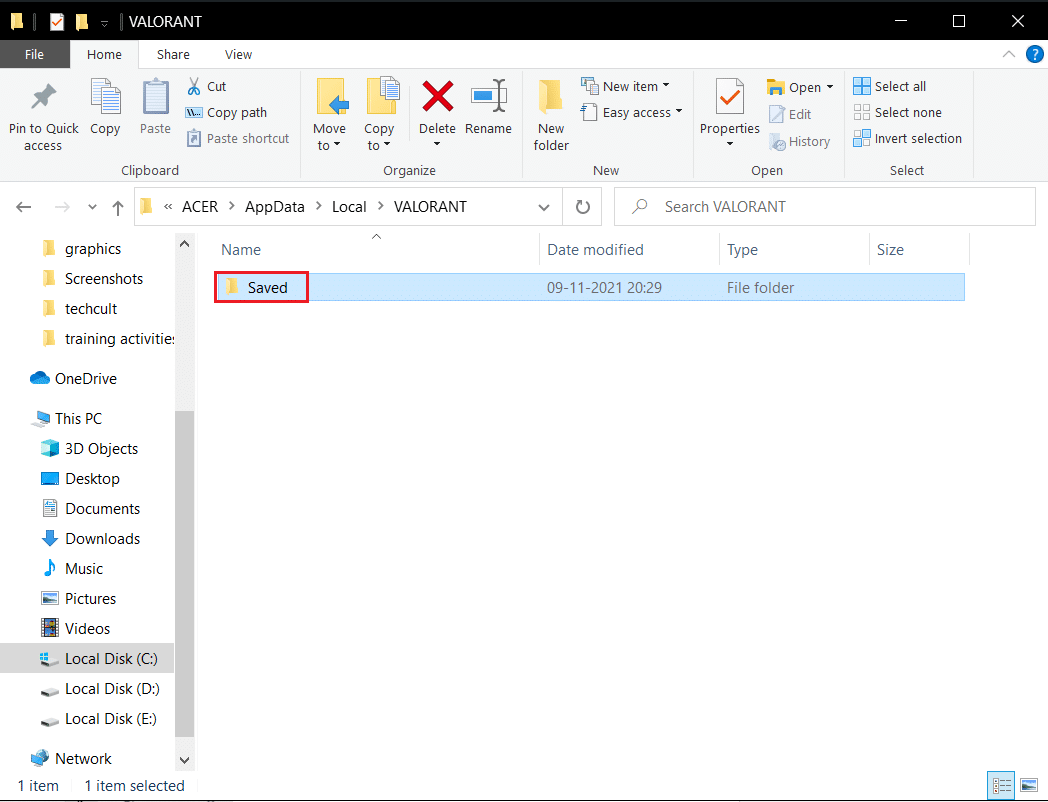
4. Ezután kattintson duplán a Config mappára.
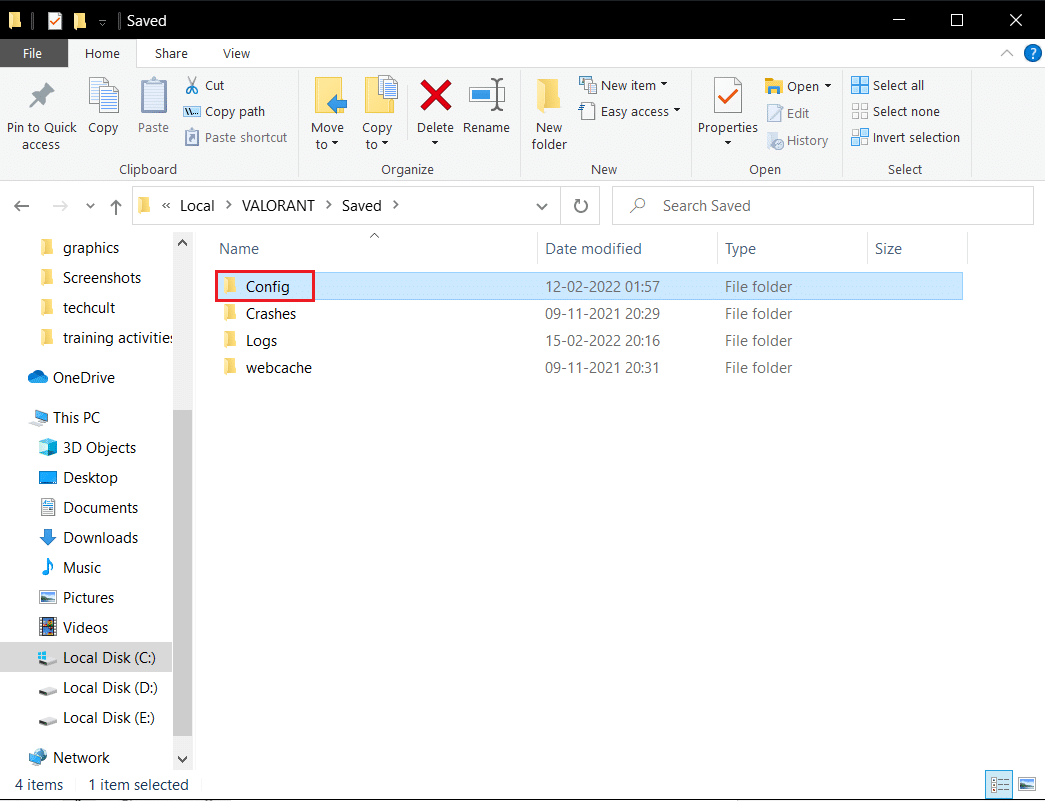
5. Itt nyissa meg az első mappát, amely tartalmazza a GameUserSettinget.
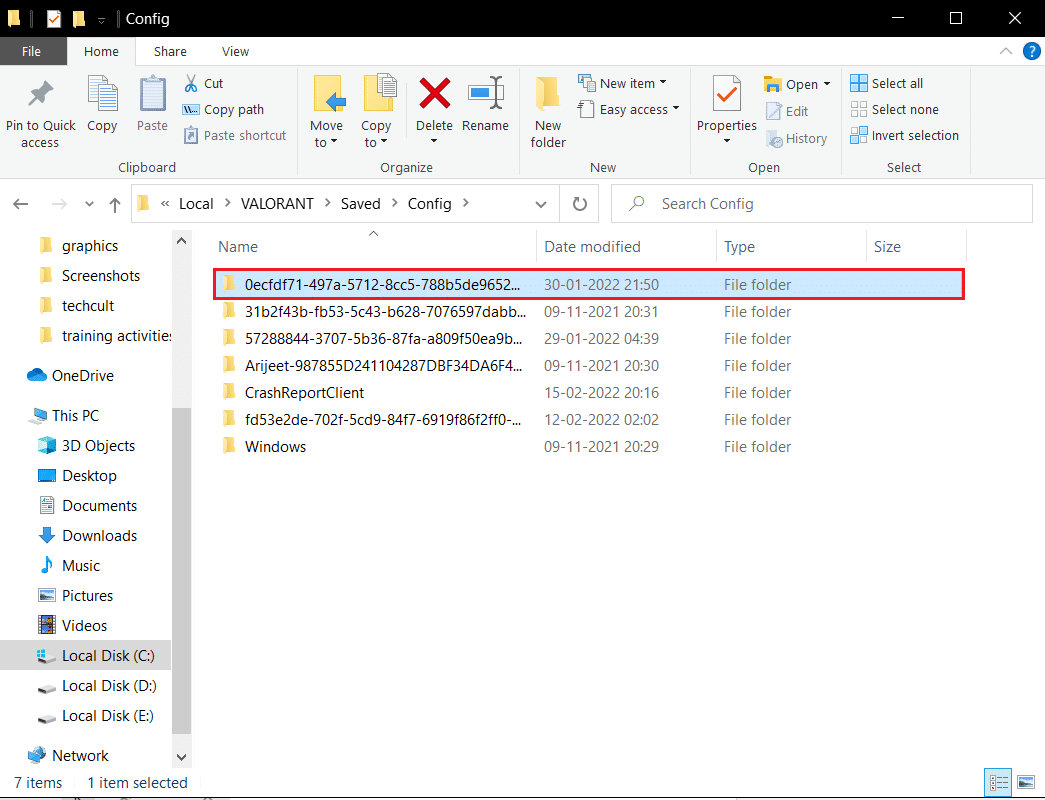
6. Ezután kattintson duplán a Windows mappára.
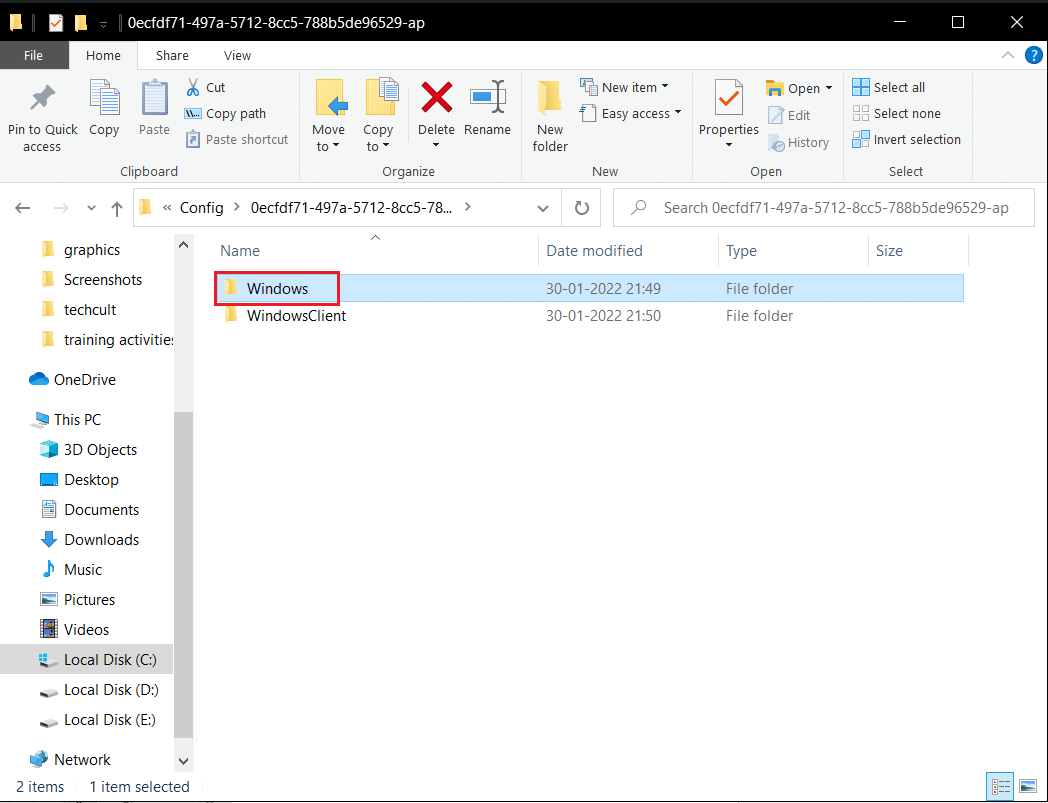
7. Kattintson duplán a GameUserSettings konfigurációs beállítási fájlra.
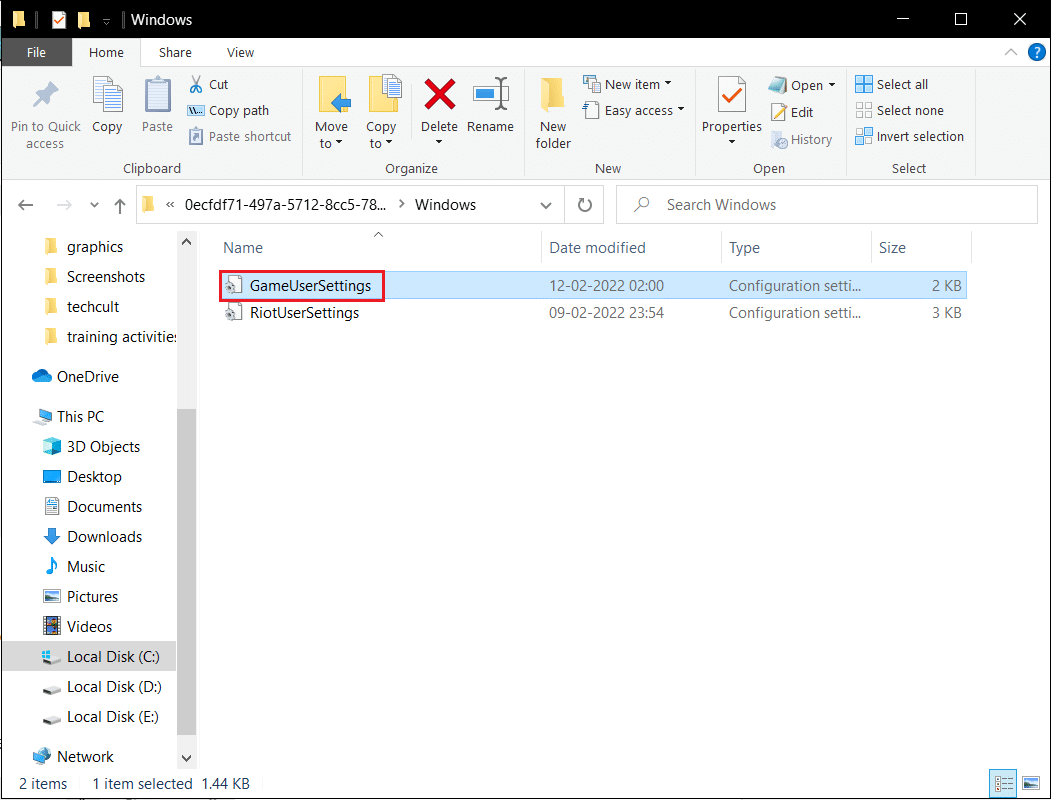
8. Görgessen le az aljára, szerkessze és állítsa be a következő értékeket a ScalabilityGroups alatt
sg.ResolutionQuality=100.000000 sg.ViewDistanceQuality=0 sg.AntiAliasingQuality=0 sg.ShadowQuality=0 sg.PostProcessQuality=0 sg.TextureQuality=0 sg.EffectsQuality=0 sg.FoliageQuality=0 sg.ShadingQuality=0
Megjegyzés: A Valorant FPS növelése érdekében tovább csökkentheti a sg.ResolutionQuality értéket.
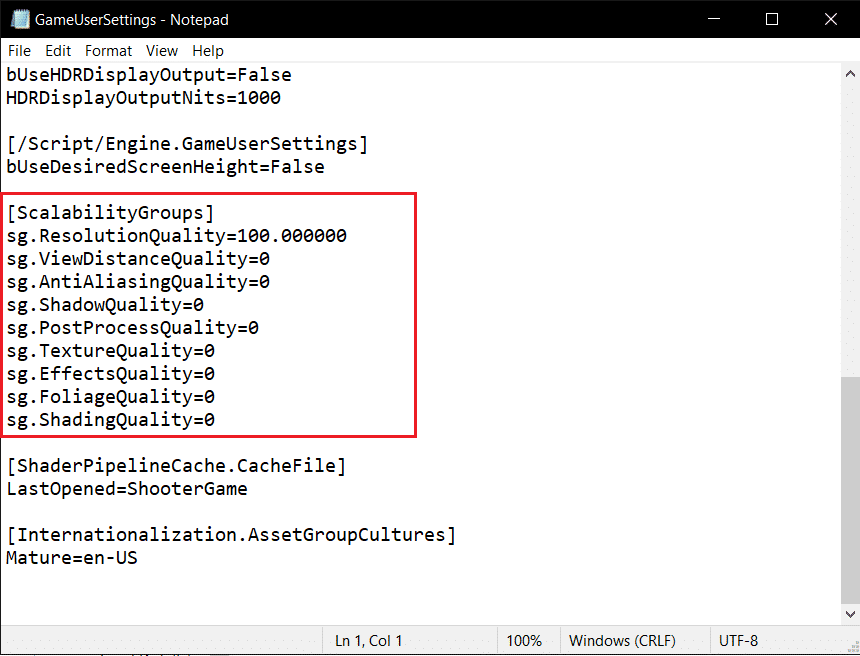
9. Nyomja le egyszerre a Ctrl + S billentyűket a módosítások mentéséhez és a fájl bezárásához.
10. Végül indítsa el a Valorant játékot.
12. módszer: Állítsa be a Windows megjelenését és teljesítményét
Így javíthatja ki a Valorant FPS-eséseket a megjelenés és a teljesítmény módosításával.
1. Nyomja meg a Windows billentyűt, írja be a Windows megjelenés és teljesítmény beállítása parancsot, majd kattintson a Megnyitás gombra.
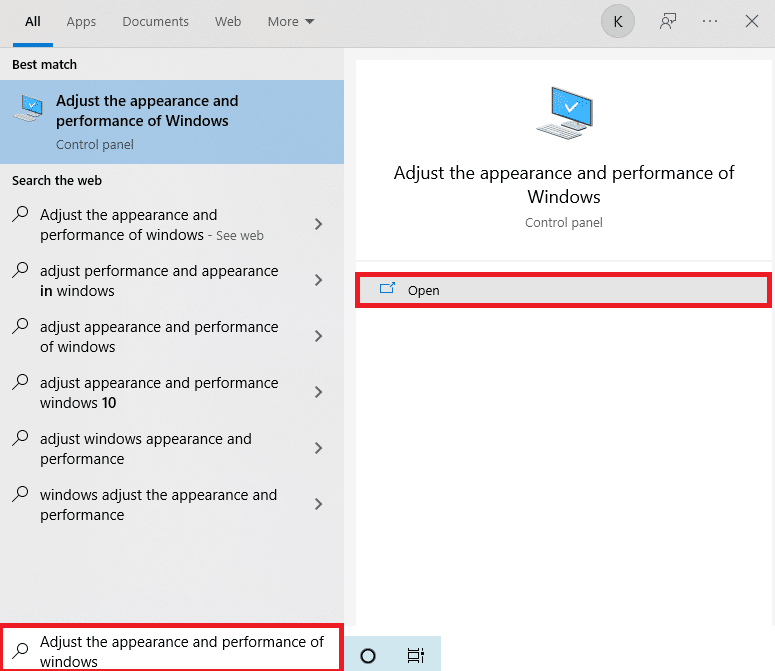
2. Az ábra szerint engedélyezze a Legjobb teljesítmény beállítása opciót.
3. Most kattintson az Alkalmaz, majd az OK gombra a módosítások mentéséhez.
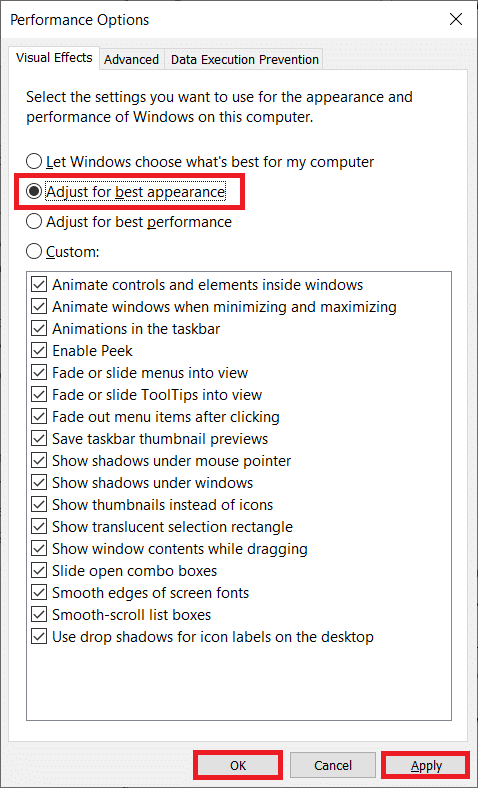
4. Ha végzett, játssz egy tesztjátékot, és nézd meg, hogy a Valorant FPS jól teljesít-e.
13. módszer: Kapcsolja ki a Game DVR funkciót
A Game DVR egy olyan funkció, amelyet Xbox-alkalmazásokhoz készítettek képernyőképek készítésére és játékmenet rögzítésére. Ezt a funkciót kifejezetten Xboxhoz tervezték, és így felelős lehet az FPS-csökkenés kiváltásáért a Valoranton. A megoldáshoz hajtsa végre a megadott lépéseket, és kapcsolja ki a Game DVR funkciót a számítógépen.
1. Nyomja meg együtt a Windows + R billentyűket a Futtatás párbeszédpanel megnyitásához.
2. Írja be a regedit parancsot a párbeszédpanelbe, és nyomja meg az Enter billentyűt a Rendszerleíróadatbázis-szerkesztő ablak megnyitásához.
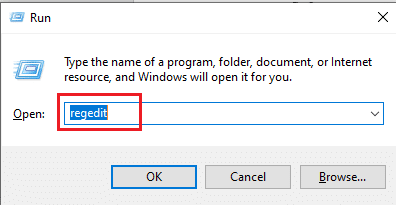
3. Kattintson az Igen gombra a Felhasználói fiókok felügyelete ablakban.
4. A Rendszerleíróadatbázis-szerkesztő oldalon lépjen a képen látható elérési útra.
ComputerHKEY_CURRENT_USERSystemGameConfigStore
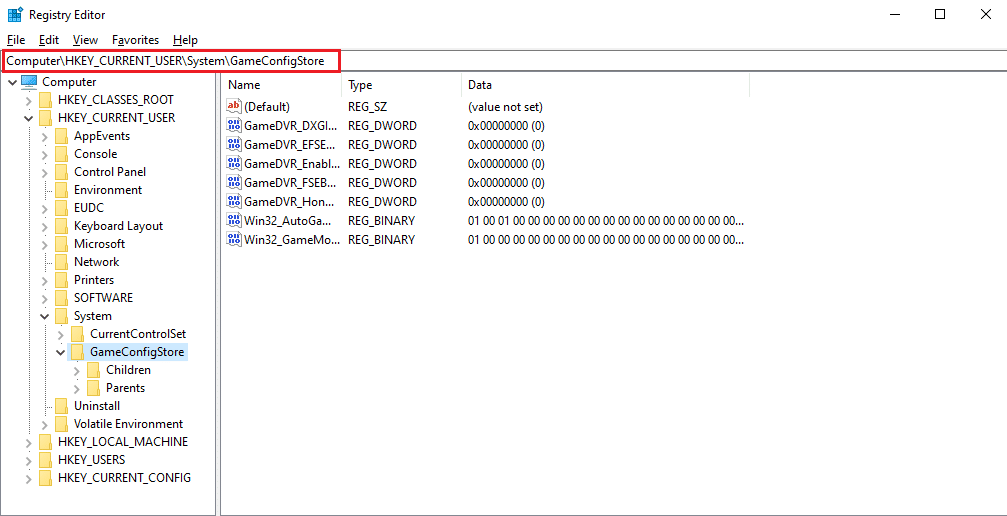
4. Kattintson duplán a GameDVR_Enabled opcióra a GameConfigStore mappában.
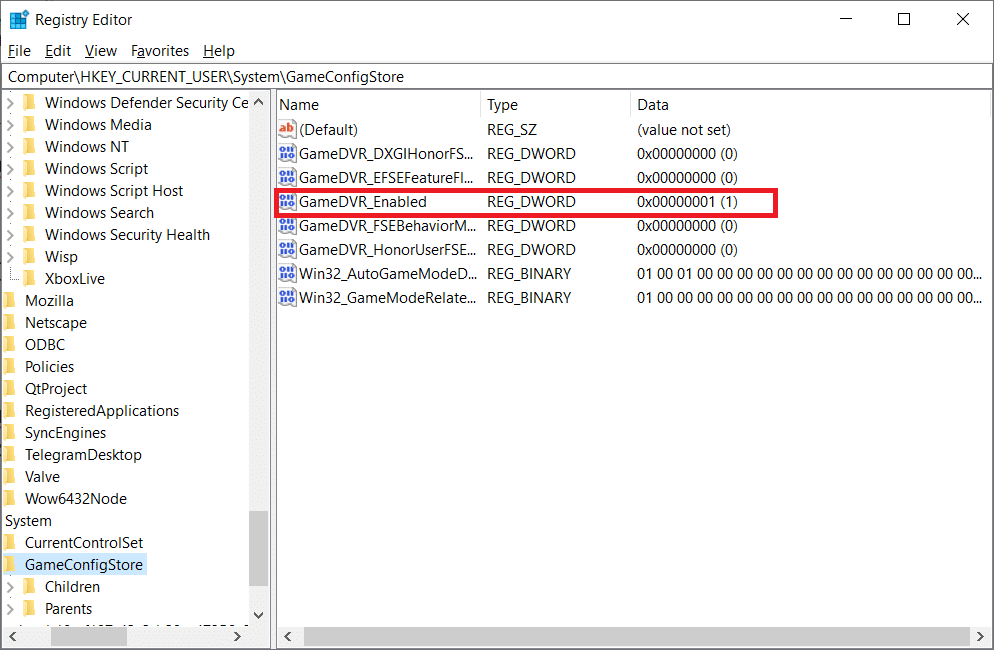
5. Ezután a Duplaszó-érték szerkesztése előugró ablakban módosítsa az Érték adatot 0-ra, és kattintson az OK gombra a módosítások mentéséhez.
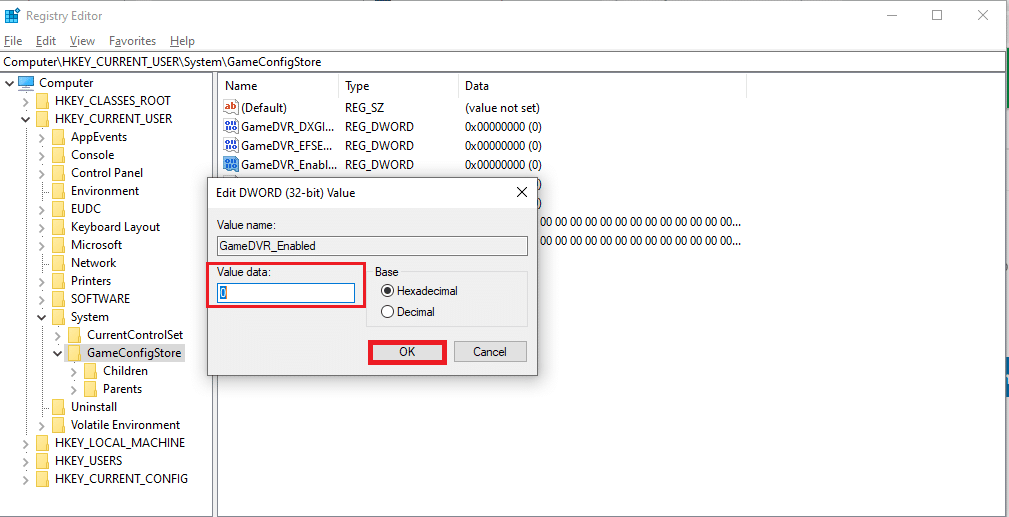
6. Most kattintson duplán a GameDVR_FSEBehaviorMode lehetőségre. Módosítsa az Érték adatot 0-ra az előugró ablakban, és kattintson az OK gombra a módosítások mentéséhez.
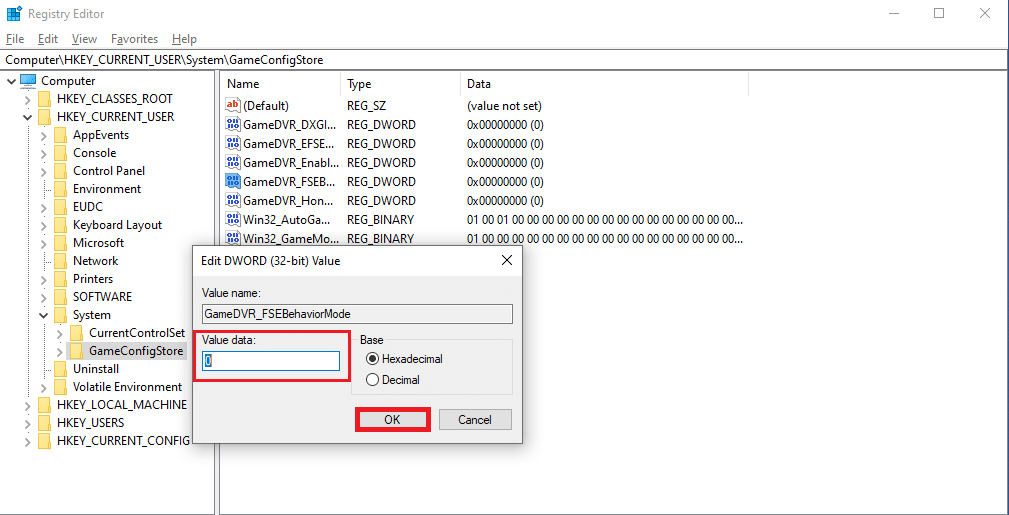
7. Ismét menj az ösvényre
ComputerHKEY_LOCAL_MACHINESOFTWAREMicrosoftPolicyManagerdefaultApplicationManagementAllowGameDVR
8. Kattintson duplán az Érték lehetőségre. Állítsa az Értékadatokat 0-ra a Duplaszó szerkesztése előugró ablakban, és kattintson az OK gombra a módosítások véglegesítéséhez.
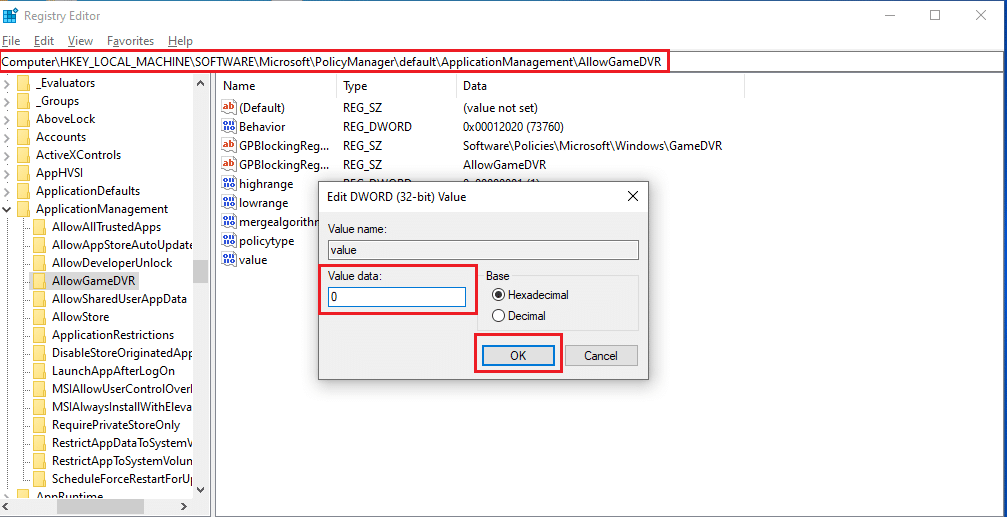
9. Miután az összes fenti lépést elvégezte a Game DVR letiltásához, zárja be a Rendszerleíróadatbázis-szerkesztő ablakait. Indítsa újra a számítógépet, és ellenőrizze, hogy a Valorant játék alacsony FPS-problémája megoldódott-e.
14. módszer: Távolítsa el a teljes képernyős optimalizálást
Egyes felhasználók a Redditen keresztül azt javasolták, hogy a teljes képernyő letiltása jelentős mértékben növeli az FPS-t a Valoranton. Bár lehet, hogy nem mindenkinél működik, nem árt egyszer kipróbálni, mert sosem tudhatod, hogy szerencséd lesz. Kövesse ezeket a lépéseket a Valorant FPS boost végrehajtásához.
1. Nyissa meg a File Explorer programot a Windows + E billentyűk lenyomásával.
2. Navigáljon a megadott útvonalra
C:Riot GamesVALORANTélő
Megjegyzés: Keresse meg azt az elérési utat, ahol a Valorant.exe fájl található.
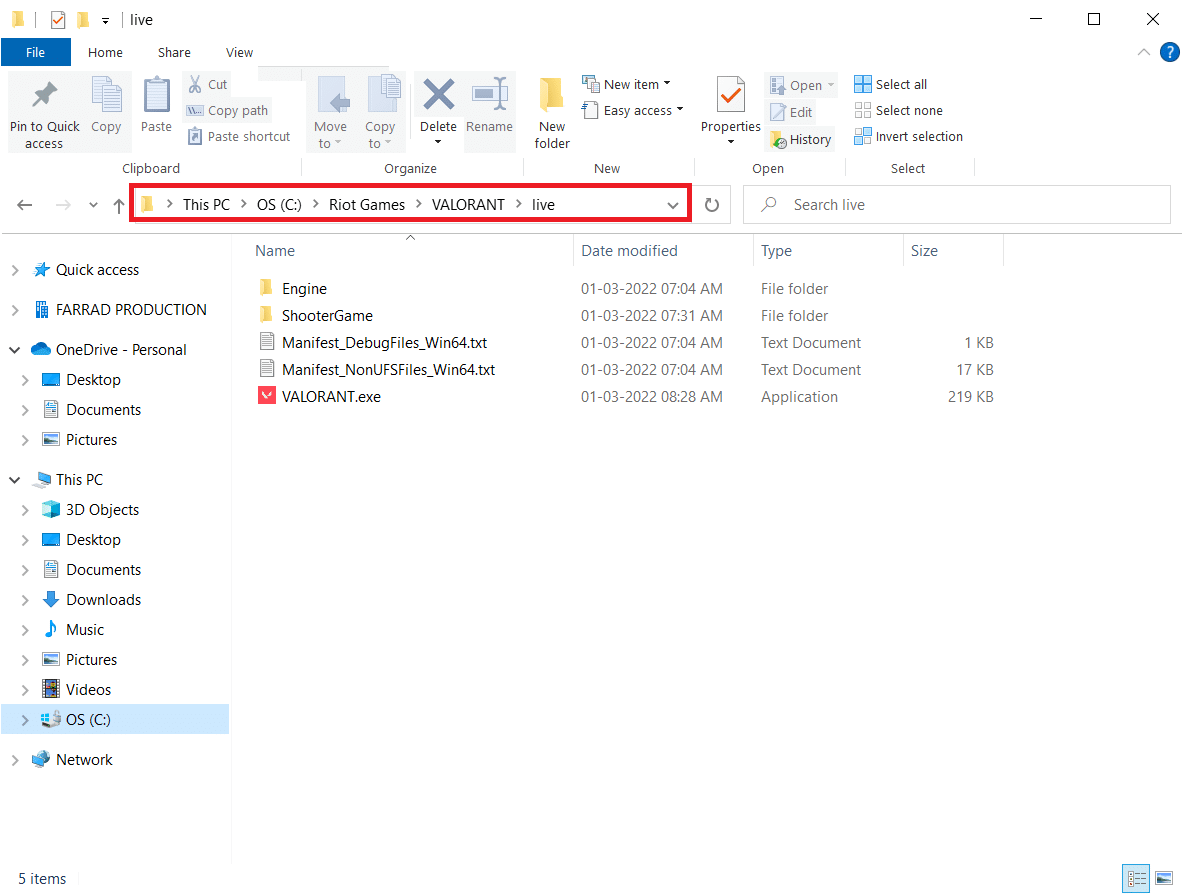
2. Kattintson jobb gombbal a Valorant.exe fájlra, és válassza a Tulajdonságok menüpontot.
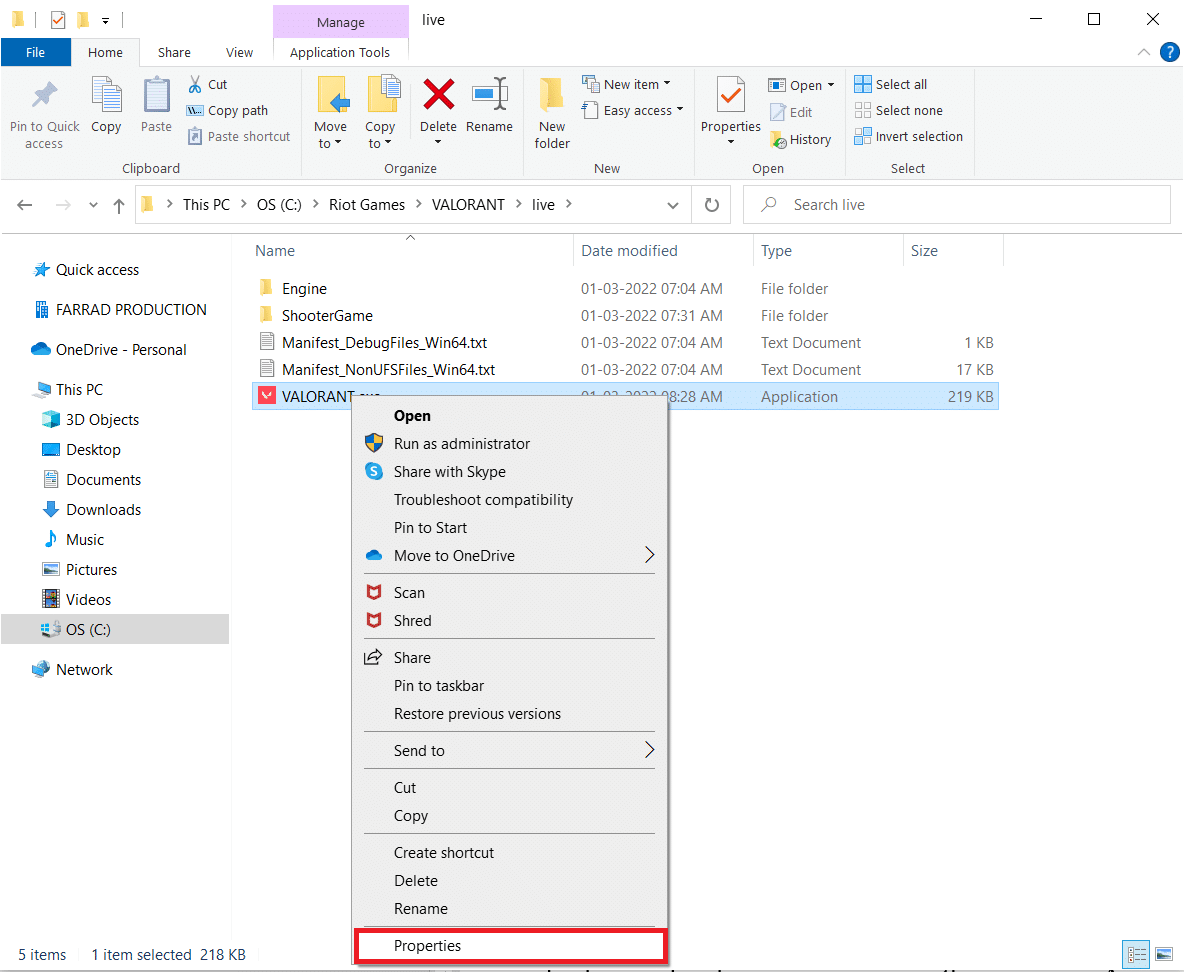
3. Itt lépjen a Kompatibilitás fülre, és engedélyezze a Teljes képernyős optimalizálás letiltása jelölőnégyzetet a Beállítások részben.
4. Most kattintson az Alkalmaz, majd az OK gombra a módosítások véglegesítéséhez.
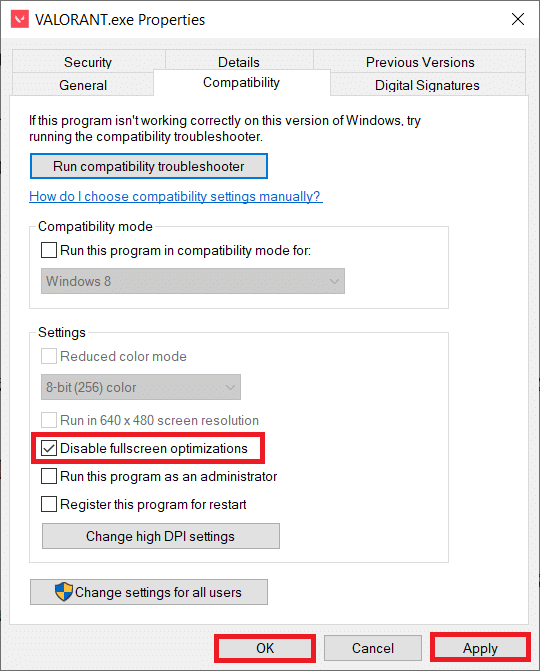
5. Most futtassa a Valorant-ot, és nyomja meg egyszer az F11 billentyűt az ablakos képernyőhöz. Ellenőrizze, hogy ez a módszer növelte-e az FPS-esést
Megjegyzés: Nyomja meg kétszer az F11 billentyűt a teljes képernyős mód használatához.
15. módszer: Frissítse a Windows rendszert
A teljesítménnyel kapcsolatos problémák esetén először ellenőriznie kell, hogy elérhető-e frissítés a szoftverhez. A rendszerszoftvert naprakészen kell tartani, és a Valorant FPS-t folyamatosan frissíteni kell. Kövesse a lépéseket, és hajtsa végre a Valorant FPS boost műveletet.
1. Nyomja meg egyszerre a Windows + I billentyűket a Beállítások elindításához.
2. Kattintson a Frissítés és biztonság csempére az ábra szerint.

3. A Windows Update lapon kattintson a Frissítések keresése gombra.

4A. Ha elérhető új frissítés, kattintson a Telepítés most gombra, és kövesse az utasításokat a frissítéshez.

4B. Ellenkező esetben, ha a Windows naprakész, akkor a Naprakész üzenet jelenik meg.

16. módszer: Telepítse újra a Valorant-ot
Előfordulhat, hogy sérült játékfájlokat telepített, ami ehhez a problémához vezetett. Ezért újratelepítheti a játékot. De nem kell teljesen eltávolítani a játékot az újratelepítéshez.
1. Látogassa meg a Valorant tisztviselőt letöltési oldal.
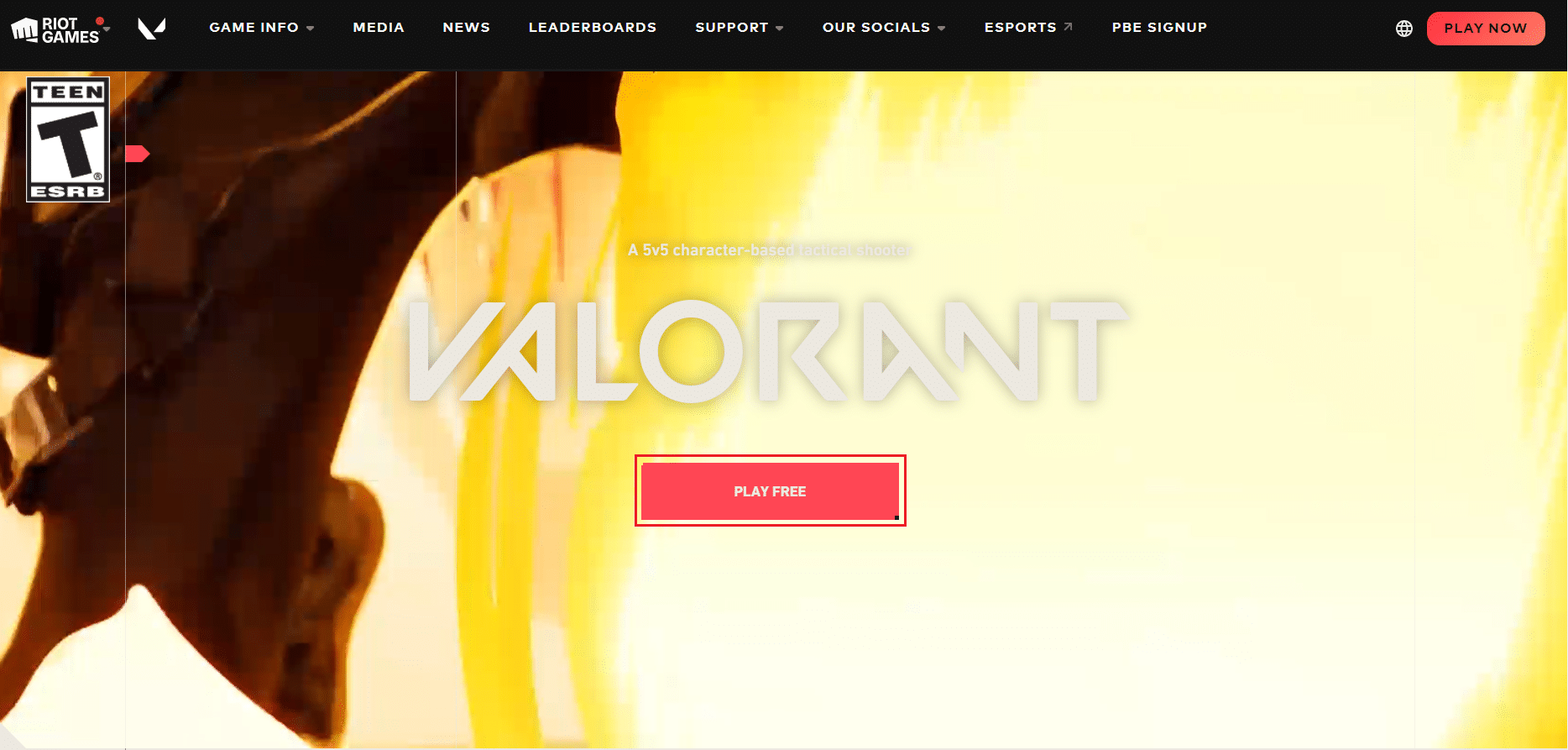
2. Töltse le a játékot, és futtassa a telepítő alkalmazást. Ez felülírja a játék régi verzióját.
3. Indítsa újra a számítógépet, és játsszon.
***
Reméljük, hogy ez az útmutató hasznos volt, és tudni fogja, hogyan lehet megoldani a Valorant FPS cseppek problémáját. Ossza meg velünk, melyik módszer vált be a legjobban az Ön számára. Ha bármilyen kérdése vagy javaslata van, kérjük, tegye fel a megjegyzés rovatba. Ossza meg velünk, hogy miről szeretne tudni legközelebb.

