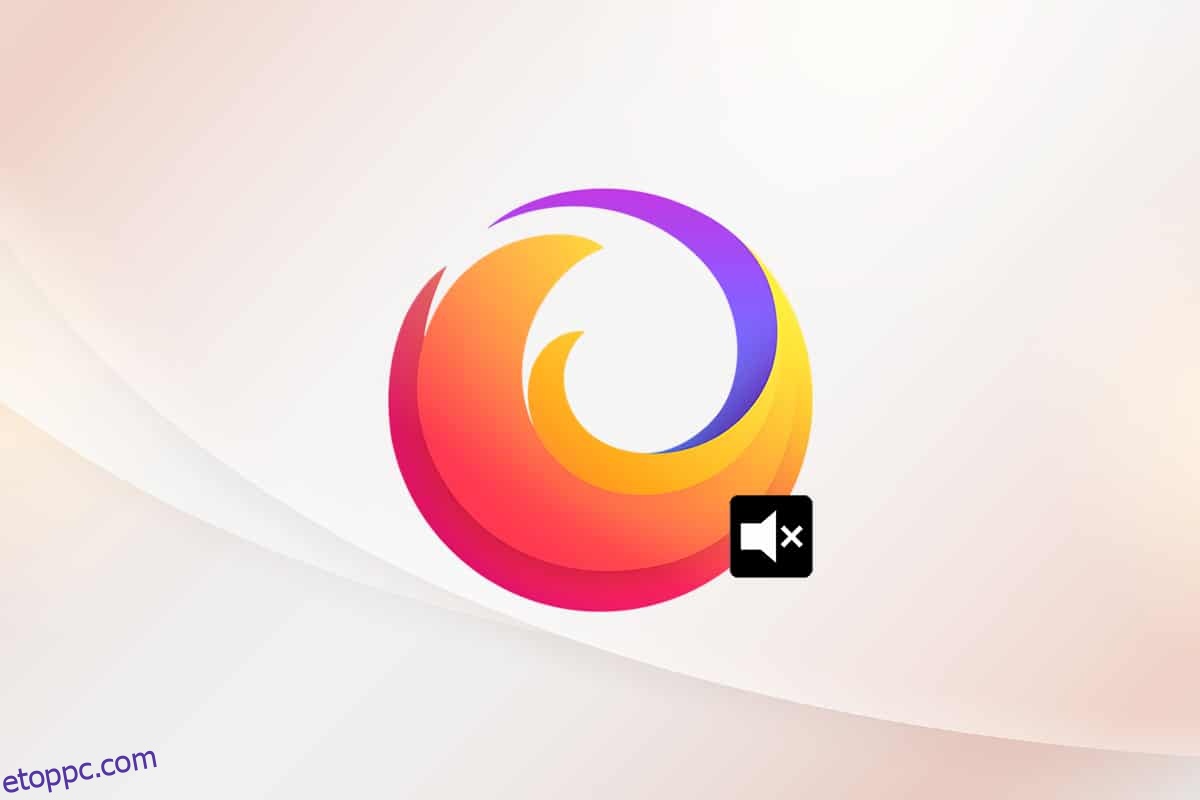Csalódott, hogy nincs hangtartalom a Firefoxban? Ha a Firefox hang nélküli problémájával szembesül a Windows 10 rendszerben, itt vagyunk, hogy segítsünk. Élvezheti a hang- és videoklippek megtekintését kedvenc böngészőjében. A böngészők azonban hangproblémákkal járhatnak a Windows 10 rendszerű számítógépen. A Firefox sem kivétel. Ha azzal szembesül, hogy a Firefox hangja nem működik, ez az útmutató biztosan segít. Olvassa tovább a cikket, hogy kijavítsa a Firefox hangja, amely nem működik a Windows 10 rendszerben.
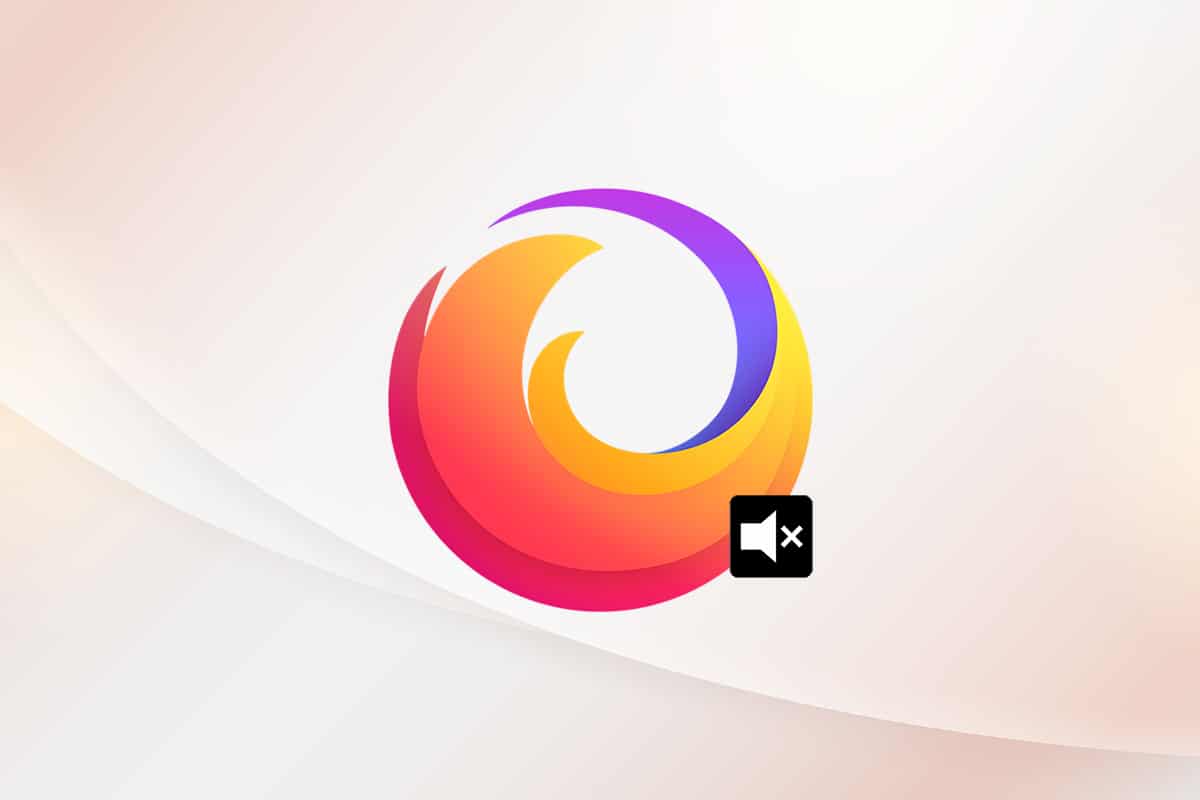
Tartalomjegyzék
A hangtalanság javítása a Firefoxban
A Mozilla bejelentette, hogy a Firefox nem játssza le a hangot, ha a Firefoxban van olyan háttérlap (amelynek hangtartalma van), amelyen a felhasználó egy adott ideig nem reagált. Egy másik esetben a Firefox csökkenti az audiokeverőt az adott lapon vagy az összes többi lapon. Közleményükben az áll,
Minden olyan lejátszás, amely azelőtt történik, hogy a felhasználó egérkattintással, nyomtatható billentyűlenyomással vagy érintéssel interakcióba lépne az oldallal, automatikus lejátszásnak minősül, és blokkolásra kerül, ha esetleg hallható.
Ezen kívül néhány egyéb ok is hozzájárul a Firefox hangtalan Windows 10 problémájához. Az alábbiakban felsoroljuk őket.
- Az Audio Mixer automatikusan/akaratlanul is leengedett.
- Sérült gyorsítótár/cookie-k a Firefoxban.
- Ütköző bővítmények/témák a böngészőben.
- A böngésző audioengedélyei le vannak tiltva.
- Elavult audio illesztőprogramok.
- A Firefox telepítőfájljai sérültek.
- Elavult böngésző.
Ennek ellenére könnyen kijavíthatja a Firefox nem fog lejátszani problémát, ha követi az alábbi hibaelhárítási módszereket.
Ebben a részben olyan módszerek listáját állítottuk össze, amelyek segítenek kijavítani a Firefox hanghibáit. Kövesse az utasításokat ugyanabban a sorrendben a tökéletes eredmény elérése érdekében.
Alapvető hibaelhárítás
Mielőtt áttérne a speciális hibaelhárítási módszerek következő szakaszára, íme néhány alapvető hibaelhárítási trükk, amelyek segítségével nagyon egyszerű lépésekkel kijavíthatja a Firefox audio nem működő problémáját.
- Indítsa újra a számítógépet.
- Ellenőrizze, hogy a hang jól működik-e más Firefox webhelyeken.
- Győződjön meg arról, hogy más böngészők nem használnak audio segédprogramot. Zárja be az összes többi háttérfeladatot, kivéve a Firefoxot.
- Ha az Adobe Flash beépülő modult használja a számítógépén, győződjön meg arról, hogy az naprakész, vagy próbálja meg újratelepíteni.
- Próbáljon meg különböző audioeszközöket csatlakoztatni.
Ennek ellenére, ha azzal szembesül, hogy a Firefox nem játssza le a hangot, válthat az alább felsorolt speciális hibaelhárítási módszerekre.
1. módszer: Módosítsa az audiokeverő hangerejét
Amikor frissítéseket telepít bármely alkalmazáshoz vagy bármilyen programot, előfordulhat, hogy a hangbeállítások módosulnak, így a Firefox böngészőben nem hallható hang. A hangerőt manuálisan magasabb szintre állíthatja az alábbi utasítások szerint.
1. Kattintson a jobb gombbal a Hangszórók ikonra a képernyő jobb alsó sarkában.
![]()
2. Ezután válassza ki az Open Volume mixer opciót a kiemelten.

3. Győződjön meg arról, hogy az Eszköz, Alkalmazás és Firefox hangszintjei maximumra vannak állítva, ahogy az ábra mutatja.
Megjegyzés: A hangszinteket igény szerint is beállíthatja.
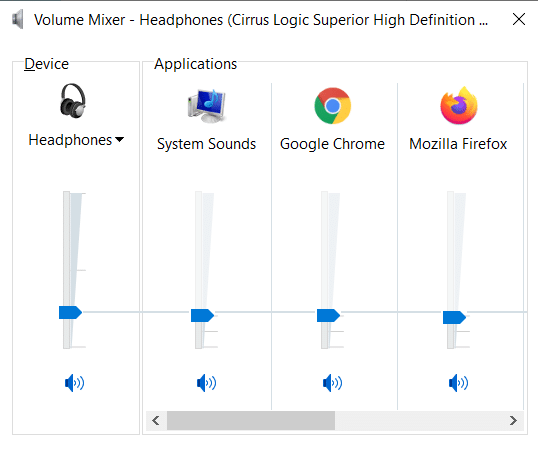
2. módszer: Futtassa a Windows Sound hibaelhárítót
Előfordulhat, hogy a Firefox hangja nem működik, ha hibák vagy hibák vannak a hardverrészben. A hibaelhárítás segít megoldani ugyanezt. Hajtsa végre az alábbi utasítások szerint.
1. Nyomja meg a Windows billentyűt. Írja be a Hibaelhárítási beállításokat a keresősávba, és nyissa meg.
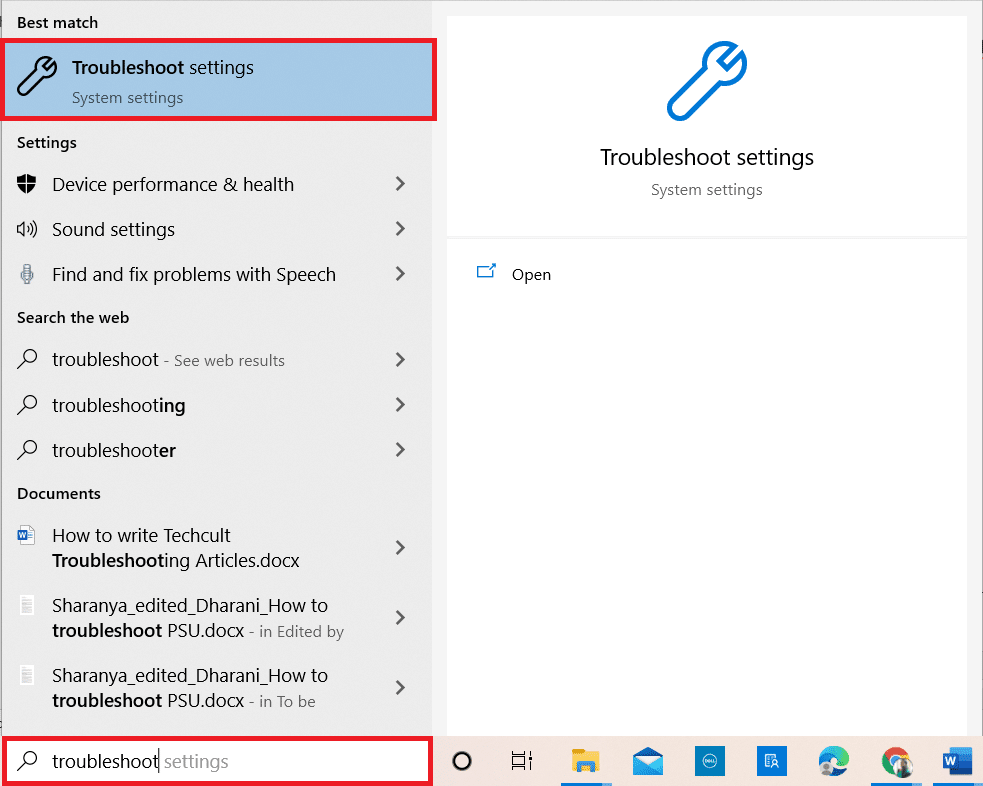
2. Most kattintson a További hibaelhárítók lehetőségre az alábbiak szerint.
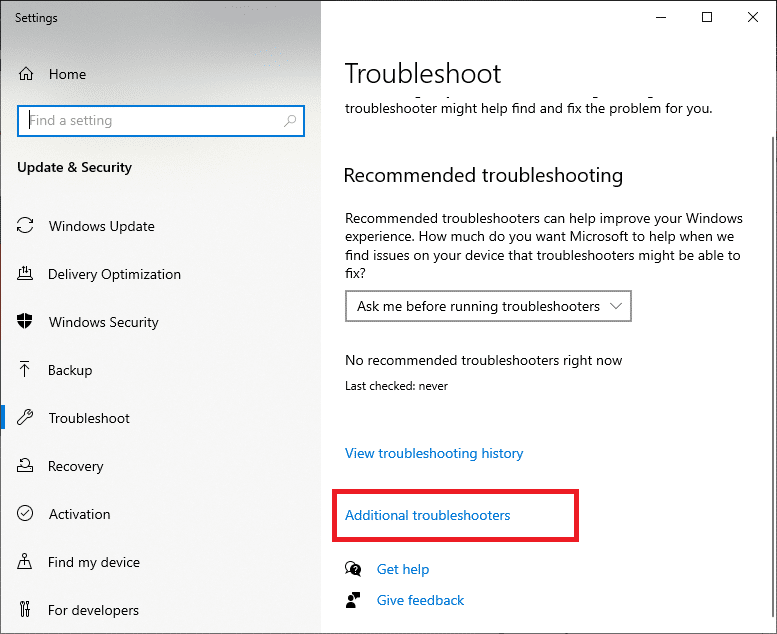
3. Most válassza ki a Hang lejátszása lehetőséget, amely a képen látható módon az Üzembe helyezés és futás rész alatt jelenik meg.
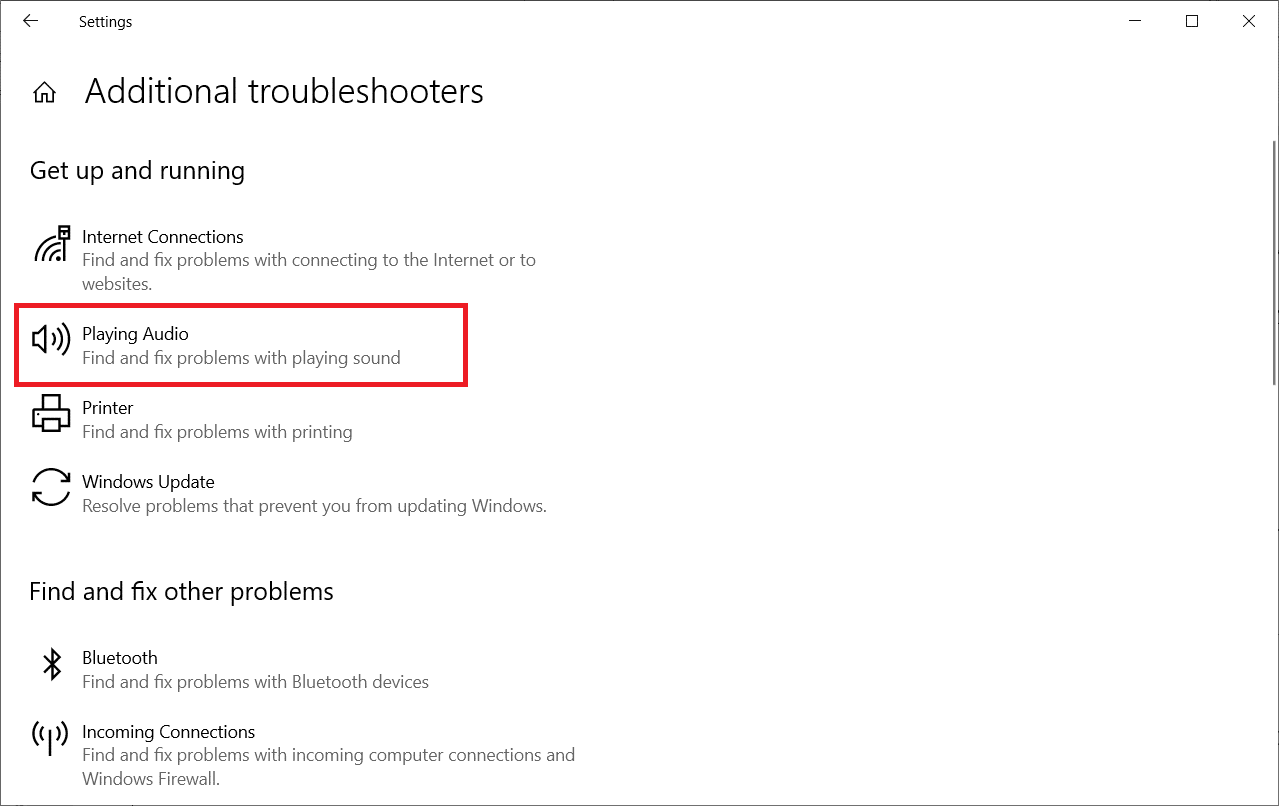
4. Most válassza a Hibaelhárító futtatása lehetőséget.
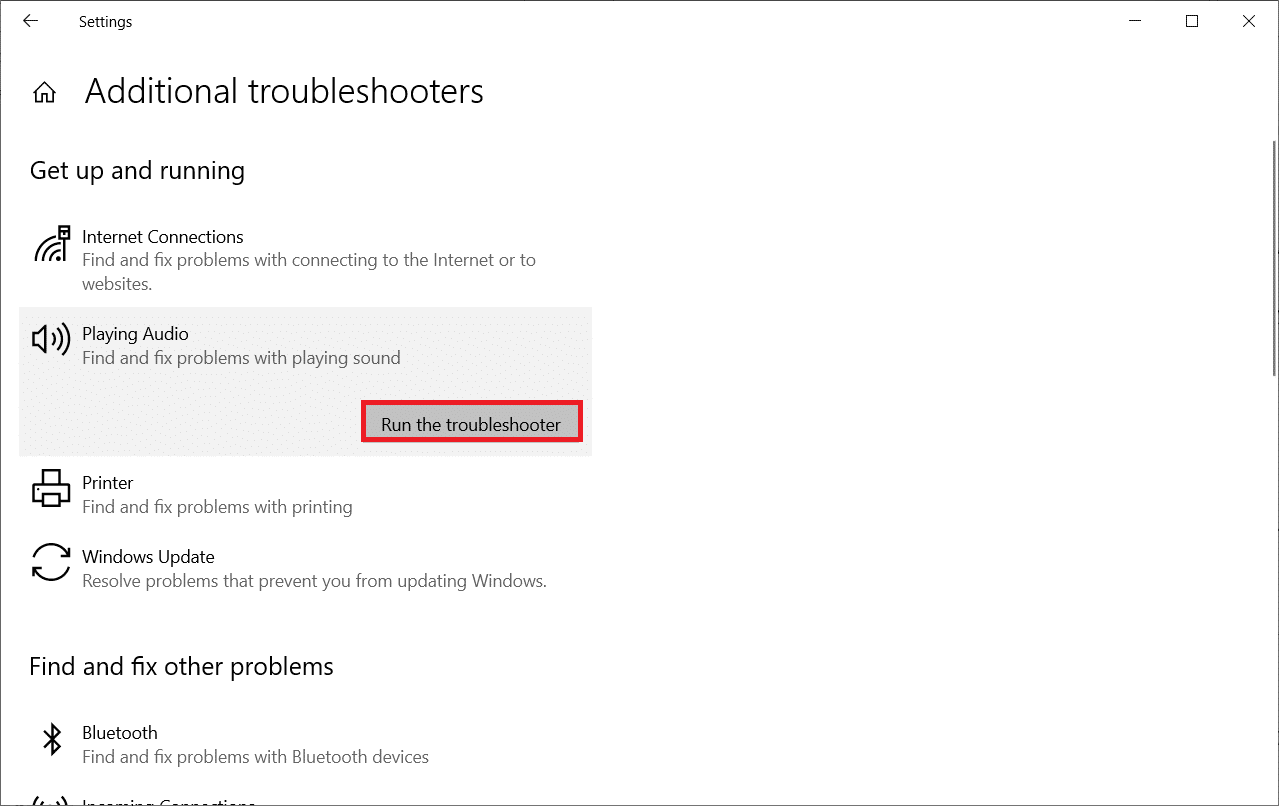
5. Válassza ki a hibaelhárításhoz szükséges audioeszközt, majd kattintson a Tovább gombra.
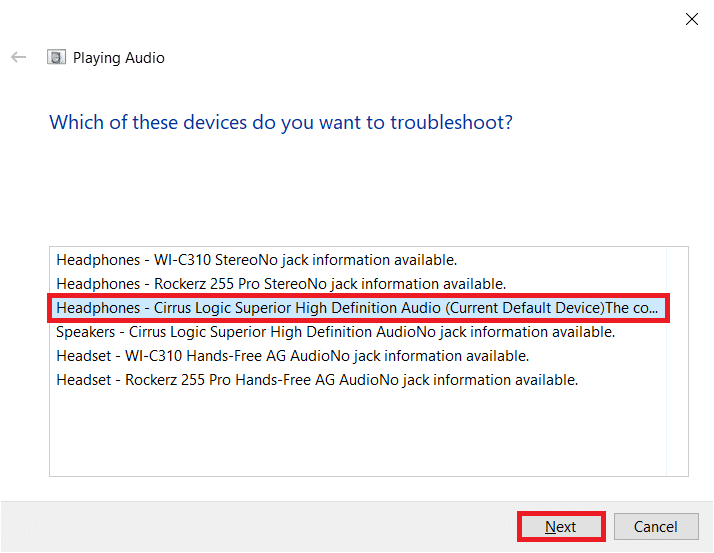
6. Várja meg, amíg a szkennelési folyamat befejeződik, majd kattintson a Javítás alkalmazása gombra. Ezután kövesse az egymást követő promptokban megadott utasításokat.
7. Végül indítsa újra a számítógépet, hogy kijavítsa a Firefox hang nélküli problémáját a Windows 10 rendszeren.
3. módszer: Indítsa újra a Firefoxot hibaelhárítási módban
Ha ki szeretné javítani a hang hiányát a Firefoxban, próbálja meg újraindítani a hibaelhárítási módban. Ezzel letiltja az összes bővítményt, kikapcsolja a hardveres gyorsítást, és az eszköztár alapértelmezett beállításait és témákat használja. Ezzel megoldja az összes böngészőütközést. Kövesse az utasításokat.
1. Nyomja meg a Windows billentyűt. Írja be a Firefoxot, és nyissa meg.
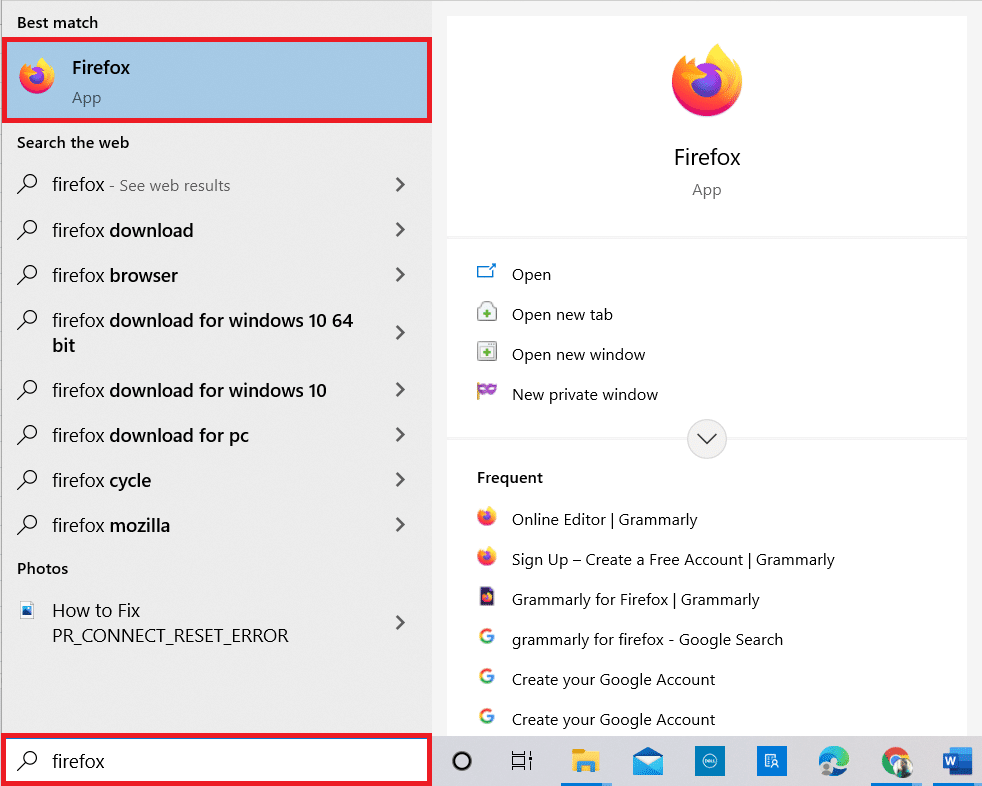
2. Kattintson az Alkalmazás menüre.
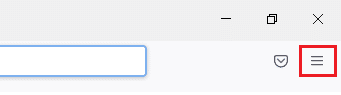
3. Válassza a Súgó lehetőséget.
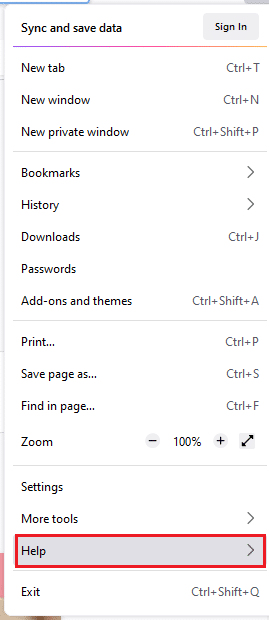
4. Kattintson a Hibaelhárítási mód lehetőségre.
Megjegyzés: A Firefox megnyitása közben a Shift billentyű lenyomásával is elindíthatja azt Hibaelhárítás módban.
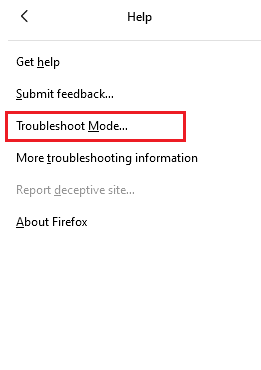
5. Erősítse meg a kérést az Újraindítás gombra kattintva.
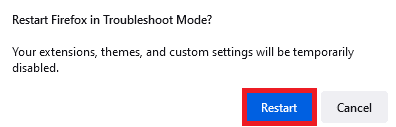
6. Ismét erősítse meg a felszólítást a Megnyitás gombra kattintva.
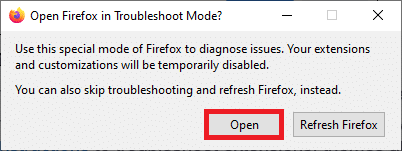
Megjegyzés: A hibaelhárítási mód kikapcsolásához kövesse az 1. és 2. lépést, és kattintson a Hibaelhárítási mód kikapcsolása elemre.
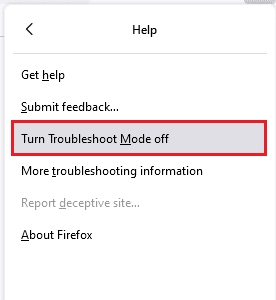
4. módszer: Hangengedélyek engedélyezése a Firefoxban
Ha az automatikus lejátszás hangbeállításai le vannak tiltva a Firefoxban, akkor ezzel a problémával szembesülhet az új automatikus lapokon. Itt van néhány rövid trükkünk a hangengedélyek engedélyezéséhez a Firefoxban.
1. Nyissa meg a Firefox böngészőt, és kattintson az Alkalmazás menüre.
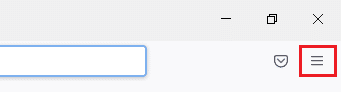
2. Ezután válassza ki a Beállítások opciót az ábra szerint.
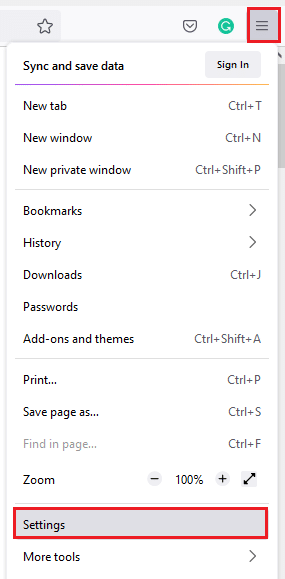
3. Most kattintson az Adatvédelem és biztonság fülre, és görgessen le az Engedélyek részhez.
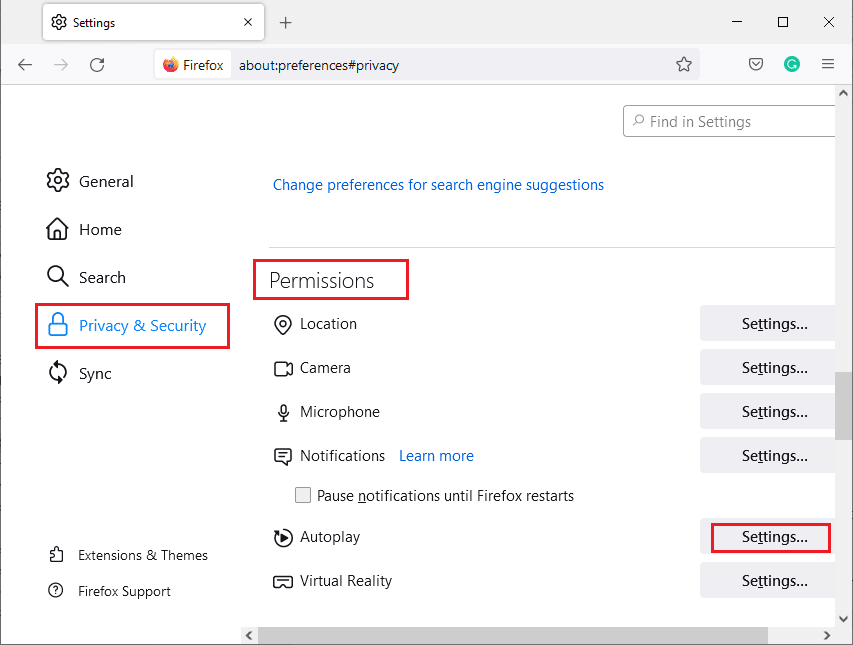
4. Most kattintson a Beállítások… gombra az Automatikus lejátszás mellett, a fentiek szerint.
5. Válassza a Hang és videó engedélyezése lehetőséget az Alapértelmezett minden webhelyhez menüben.
6. Végül kattintson a Módosítások mentése gombra.
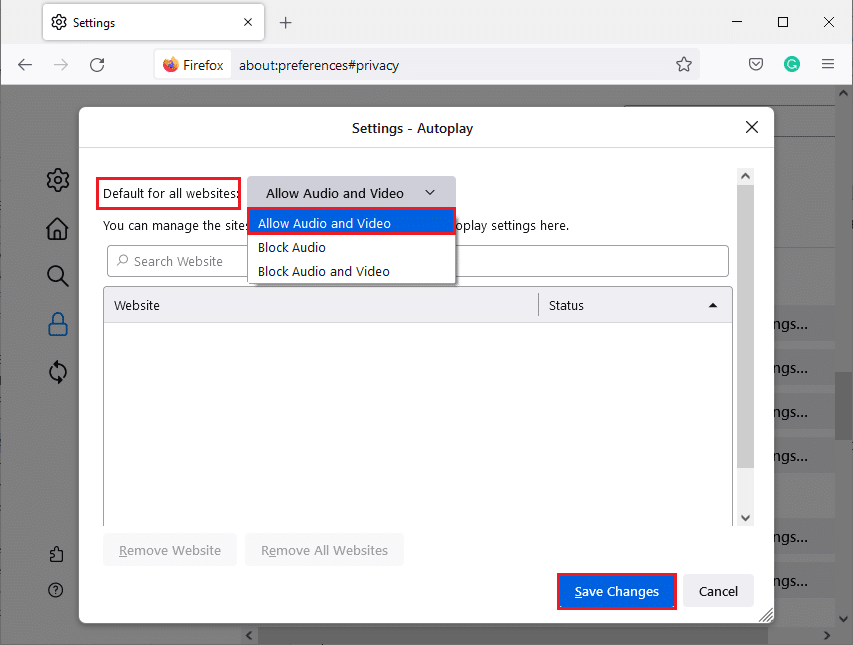
5. módszer: Távolítsa el a böngésző gyorsítótárát a Firefoxból
Az ideiglenesen sérült böngésző gyorsítótár és a Firefox cookie-jai nem okoznak hangot a Firefoxban. Íme néhány utasítás a böngésző gyorsítótárának törléséhez a Firefoxban.
1. Indítsa el a Firefox böngészőt.
2. Ezután kattintson az Alkalmazás menü megnyitása ikonra az alábbiak szerint.
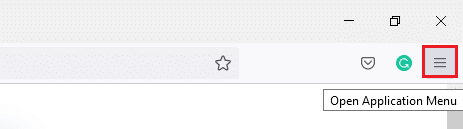
3. Ezután válassza ki a Beállítások opciót a listából az ábra szerint.
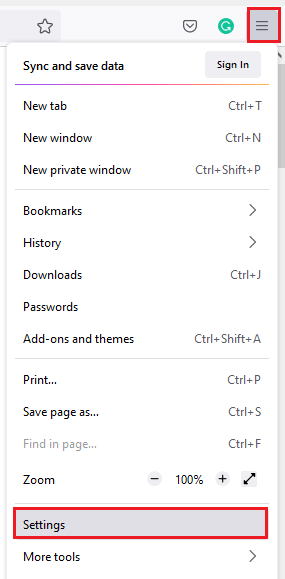
4. Most kattintson az Adatvédelem és biztonság fülre a bal oldali ablaktáblában.
5. A jobb oldali ablaktáblában görgessen le a Cookie-k és webhelyadatok részhez.
6. Most kattintson az Adatok törlése… lehetőségre.
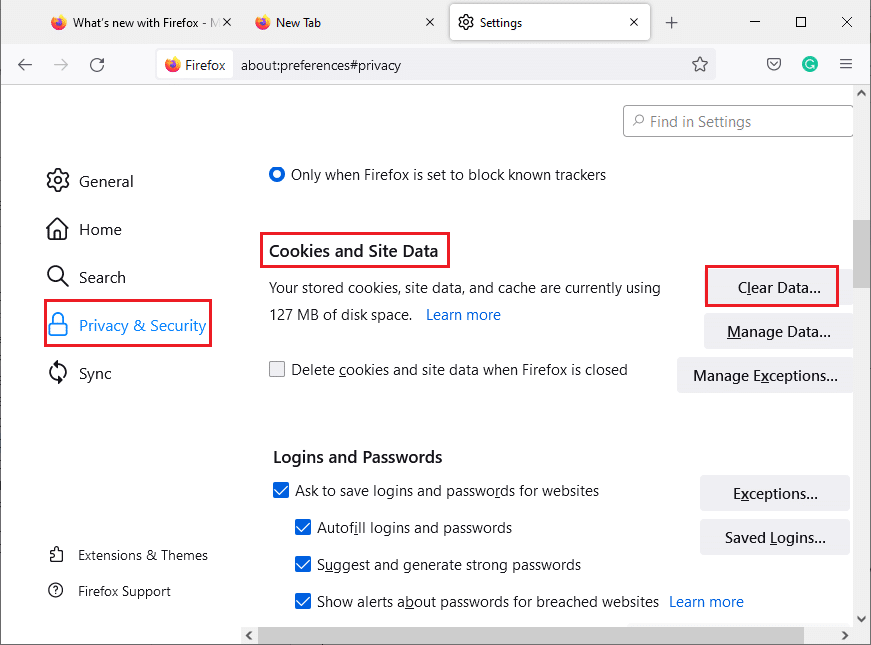
7. A megjelenő ablakban törölje a jelölést a Cookie-k és webhelyadatok jelölőnégyzetből, és győződjön meg róla, hogy bejelölte a Gyorsítótárazott webtartalom jelölőnégyzetet, ahogy az ábra is mutatja.
Megjegyzés: A cookie-k és a webhelyadatok törlése kijelentkezteti Önt a webhelyekről, törli az offline webes tartalmat, és törli a cookie-kat. Míg a gyorsítótárazott webtartalom törlése nem befolyásolja bejelentkezéseit.
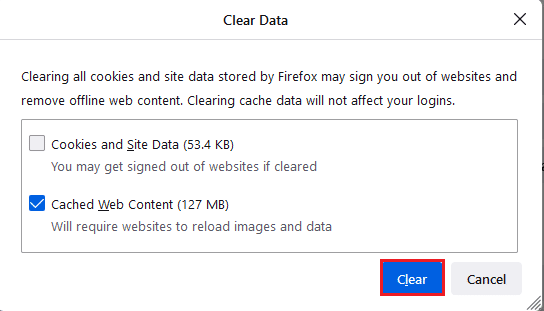
8. Ezután kattintson a Törlés gombra a Firefox gyorsítótárazott webtartalmának törléséhez.
9. Most kattintson az Adatok kezelése… gombra az ábra szerint.
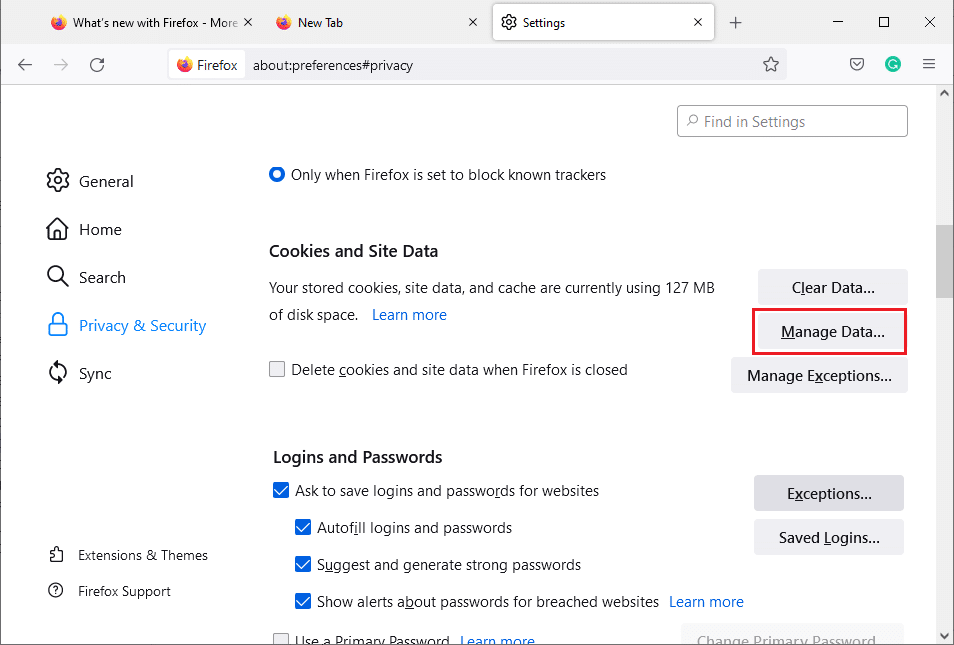
10. Írja be annak a webhelynek a nevét a Webhelyek keresése mezőbe, amelynek cookie-jait el szeretné távolítani.
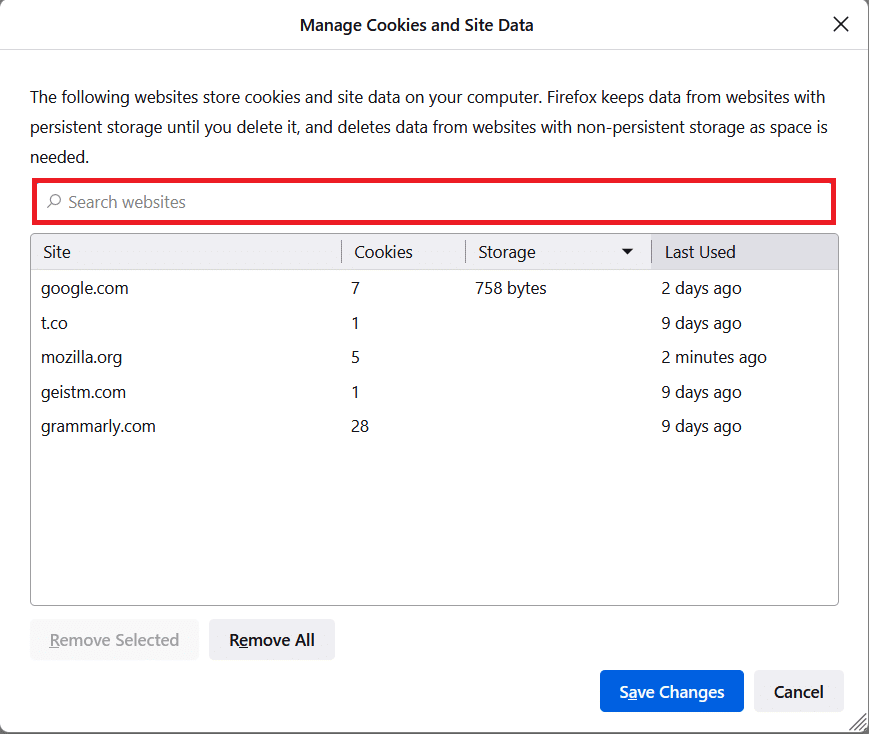
11A. Válassza ki a webhelyeket, és kattintson a Kijelöltek eltávolítása gombra a kiválasztott adatok törléséhez.
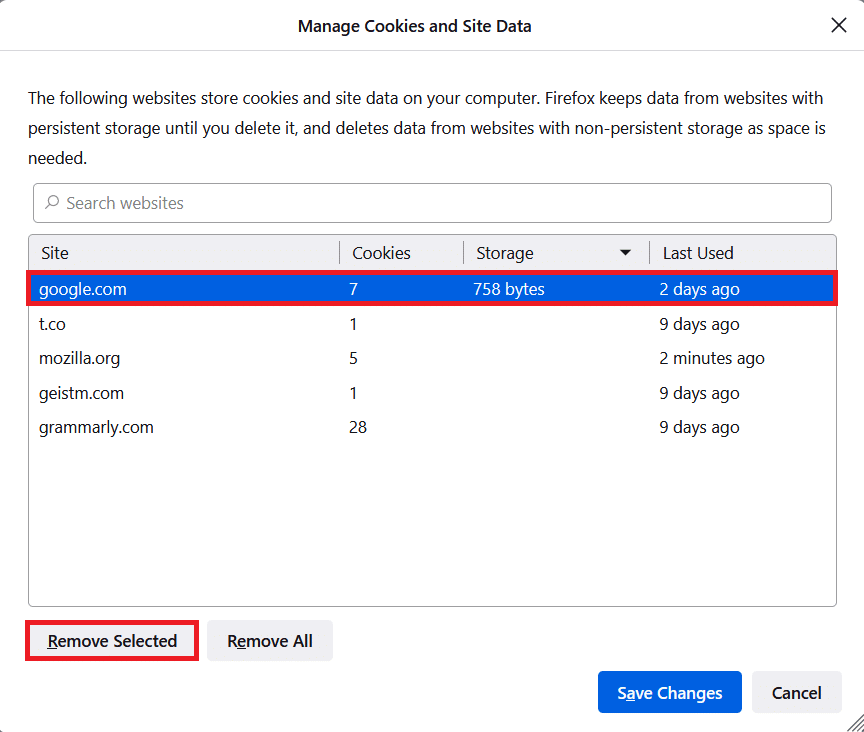
11B. Másik módon válassza az Összes eltávolítása lehetőséget az összes cookie és tárolási adat eltávolításához.
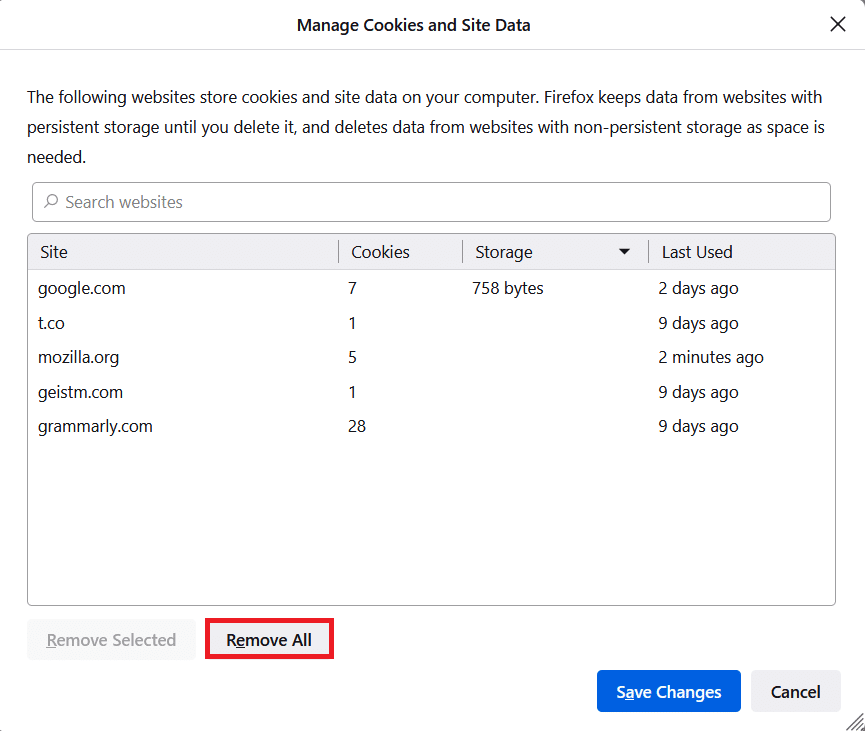
12. Végül kattintson a Változtatások mentése gombra az ábra szerint.
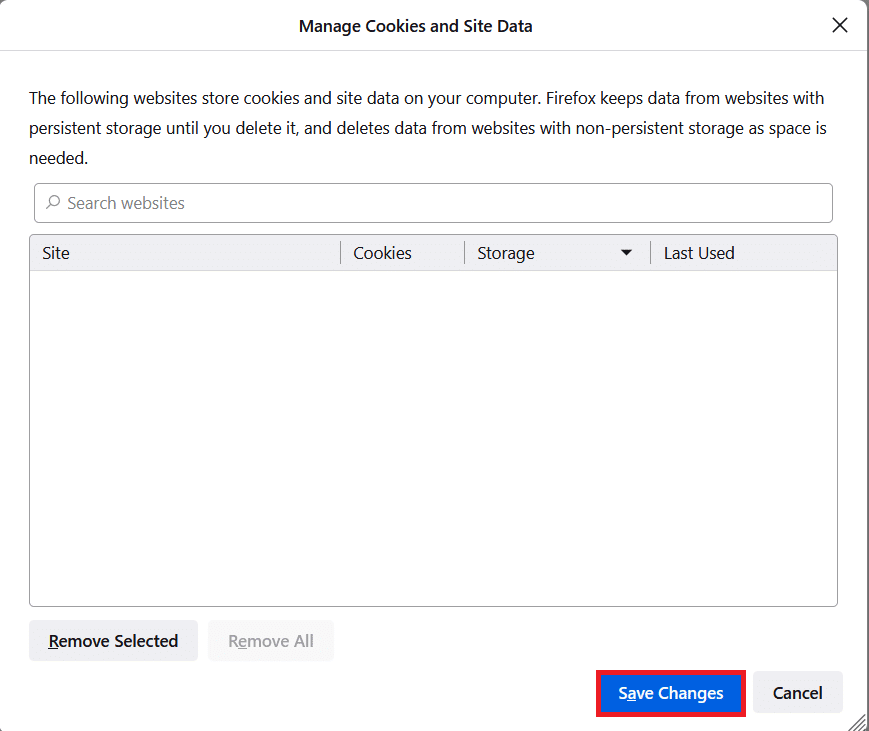
13. Kattintson a Clear Now elemre a promptban.
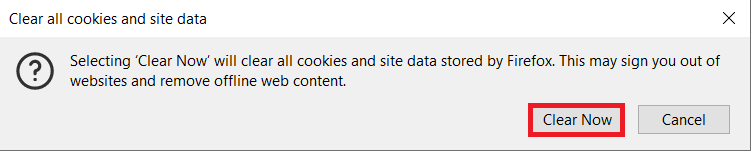
14. Lépjen ki a böngészőből, és indítsa újra a számítógépet.
6. módszer: Kapcsolja ki a hardveres gyorsítást (ha van)
A hardveres gyorsítási beállítások célja bármilyen grafikus feladat elvégzése a böngészőben. Ha ütközések vannak a böngészőben, ez a beállítás zavarhatja a normál folyamatot, és ezt a problémát okozhatja. Könnyedén megoldhatja ezeket, ha kikapcsolja a Hardveres gyorsítás opciót az alábbi utasítások szerint.
1. Keresse meg a Firefox böngészőt, és kattintson a Menü ikonra az ábrán látható módon.
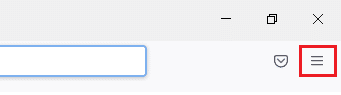
2. Most válassza ki a Beállítások opciót a legördülő listából az ábrán látható módon.
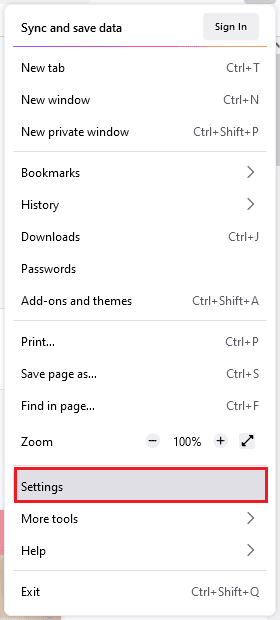
3. Az Általános lapon görgessen le a Teljesítmény menühöz.
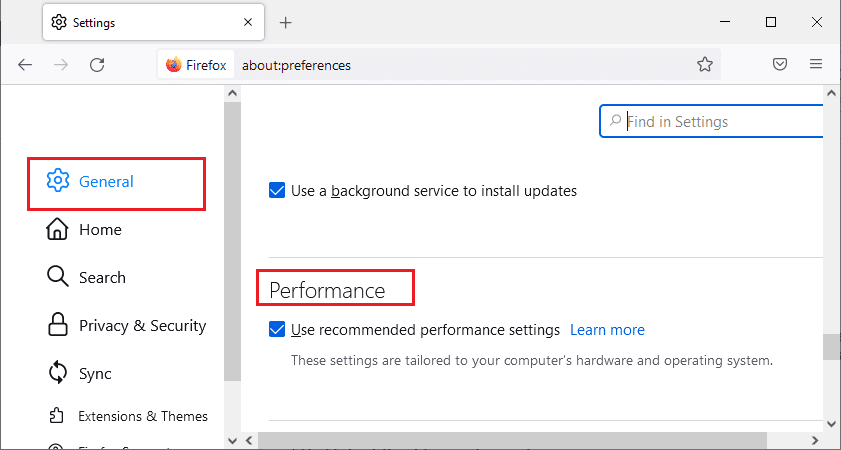
4. Ezután törölje a jelet a következő lehetőségek közül.
-
Használja az ajánlott teljesítménybeállításokat.
- Ha rendelkezésre áll, használjon hardveres gyorsítást
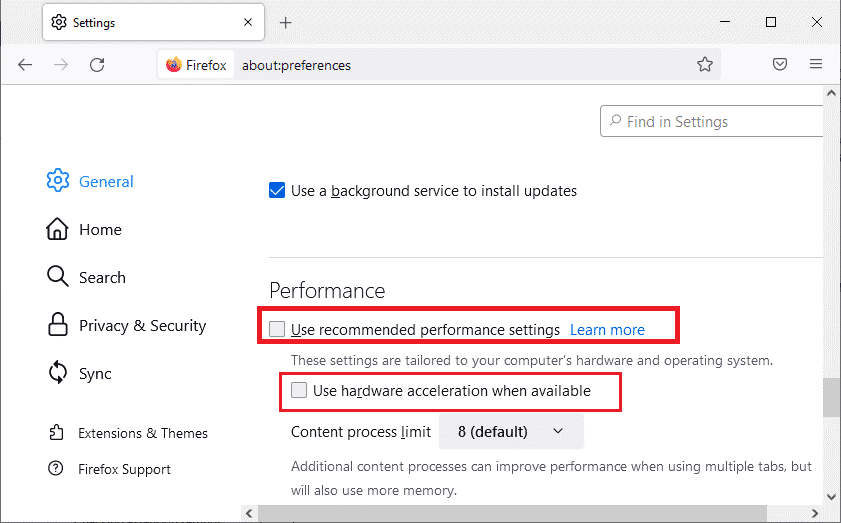
5. Lépjen ki a böngészőből a Ctrl + Shift + Q billentyűk egyidejű lenyomásával.
6. Végül indítsa újra a Firefoxot.
7. módszer: Bővítmények frissítése (ha alkalmazható)
Ha a böngészőben nem kompatibilis bővítmények találhatók, a Firefoxban nem fog hallani. Frissítések jelennek meg az ütköző kiegészítők hibáinak kijavítására. Íme néhány utasítás a Firefox-bővítmények frissítéséhez.
1. Ahogy korábban tette, kattintson a Menü ikonra a Firefoxban.
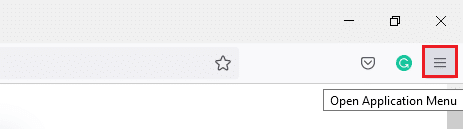
2. Ezután válassza ki a Kiegészítők és témák opciót az ábra szerint.
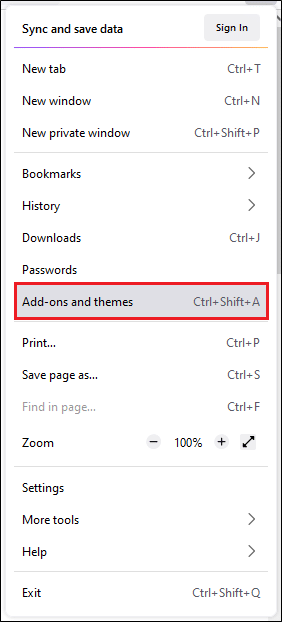
3. Ezután kattintson a fogaskerék ikonra.
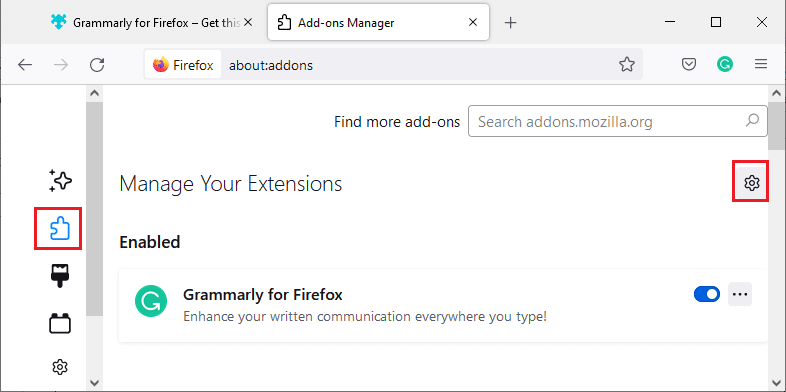
4. Most válassza ki a Frissítések keresése opciót a legördülő listából, az ábrán látható módon.
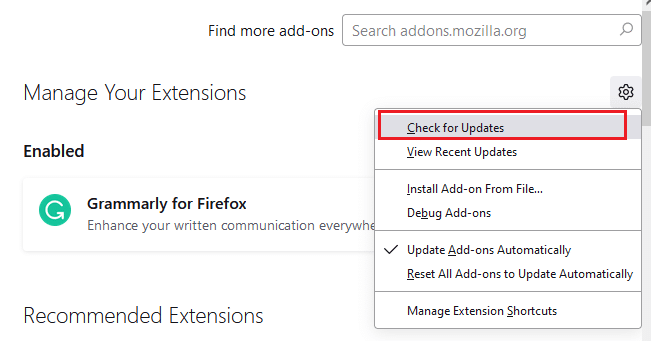
5A. Ha egy frissítés folyamatban van, kövesse a képernyőn megjelenő utasításokat a frissítéshez.
5B. Ha a bővítmények már frissültek, a Nem találhatók frissítések üzenet jelenik meg.
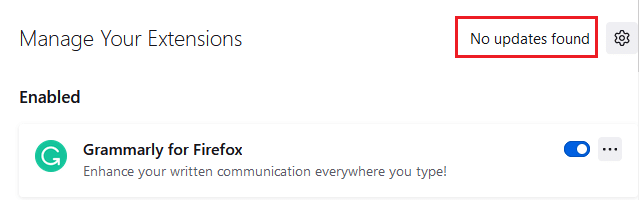
8. módszer: A bővítmények letiltása (ha alkalmazható)
Ha a Firefox-bővítmények frissítése nem oldja meg a problémát, próbálja meg letiltani a bővítményeket az alábbi utasítások szerint.
1. A fenti módszerben leírtak szerint lépjen a Firefox bővítmények és témák oldalára.
2. Ezután kapcsolja ki a bővítményeket (például a Grammarly for Firefox).
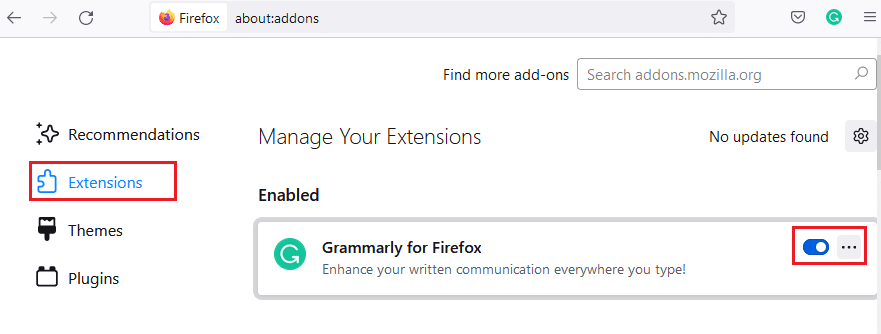
3. Ismételje meg ugyanazokat a lépéseket egyenként az összes bővítménynél, és ellenőrizze, melyik bővítmény okozza a problémát.
Megjegyzés: Ha megtalálta a problémás bővítményt, válassza az Eltávolítás lehetőséget az ábrán látható módon az eltávolításához.
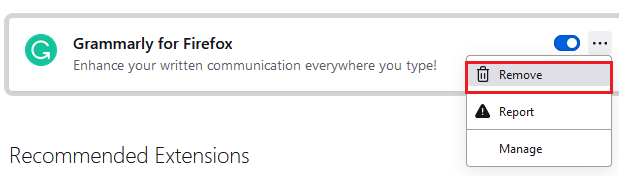
4. Frissítse a Firefox böngészőt.
9. módszer: Frissítse vagy állítsa vissza az audio-illesztőprogramokat
A hardver eszközillesztő-fájlok segítségével kommunikál az operációs rendszerrel. Ha elavult audio-illesztőprogramok vannak a számítógépen, akkor ezzel a problémával szembesülhet. Az audio-illesztőprogramok frissítéséhez kövesse az alábbi utasításokat. Ha az illesztőprogramok frissítése nem oldja meg a Firefox hang nélküli problémáját Windows 10 rendszeren, próbálja meg visszaállítani az illesztőprogramokat.
I. lehetőség: Frissítse az audio-illesztőprogramokat
1. Írja be az Eszközkezelő szót a Windows 10 keresőmenüjébe, és nyissa meg.
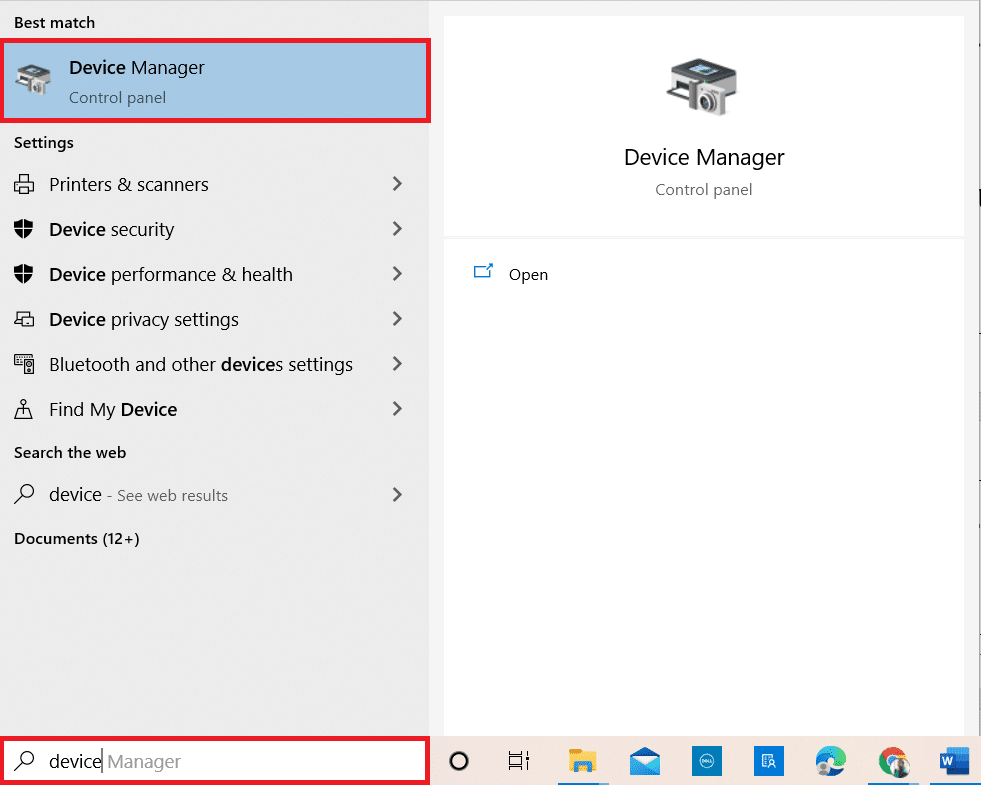
2. Kattintson duplán az Audio bemenetek és kimenetek elemre a kibontásához.
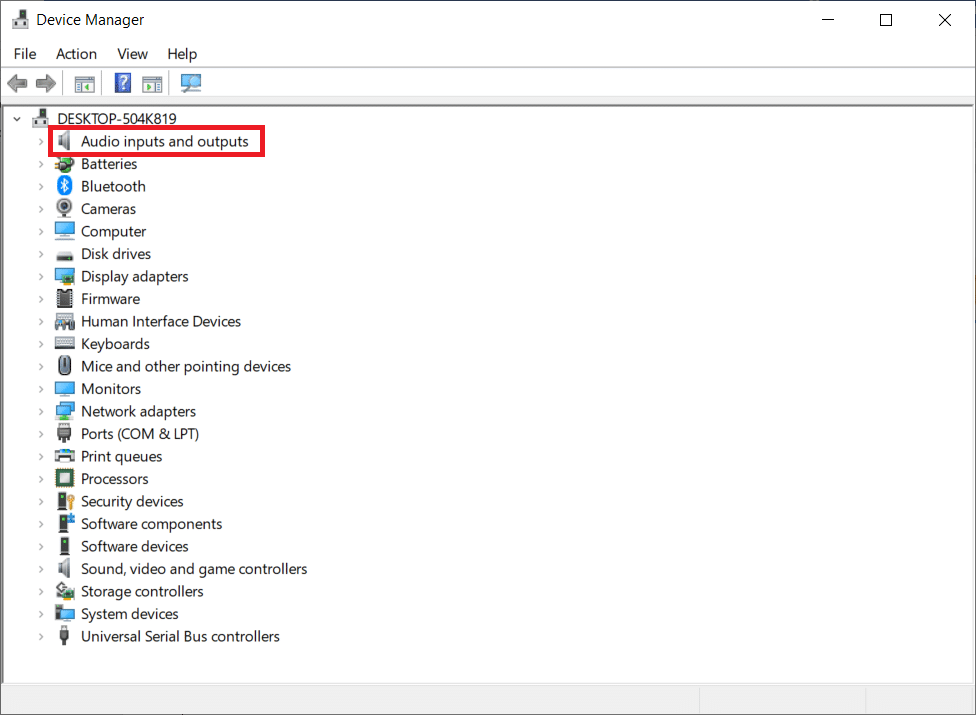
3. Most kattintson a jobb gombbal a hangkártya illesztőprogramjára, pl. Mikrofon (2-High Definition Audio Device), majd kattintson az Illesztőprogram frissítése lehetőségre.
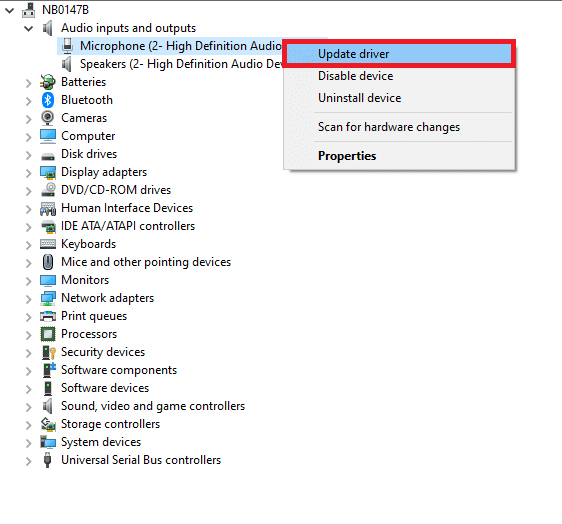
4. Válassza az Illesztőprogramok automatikus keresése lehetőséget.
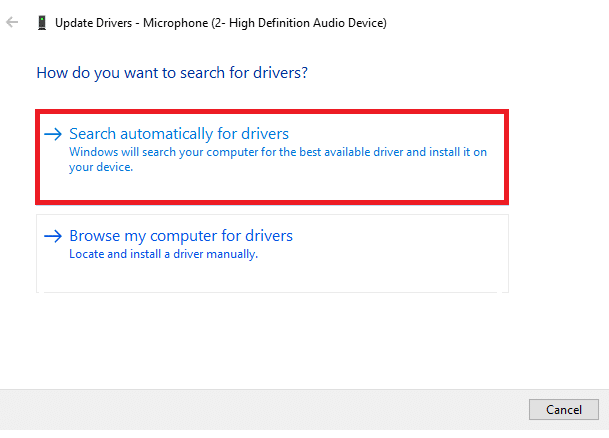
5A. Ha az illesztőprogram elavult, az illesztőprogramok a legújabb verzióra frissülnek.
5B. Ha már frissítési szakaszban vannak, a képernyőn a következő üzenet jelenik meg: Az eszköz legjobb illesztőprogramjai már telepítve vannak.
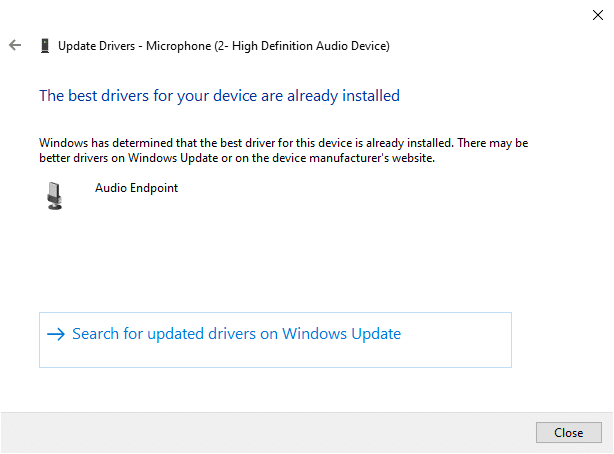
6. Indítsa újra a számítógépet, és ellenőrizze, hogy javította-e a Firefox hanggal kapcsolatos problémáját.
II. lehetőség: Hang-illesztőprogramok visszaállítása
Kövesse ezeket a lépéseket az illesztőprogram-frissítések visszaállításához, hogy kijavítsa a Firefox hanghibáját.
1. Írja be az Eszközkezelő szót a Windows keresősávjába, és kattintson a Megnyitás gombra, ahogy korábban tette.
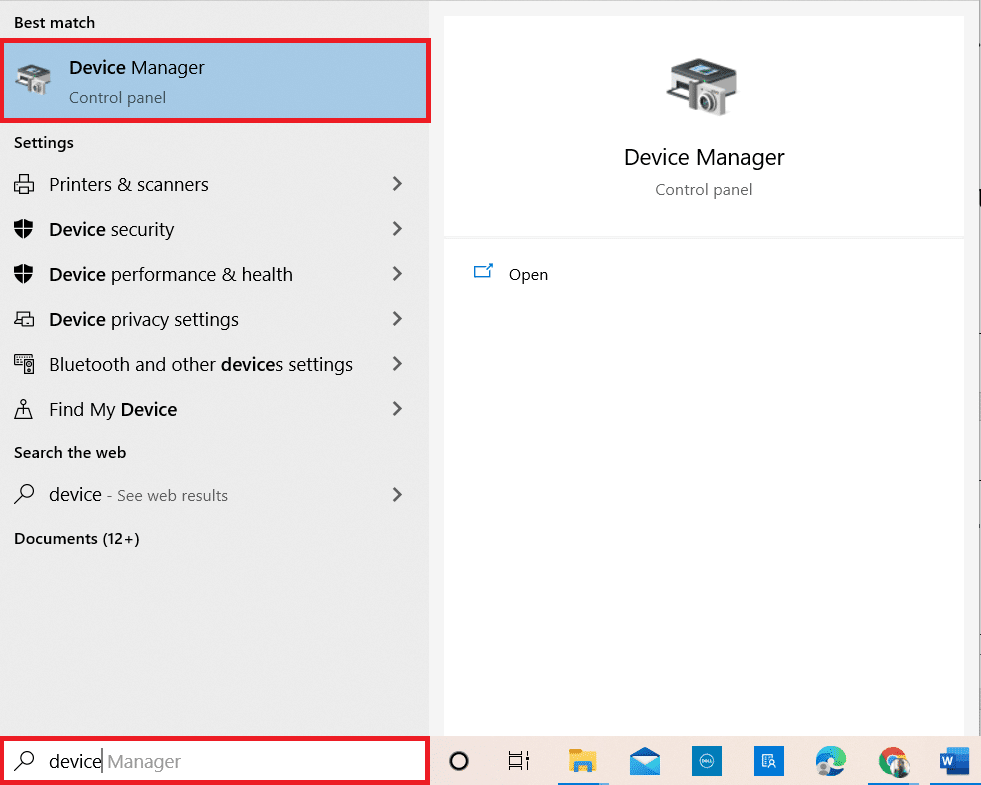
2. Kattintson duplán az Audio bemenetekre és kimenetekre a bal oldali panelen a kibontásához.
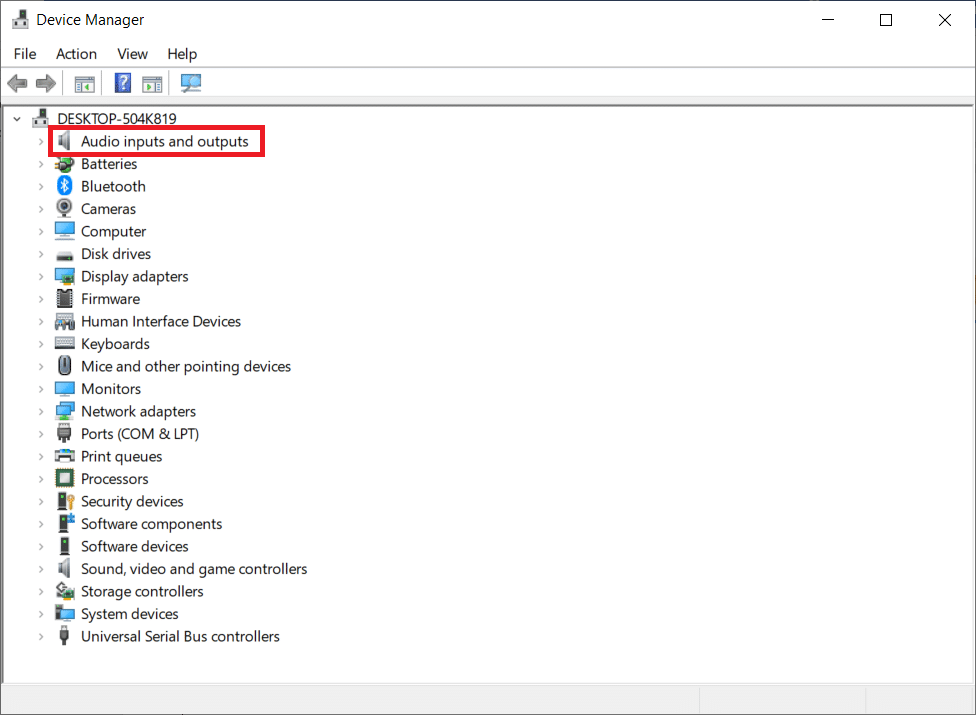
3. Kattintson jobb gombbal az audio-illesztőprogramra, majd kattintson a Tulajdonságok elemre.
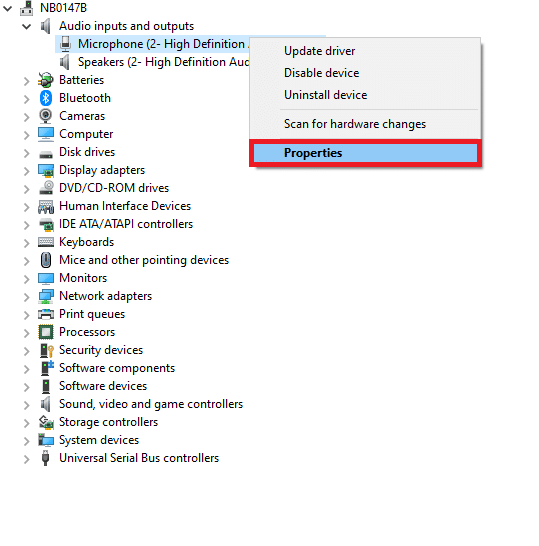
4. Váltson az Illesztőprogram fülre, és válassza az Illesztőprogram visszaállítása lehetőséget a kiemelten látható módon.
Megjegyzés: Ha az Illesztőprogram visszaállítása opció szürkén jelenik meg a számítógépen, az azt jelzi, hogy a számítógépén nincsenek előre telepített illesztőprogram-fájlok, vagy hiányoznak az eredeti illesztőprogram-fájlok. Ebben az esetben próbálkozzon más, ebben a cikkben tárgyalt módszerekkel.
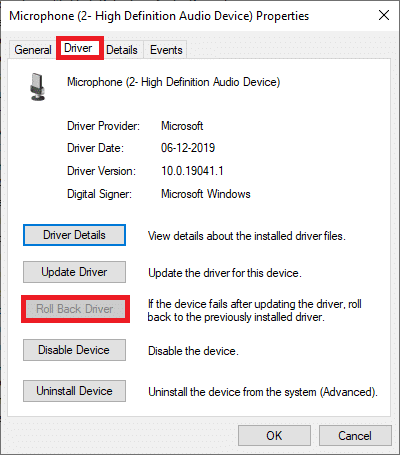
5. Kattintson az OK gombra a módosítás alkalmazásához.
6. Végül kattintson az Igen gombra a megerősítést kérő ablakban.
7. Indítsa újra a számítógépet, és ellenőrizze, hogy javította-e a Firefox hanggal kapcsolatos problémáját.
10. módszer: Frissítse a Firefoxot
Egy elavult Firefox nem csak azzal néz szembe, hogy a Firefox nem játssza le a hangot, hanem néhány egyéb hang- és képproblémával is. Mindig ügyeljen arra, hogy a böngésző frissített verzióját használja, hogy elkerülje az ütköző problémákat. A Firefox frissítéséhez kövesse az alábbi utasításokat.
1. Nyissa meg a Firefoxot, és kattintson az Alkalmazás menüre az ábra szerint.
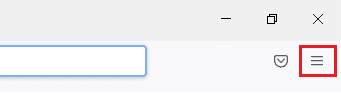
2. Most válassza ki a Súgó opciót az alábbiak szerint.
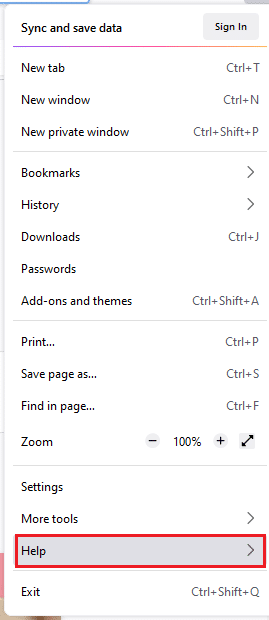
3. Ezután kattintson a Firefox névjegye elemre az alábbiak szerint.
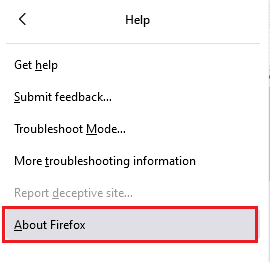
4A. Ha a böngészőt a legújabb verzióra frissítik, akkor a Firefox naprakész üzenet jelenik meg.
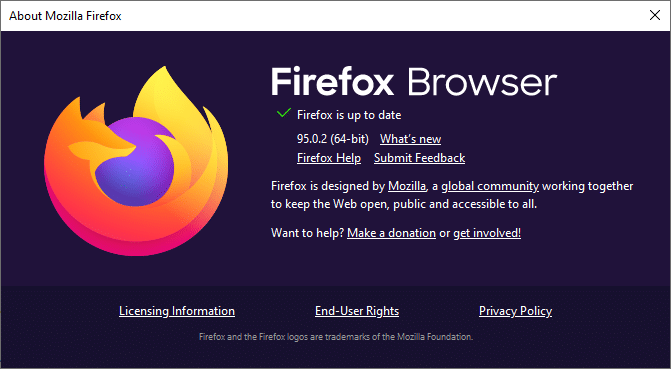
4B. Ha a böngésző elavult, kattintson az Újraindítás gombra a Firefox frissítéséhez.
A Firefox frissítése után ellenőrizze, hogy megoldotta-e a Firefox hangtalan Windows 10 problémáját.
11. módszer: Frissítse a Firefoxot
A frissítő böngésző törli a Firefox-bővítményeket és témákat, a webhelyengedélyeket, a módosított beállításokat, a hozzáadott keresőmotorokat, a DOM-tárhelyet, a biztonsági tanúsítványt és az eszközbeállításokat, a letöltési műveleteket, a felhasználói stílusokat és az eszköztár testreszabásait. Ez segít kijavítani a Firefox hang nélküli problémáját a Windows 10 rendszerben. A következőképpen teheti meg.
Megjegyzés: Az összes Firefox-profiladat az asztal Old Firefox Data mappájában lesz tárolva. A Firefox adatait bármikor visszaállíthatja új profiljába. Törölheti is, ha feleslegesnek találja.
1. Indítsa el a Firefoxot, és kattintson a Menü ikonra az ábra szerint.
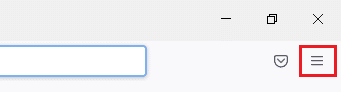
2. Most kattintson a Súgó lehetőségre az ábrán látható módon.
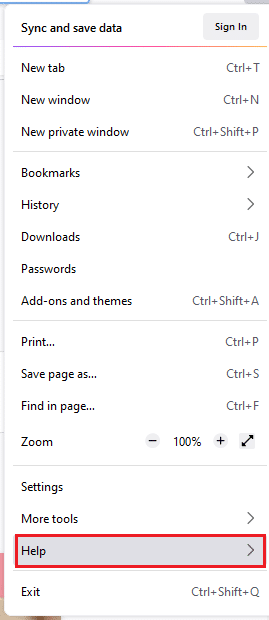
3. Most válassza a További hibaelhárítási információk lehetőséget az ábrán látható módon.
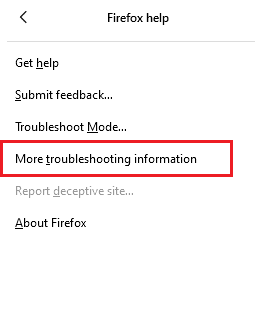
4. Most kattintson a Refresh Firefox… opcióra a kiemelten.
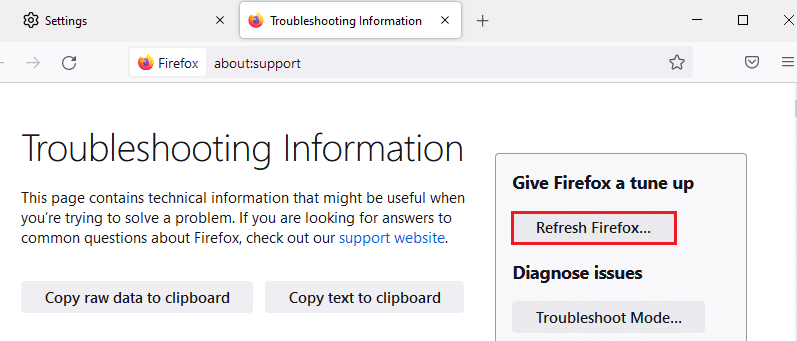
5. Ezután kattintson a Firefox frissítése gombra az ábrán látható módon.
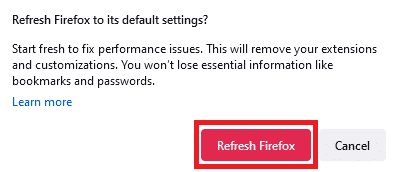
6. Ezután kattintson a Befejezés gombra az Importálás varázsló ablakában.
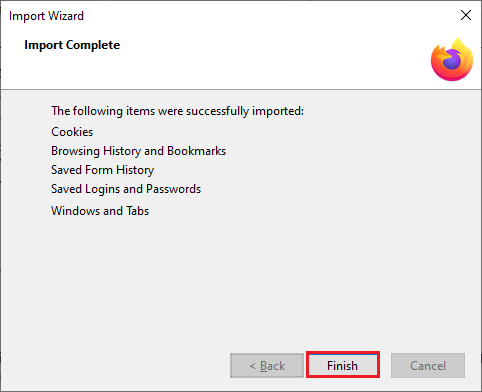
7. Végül kattintson a Menjünk! lehetőséget a böngészés folytatásához.
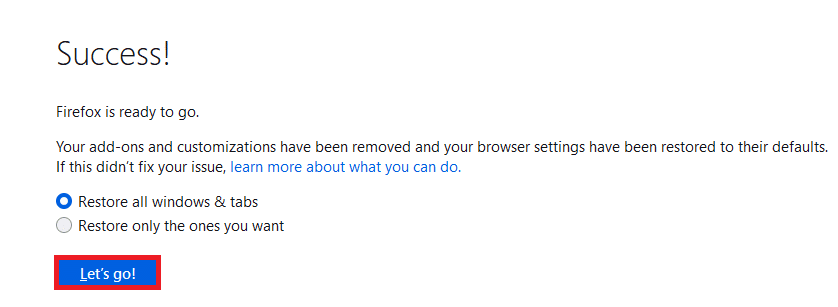
12. módszer: Távolítsa el a Firefox beállítási fájljait
A Firefox összes beállítását és adatát a Firefox Preference fájljai tárolják. Ha ütközések vannak ezekben a fájlokban, akkor szembe kell néznie ezzel a problémával. Semmi gond. Könnyedén eltávolíthatja a Firefox preferenciális fájljait, hogy kijavítsa a hangot a Firefox böngészőben az alábbi utasításokat követve.
1. Nyissa meg a Firefoxot, és kattintson az Alkalmazás menü gombra az ábrán látható módon.
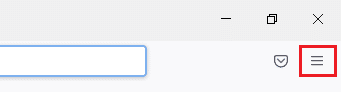
2. Most válassza ki a Súgó opciót az alábbiak szerint.
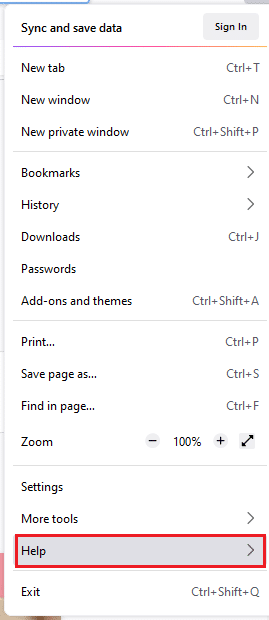
3. Ezután válassza ki a További hibaelhárítási információk lehetőséget az ábrán látható módon.
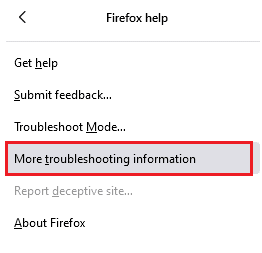
4. Most kattintson a Mappa megnyitása gombra a Mappa frissítése alatt.
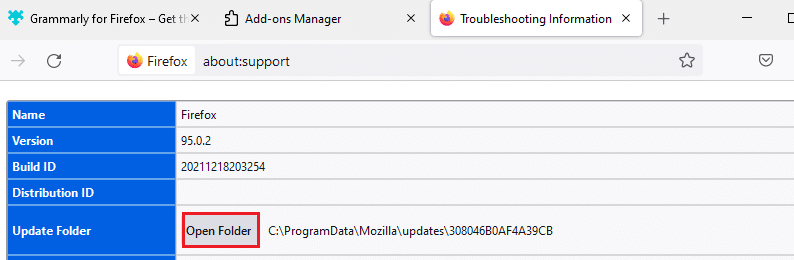
5. Ha rendelkezik prefs.js fájlokkal, törölje vagy nevezze át őket.
6. Végül indítsa újra a Firefoxot, és ellenőrizze, hogy megoldódott-e a Firefox hangproblémája a Windows 10 rendszerben.
13. módszer: Telepítse újra a Firefoxot
Ha a Firefox nincs megfelelően telepítve, vagy a telepítőfájlok sérültek, akkor a hangtalan problémával kell szembenéznie. A Firefox hanggal kapcsolatos problémájának megoldásához próbálja meg újratelepíteni a böngészőt az alábbi utasítások szerint.
1. Nyomja meg a Windows gombot, és kattintson a Beállítások ikonra.
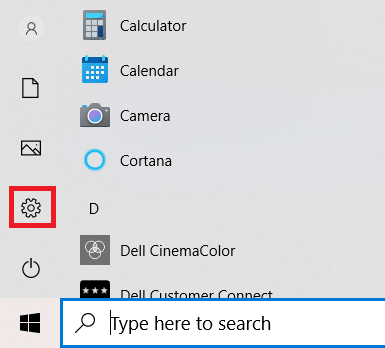
2. Kattintson az Alkalmazások elemre.
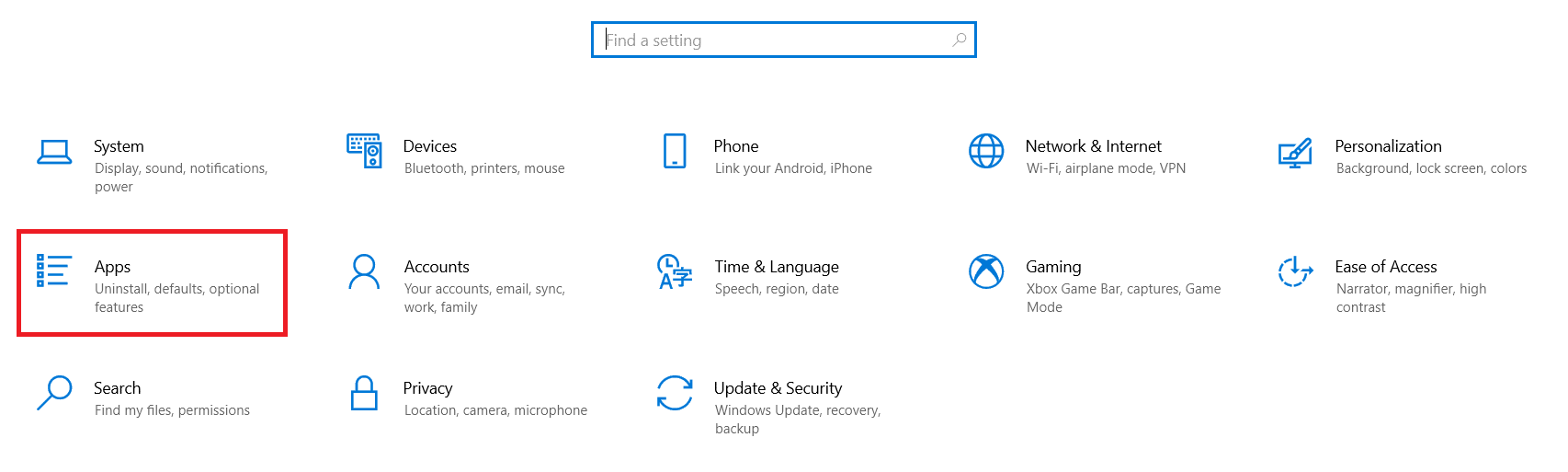
3. Görgessen le, és válassza a Mozilla Firefox lehetőséget.
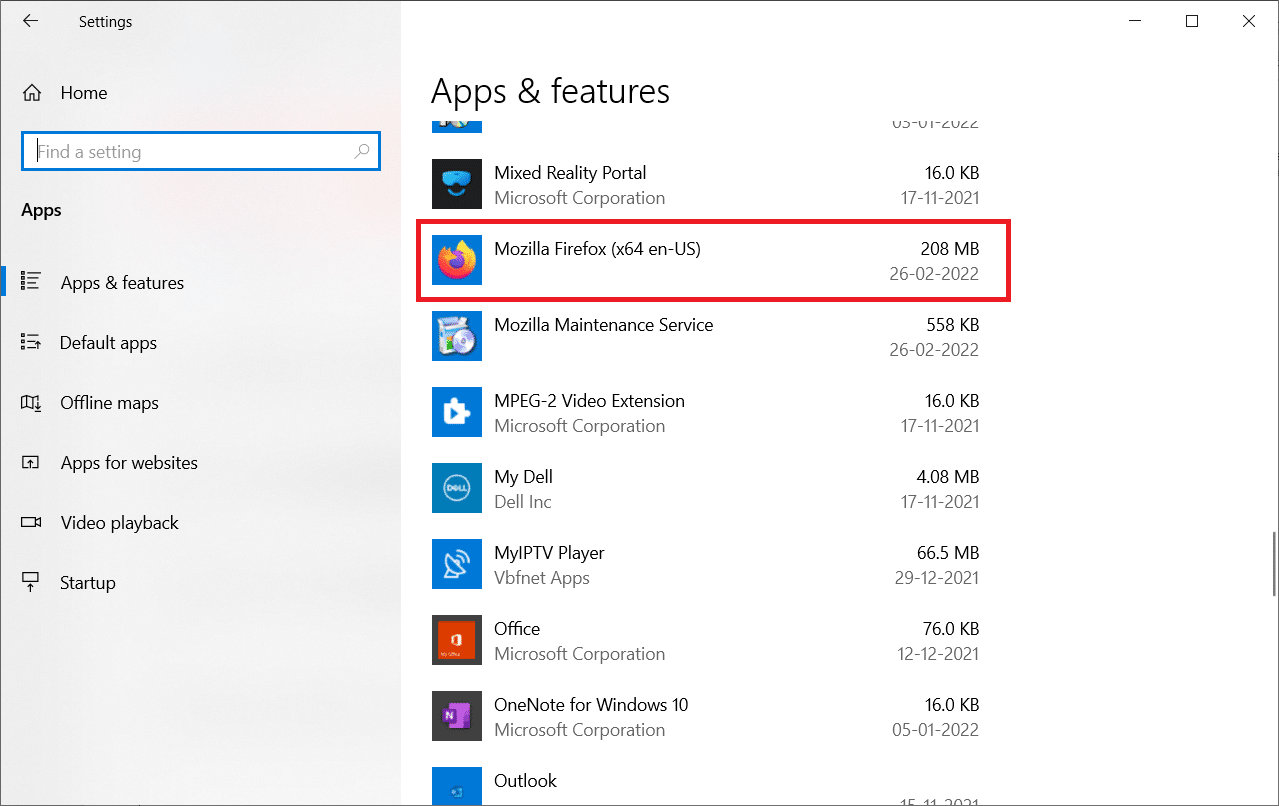
4. Kattintson az Eltávolítás gombra.
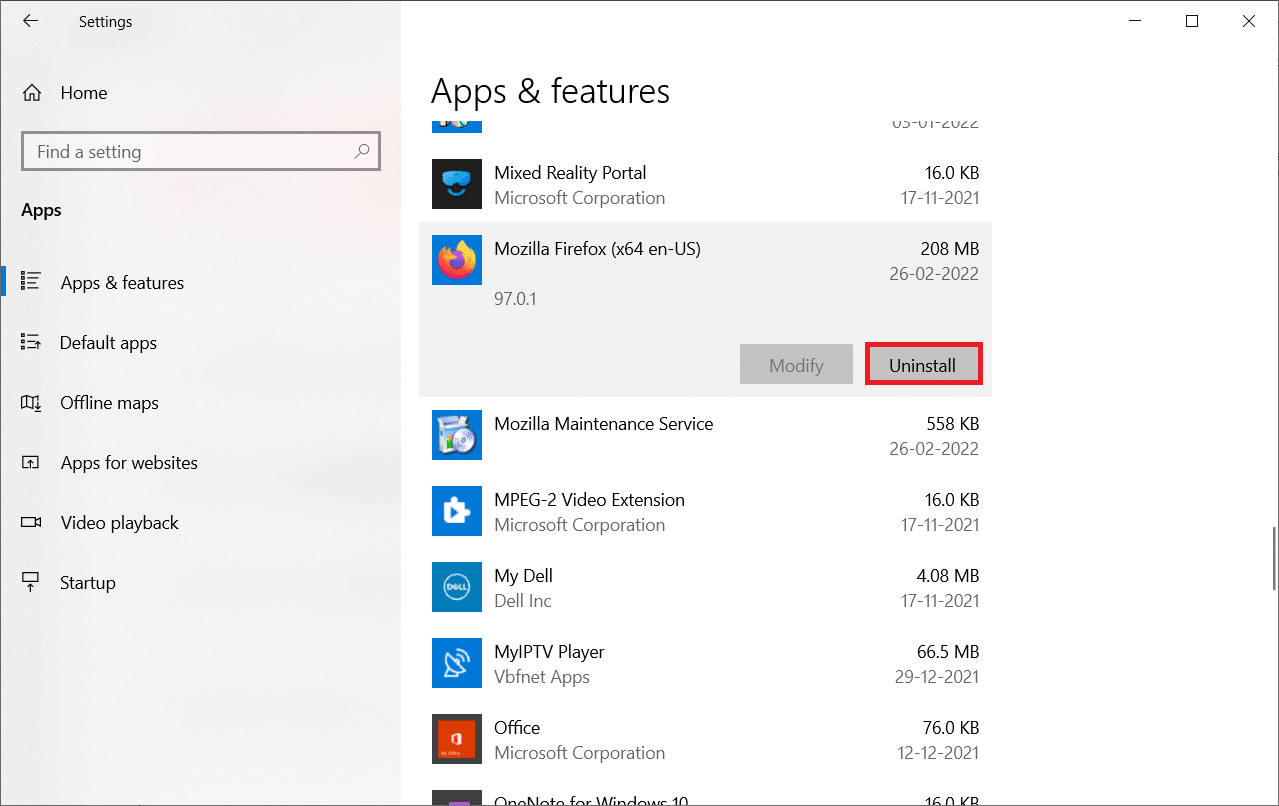
5. Ismét kattintson az Eltávolítás elemre az előugró ablakban.
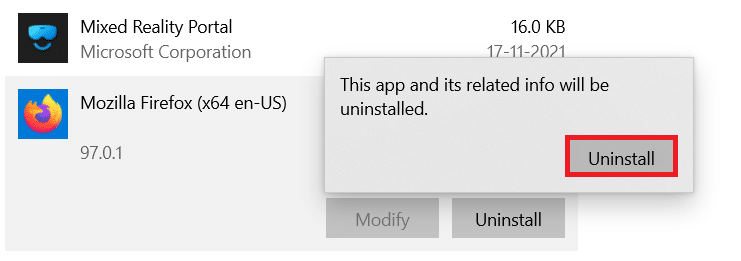
6. Kattintson az Igen gombra a Felhasználói fiókok felügyelete ablakban.
7. Most kattintson a Tovább > gombra a Mozilla Firefox Eltávolító varázslóban.
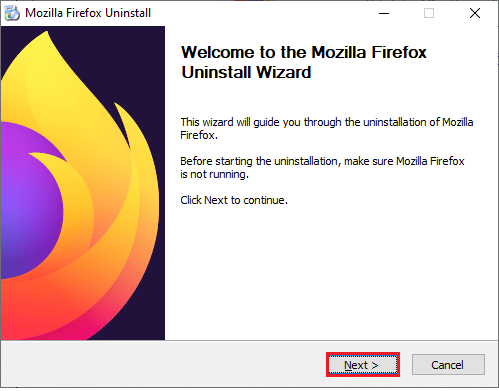
8. Ha a rendszer kéri, kattintson az OK gombra, és zárja be az összes Firefox folyamatot.
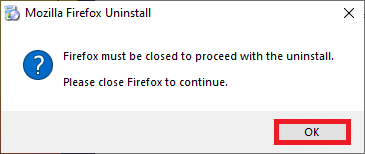
9. Most kattintson az Eltávolítás gombra.
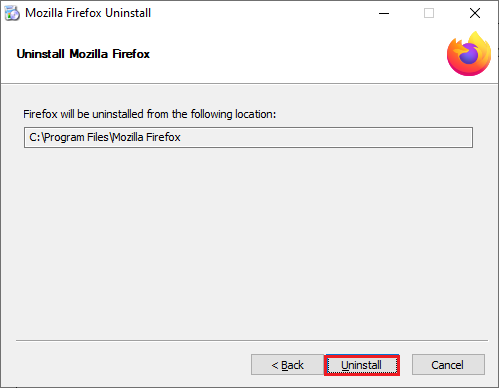
10. Végül kattintson a Befejezés gombra a varázsló bezárásához.
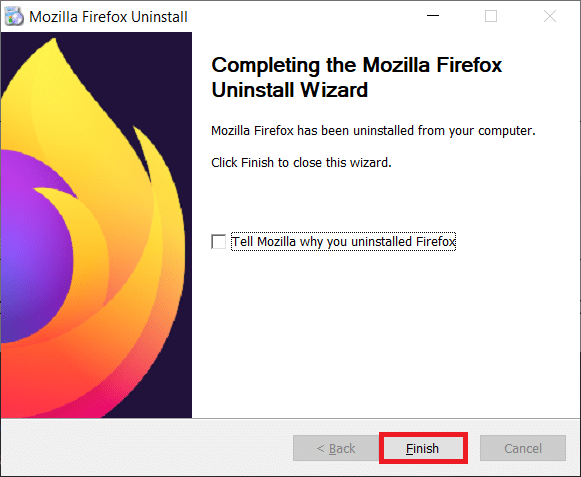
10. Írja be a %localappdata% kifejezést a Windows keresősávjába, és kattintson a Megnyitás gombra.
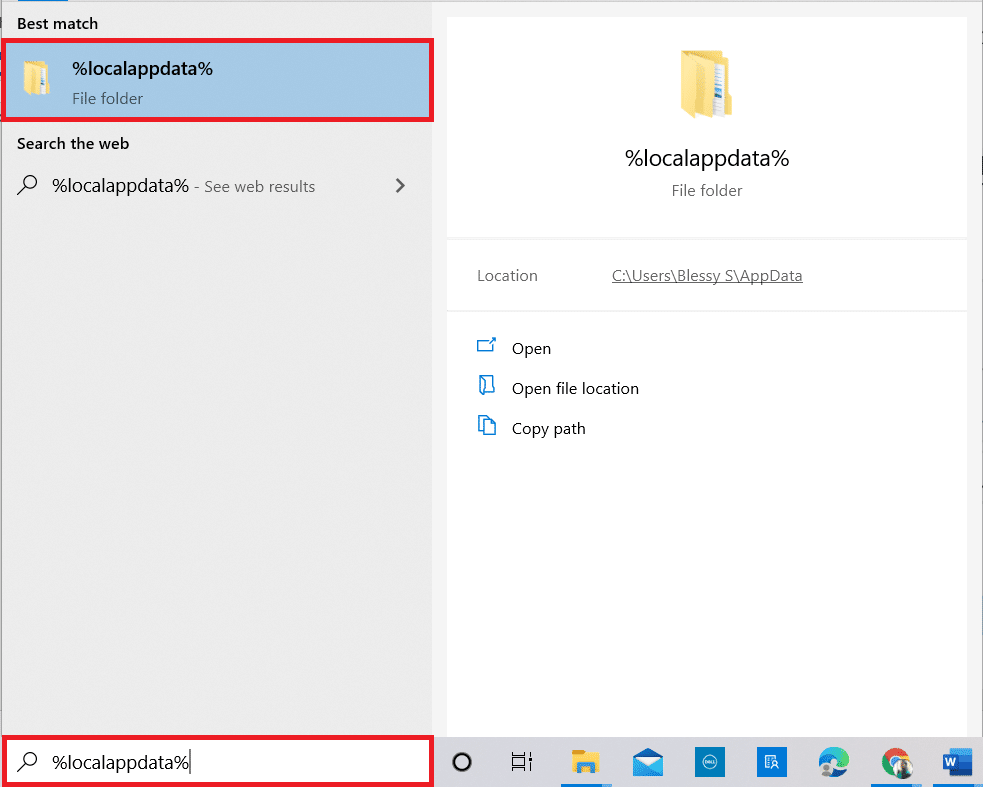
9. Most görgessen lefelé, és kattintson a Mozilla mappára. Ezután kattintson a Törlés lehetőségre a kiemelten.
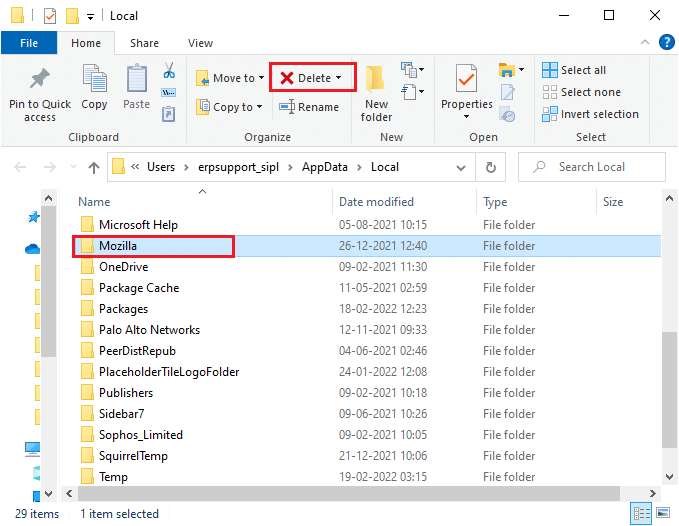
10. Ismét írja be a %appadata% kifejezést a Windows keresősávjába, és nyissa meg.
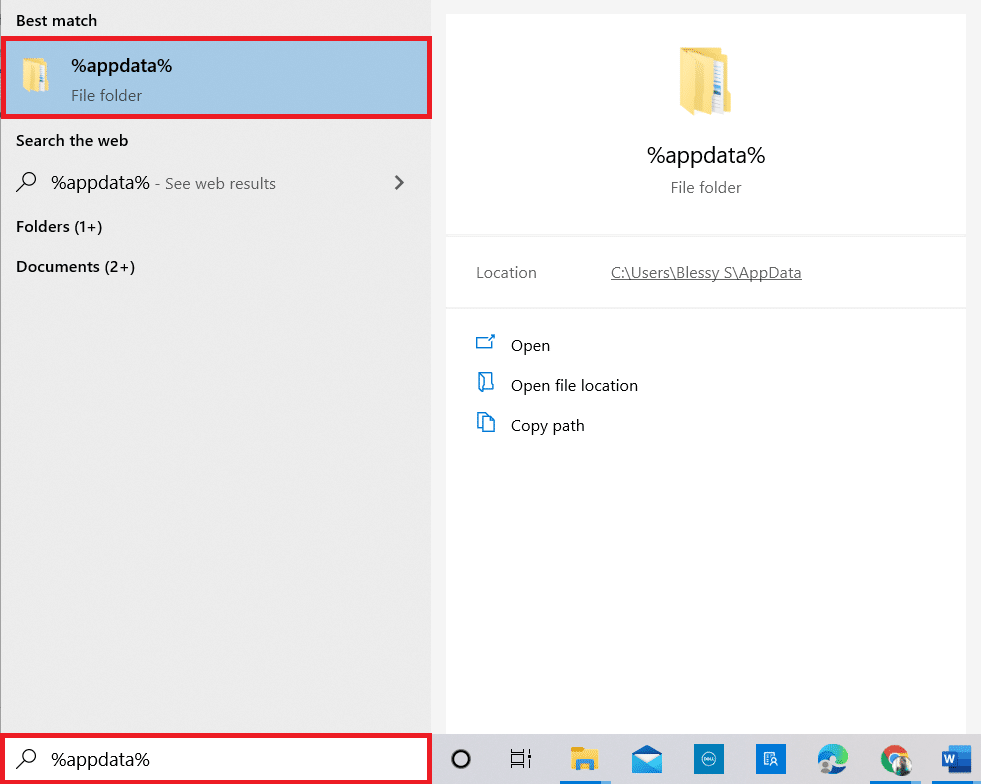
11. Görgessen le, és kattintson a Mozilla mappára. Ezután kattintson a Törlés lehetőségre, ahogy korábban tette.
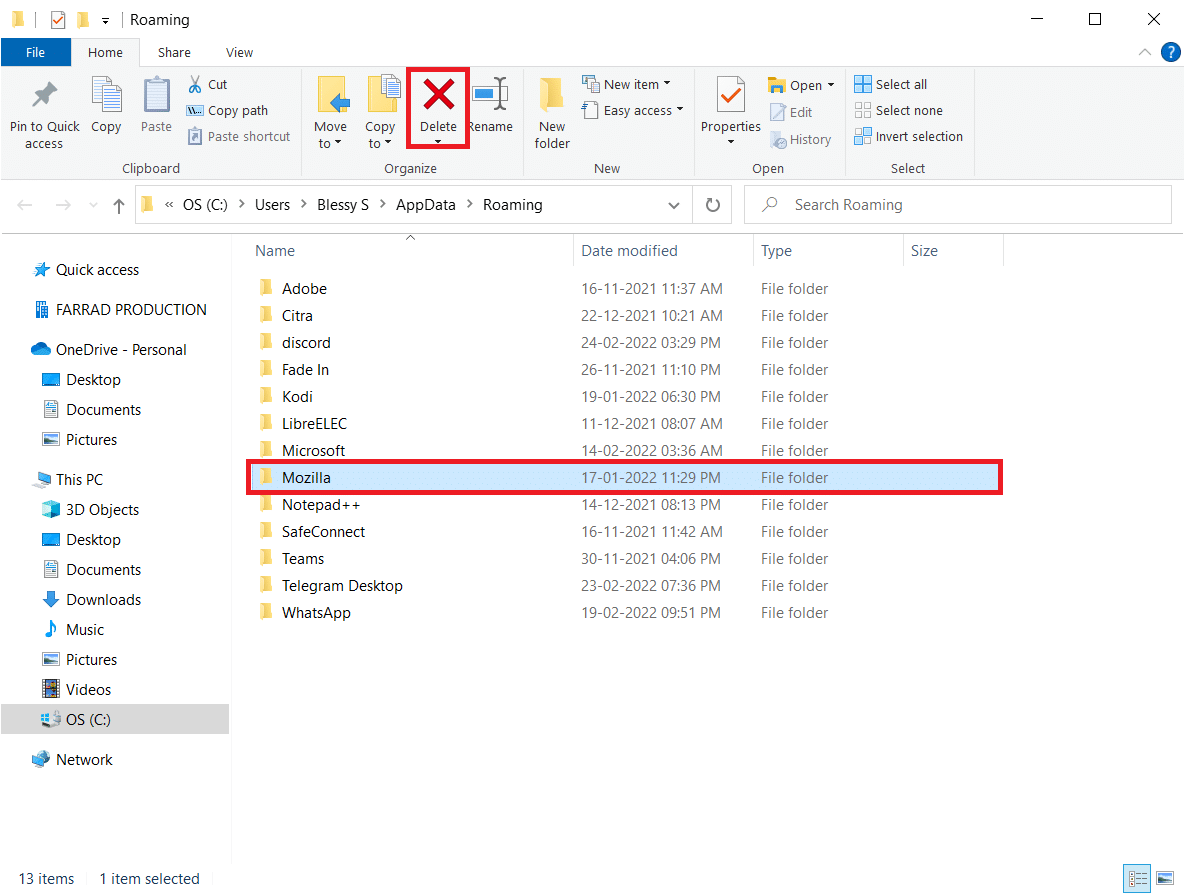
12. Ezután indítsa újra a számítógépet.
13. Töltse le a Firefox böngészőt a hivatalos honlapján.
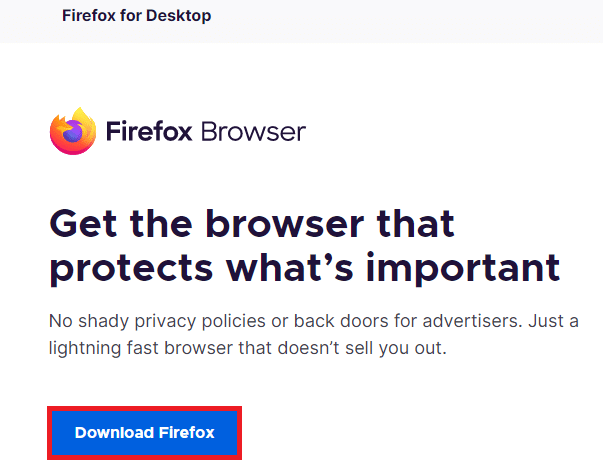
14. Most lépjen a Letöltések elemre, és indítsa el a telepítőfájlt.
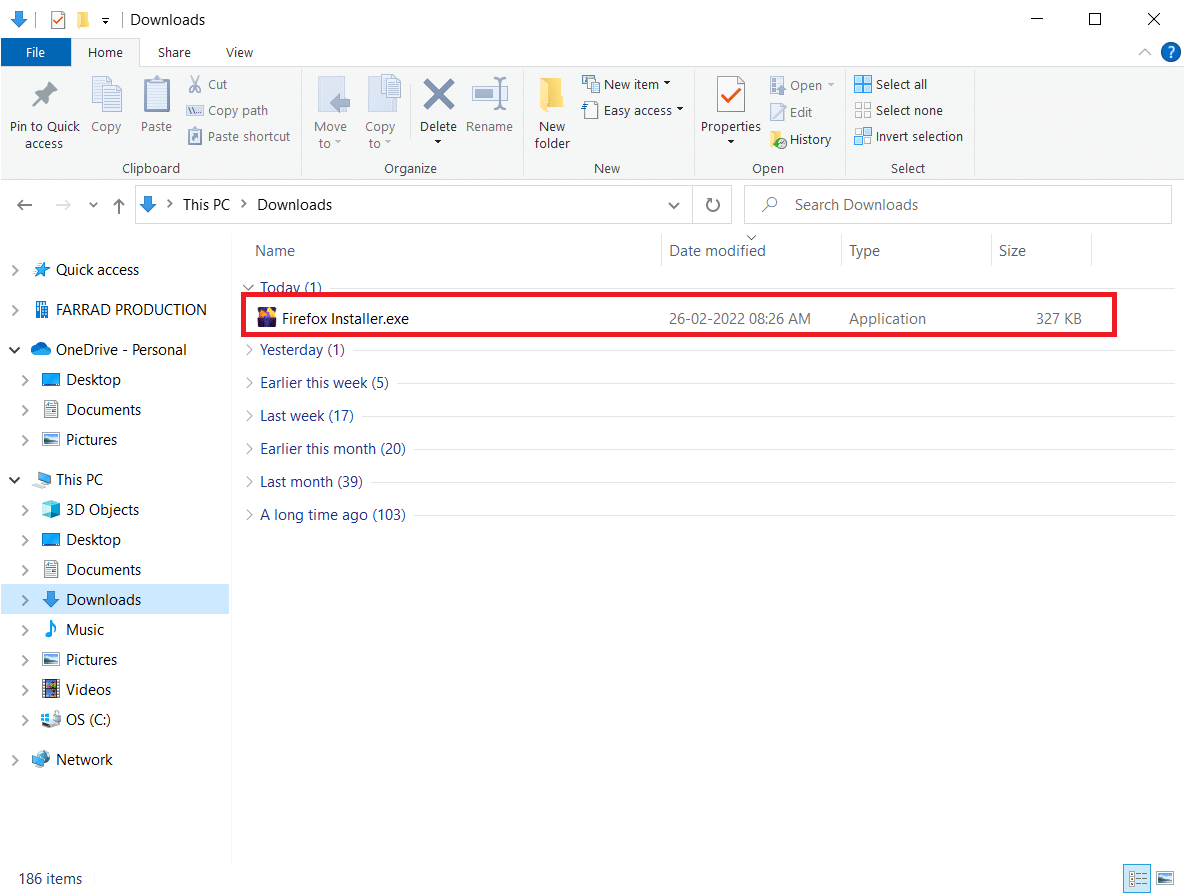
15. Kattintson az Igen gombra a promptban.
16. Most kattintson az Újratelepítés gombra a következő promptban.
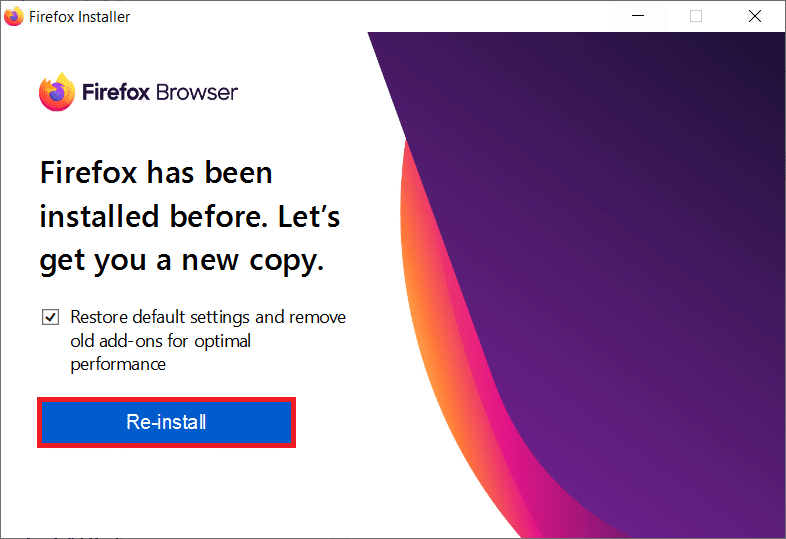
17. Végül indítson el egy weboldalt, és ellenőrizze, hogy javította-e a Firefox hanggal kapcsolatos problémáját.
***
Reméljük, hogy ez az útmutató hasznos volt, és sikerült kijavítania a hangot a Firefox böngészőben. Ossza meg velünk, melyik módszer vált be a legjobban az Ön számára. Kérdéseivel és javaslataival nyugodtan forduljon hozzánk az alábbi megjegyzések részben.