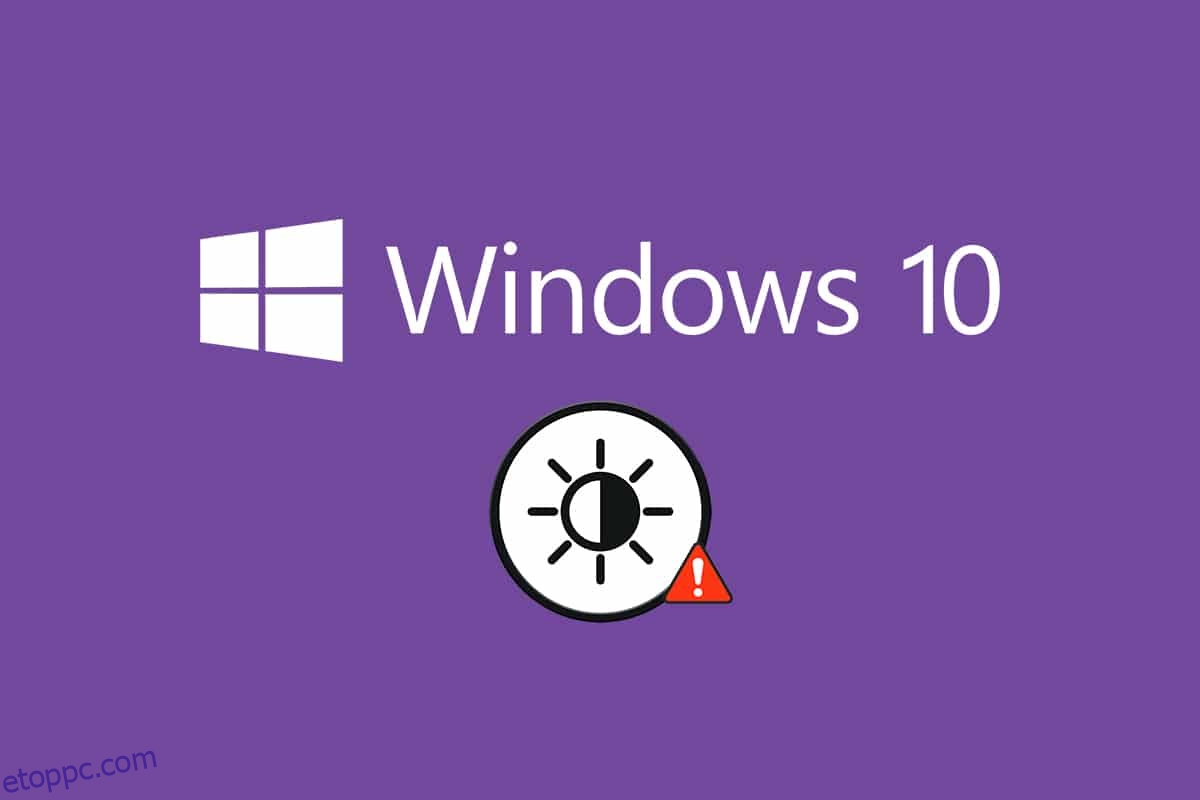A számítógép megfelelő fényerőszintje elengedhetetlen eleme a számítógépnek, különösen, ha játszik, filmeket néz és dolgozik. A számítógép fényereje felelős azért, hogy a számítógép megvilágítását a környezeti fényerőnek megfelelően állítsa be. Ennek ellenére kevés felhasználó számol be egy gyakori problémáról, hogy a Windows 10 fényerő nem működik a számítógép frissítése vagy frissítése után. Más felhasználók arról számoltak be, hogy a fényerő-szabályozás beállítása után is mindig a maximális szintre van állítva. Ha nem tudja módosítani a fényerőt a Windows 10 rendszerben, ez hatással lehet a számítógép teljesítményére, mivel a nagy fényerő csökkenti az akkumulátor teljesítményét. Számos hibaelhárítási módszer azonban kijavítja a Windows 10 fényerejét. Olvassa el és kövesse ezt az útmutatót a probléma megoldásához.
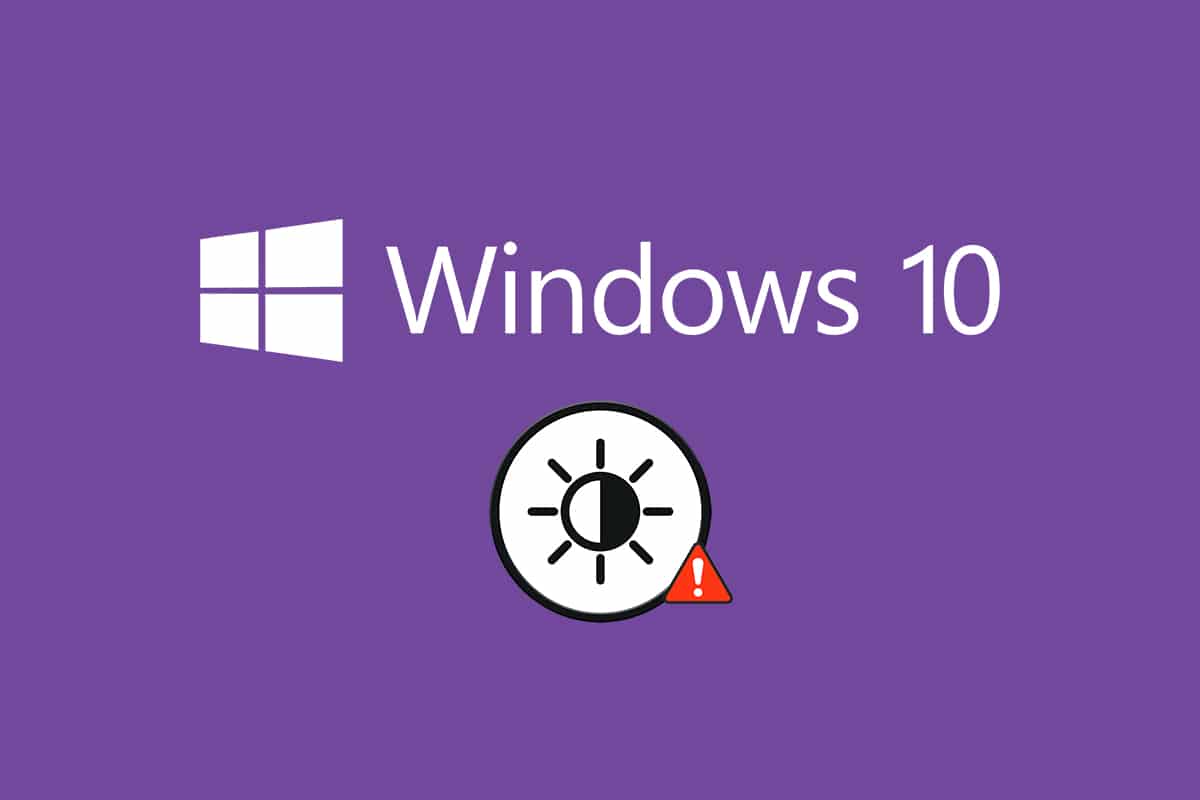
Tartalomjegyzék
A Windows 10 nem működő fényerejének javítása
Ha nem tudja megváltoztatni a Windows 10 fényerejét számítógépén, laptopján vagy monitorán, annak több oka is lehet. Lehetnek szoftverrel vagy hardverrel kapcsolatosak, és meg kell különböztetni a kiváltó okot annak orvoslásához. A legtöbb esetben saját maga is megoldhatja a problémát, bizonyos esetekben pedig szakember segítségét kell kérnie a javításhoz vagy cseréhez. Ezért érdemes elemezni a probléma kiváltó okát, mielőtt haladó lépéseket tennénk.
- Ha probléma van a kijelzővel, amikor a számítógép fizikai sérülést, öregedési tényezőket stb. szenvedett, akkor a fényerő-szabályozás beállításával lehet probléma.
- Ha a szoftvere elavult, vagy a grafikus illesztőprogramok nincsenek frissítve, nem módosíthatja a Windows 10 fényerejét. A probléma megoldásához frissítse az eszközt és az illesztőprogramokat.
- Ha billentyűparancsokat használ a fényerő szabályozására, a billentyűzet problémák miatt előfordulhat, hogy a Windows 10 fényereje nem működik.
Ebben a részben összeállítottunk egy listát a Windows 10 fényerővel kapcsolatos nem működő probléma megoldására szolgáló módszerekről. A módszereket a probléma súlyosságától és a hibaelhárítási taktikájuk hatékonyságától függően rendezzük. Kövesse őket ugyanabban a sorrendben a legjobb eredmény elérése érdekében.
1. módszer: Futtassa a Windows hibaelhárítót
Az Energiaellátási hibaelhárító futtatása megoldja a számítógépén lévő hibákat, és ez a módszer nem csak a Windows 10, hanem a Windows 7 és 8 rendszerre is alkalmazható.
1. Nyomja meg egyszerre a Windows + R billentyűket a Futtatás párbeszédpanel megnyitásához.
2. Írja be az ms-settings:troubleshoot parancsot, és nyomja meg az Enter billentyűt.
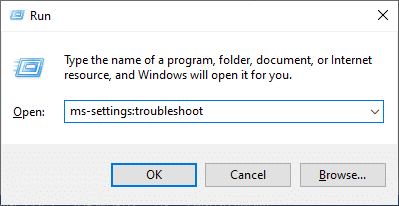
Megjegyzés: Az OS 10 előtti Windows-verziók esetén írja be a control.exe /name Microsoft.Troubleshooting parancsot az ms-settings:troubleshoot helyett, majd nyomja meg az Enter billentyűt.
3. Kattintson a További hibaelhárítók elemre.
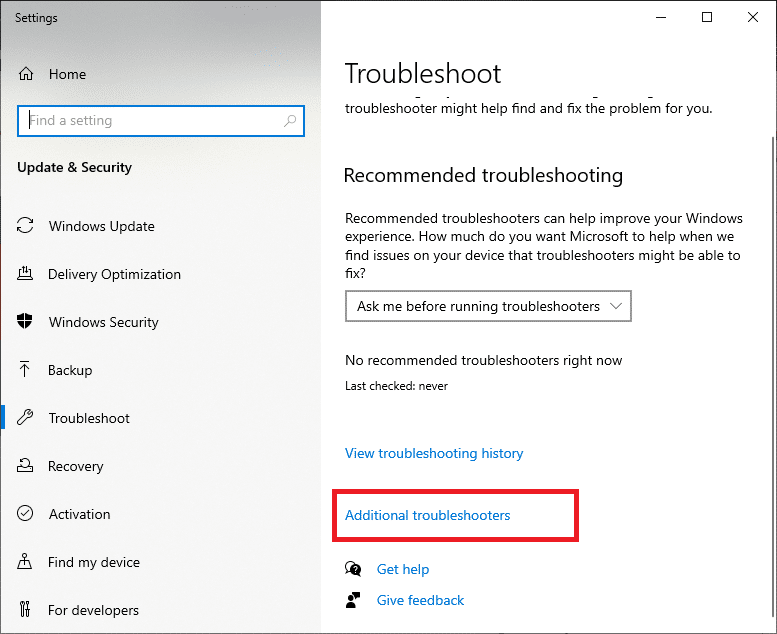
4. Válassza a Power lehetőséget, és futtassa a hibaelhárítót.
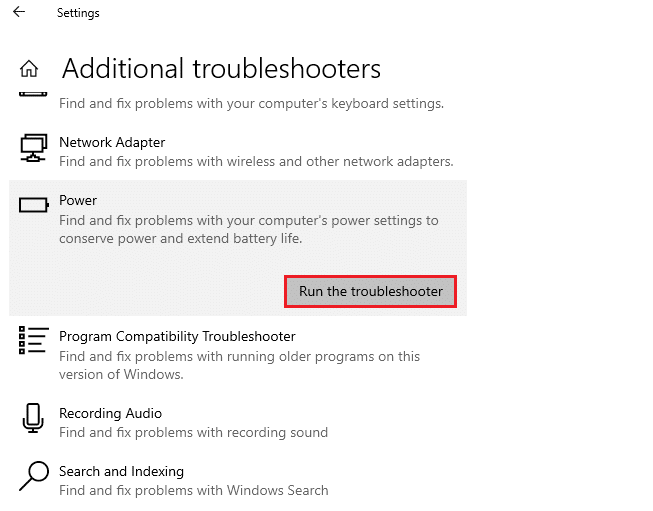
5. Várja meg, amíg a folyamat befejeződik, és ha bármilyen problémát észlel a rendszerben, kattintson a Javítás alkalmazása lehetőségre, és kövesse az egymást követő utasításokban megadott utasításokat.
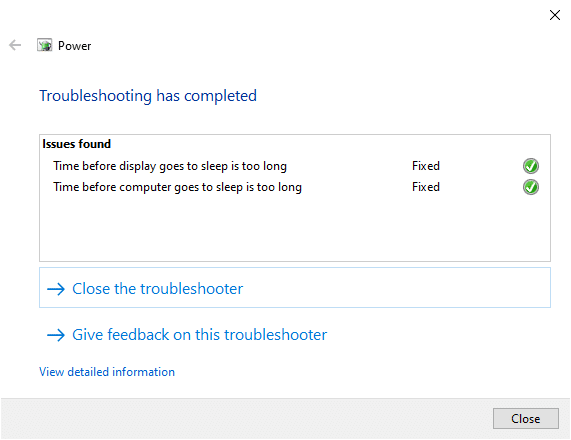
6. Végül indítsa újra a számítógépet.
Megjegyzés: Ha ezzel a hibaelhárítási módszerrel nem sikerült megoldást elérni, kövesse a további hibaelhárítási lépéseket.
1. Nyomja meg együtt a Windows + R billentyűket a Futtatás párbeszédpanel megnyitásához.
2. Írja be az msdt.exe -id DeviceDiagnostic parancsot, és nyomja meg az Enter billentyűt.
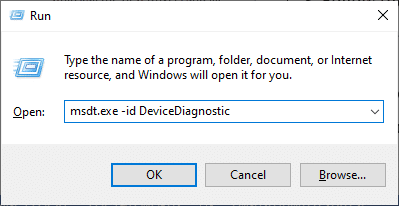
2. Kattintson a Tovább gombra.
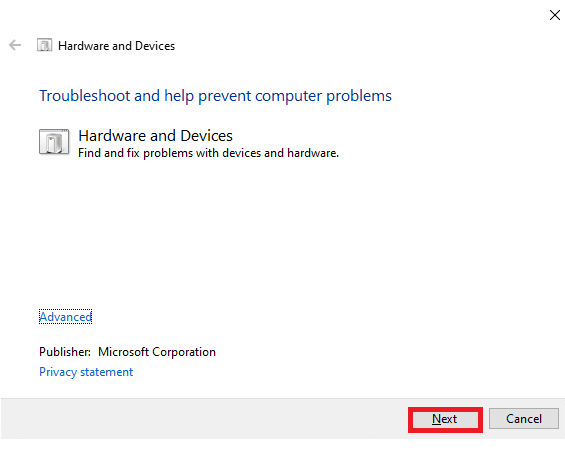
3. Néha, ha eszköze nincs beállítva a legújabb illesztőprogramokkal, a következő üzenet jelenik meg. Ha szeretné, befejezheti az illesztőprogramok és a frissítések telepítését. Kövesse a képernyőn megjelenő utasításokat, majd indítsa újra az eszközt.

A hibaelhárítási folyamat gyakran javítja a Windows 10 nem működő fényerősségét.
4A. Ez a folyamat tudatja Önnel, hogy képes-e azonosítani és kijavítani a problémát.
4B. Azonban a következő képernyő jelenik meg, ha nem tudja azonosítani a problémát.
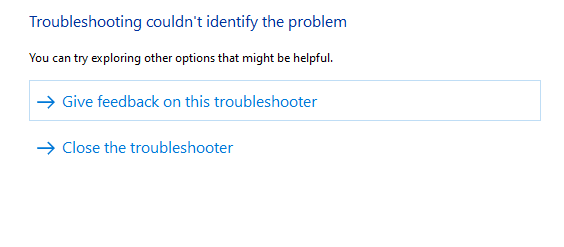
2. módszer: Frissítse vagy telepítse újra a kijelzőadapter illesztőprogramjait
Kövesse ezeket a lépéseket a kijelzőadapter illesztőprogramjainak frissítéséhez vagy újratelepítéséhez.
I. lehetőség: Frissítse a kijelzőadapter illesztőprogramjait
Próbálja meg frissíteni az illesztőprogramokat a legújabb verzióra, hogy kijavítsa a Windows 10 fényerejét. A grafikus kártya illesztőprogramját is eltávolíthatja, majd újratelepítheti az illesztőprogram frissítése helyett az alábbi lépésekkel. Mindkét esetben a nettó eredmény ugyanaz lesz.
1. Írja be az Eszközkezelő szót a Windows 10 keresőmenüjébe.
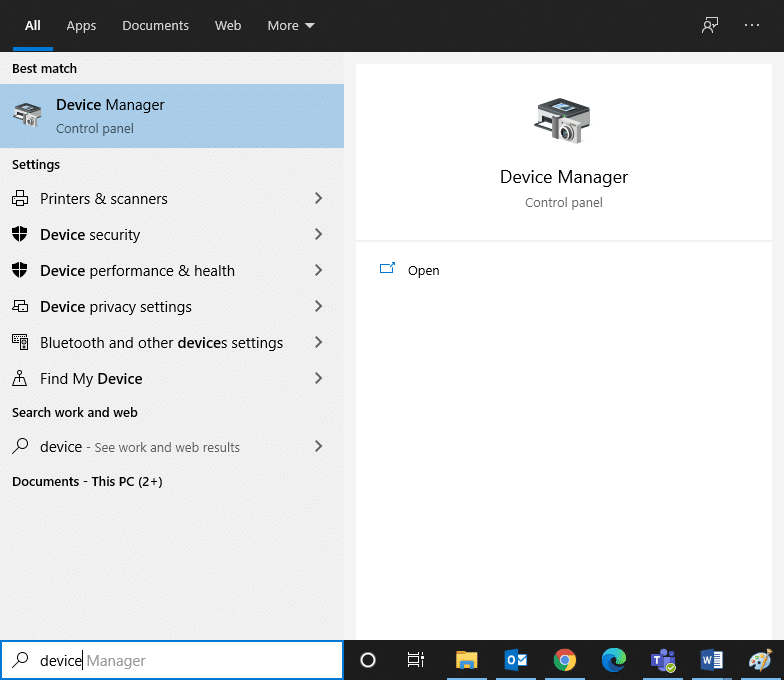
2. Kattintson duplán a Display adapters elemre a kibontásához.
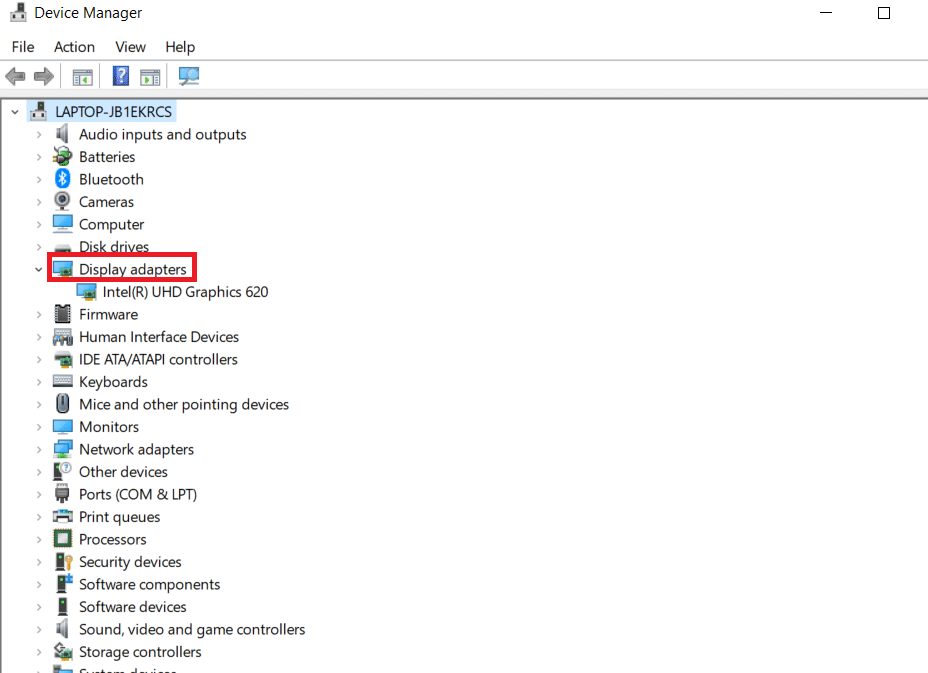
3. Kattintson jobb gombbal a videokártya illesztőprogramjára (pl. Intel(R) HD Graphics 620), majd kattintson az Illesztőprogram frissítése elemre.
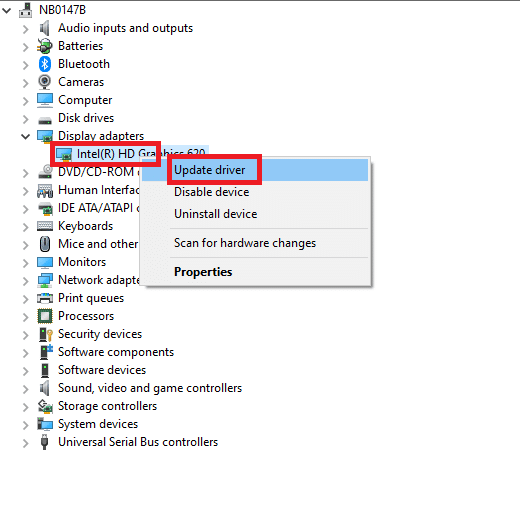
4. Kattintson a Tallózás a számítógépen az illesztőprogramokért elemre, hogy megkeresse és manuálisan telepítse az illesztőprogramot.
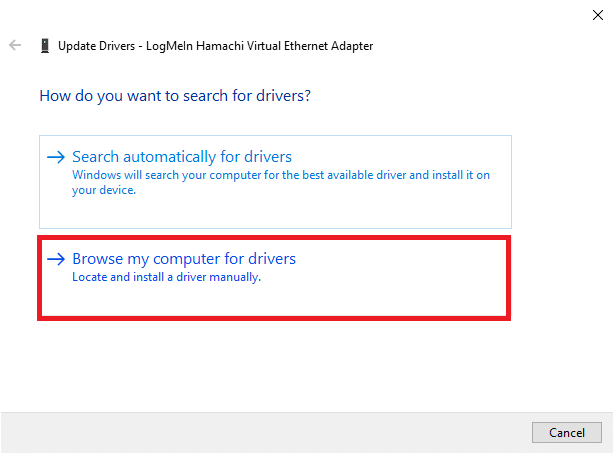
5. Kattintson a Tallózás… gombra bármely könyvtár kiválasztásához. Kattintson a Tovább gombra.
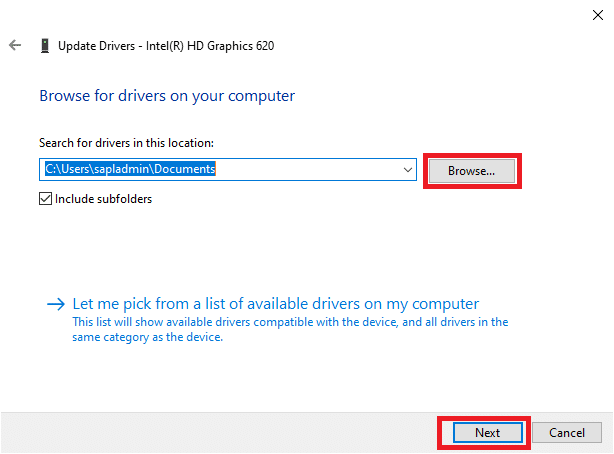
6. Végül kattintson a Bezárás gombra az ablakból való kilépéshez.
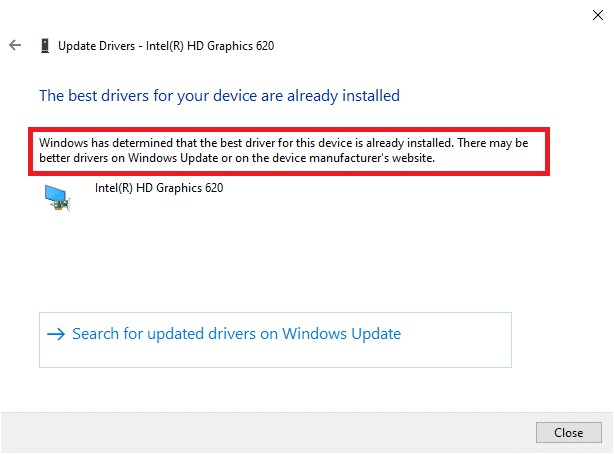
7. Indítsa újra a számítógépet, és ellenőrizze, hogy javította-e a Windows 10 fényerejét, amely nem működik a rendszerben.
II. lehetőség: Telepítse újra a kijelzőadapter-illesztőprogramokat
Ha az illesztőprogramok frissítése nem oldja meg a problémát, eltávolíthatja a kijelzőadapter illesztőprogramjait, és újra telepítheti őket. Ugyanennek megvalósításához kövesse az alábbi lépéseket.
1. Indítsa el az Eszközkezelőt a 2A-ban említett lépésekkel, és bontsa ki a Display adapters elemet dupla kattintással.
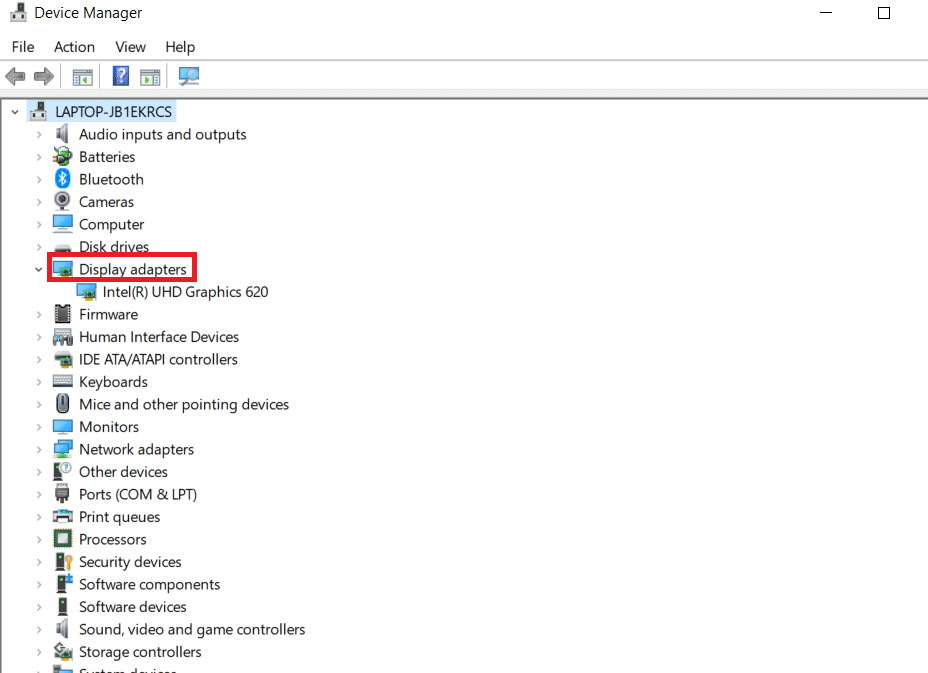
2. Kattintson jobb gombbal az illesztőprogramra, és válassza az Eszköz eltávolítása lehetőséget.
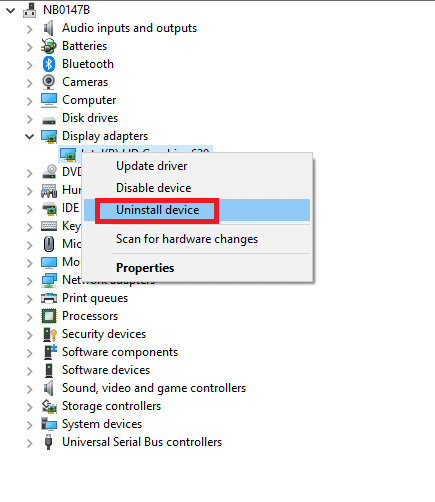
3. Figyelmeztető üzenet jelenik meg a képernyőn. Jelölje be a „Az eszköz illesztőprogramjának törlése” négyzetet, és erősítse meg a kérést az Eltávolítás gombra kattintva.
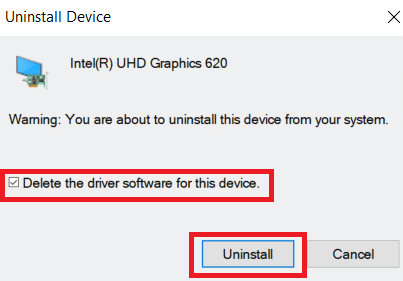
4. Töltse le és telepítse az illesztőprogramokat eszközére manuális vagy automatikus frissítéssel.
5. Látogassa meg a a gyártó honlapja.
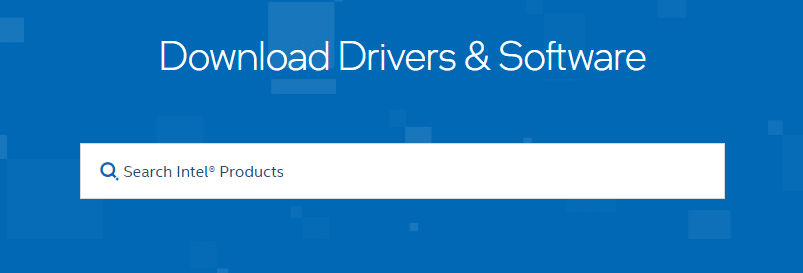
2. Keresse meg és töltse le a Windows verziójának megfelelő illesztőprogramokat a számítógépén.
3. A letöltés után kattintson duplán a letöltött fájlra, és kövesse a kapott utasításokat a telepítéshez.
4. Kövesse ugyanazokat a lépéseket az összes eszköz-illesztőprogramhoz, például audio-, video-, hálózati stb.
Ellenőrizze, hogy nem javította-e ki a Windows 10 fényerővel kapcsolatos nem működő problémáját a rendszerben.
3. módszer: A Microsoft Basic Display Adapter használata
Ha a Display adapter illesztőprogramja nem érhető el, vagy nincs telepítve a számítógépére, használhat egy beépített Windows illesztőprogramot. Ezzel az illesztőprogrammal megoldhatja a Windows 10 nem működő fényerővel kapcsolatos problémáját. Íme néhány lépés a Microsoft Basic Display adapter PC-n való használatához.
1. Nyissa meg az Eszközkezelőt a 2A módszer szerint, és kattintson az Illesztőprogram frissítése lehetőségre a Display adapter alatt.
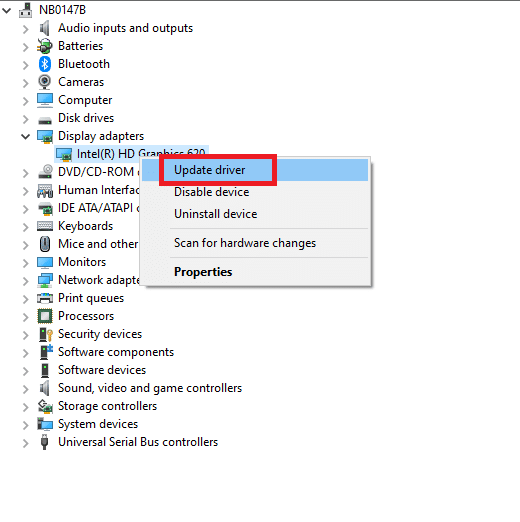
2. Kattintson a Tallózás a számítógépen az illesztőprogramokért elemre, hogy megkeresse és manuálisan telepítse az illesztőprogramot.
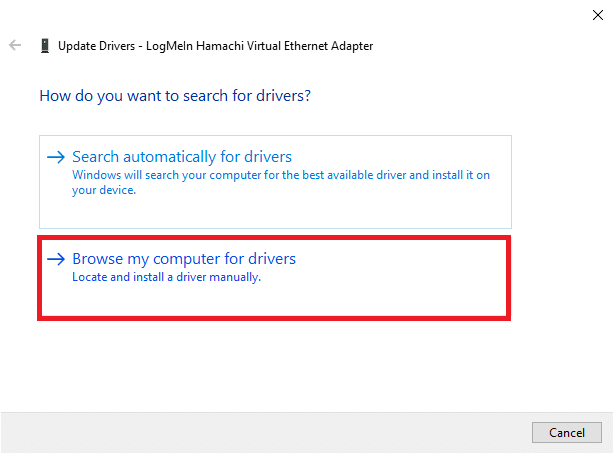
3. Kattintson a Hadd válasszak a számítógépemen elérhető illesztőprogramok listájából lehetőségre.
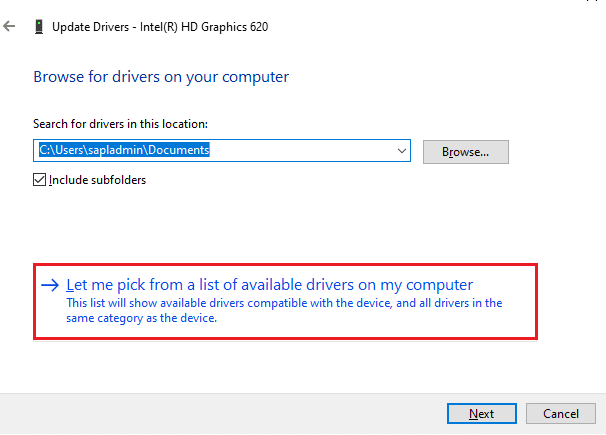
4. Jelölje be a Kompatibilis hardver megjelenítése négyzetet. Kattintson a Microsoft Basic Display Adapter elemre, majd kattintson a Tovább gombra.
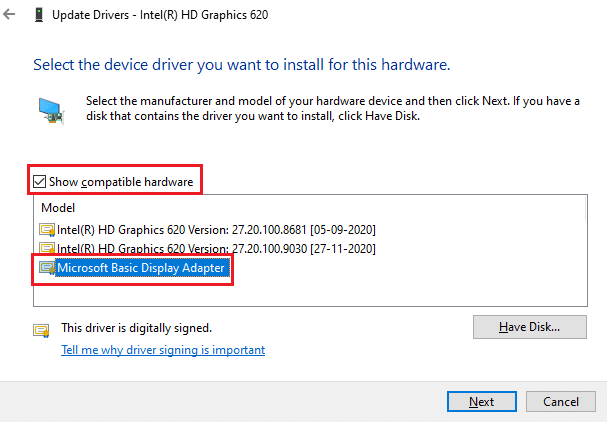
5. A Windows sikeresen frissítette az illesztőprogramokat üzenet jelenik meg.
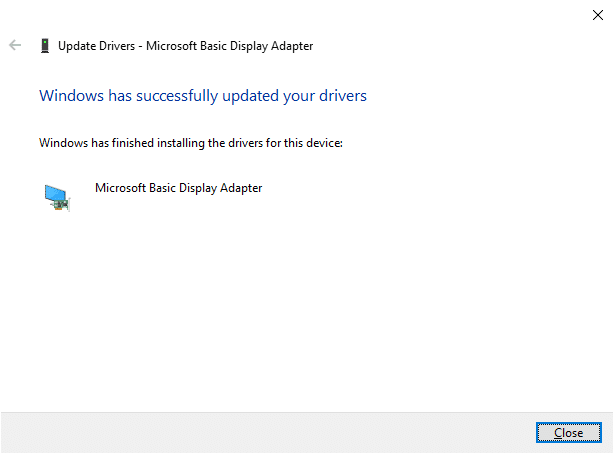
6. Végül indítsa újra a számítógépet, és ellenőrizze, hogy megoldotta-e a problémát.
4. módszer: Módosítsa az energiaellátási beállításokat
Ha nem tudja módosítani a Windows 10 fényerejét, kijavíthatja a Kijelző kikapcsolása tápellátás után opció letiltásával az alábbiak szerint.
Megjegyzés: A keresősávba beírhatja az energiaséma szerkesztése szót is a Tervbeállítások szerkesztése ablak megnyitásához (az 1. és 2. lépés kihagyása).
1. Nyomja meg a Windows + R billentyűt, írja be a powercfg.cpl parancsot, majd nyomja meg az Enter billentyűt.
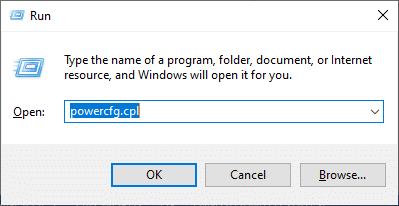
2. Válassza a Tervbeállítások módosítása lehetőséget.
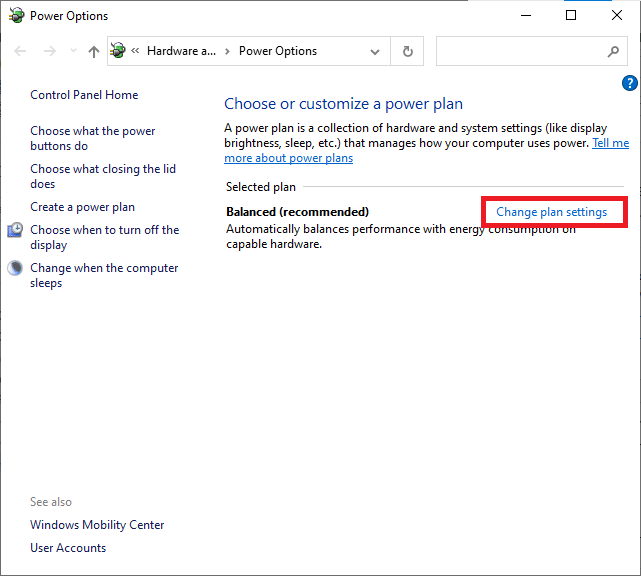
Megjegyzés: Ha a rendszerben több aktív energiagazdálkodási séma van, ismételje meg ugyanazt az eljárást az összes több aktív séma esetében.
3. Kattintson a Speciális energiabeállítások módosítása elemre.
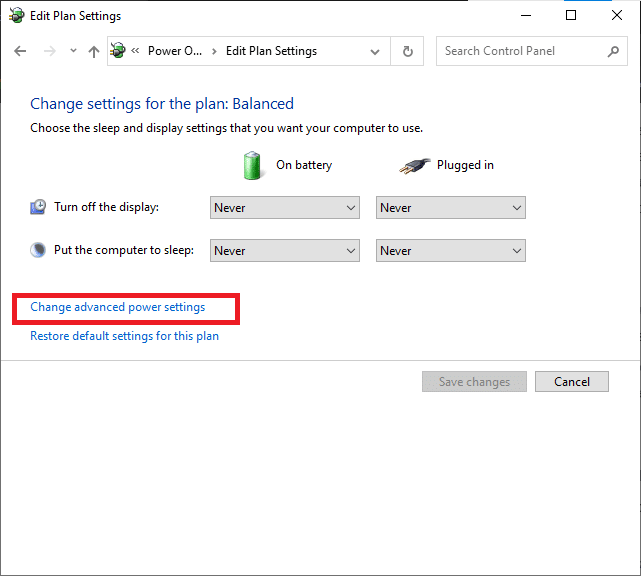
4. Itt a Speciális beállítások menüben bontsa ki a Display opciót a + ikonra kattintva.
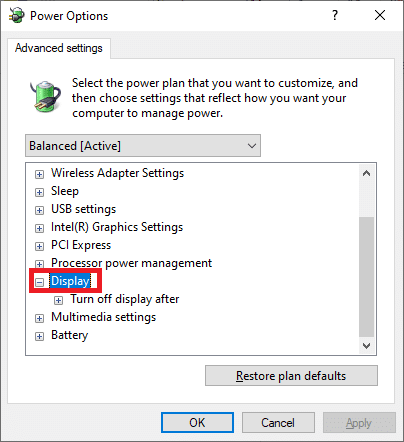
5. Bontsa ki a Kijelző kikapcsolása után opciót a + ikonra kattintva.
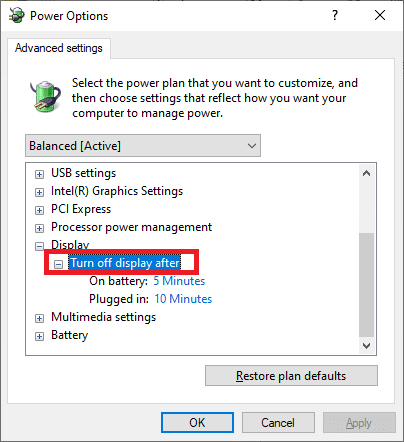
6. Kattintson az On akkumulátor elemre, és módosítsa a beállítást Soha értékre a legördülő listából.
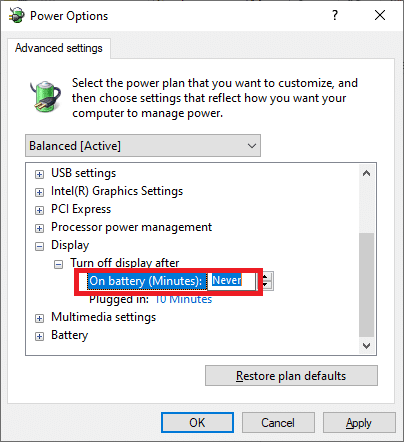
7. Kattintson a Csatlakoztatva elemre, és módosítsa a beállítást Soha értékre.
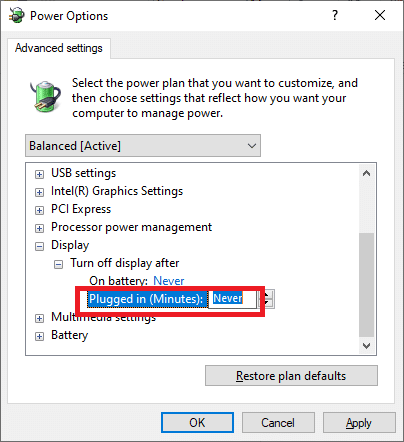
8. Kattintson az Alkalmaz és az OK gombra a módosítások mentéséhez.
9. Indítsa újra a rendszert, és ellenőrizze, hogy a probléma megoldódott-e.
Megjegyzés: Ha a Kijelző alatt találja az Adaptive Brightness (Adaptív fényerő) opciót, kövesse ugyanezt az eljárást, és állítsa KI értékre az On akkumulátor és a Csatlakoztatva értékeket.
5. módszer: A Plug and Play monitor újbóli engedélyezése (PnP-monitorok esetén)
Ha Plug and Play (PnP) monitort használ, és nem tudja megváltoztatni a fényerőt a Windows 10 rendszerben, ez a módszer az Ön számára készült. Bármilyen frissítés vagy maga az illesztőprogram letiltja, ami a Windows 10 fényerejének nem megfelelő működését okozza. Jó választás megbizonyosodni arról, hogy a PnP-monitor le van tiltva az eszközön.
I. lehetőség: PnP-monitorok engedélyezése
1. Indítsa el az Eszközkezelőt a 2A módszer szerint, és lépjen a Monitorok részre.
2. Kattintson duplán a Monitorok elemre a kibontásához.
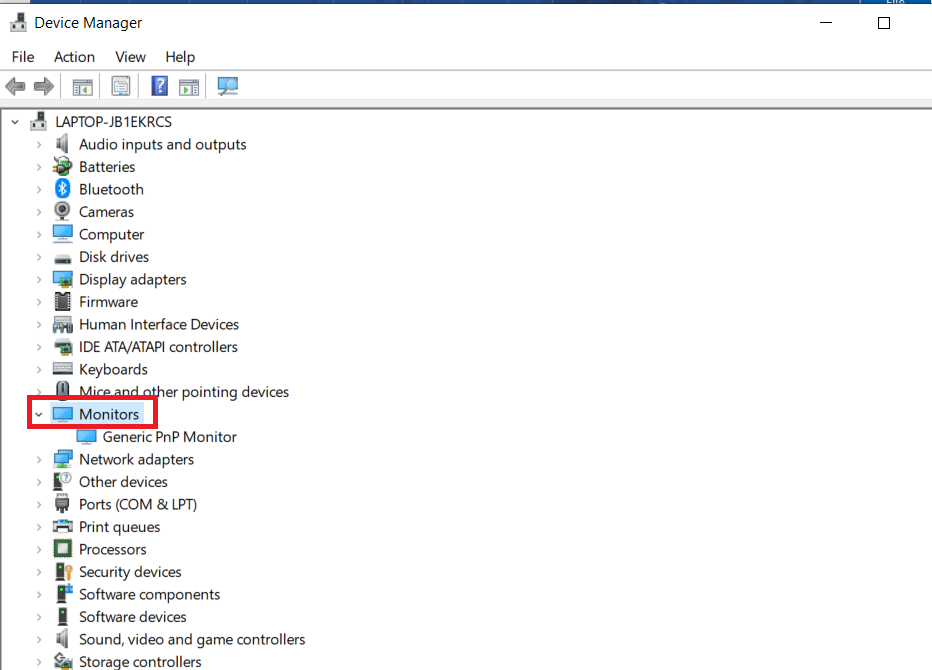
3. Kattintson jobb gombbal a Generic PnP Monitor elemre, és válassza az Eszköz engedélyezése lehetőséget.
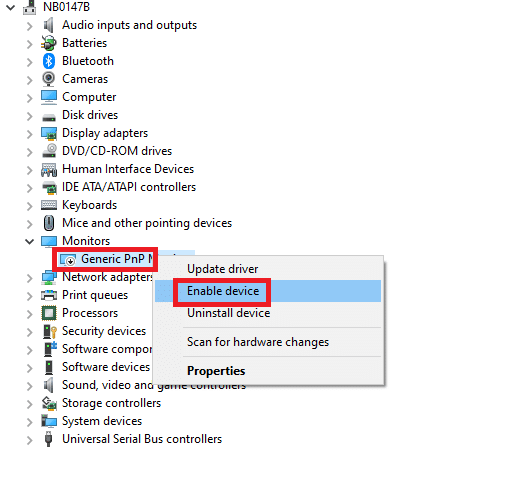
Megjegyzés: Ha nem látja az Eszköz engedélyezése lehetőséget, akkor számítógépén nincs letiltott Általános PnP-monitor. Ebben az esetben közvetlenül ugorhat a következő módszerre.
4. Végül indítsa újra a számítógépet, és ellenőrizze, hogy megoldotta-e a problémát.
II. lehetőség: Távolítsa el a rejtett eszközöket a PnP monitorok alatt.
1. Nyissa meg az Eszközkezelőt a 2A módszer szerint, és navigáljon a Nézet fülre a Rejtett eszközök megjelenítése lehetőség kiválasztásához.
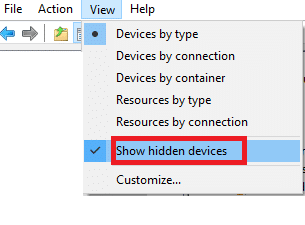
6. Bontsa ki a Monitorok részt, és megjelenik a rejtett monitorok listája.
Megjegyzés: A rejtett monitorok áttetszőnek tűnnek, mint az igaziak.
7. Kattintson jobb gombbal az összes áttetsző monitorra, és válassza az Eszköz eltávolítása lehetőséget. Ismételje ezt a lépést, amíg az összes rejtett PnP-monitort nem törli.
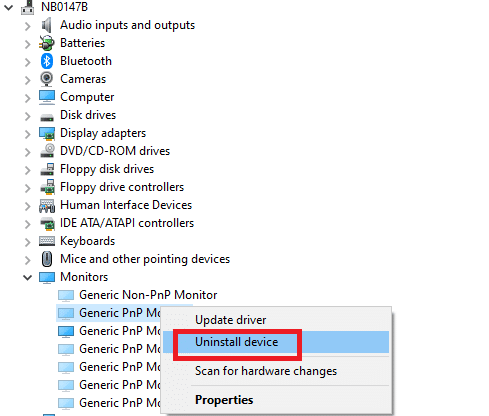
6. módszer: A beállításszerkesztő beállításainak módosítása
Ha Ön ATI-felhasználó, és a Catalyst telepítve van az eszközén, akkor a Catalyst 15.7.1-es verziójának hibája miatt nem módosíthatja a Windows 10 fényerejét. A probléma megoldásához kövesse az alábbi lépéseket.
1. Nyissa meg a Futtatás párbeszédpanelt a Windows + R billentyűkombináció együttes lenyomásával.
2. Írja be a regedit parancsot, és nyomja meg az Enter billentyűt.
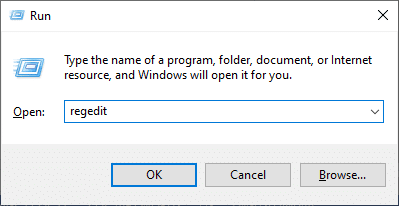
3. Navigáljon a következő elérési útra a beállításjegyzék-szerkesztőben.
HKEY_LOCAL_MACHINESYSTEMControlSet001ControlClass{4d36e968-e325-11ce-bfc1-08002be10318} 000
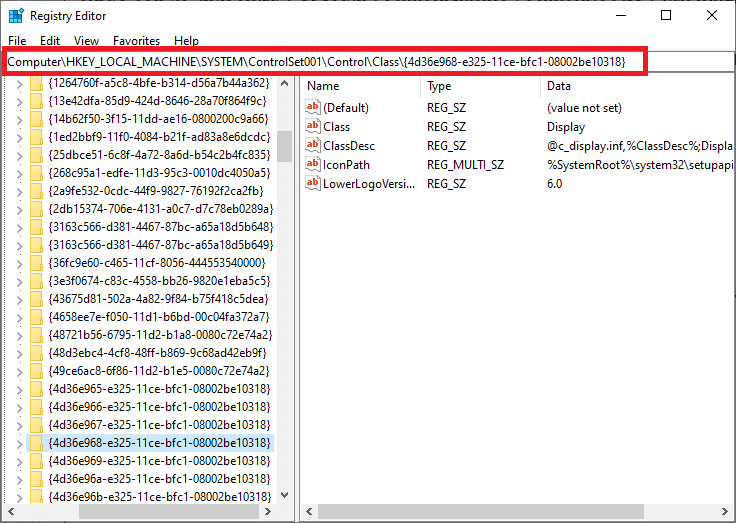
3. Kattintson duplán a következő kulcsokra (ha vannak), és állítsa értéküket 0-ra, majd kattintson az OK gombra:
- MD_EnableBrightnesslf2
- KMD_EnableBrightnessInterface2

4. Ismét navigáljon a következő kulcsmappa elérési útjára:
HKEY_LOCAL_MACHINESYSTEMCurrentControlSetControlClass{4d36e968-e325-11ce-bfc1-08002be10318} 001
5. Kattintson duplán a következő billentyűkre (ha vannak), és állítsa értéküket 0-ra, majd kattintson az OK gombra:
- MD_EnableBrightnesslf2
- KMD_EnableBrightnessInterface2

***
Reméljük, hogy ez az útmutató hasznos volt, és kijavította a Windows 10 fényerejét. Ossza meg velünk, melyik módszer vált be a legjobban az Ön számára. Továbbá, ha bármilyen kérdése/javaslata van ezzel a cikkel kapcsolatban, nyugodtan tegye fel azokat a megjegyzés rovatba.