A Windows malware továbbra is nagy probléma. Ezért a Microsoft a Microsoft Defender nevű víruskeresőt szállítja Windows 10 rendszerrel, amely a háttérben keresi a rosszindulatú programokat, de a Defenderrel teljes rendszerellenőrzést is végezhet.
Először nyissa meg a Start menüt, és írja be a „Windows Security” kifejezést. Kattintson a felugró „Windows Security” alkalmazás ikonjára.
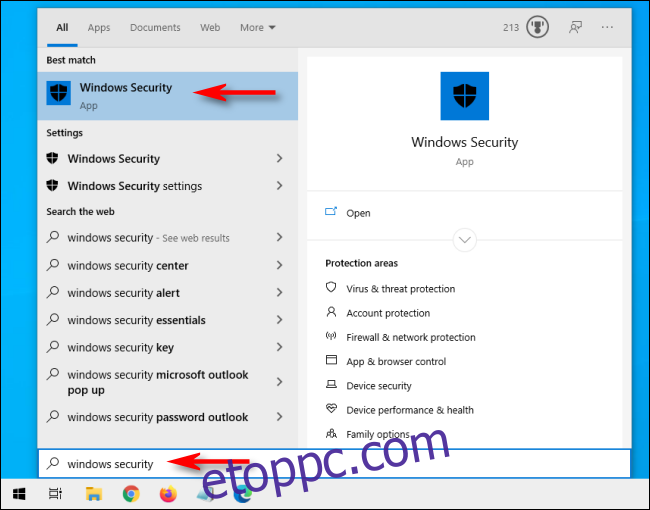
Az oldalsávon kattintson a „Vírus- és fenyegetésvédelem” elemre.
Innen gyors beolvasást végezhet a „Gyorskeresés” gombra kattintva. Ha a közelmúltban nem végzett vizsgálatot, érdemes lehet mélyebb vizsgálatot végezni. A „Jelenlegi fenyegetések” címsor alatti területen kattintson a „Szkennelési beállítások” elemre.
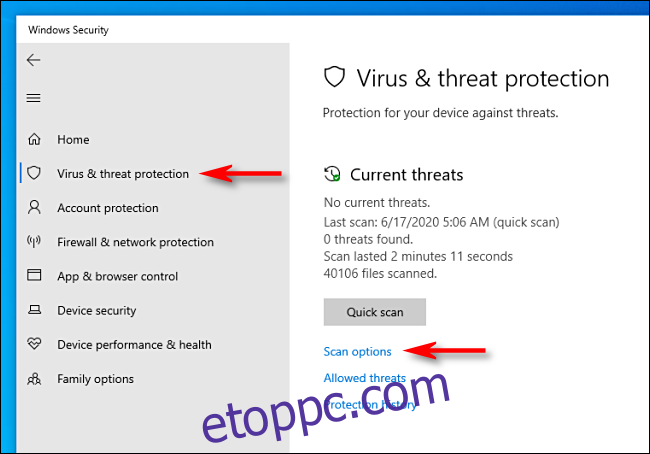
A „Scan Options” (Szkennelési beállítások) menüben négy különböző típusú vizsgálat listája látható, amelyeket a Microsoft Defender segítségével végezhet el a számítógépén.
Gyors vizsgálat: Ellenőrzi a rendszer azon mappáit, ahol általában fenyegetések találhatók, például a Letöltések és a Windows mappákat. Ez általában csak néhány percet vesz igénybe.
Teljes vizsgálat: Ez megvizsgálja a számítógépén lévő összes fájlt és az összes futó programot is. A szkennelés egy óránál tovább tarthat.
Egyéni vizsgálat: Ha ezt a lehetőséget választja, a Windows Security egy adott fájl vagy mappa helyét kéri, amelyet ellenőrizni szeretne.
Microsoft Defender Offline vizsgálat: Ez a lehetőség újraindítja a gépet, és ellenőrzi a rendszerfájlokat és programokat, miközben azok nem futnak, ami akkor hasznos, ha egy rosszindulatú program éppen fut, és esetleg megzavarhatja a vizsgálatot.
Ha még nem próbálta ki a Defendert, vagy ha számítógépe viccesen viselkedik, és fél egy nyilvánvaló fenyegetéstől, a legjobb, ha teljes vizsgálattal kezdi. Válassza ki a „Teljes vizsgálat” melletti rádiógombot, majd kattintson a „Scan Now” gombra.
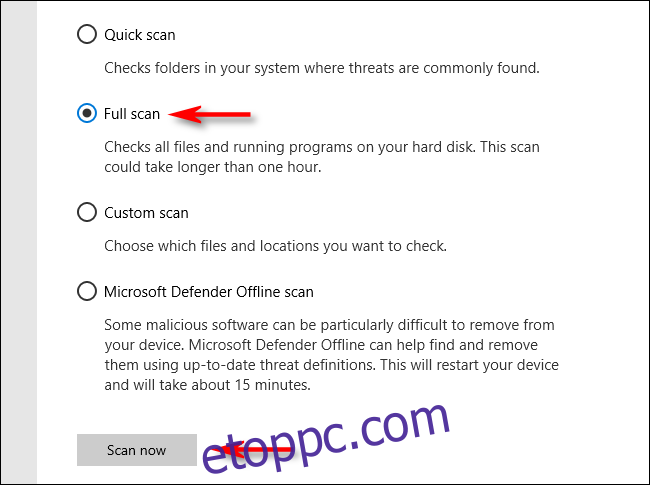
Megkezdődik a teljes rendszer vizsgálata, és a Windows Security egy folyamatjelző sávot jelenít meg.
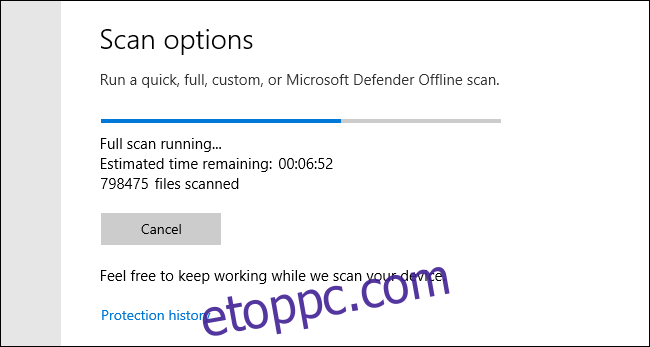
Amikor a vizsgálat befejeződött, látni fogja az eredményeket. Ha minden rendben volt, megjelenik a „Nincs jelenlegi fenyegetés” üzenet.
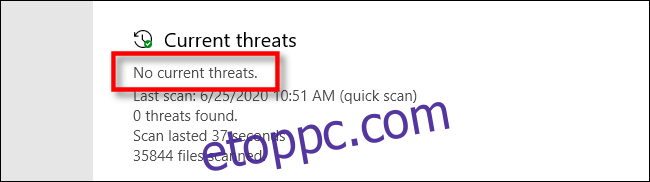
Ha azonban a vizsgálat talált rosszindulatú programokat, akkor megjelenik a „Fenyegetéseket talált” üzenet, valamint a fertőzött fájlok listája közvetlenül alatta.
A fenyegetések eltávolításához kattintson a „Műveletek indítása” gombra.
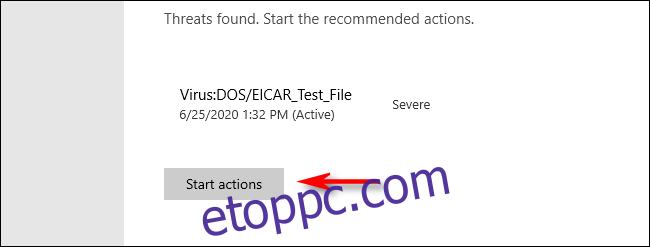
A „Műveletek indítása” gombra kattintva a Microsoft Defender automatikusan eltávolítja a fenyegetéseket. Ha szeretné látni az eltávolított fenyegetések részleteit, tekintse meg a vizsgálat eredményeit, és kattintson a „Védelmi előzmények” elemre.
Továbbá, ha a Defender fenyegetést talált egy gyors vagy teljes vizsgálat során, akkor érdemes lehet a „Microsoft Defender Offline Scan” opciót választani a Vizsgálati beállítások képernyőn, és minden esetre azonnal futtatni. Remélhetőleg minden normálisan megy majd. Sok sikert, és maradj biztonságban!

