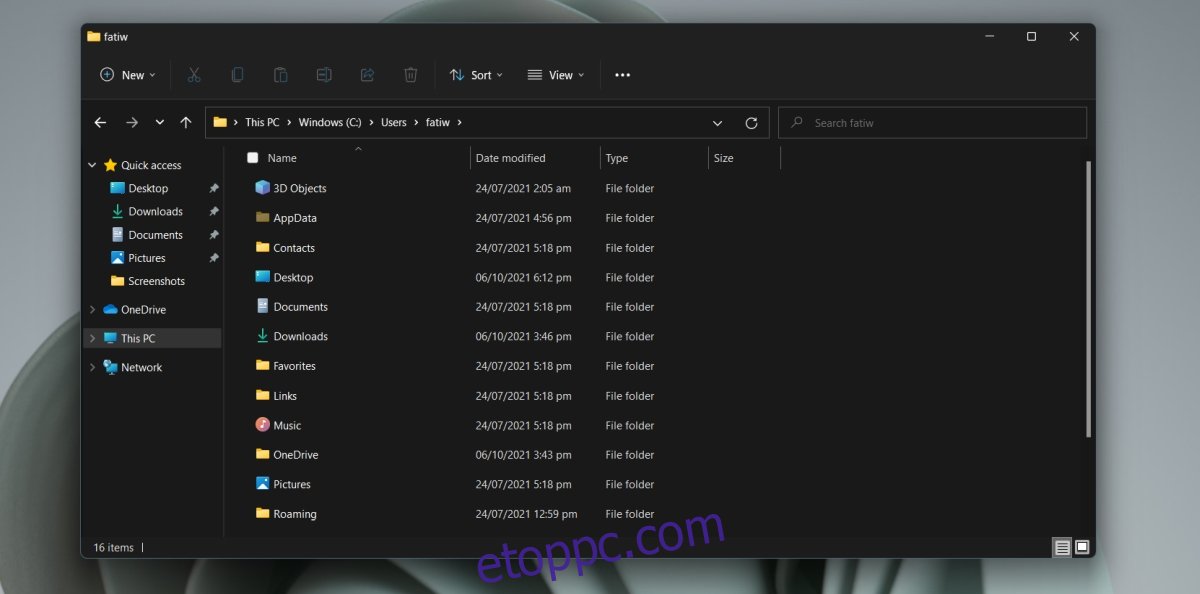Az appdata mappa évek óta a Windows része. Ez egy alapvető mappa minden felhasználó számára, és minden Windows rendszeren konfigurált felhasználónak saját appdata mappája van. Ebben a mappában további három mappa található; Helyi, LocalLow és Roaming. A Windows rendszerre telepített alkalmazások saját mappákat hoznak létre a három mappa valamelyikében.
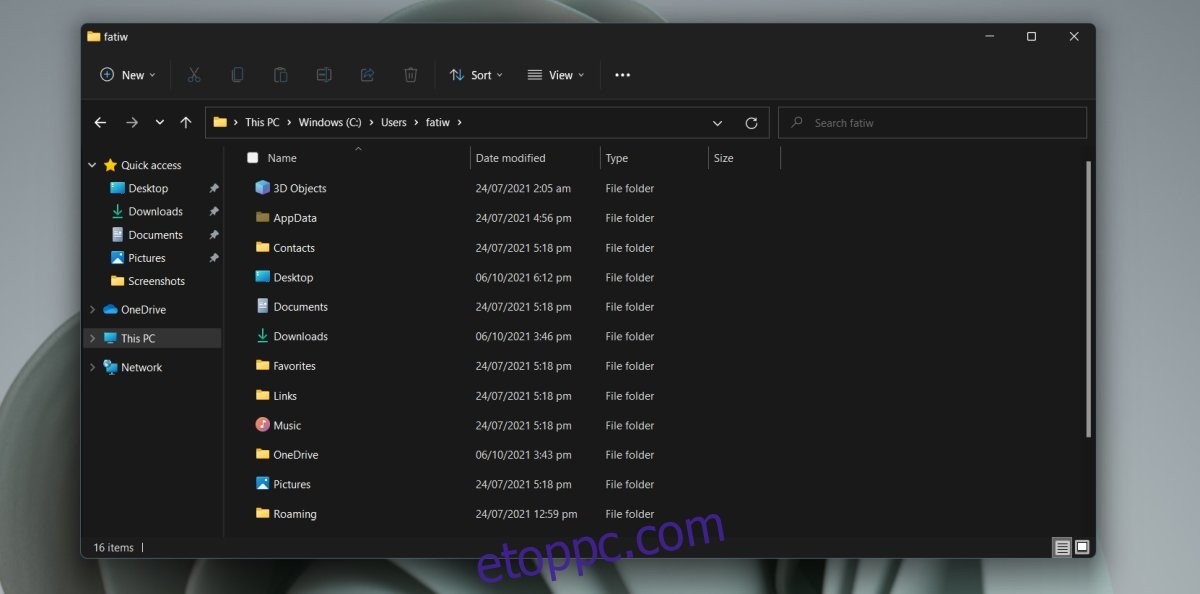
Tartalomjegyzék
AppData mappa a Windows 11 rendszeren
Az AppData mappa továbbra is megtalálható a Windows 11 rendszeren. A mentett fájlok miatt tudnia kell, hol található ez a mappa. A Chrome-profil az egyik almappájába kerül mentésre. Amikor eltávolít egy alkalmazást, előfordulhat, hogy az a rendszeren hagyja a helyi mappáját és fájljait, és manuálisan kell törölnie. Előfordulhat, hogy törölnie kell egy alkalmazás mappáját, ha megpróbálja tisztítani a telepítést.
Rejtett elemek megjelenítése
Az AppData mappa egy rejtett mappa. Lehet, hogy a megfelelő mappában van, de ha a rejtett elemek nem jelennek meg, akkor nem fogja látni az AppData mappát.
Nyissa meg a File Explorert.
Kattintson a Nézet gombra a jobb felső sarokban (a szalag már nem része a felhasználói felületnek).
A menüből válassza a Beállítások megjelenítése lehetőséget.
Az almenüben kattintson a Rejtett elemek elemre.
A rejtett elemek mostantól láthatók lesznek.

1. AppData mappa helye – Windows 11
Az AppData mappa a következő helyen jön létre;
C:UsersYourUserNameAppData
Cserélje ki a YourUserName részt a tényleges felhasználói nevével.
Számos módja van az AppData mappa gyors megnyitására anélkül, hogy manuálisan navigálna hozzá minden alkalommal, amikor meg akarja nyitni.
2. Nyissa meg az AppData mappát
1. módszer:
Az AppData mappa megnyitásához a futtatási mezőből kövesse az alábbi lépéseket.
Érintse meg a Wn+R billentyűparancsot a Futtatás mező megnyitásához.
A Futtatás mezőbe írjon be egy pontot/pontot: . és érintse meg az Enter billentyűt.
Megnyílik a felhasználói mappa.
Nyissa meg az AppData mappát a felhasználói mappában.
2. módszer:
Az AppData mappát a futtatódobozból és a File Explorerből is megnyithatja.
Nyissa meg a Run Boxot a Win+R billentyűkóddal, vagy nyisson meg egy File Explorer ablakot.
Írja be ezt a %AppData% értéket a futtatás mezőbe, és érintse meg az Enter billentyűt.
A File Explorer esetében írja be a következőt a helysávba: %AppData%, és érintse meg az Enter billentyűt.
Megnyílik a Roaming mappa.
Kattintson a helysávon az AppData elemre, hogy a fő AppData mappába lépjen.
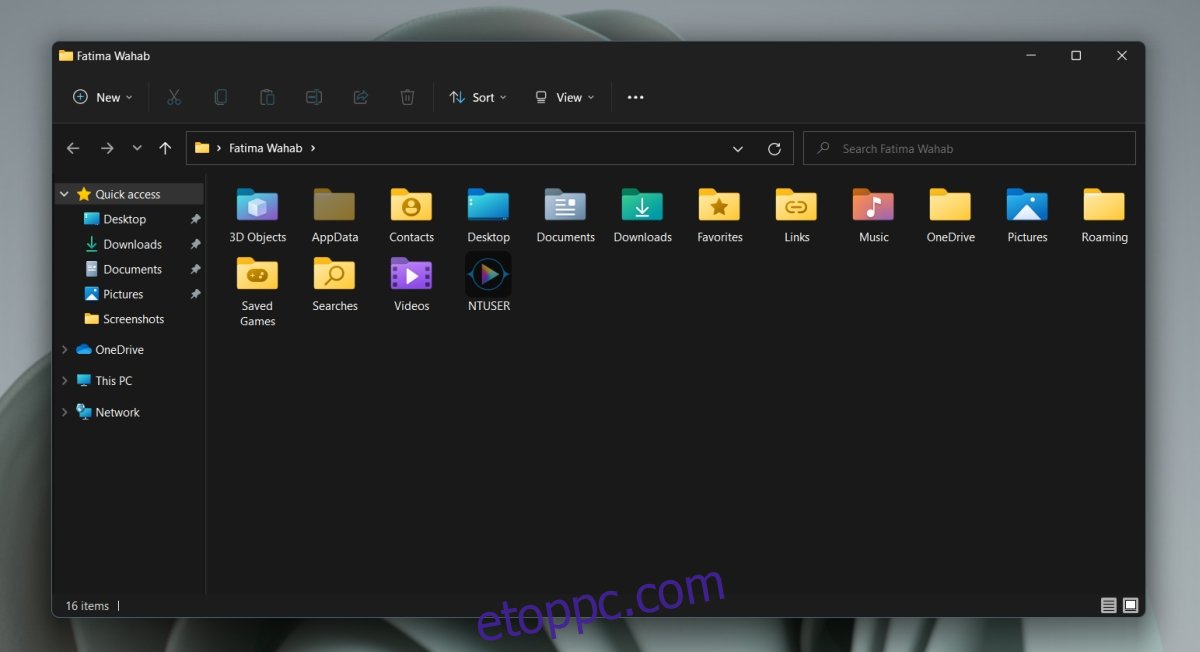
Az AppData mappa helyének módosítása
Az AppData mappát áthelyezheti egy másik helyre anélkül, hogy bármit eltörne. Az opció be van építve a Windows 11-be, de ez nem jó ötlet. Az alkalmazások továbbra is kereshetik az AppData mappát az eredeti helyén. Ha nem találják, a telepítés sikertelen lehet. Ezenkívül előfordulhat, hogy a telepített alkalmazások nem képesek észlelni az AppData mappa helyének változását, és leállhatnak.
Következtetés
Az AppData mappát a Windows hozta létre. Lehetséges, hogy törölheti, de nincs értelme, hacsak nem próbálja használhatatlanná tenni az operációs rendszert, vagy nem okoz problémákat az alkalmazásokkal. Ha rendszergazdai hozzáféréssel rendelkezik egy rendszerhez, megtekintheti és elérheti az AppData mappát más felhasználók számára, azonban az általunk felsorolt módszerek egyike sem teszi lehetővé a megnyitását. Ehelyett manuálisan kell navigálnia a felhasználó mappájába a File Explorerben, hogy elérje azt.