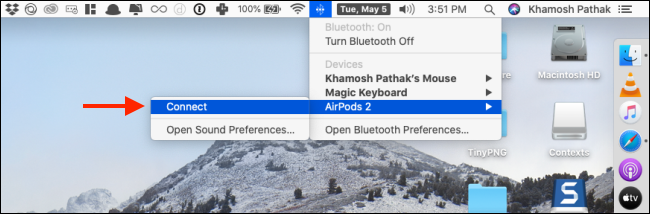Ha szereti AirPods vagy AirPods Pro készülékeit, érdemes lehet használni őket az összes Apple-eszközével. Így válthat manuálisan AirPods vagy AirPods Pro készüléket Mac, iPhone és iPad között, mindössze néhány koppintással vagy kattintással.
Tartalomjegyzék
Használja a Bluetooth menüt és az AirPlay opciókat
Az Apple új, zökkenőmentes váltási élményt ad ki az AirPods és AirPods Pro számára iOS 14, iPadOS 14 és macOS Big Sur rendszeren. 2020 őszén kell megjelennie.
A funkció kiadása után az AirPods automatikusan csatlakozik az Ön által használt eszközhöz. Például, ha éppen most fejezte be a hívást iPhone-ján, és felveszi iPadjét, hogy elindítson egy videót, az AirPod készülékeknek automatikusan át kell váltaniuk az iPadre.
De a cikk írásakor ez a funkció még nem jelent meg. Ezenkívül érdemes lehet manuálisan váltani az Apple-eszközök között. Az első lehetőség be van építve a Mac-ekbe, iPhone-okba és iPadekbe. Az alábbiakban a harmadik féltől származó alternatívákat tárgyaljuk.
Miután párosította AirPods vagy AirPods Pro készülékét egy Apple-eszközzel, azok megjelennek az összes Apple ID-jához kapcsolódó eszközön.
Az AirPods Machez való manuális csatlakoztatásához használja a menüsor Bluetooth-beállítását.
Itt válassza ki AirPodjait a listából, győződjön meg arról, hogy az AirPods a fülében van a gyors váltás érdekében, majd kattintson a „Csatlakozás” gombra. Néhány másodpercen belül hallani fogja az ismerős csengőhangot, és az AirPods csatlakoztatva lesz a Mac-hez.
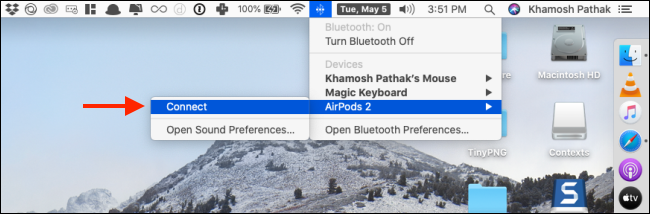
A Vezérlőközpont segítségével csatlakoztathatja AirPodjait iPhone-jához vagy iPadjéhez anélkül, hogy a Beállítások alkalmazást kellene használnia.
Csúsztassa lefelé az ujját a képernyő jobb felső sarkából, hogy leállítsa a Vezérlőközpontot Face ID-vel rendelkező iPhone vagy iPad készülékeken. Ha Kezdőlap gombbal rendelkező eszközt használ, csúsztassa felfelé az ujját a képernyő aljáról.
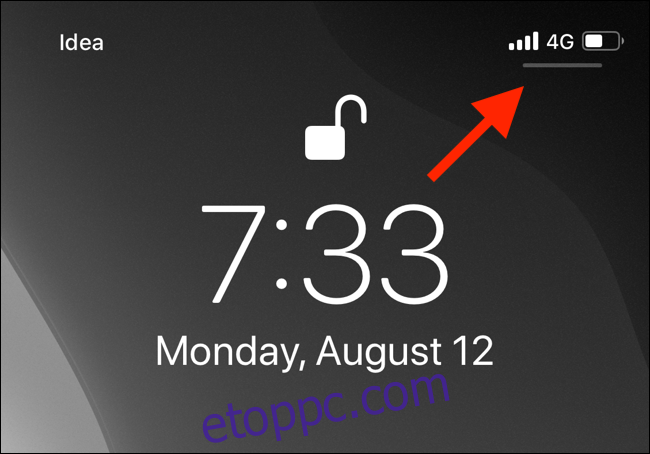
Itt érintse meg a Now Playing widget jobb felső sarkában található „AirPlay” ikont.
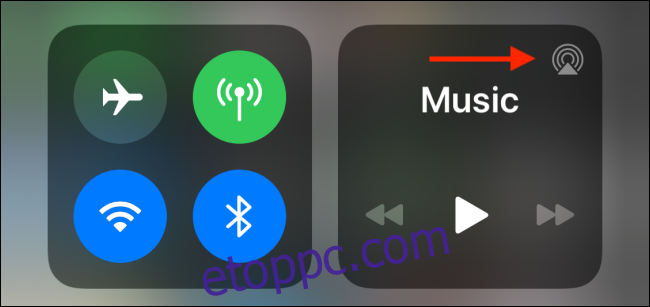
Ekkor megjelenik az összes elérhető eszköz listája. Mindaddig, amíg az AirPods nincs a tokból és a füledben van, látni fogod őket a listán. Válassza ki AirPodjait, hogy váltson rájuk.
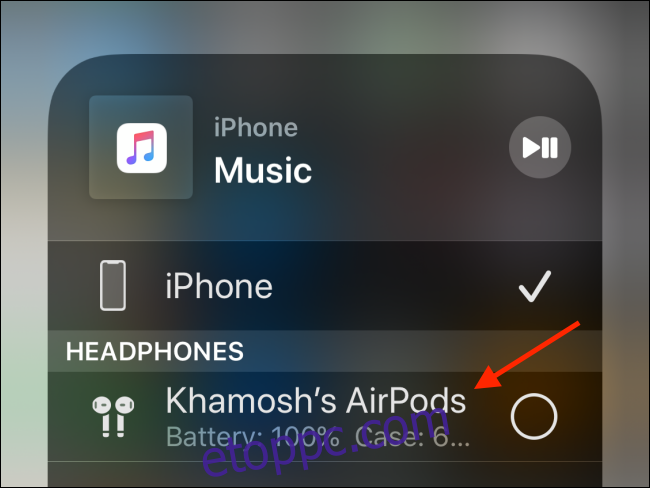
Használja a ToothFairy alkalmazást Mac számítógépen
Az AirPods iPhone-hoz vagy iPadhez való automatikus csatlakoztatása általában gyors folyamat. A Mac a furcsa. Ha nem macOS Big Sur rendszert használ, az AirPods nem csatlakozik a Mac-hez anélkül, hogy meg kellene nyitnia a Bluetooth menüt, és rá kell kattintania a „Csatlakozás” gombra.
És még ha a Bluetooth menüből csatlakozik is hozzájuk, néhány kattintás, majd néhány másodperc várakozási idő szükséges. Mi lenne, ha elhárítaná ezt a súrlódást, és egy kattintással végrehajtaná? Itt jön be a ToothFairy alkalmazás.
Fogtündér egy Bluetooth eszközkezelő eszköz a Mac menüsorhoz, és 4,99 dollárba kerül. Már csak az AirPods és az AirPods Pro egy kattintással történő integrációja miatt is megéri.
Az alkalmazás telepítése után egy új ikon jelenik meg a menüsorban. Kattintson a jobb gombbal, és válassza a „Beállítások” lehetőséget. Itt válassza ki az AirPods készülékét, majd válasszon egy ikont.
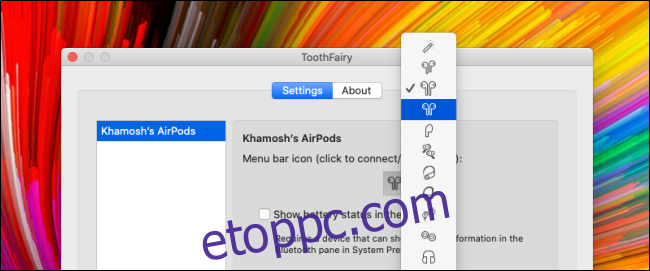
Mostantól mindig látni fogja az AirPods ikonját a menüsorban. Ha az ikon ki van töltve, az azt jelenti, hogy az AirPods csatlakoztatva van.
Ha pedig nincs kitöltve, és a fülében van az AirPods, egyszerűen a gombra kattintva az AirPods azonnal csatlakoztatható a Machez. Az alkalmazás beállításaiból globális parancsikont is létrehozhat egy adott AirPod párhoz való csatlakozáshoz.
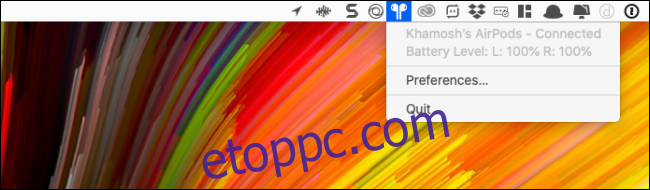
A ToothFairy alkalmazás az AirPods párosítására is emlékszik. Tegyük fel, hogy visszahelyezi az AirPod-okat a tokba, majd egy idő után visszahelyezi a fülébe. AirPodjai azonnal csatlakoznak a Mac-hez, mindaddig, amíg nem csatlakoztatta őket másik eszközhöz.
Használja a Parancsikonok automatizálását iPhone-on és iPaden
Most, hogy megoldottad a rejtvény Mac oldalát, mit szólnál az iPhone-hoz és az iPadhez? Hogyan érheti el ugyanazt az egyérintéses manuális csatlakozási funkciót mobileszközein? Parancsikonok automatizálása.
Ahelyett, hogy minden alkalommal megnyitná a Vezérlőközpontot, amikor AirPods vagy AirPods Pro készülékre szeretne váltani, létrehozhat egy parancsikont, amelyet a Kezdőképernyőről vagy akár a zárolási képernyőről is elindíthat a Parancsikonok widget segítségével.
Valójában az iOS 13-ban és az iPadOS 13-ban bevezetett új automatizálási funkcióval olyan automatizálást hozhat létre, amely automatikusan összekapcsolja AirPodjait iPhone-jával vagy iPadjével, amikor megnyit egy alkalmazást (feltéve, hogy az AirPod a fülében van).
Először készítsük el a parancsikont. Ehhez nyissa meg a „Parancsikonok” alkalmazást, és a Könyvtár lapon érintse meg a jobb felső sarokban található „+” gombot.
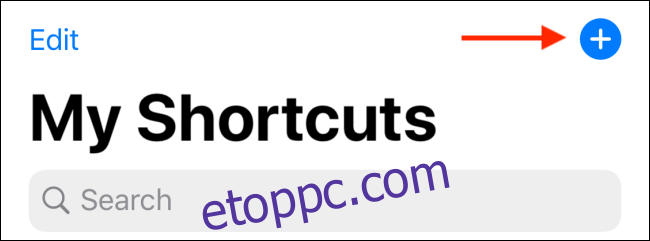
Itt érintse meg a „Művelet hozzáadása” gombot.
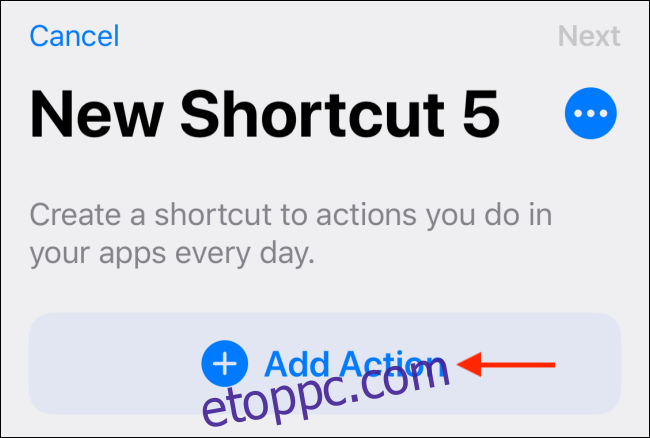
Most keresse meg a „Lejátszási cél beállítása” műveletet, és válassza ki a keresési eredmények közül.
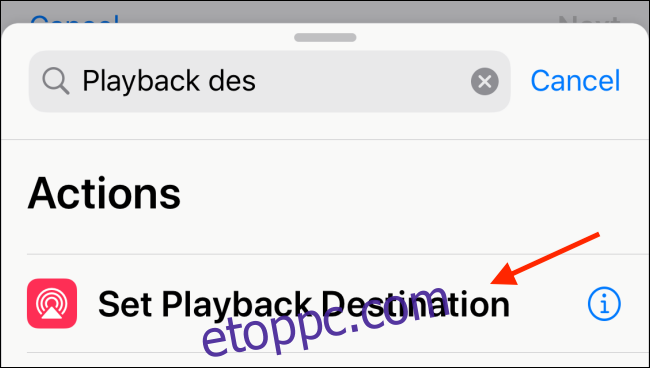
A „Műveletek” képernyőn érintse meg az „iPhone” gombot.

Válassza ki AirPodjait a lehetőségek listájából.
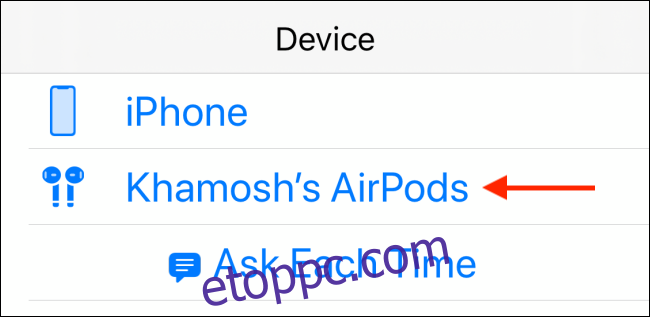
Most érintse meg a „Tovább” gombot.
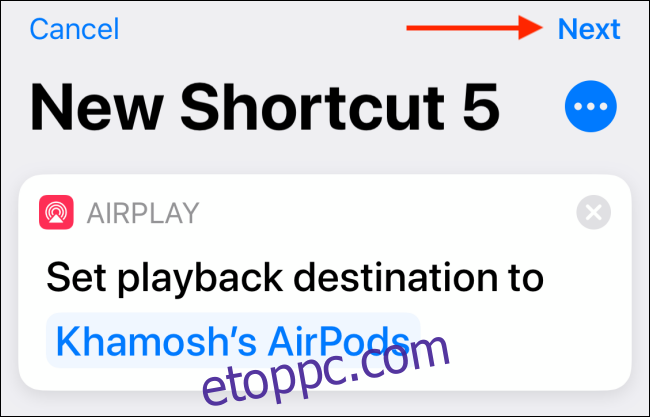
Itt adjon a parancsikonnak egy felismerhető nevet, például „Play To AirPods”, majd nyomja meg a „Kész” gombot.
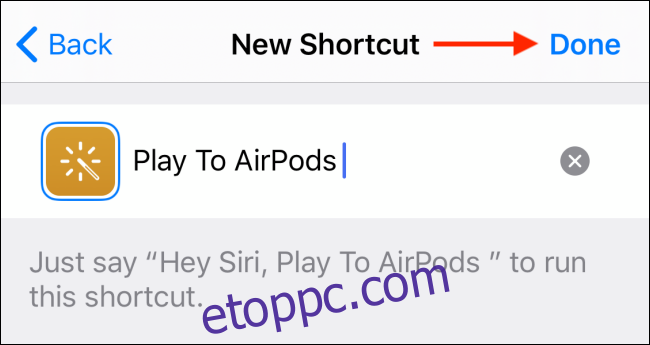
Ekkor a lista végén megjelenik az új parancsikon. Ha már sok parancsikonja van, érintse meg hosszan a parancsikont, majd helyezze át a lista elejére.

A továbbiakban, amikor kiválasztja a parancsikont, iPhone-ja automatikusan csatlakozik az AirPodshoz.
Szerencsére nem kell minden alkalommal megnyitnia a Parancsikonok alkalmazást, amikor ezt szeretné. Ennek megkönnyítésére beállíthat egy Parancsikonok widgetet.
A konfigurálás után csak balra kell csúsztatnia a kezdőképernyőn vagy a lezárási képernyőn a parancsikon eléréséhez.
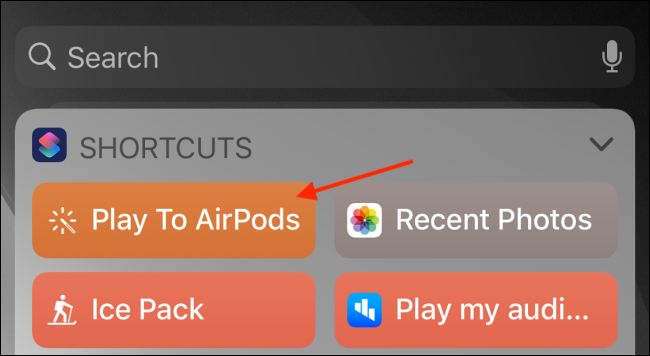
Végül vessünk egy pillantást a Shortcuts automatizálására. Lépjen az Automatizálás fülre a Parancsikonok alkalmazásban, és érintse meg a „+” gombot a jobb felső sarokban.
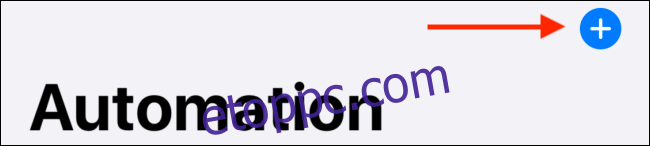
Itt válassza a „Személyes automatizálás létrehozása” lehetőséget.
A következő képernyőn görgessen le egészen, és válassza az „Alkalmazás megnyitása” lehetőséget.
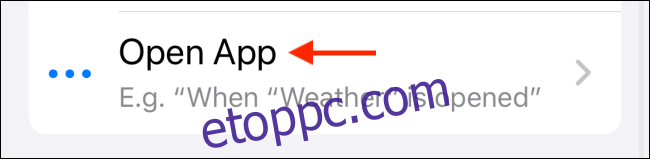
Érintse meg a „Kiválasztás” gombot az „Alkalmazás” opció mellett.
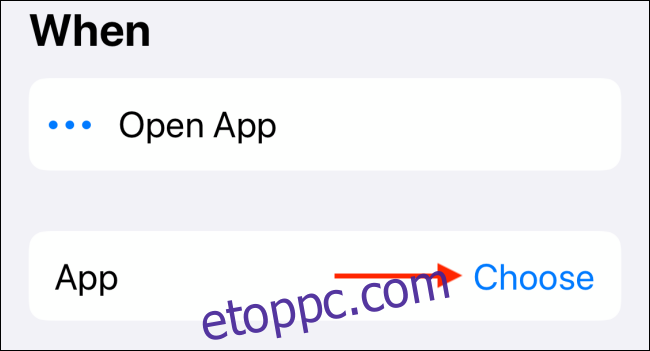
Keresse meg és válassza ki a kívánt alkalmazást, majd érintse meg a „Kész” gombot.
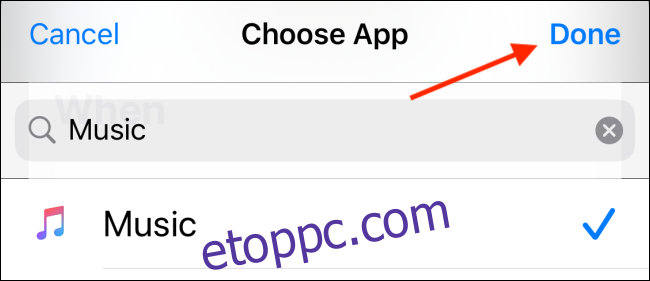
Amikor megnyitja ezt az alkalmazást, az AirPods automatikusan csatlakozik iPhone vagy iPad készülékéhez. A folytatáshoz érintse meg a „Tovább” opciót.
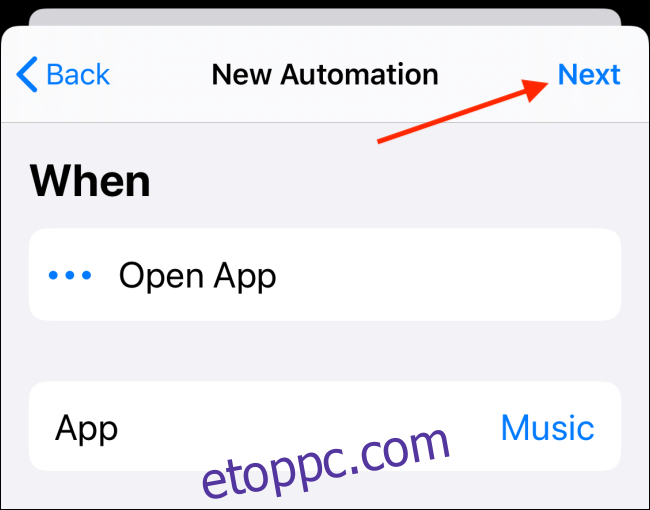
Itt kövesse ugyanazt a folyamatot, amelyet fent tettünk. Adja hozzá a „Lejátszási cél beállítása” műveletet, használja az AirPods készüléket célként, majd érintse meg a „Tovább” gombot.
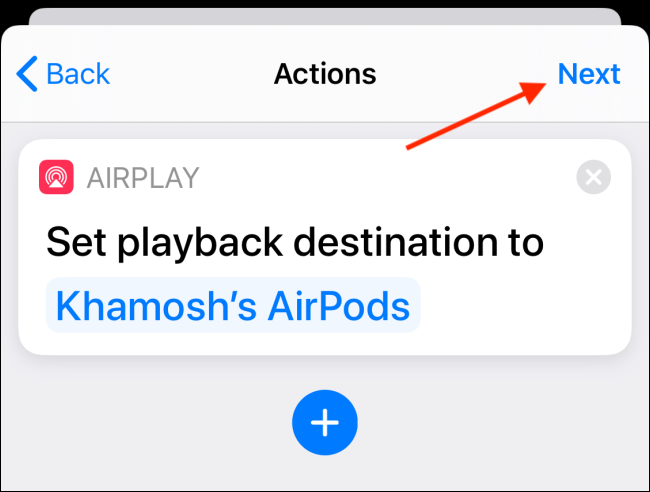
Ha azt szeretné, hogy ez az automatizálás automatikusan fusson, kapcsolja ki a „Kérdezzen futás előtt” opciót.
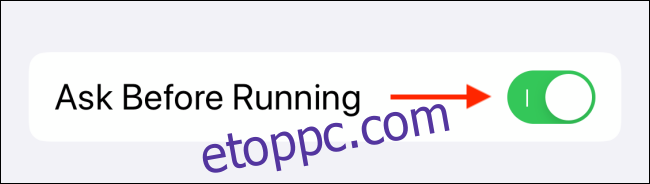
Erősítse meg a „Ne kérdezzen” gomb megérintésével.
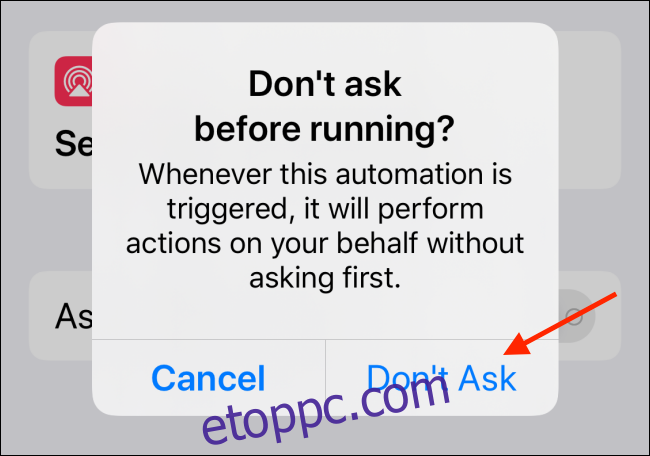
Most csak érintse meg a „Kész” gombot az automatizálás mentéséhez.
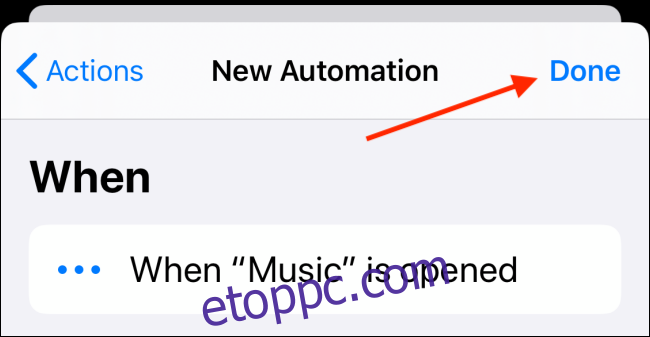
Amikor legközelebb megnyitja a beállítási folyamat során kiválasztott alkalmazást, értesítést kap arról, hogy a Parancsikonok alkalmazás futtatja az automatizálást.
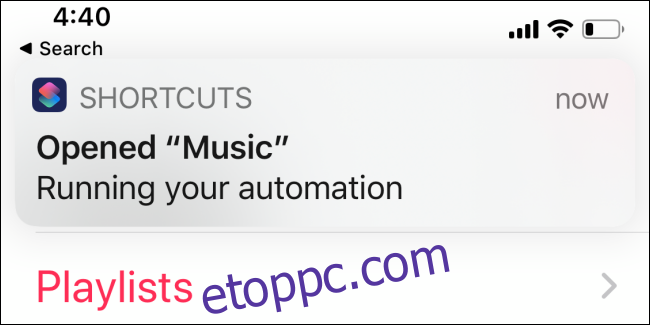
Problémákba ütközik az AirPods készülékeivel? Íme a legjobb megoldások a leggyakoribb AirPods problémákra.