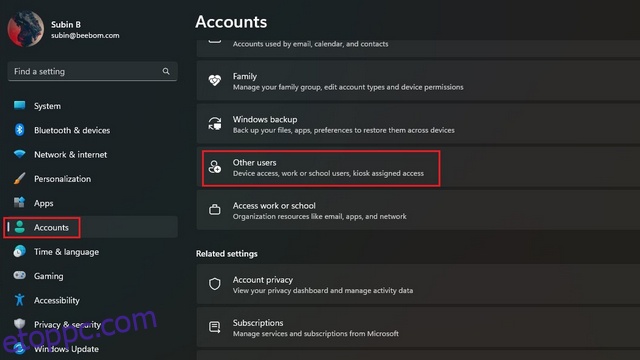A vendégfiók létrehozása a Windows rendszerben meglehetősen egyszerű folyamat volt, amelyet bárki néhány kattintással elvégezhetett. Ez már nem így van, de továbbra is létrehozhat vendégfiókot a Windows újabb verzióiban, például a Windows 11-ben. Ebben a cikkben elmagyaráztuk, hogyan hozhat létre Windows 11 vendégfiókot a Beállítások, a Parancssor és a PowerShell segítségével. Szóval minden további nélkül merüljünk bele.
Tartalomjegyzék
Vendégfiók létrehozása a Windows 11 (2022) rendszerben
Vendégfiók hozzáadása a Windows 11 Beállítások alkalmazással
1. Nyissa meg a Beállítások alkalmazást a Windows 11 „Win+I” billentyűparancsával, és váltson át a „Fiókok” szakaszra a bal oldalsávról. Innen kattintson az „Egyéb felhasználók” elemre a vendégfiók beállításához. Ha a Windows 11 régebbi verzióját használja, ezt a lehetőséget „Család és egyéb felhasználók” néven találja meg.
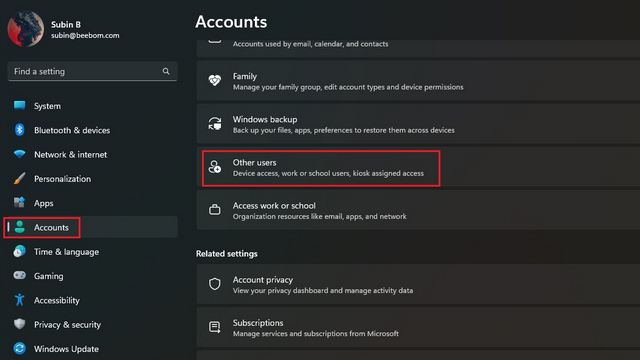
2. Ezután kattintson a „Fiók hozzáadása” gombra egy új felhasználói fiók létrehozásához.
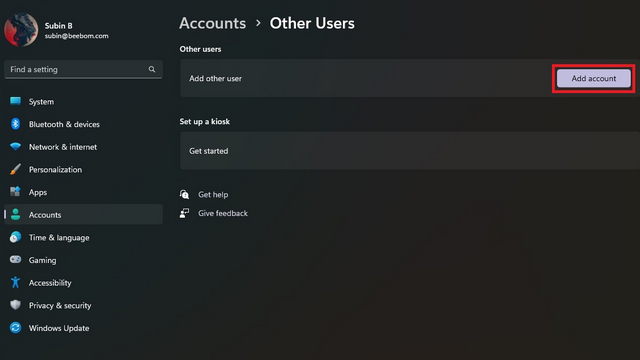
3. Amikor megjelenik a Microsoft fióklétrehozási képernyője, válassza a „Nincsenek nálam ennek a személynek a bejelentkezési adatai” lehetőséget.
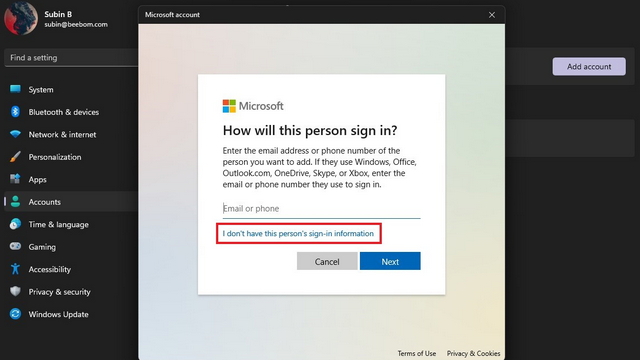
4. A következő oldalon kattintson a „Microsoft-fiók nélküli felhasználó hozzáadása” lehetőségre a vendégfiók létrehozásához Microsoft-fiók összekapcsolása nélkül.
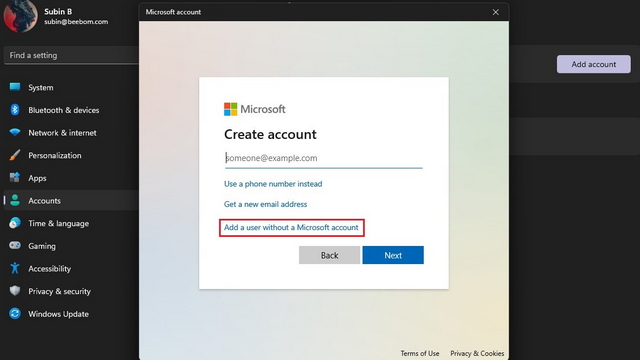
5. Most be kell állítania a vendégfiókhoz tartozó felhasználónevet, jelszót és három biztonsági kérdést. Ne feledje, hogy a „Vendég” nem használható felhasználónévként, mivel az operációs rendszerben le van foglalva. Kattintson a „Tovább” gombra, és most már van egy második fiókja a Windows 11 rendszerben.
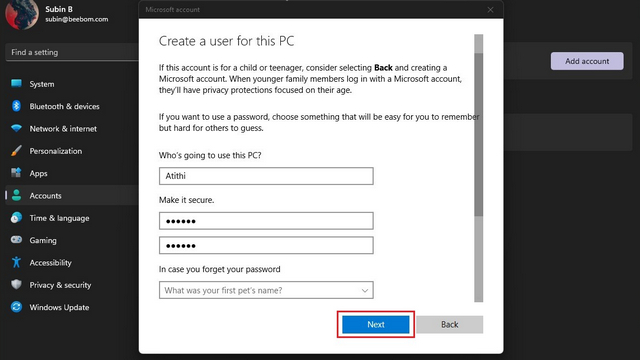
Új fiók hozzáadása a vendég felhasználói csoporthoz
1. Most, hogy létrehozott egy fiókot, hozzá kell adnia a vendég felhasználói csoporthoz, hogy a fiók ne férhessen hozzá teljes mértékben a számítógépéhez. Ehhez nyissa meg a Windows Keresést, és nyissa meg a „Számítógép-kezelés” elemet rendszergazdaként.
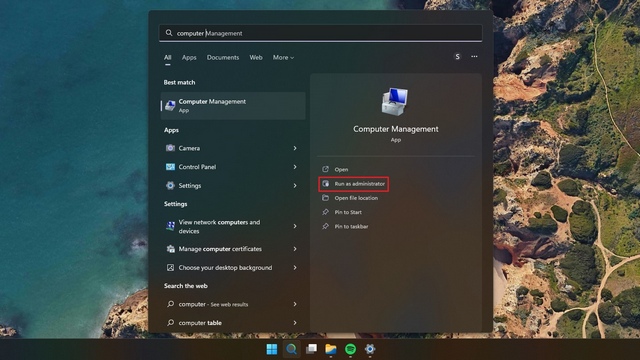
2. Amikor megjelenik a Számítógép-kezelés, lépjen a Rendszereszközök -> Helyi felhasználók és csoportok -> Felhasználók menüpontra, hogy hozzáadja a fiókot a felhasználói csoporthoz. Figyelemre méltó, hogy nem találja meg a „Helyi felhasználók és csoportok” opciót, ha a Windows 11 Home kiadását használja. Megkerülő megoldásként telepítheti és használhatja a GitHub helyi felhasználó- és csoportkezelő eszközét. A kezdéshez kattintson duplán az imént létrehozott felhasználóra.
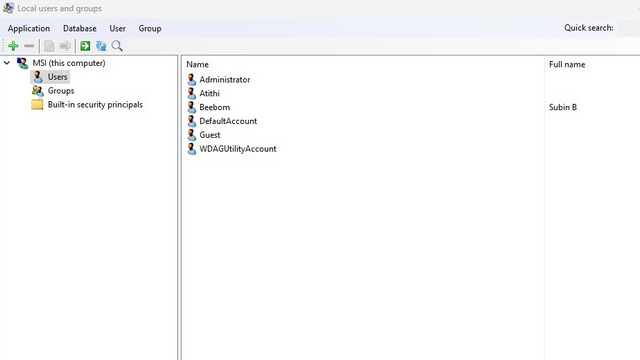
2. Váltson a „Csoporttagság” fülre, és válassza a „Tagság hozzáadása” lehetőséget a vendég felhasználói csoport kiválasztásához.
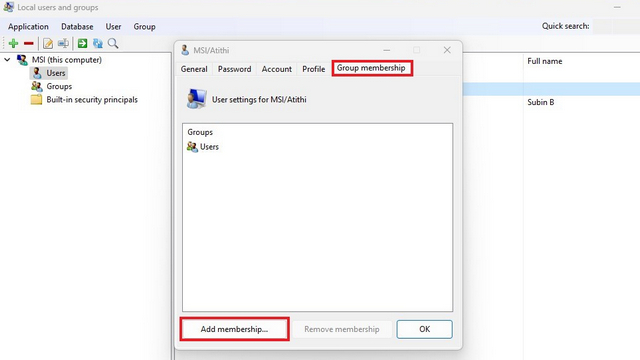
3. Válassza ki a „Vendégek” elemet a csoportok listájából, és kattintson a „Kiválasztás” gombra a kiválasztás megerősítéséhez.
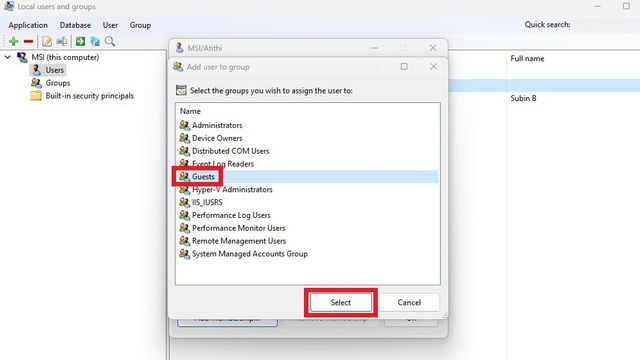
4. A vendég felhasználói csoport hozzáadása után kattintson a „Felhasználók” elemre, és nyomja meg a „Tagság eltávolítása” gombot. Sikeresen létrehozott egy vendégfiókot a Windows 11 rendszerben.
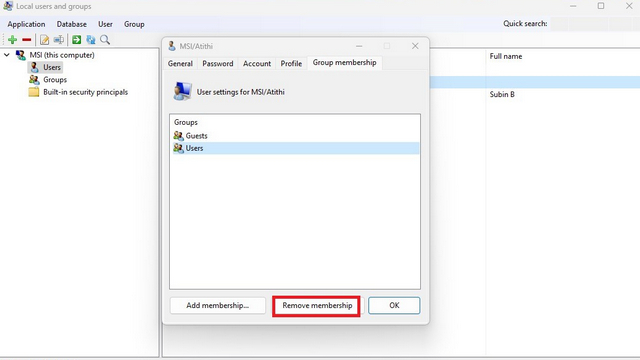
Vendégfiók létrehozásához használja a parancssort
1. Keressen a „Command Prompt” kifejezésre a Windows Search alkalmazásban, és futtassa rendszergazdaként.

2. Új vendég felhasználó létrehozásához írja be a következő parancsot. Ne feledje, hogy a parancsban a „Guestuser” kifejezést lecserélheti egy tetszőleges névre.
net user Guestuser /add /active:yes
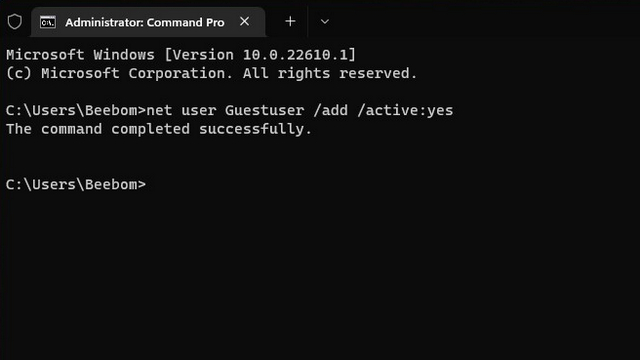
3. Az alábbi paranccsal állítson be jelszót a vendégfiókhoz. És ennyi: vendégfiókot hozott létre a Windows 11 rendszerben a Parancssor segítségével.
net user Guestuser *
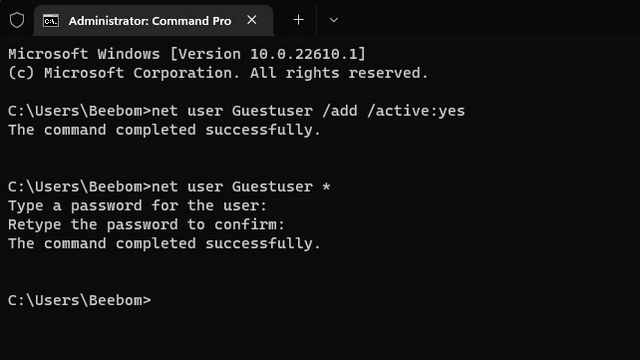
Hozzon létre Windows 11 vendégfiókot a PowerShell segítségével
1. A Windows 11 vendégfiók létrehozásának másik módja a PowerShell használata. Keressen rá a „Powershell” kifejezésre a Windows Keresésben, és futtassa rendszergazdaként a megemelt PowerShell-ablak megnyitásához.
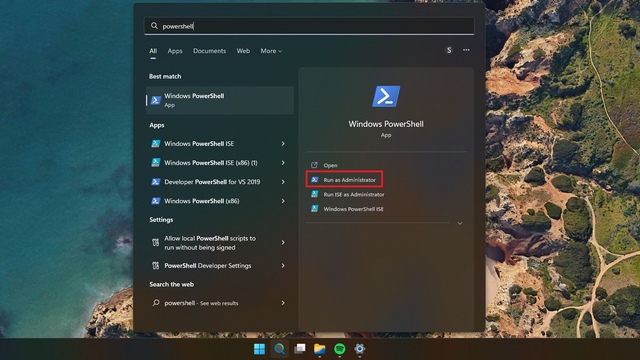
2. Az alábbi paranccsal állítson be jelszót vendégfiókjához.
$GuestPassword = Read-Host -AsSecureString
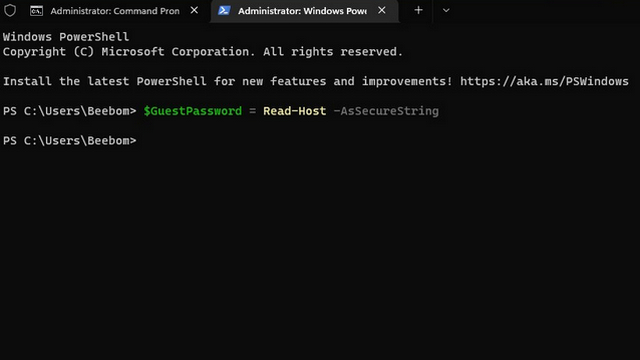
3. Következő lépésként az alábbi paranccsal állítsa be a vendégfiók nevét.
New-LocalUser "TheGuest" -Password $GuestPassword
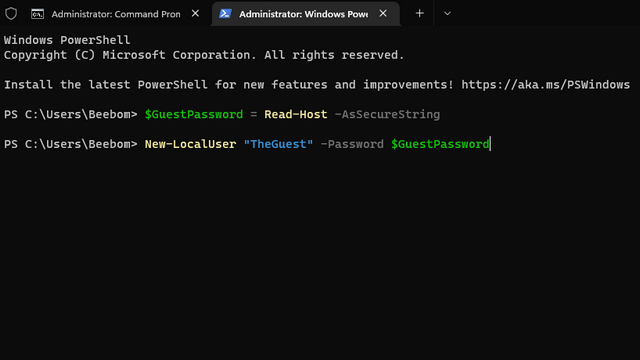
4. Utolsó lépésként az alábbi paranccsal adja hozzá a fiókot a vendég felhasználói csoporthoz. Mostantól megoszthatja számítógépét másokkal a vendégfiók használatával.
Add-LocalGroupMember -Group "Guests" -Member "TheGuest"
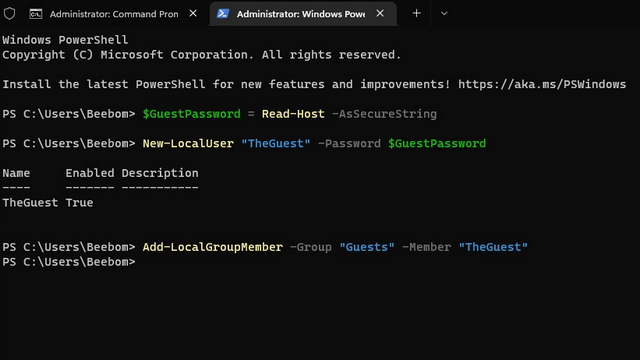
Vendégfiók használata a számítógép megosztása közben
Tehát ez a három lehetőség a vendégfiók létrehozására a Windows 11 rendszerben. A vendégfiók létrehozásának lehetősége hasznos lesz, különösen akkor, ha gyakran megosztja rendszerét társaival vagy ismerőseivel. Eközben, ha inkább olyan offline fiókot szeretne, amely nincs társítva Microsoft-fiókjával, tekintse meg a hivatkozott útmutatónkat, és hozzon létre egy helyi fiókot a Windows 11 rendszerben, és távolítsa el Microsoft-fiókját a Windows 11 rendszerből.