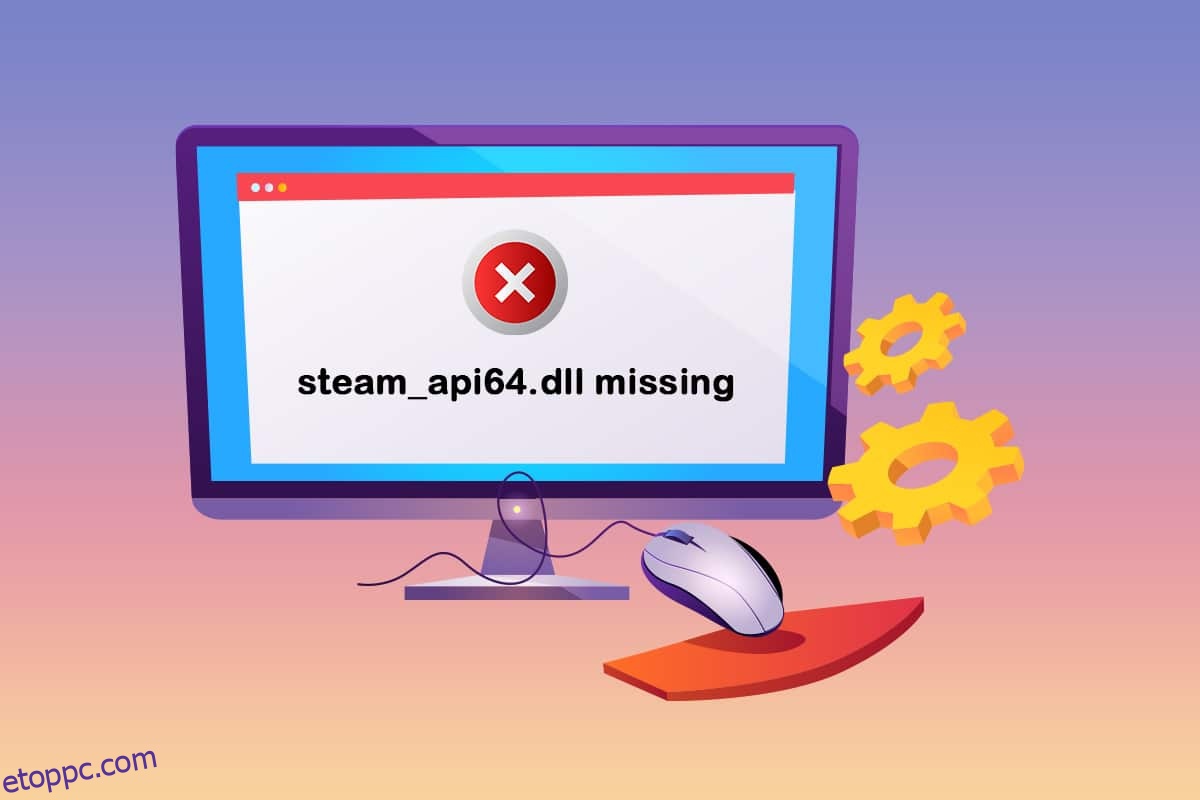Ha olyan ember vagy, aki szeret játszani, akkor a Steam alkalmazás nem idegen számodra. A megfelelő működést segítő fájlok egyike a steam_api64.dll. A steam_api64.dll hiányzó hiba előfordulhat hibás alkalmazások, rosszindulatú szoftverek vagy a Windows rendszerleíró adatbázisban lévő problémák miatt. Megoldásként, ha a steam_api64.dll letöltés eredményét keresi, feltétlenül próbálja ki a korábban ismertetett módszereket, majd folytassa az ilyen módszerekkel.
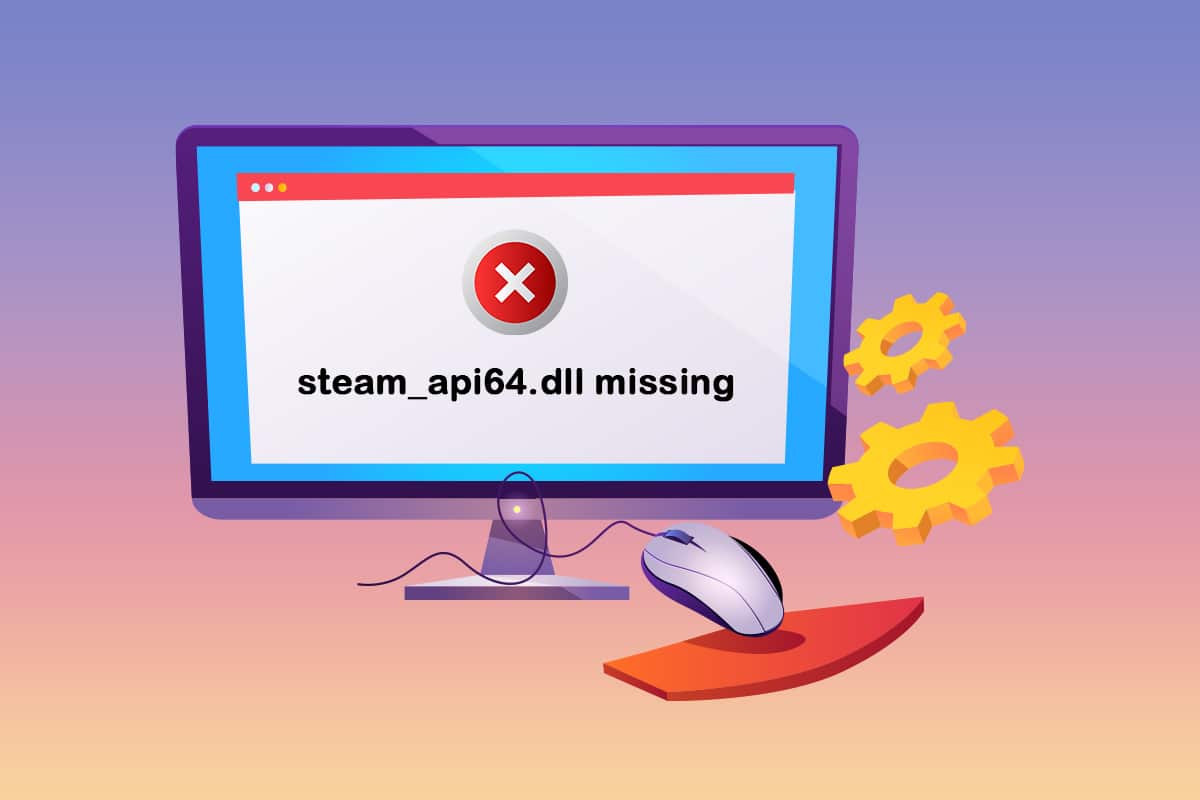
Tartalomjegyzék
A hiányzó steam_api64.dll javítása Windows 10 rendszeren
Először próbálja ki az alapvető hibaelhárítási módszereket a steam_api64.dll fájl hiányzó hibájának megoldásához. Ha van egy bizonyos hiba a Steam alkalmazásban vagy a számítógépen, könnyen megoldható.
1. Indítsa újra a számítógépet: Ha van egy kisebb hiba a számítógépen, amely megakadályozza a Steam alkalmazás hatékony használatát, megpróbálhatja újraindítani a számítógépet. A számítógép újraindításához nyomja meg a Windows billentyűt, kattintson a bekapcsológombra, és a menüben válassza az Újraindítás lehetőséget a számítógép újraindításához.

2. Tiltsa le a víruskereső szoftvert a számítógépen: Ha a víruskereső szoftver, különösen a harmadik féltől származó víruskereső szoftver engedélyezve van a számítógépén, megzavarhatja a Steam alkalmazás megfelelő működését. Előfordulhat, hogy nem találja a steam_api64.dll fájlt a számítógépén, így a víruskereső szoftver letiltása a számítógépen segíthet az alkalmazás megfelelő használatában.
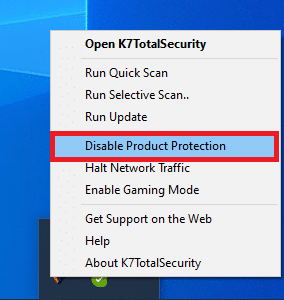
3. Futtassa a Windows Defender Offline vizsgálatot a számítógépén: Ha olyan problémák merülnek fel a számítógépen, amelyek nem teszik lehetővé a steam_api64.dll fájl megtalálását, a probléma megoldásához megpróbálhatja futtatni a Windows Defender Offline vizsgálatot a számítógépén. A vizsgálat a számítógép hibáihoz vezet, és a problémák kijavításához törölheti azokat.
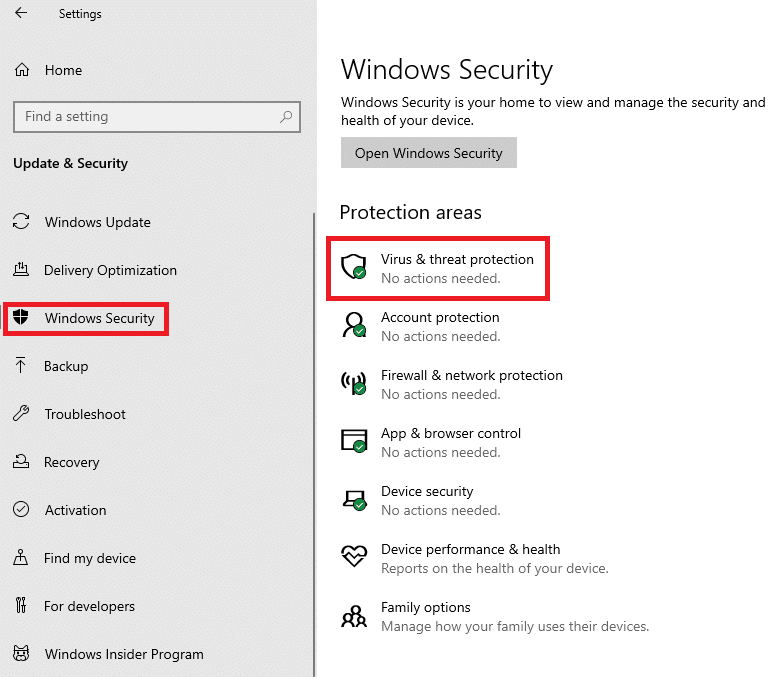
4. Rendszerfájlok javítása: Ha a steam_api64.dll probléma nem érhető el a számítógépén lévő fájlok miatt, próbálkozzon az SFC vagy a Rendszerfájl-ellenőrző vizsgálat futtatásával a számítógépen, hogy megtalálja és kijavítsa a problémákat. Így minden hibát elháríthatsz, és könnyedén használhatod a Steam alkalmazást.
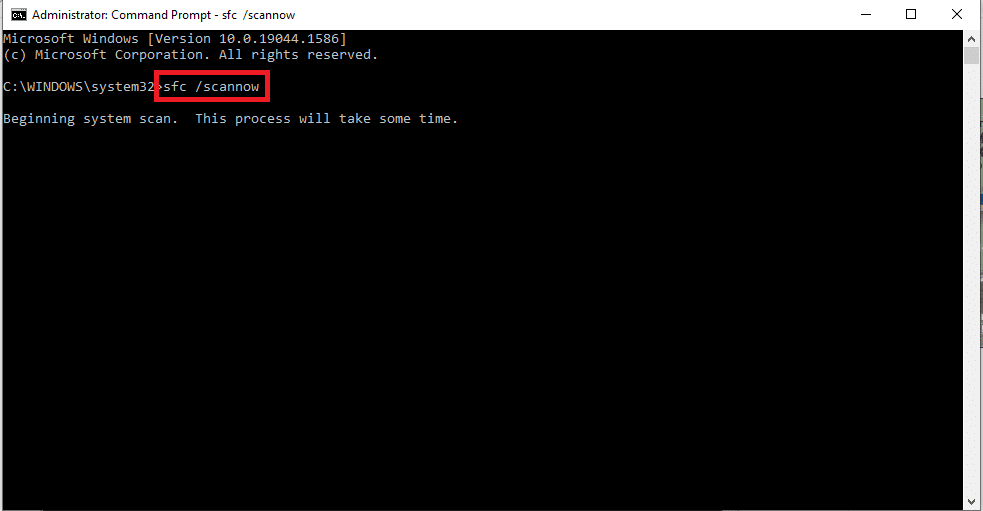
5. Hajtsa végre a rendszer-visszaállítást a számítógépen: Ha számítógépe a korábbi verzióknál jól teljesített, vagy az új szolgáltatások telepítése után megszakadt, akkor megpróbálhat végrehajtani egy rendszer-visszaállítást, amely segít visszaállítani a számítógépet a régebbi verzióra, amelyben működött. . Így előfordulhat, hogy megtalálja a steam_api64.dll fájlt a C meghajtóban vagy a kiválasztott célmappában.
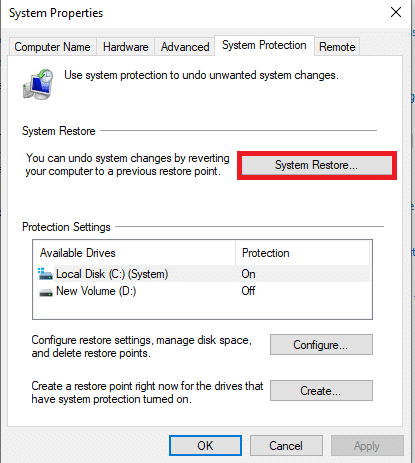
6. Telepítse a legújabb C++ verziót a számítógépére: Ha a számítógépén lévő C++ verzió annyira elavult, előfordulhat, hogy nem segít a csúcstechnológiás alkalmazások, például a Steam használatában, és végül előfordulhat, hogy a steam_api64.dll fájl hiányzik a számítógépről. . Ezért telepítenie kell a legújabb C++ verziót a számítógépére a hivatalos webhelyről.
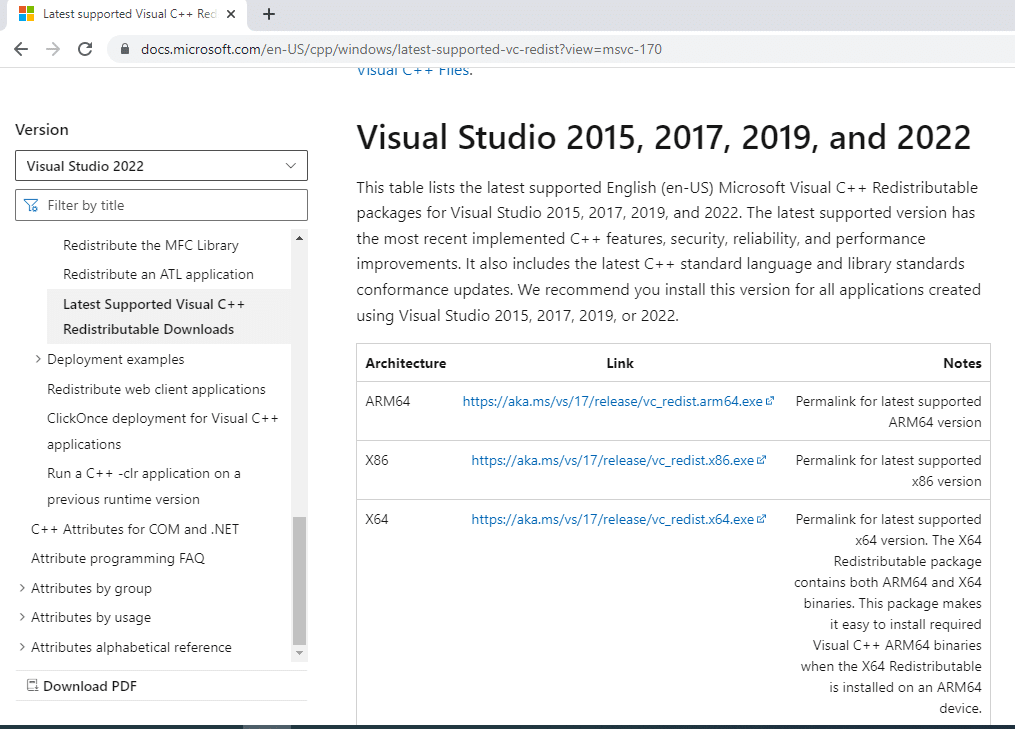
7. Frissítse a grafikus illesztőprogramot: Ha elavult grafikus illesztőprogramot használ, előfordulhat, hogy nem tudja használni a Steam alkalmazást, mivel ez egy jó kijelző-illesztőprogramot igénylő alkalmazás. Ezért frissítenie kell a grafikus illesztőprogramot, hogy használni tudja a Steam alkalmazást, és elkerülje a steam_api64.dll hiányzó problémáját.
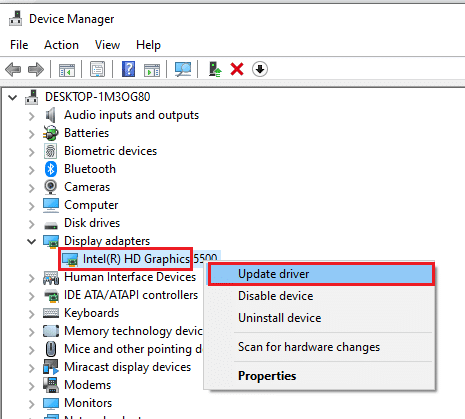
8. Támogatásért forduljon a rendszeradminisztrátorhoz: Ha a számítógép hibája a fent említett számos alapvető hibaelhárítási módszer ellenére sem szűnik meg, segítségért forduljon a rendszeradminisztrátorhoz. Ha megoldja a problémákat a számítógépen, megtalálhatja a steam_api64.dll fájlt a célmappában.
1. módszer: Futtassa a Steamet rendszergazdaként
Ha nem tudja használni a Steam alkalmazást, mert egy adott játékhoz hiányzik a steam_api64.dll fájl, akkor megpróbálhatja rendszergazdaként futtatni az alkalmazást. Így a játékokhoz tartozó összes DLL-fájl visszaáll a Steam alkalmazásba.
1. Nyomja meg együtt a Windows + D billentyűket a PC Desktop megtekintéséhez, kattintson jobb gombbal a Steam alkalmazás ikonjára, és válassza ki a Properties (Tulajdonságok) lehetőséget a megjelenő menüben.
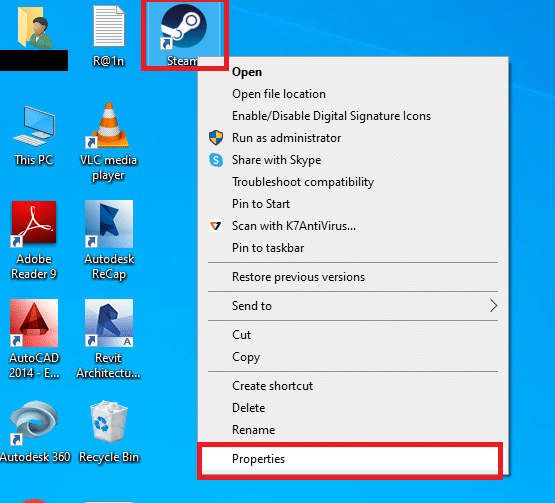
2. A Tulajdonságok ablakban lépjen a Kompatibilitás fülre, és a Beállítások részben válassza ki a Program futtatása rendszergazdaként lehetőséget. Kattintson az Alkalmaz, majd az OK gombra a Steam alkalmazás rendszergazdaként való futtatásához.
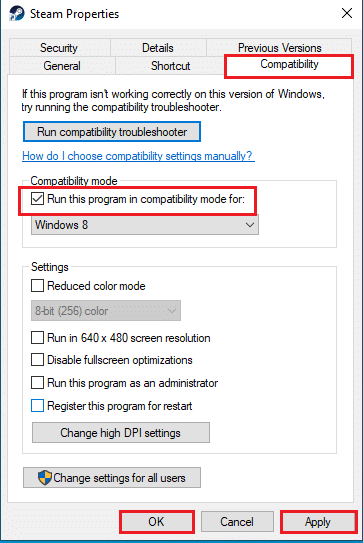
2. módszer: Futtassa a Steam alkalmazást kompatibilitási módban
Ha nem tudja használni a Steam alkalmazást a frissített Windows verzióban, megpróbálhatja kompatibilitási módban használni ezzel a módszerrel a steam_api64.dll hiányzó hiba kijavításához.
1. Nyomja meg egyszerre a Windows+D billentyűket a PC Desktop megtekintéséhez, kattintson jobb gombbal a Steam alkalmazás ikonjára, és válassza ki a Properties (Tulajdonságok) lehetőséget a megjelenő menüben.
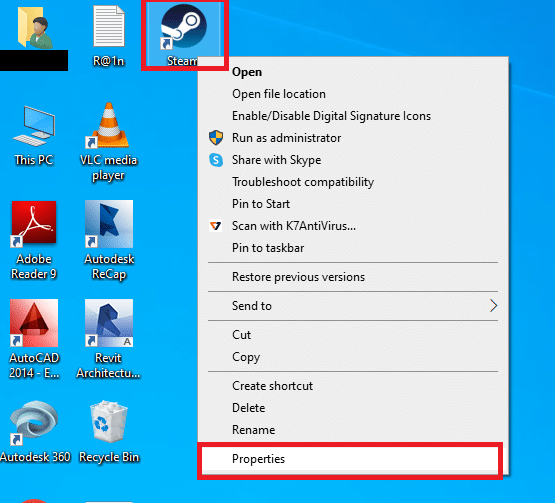
2. A Tulajdonságok ablakban lépjen a Kompatibilitás fülre, válassza ki a Program futtatása kompatibilitási módban ehhez: lehetőséget, és válassza ki a legjobb Windows-verziót a Kompatibilitási mód szakasz legördülő menüjéből. Kattintson az Alkalmaz, majd az OK gombra a Steam alkalmazás kompatibilitási módban való futtatásához.
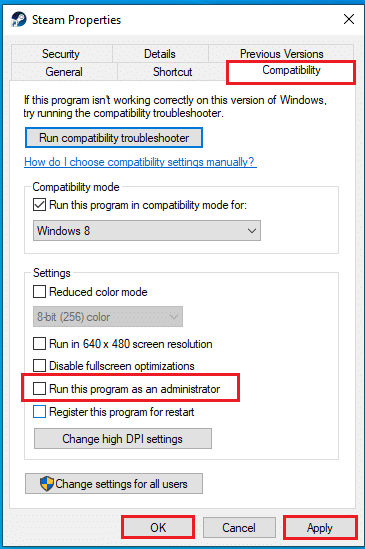
3. módszer: Ellenőrizze a Steam fájlok integritását
Ez a módszer segít ellenőrizni a Steam alkalmazásba telepített játékokkal kapcsolatos problémákat. Így meg tudja majd oldani a hiányzó steam_api64.dll fájl problémáját a Steam alkalmazásban. Első lépésként ellenőriznie kell a Steam fájlok integritását a Steam alkalmazásban. A következő lépés a fájlokat tartalmazó mappa javítása a Steam alkalmazásban.
1. Kattintson a Steam fülre a kezdőlap bal felső sarkában, és válassza a Beállítások lehetőséget a rendelkezésre álló menüben.
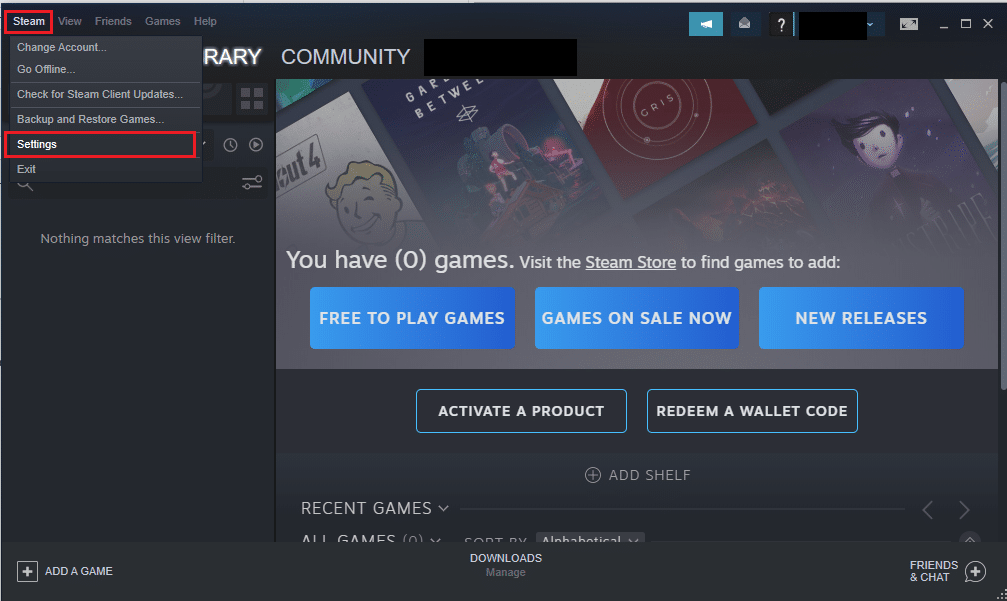
2. A Beállítások ablakban kattintson a Letöltések fülre az ablak bal oldalán, majd kattintson a STEAM KÖNYVTÁR MAPPÁI gombra a Tartalomkönyvtárak részben.
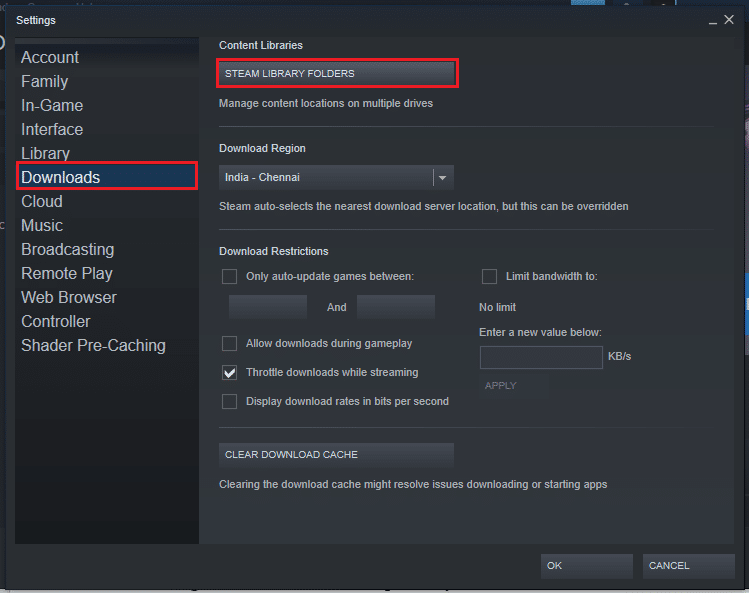
3. A Storage Manager ablakban válassza ki a Helyi meghajtó (C:) gombot, és kattintson a három pontra vagy a három vízszintes pontra. Válassza a Mappa javítása opciót a gombban megjelenő listában a mappában lévő fájlok javításához.
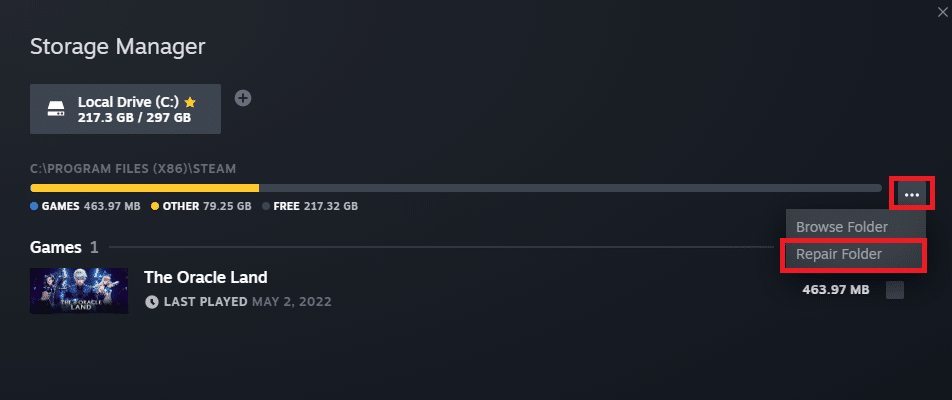
4. módszer: Cserélje ki a DLL fájlt
Ez a szakasz lehetővé teszi a DLL-fájlok cseréjét egy másik forrásból a számítógépén. Kövesse az Önnek legmegfelelőbb lehetőséget.
I. lehetőség: Telepítse a DLL fájlt a hivatalos webhelyről
Ezzel a módszerrel lecserélheti a DLL-t, ha letölti egy webhely forrásából. Meg kell jegyezni, hogy nincsenek hivatalos webhelyek, amelyek DLL fájlokat kínálnának, ezért saját felelősségére kell letöltenie őket.
1. Indítsa el a DLL-fájlok webhelyét a steam api64-hez, és töltse le a legmegfelelőbb DLL-fájlt.
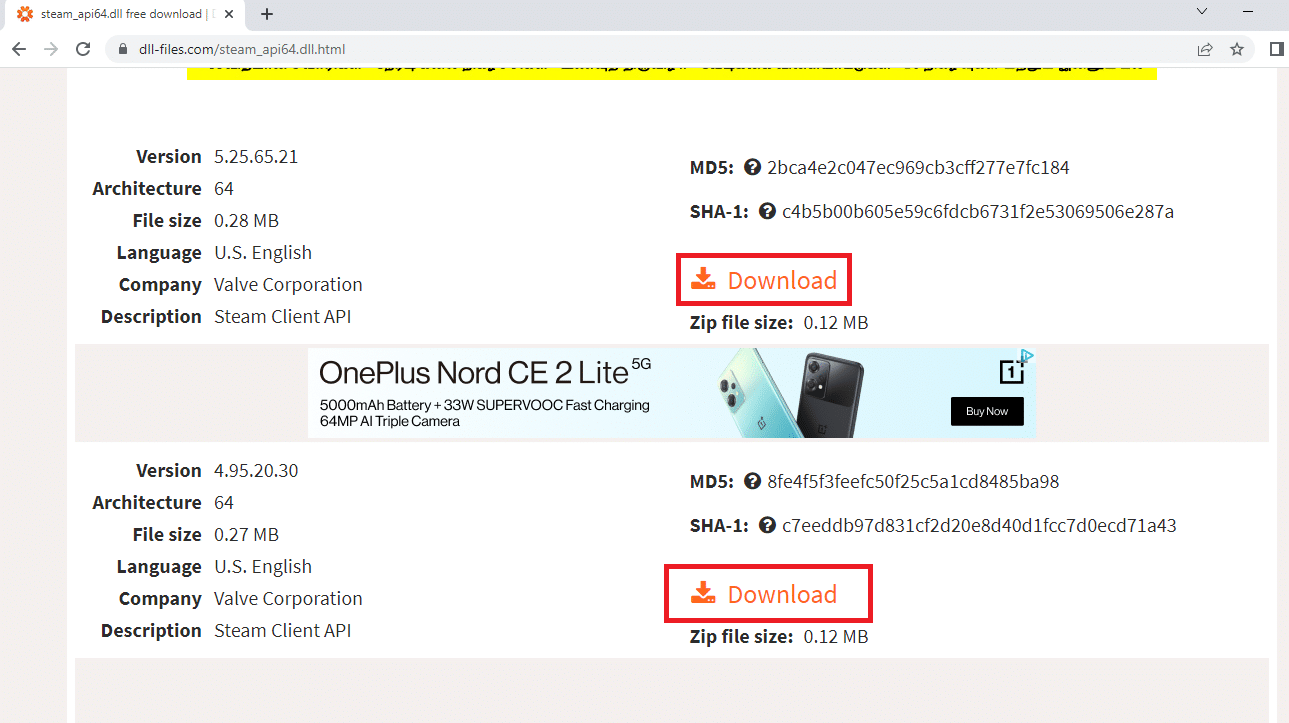
2. Kövesse a képernyőn megjelenő varázslót a DLL-fájl telepítéséhez, és válassza ki a célhelyet: Helyi meghajtó (C:) > Windows > System32.
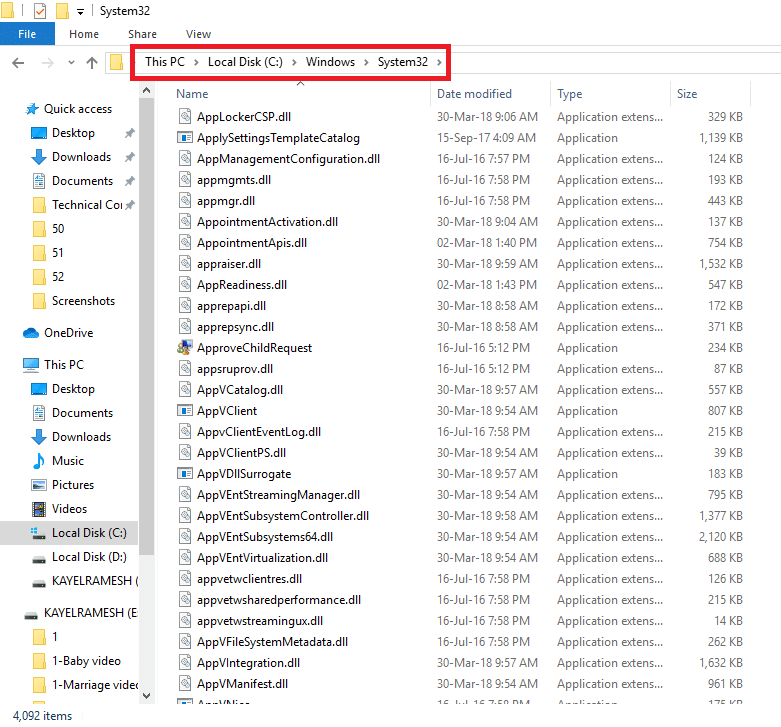
3. Végül indítsa újra a számítógépet, hogy a változtatások érvénybe lépjenek a számítógépen.

II. lehetőség: DLL fájl másolása egy másik számítógépről
Ezzel a módszerrel átmásolhatja a DLL fájlokat egy működő Steam alkalmazással és játékokkal rendelkező számítógépről, és telepítheti a fájlt a számítógépére bármilyen telepítő adathordozó használatával.
Előfeltételként ellenőriznie kell, hogy az eszközök kompatibilisek-e, ezt a számítógép specifikációinak ellenőrzésével teheti meg. Kövesse az alábbi lépéseket mindkét eszközön, hogy megtudja, mindkét eszköz ugyanazokkal a specifikációkkal rendelkezik.
1. Nyomja meg együtt a Windows + I billentyűket a Beállítások megnyitásához.
2. Kattintson a Rendszer opcióra a kezdőlapon megjelenő menüben.
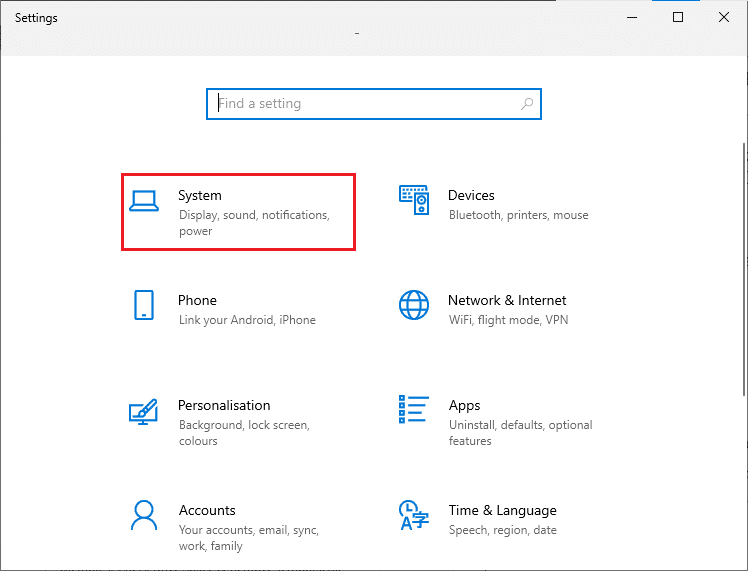
3. Kattintson a Névjegy fülre a Rendszer ablak bal oldali ablaktáblájában, és ellenőrizze az Eszköz specifikációit és a Windows specifikációit az ablakban.
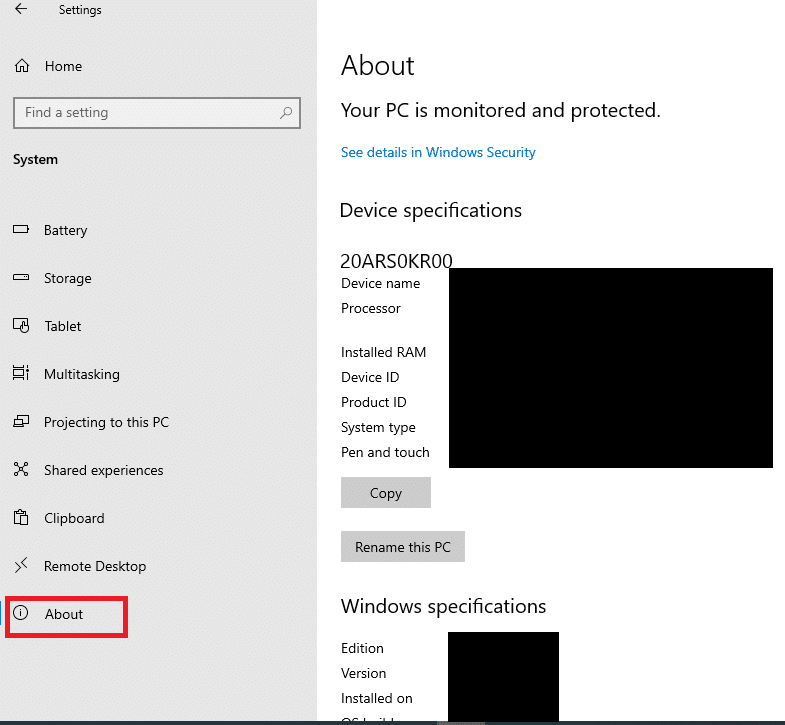
Az alábbi lépések segítségével manuálisan telepítheti a játék DLL-fájlját a Steam alkalmazásban.
4. Indítsa el a Windows Intézőt a Windows+E billentyűk egyidejű lenyomásával, és navigáljon a Steam mappába a Helyi meghajtó (C:) > Program Files (x86) > Steam útvonalon.
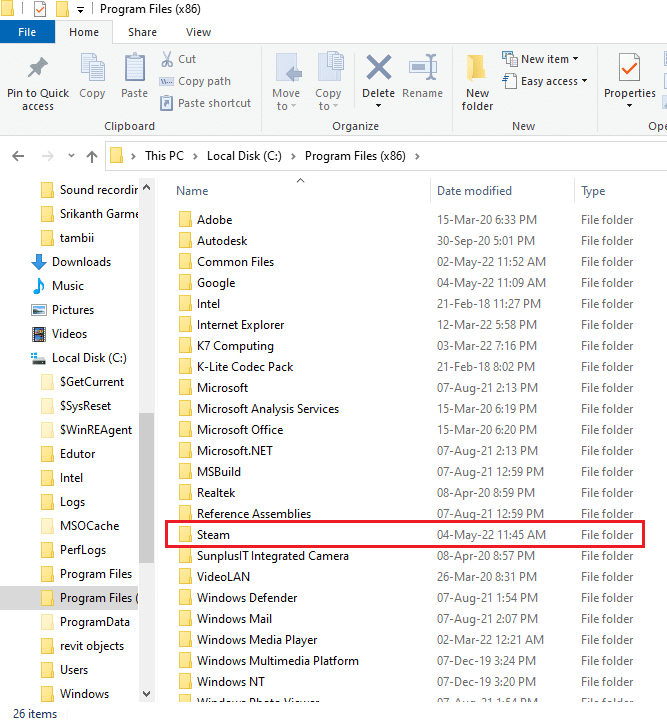
5. Keresse meg a Játék mappát, és illessze be a DLL fájlt a mappába a telepítő adathordozó segítségével.
6. Végül indítsa újra a számítógépet.
6. módszer: Telepítse újra a Steam Games alkalmazást
Megpróbálhatja újratelepíteni a játékokat a Steam alkalmazásban, hogy kijavítsa a steam_api64.dll hiányzó hibát a számítógépén. Így a játékoknak új DLL-fájlja lesz, és Ön megoldhatja a problémát.
1. Indítsa el a Steam alkalmazást a számítógépén úgy, hogy megkeresi a keresősávban, és rákattint az alkalmazás eredményére.
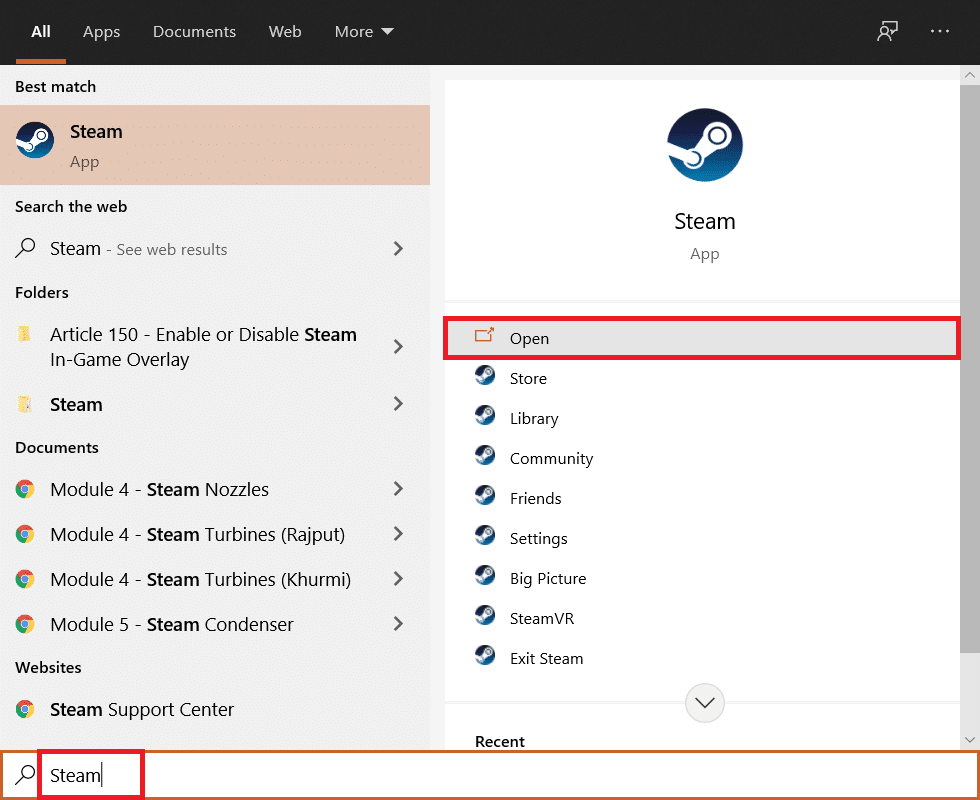
2. Lépjen a kezdőlap tetején a KÖNYVTÁR fülre, keresse meg a játékot, és kattintson rá jobb gombbal.
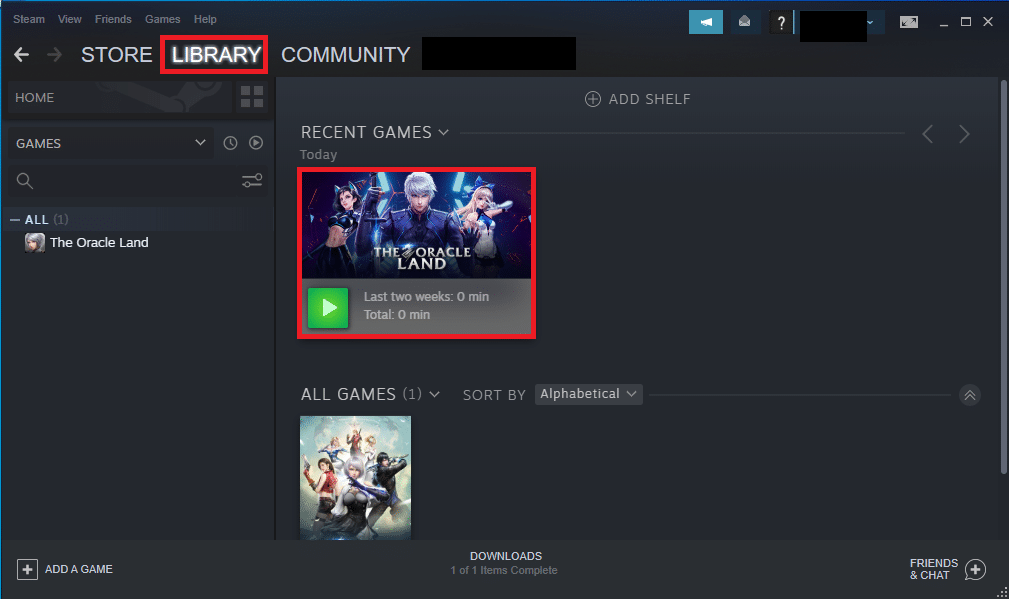
3. Vigye a kurzort a menü Kezelés opciója fölé, és válassza ki az Eltávolítás opciót a szomszédos listából a játék eltávolításának elindításához.
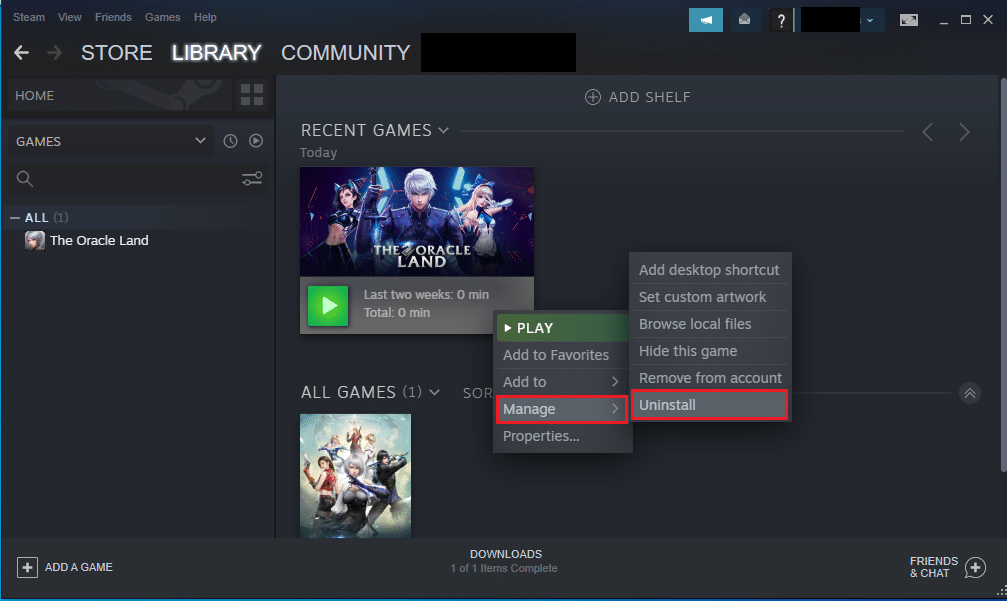
4. Kattintson az Eltávolítás gombra az ELTÁVOLÍTÁS ablakban a játék Steam alkalmazásból való eltávolításához.
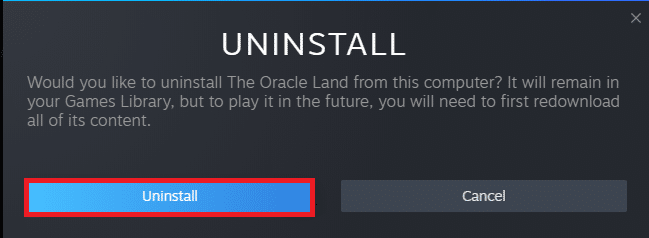
5. Navigáljon az ÁRUHÁZ fülre a kezdőlapon, és keresse meg a játékot a keresősávban.
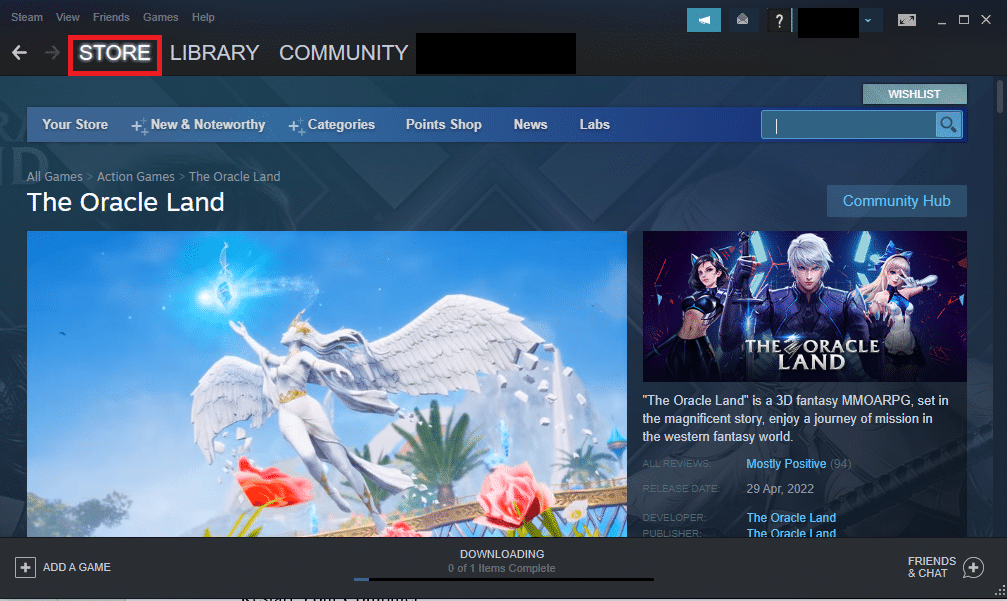
6. Kattintson a játékra, majd a Play Game gombra kattintva telepítse a játékot a Steam alkalmazásba.
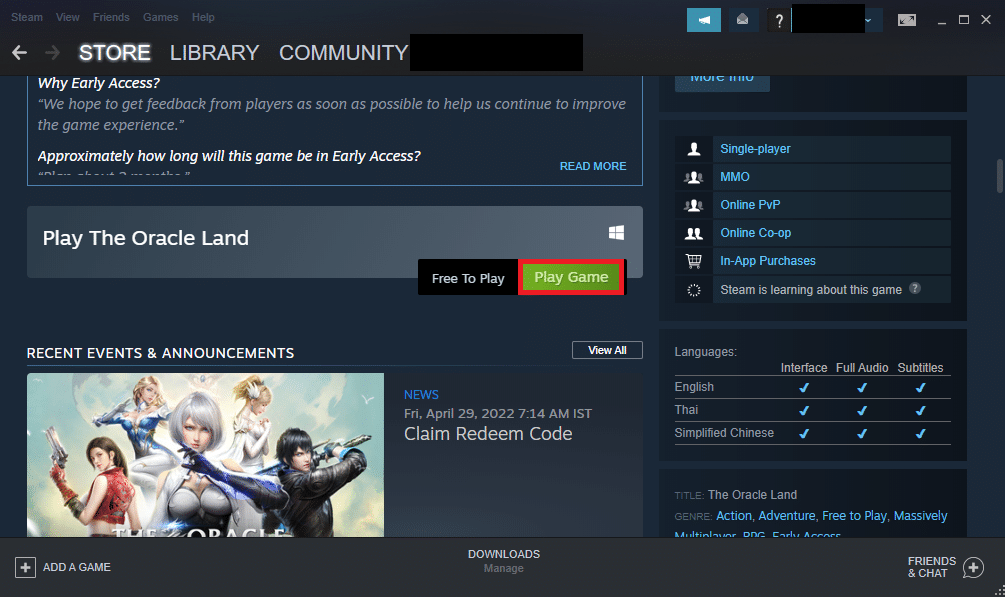
7. módszer: Telepítse a DirectX-et
A DirectX egy olyan API, amelyet számos játék használ grafikus támogatásra és a játékon belüli háttérmechanikára. Számos DLL vagy Dynamic Link Library fájl segíti a játékok megfelelő működését az alkalmazásokban. Tehát a DirectX segítségével telepítheti a DLL fájlt a steam_api64.dll hiányzó hiba kijavításához.
1. Nyissa meg a DirectX hivatalos webhelyét webböngészőjében, és kattintson a Letöltés gombra a telepítő letöltéséhez.
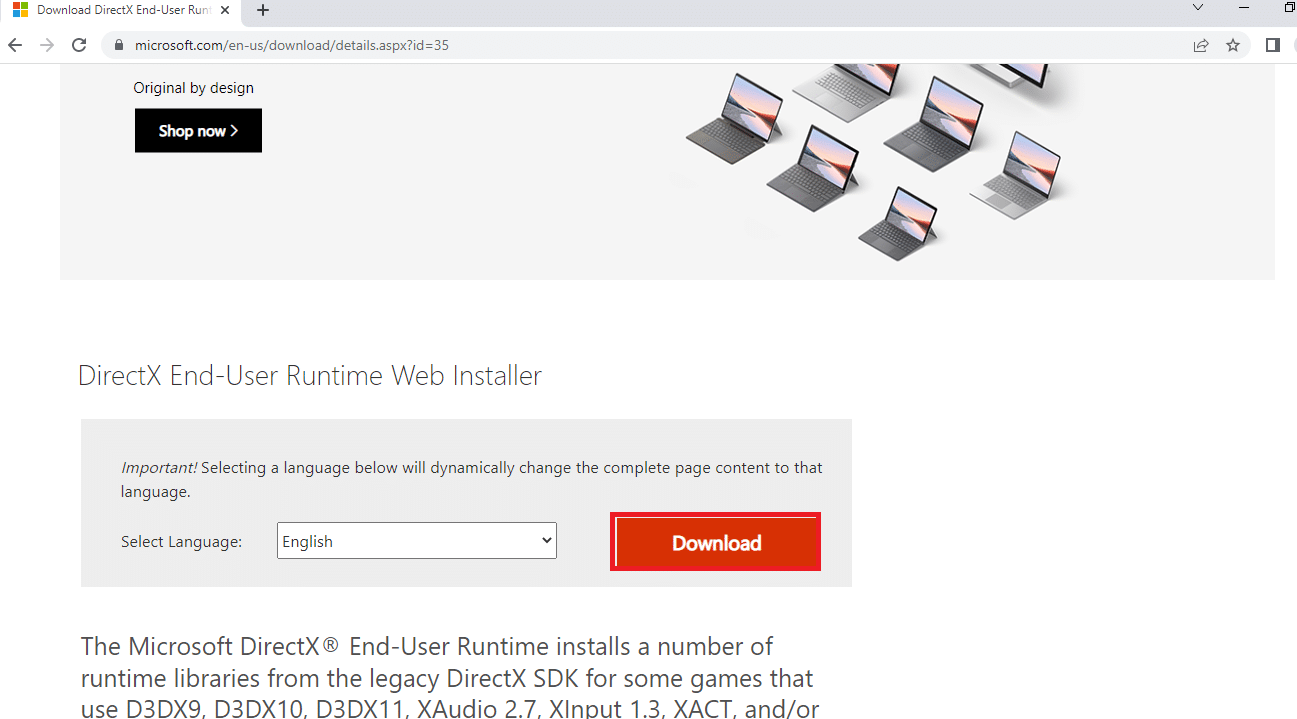
2. Indítsa el a letöltött fájlt, és kövesse a varázsló képernyőn megjelenő utasításait a csomag telepítéséhez.
3. Ezután indítsa újra a számítógépet.

8. módszer: Telepítse újra a Steamet
Ha egyik módszer sem működik az Ön számára, megpróbálhatja újratelepíteni a Steam alkalmazást ezzel a módszerrel. El kell távolítania a meglévő Steam alkalmazást, majd újra kell telepítenie az alkalmazást a számítógépére. A következő lépések segítségével eltávolíthatja a Steam alkalmazást a számítógépről a Vezérlőpult alkalmazás segítségével.
1. Nyomja meg a Windows billentyűt, írja be a vezérlőpult szót, és nyomja meg az Enter billentyűt.
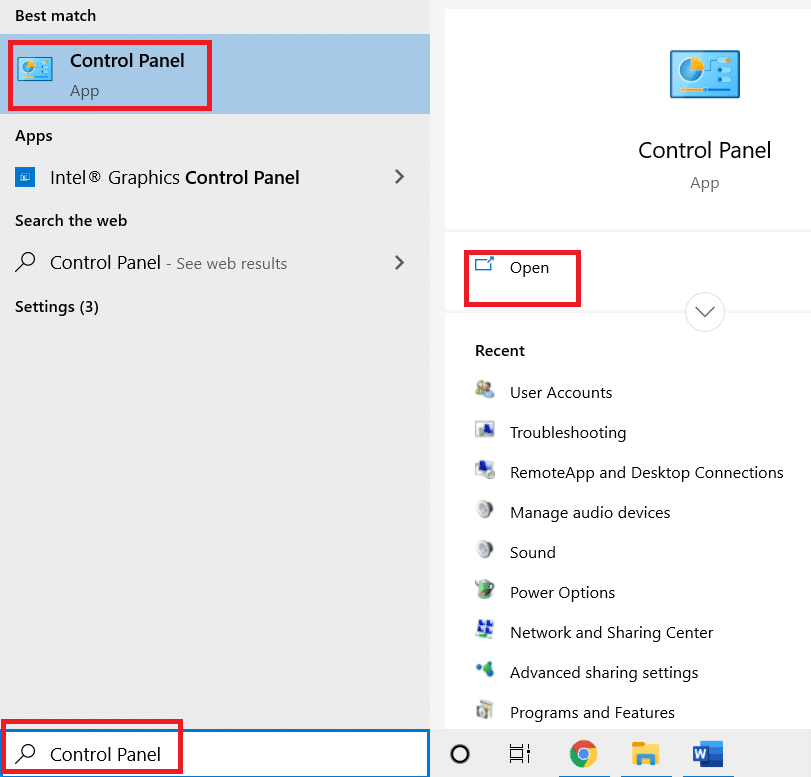
2. Válassza a Kategória lehetőséget a Nézet szerint legördülő menüben a jobb felső sarokban, és válassza a Program eltávolítása lehetőséget a menü Programok részében.
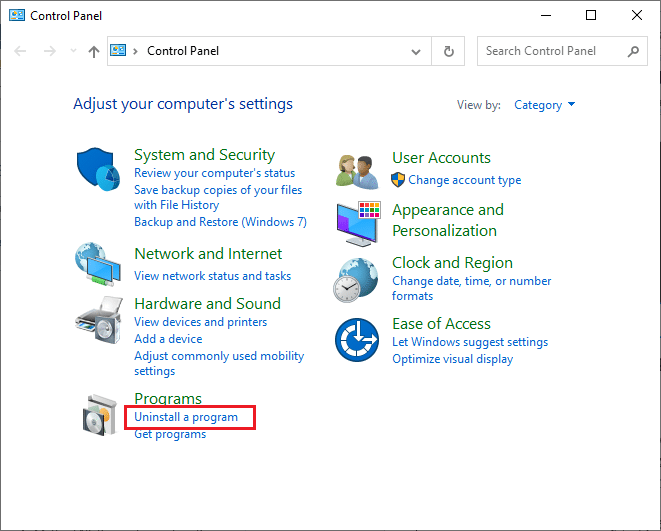
3. Válassza ki a Steam alkalmazást a listából, és kattintson az Eltávolítás gombra a felső sávban a Steam alkalmazás eltávolításának elindításához.
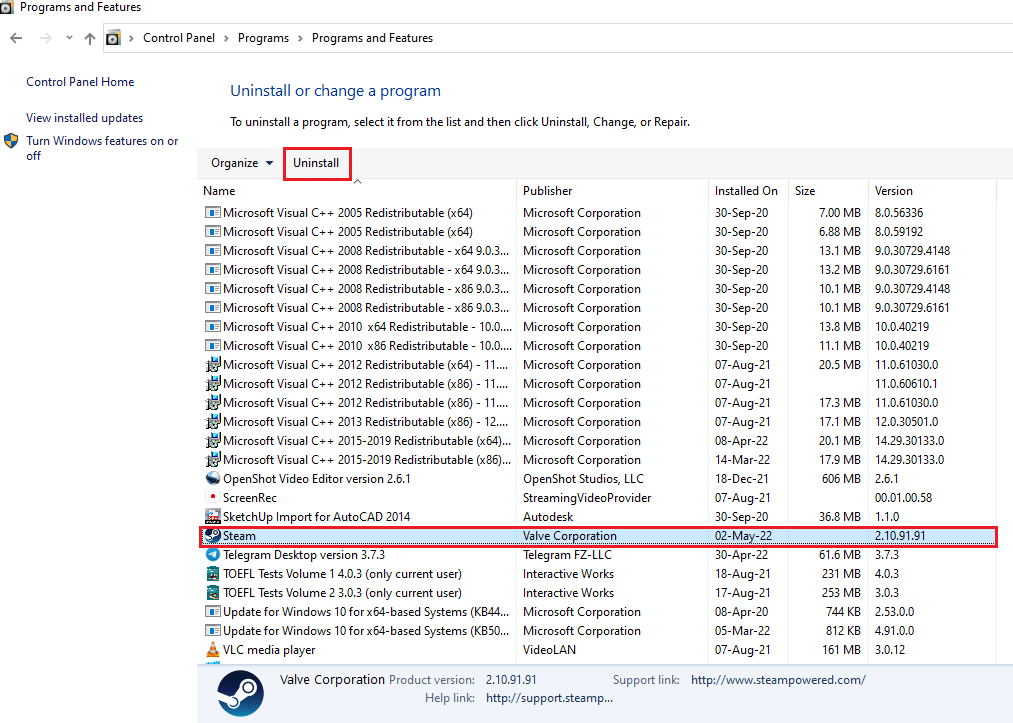
4. Kattintson az Eltávolítás gombra a Steam Uninstall ablakban a Steam alkalmazás eltávolításához a számítógépről.
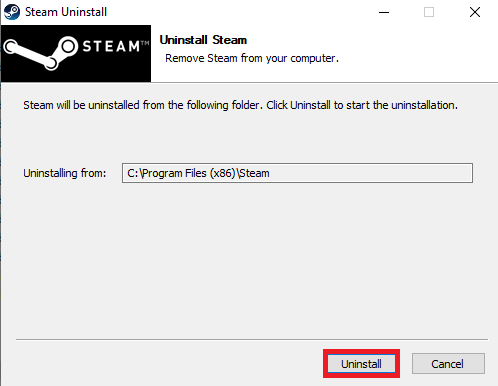
5. Törölje a Steam mappát a Helyi lemez (C:) > Program Files (x86) helyen a Delete gomb megnyomásával.
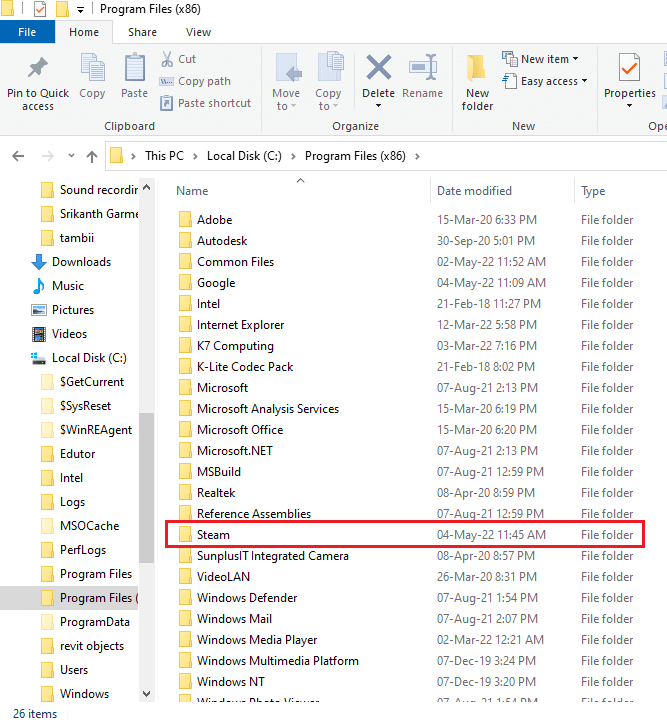
Az alábbiakban ismertetett lépések segítenek a Steam alkalmazás újratelepítésében a számítógépen a semmiből.
6. Nyissa meg a Steam alkalmazás hivatalos webhelyét az alapértelmezett webböngészőben, és kattintson a Steam telepítése gombra a kezdőlap jobb felső sarkában.
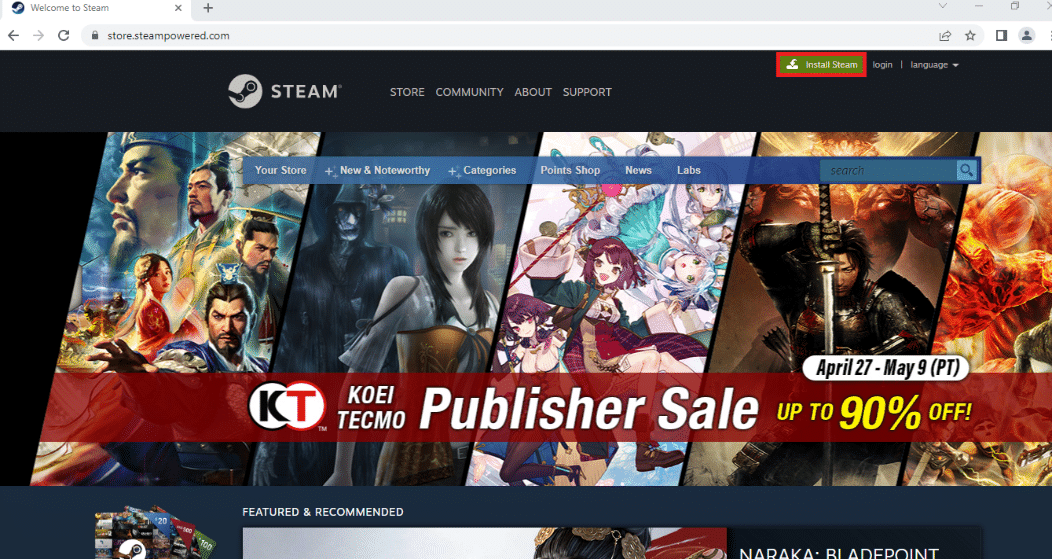
7. Kattintson a következő oldalon a STEAM TELEPÍTÉSE gombra a Steam alkalmazás letöltéséhez a számítógépére.
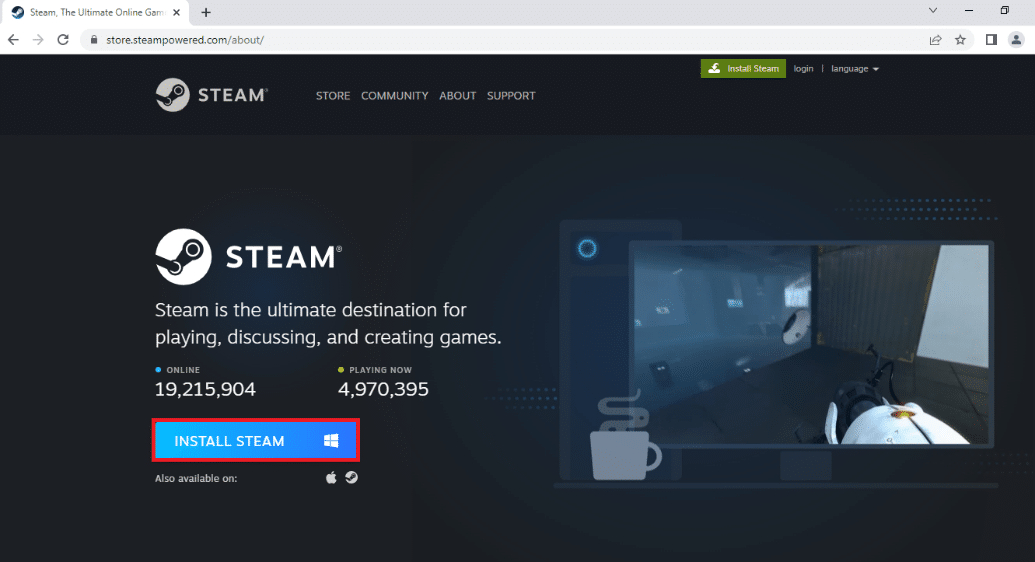
8. Kattintson a letöltött SteamSetup.exe fájlra az oldal bal alsó sarkában a Steam alkalmazás elindításához a számítógépen.
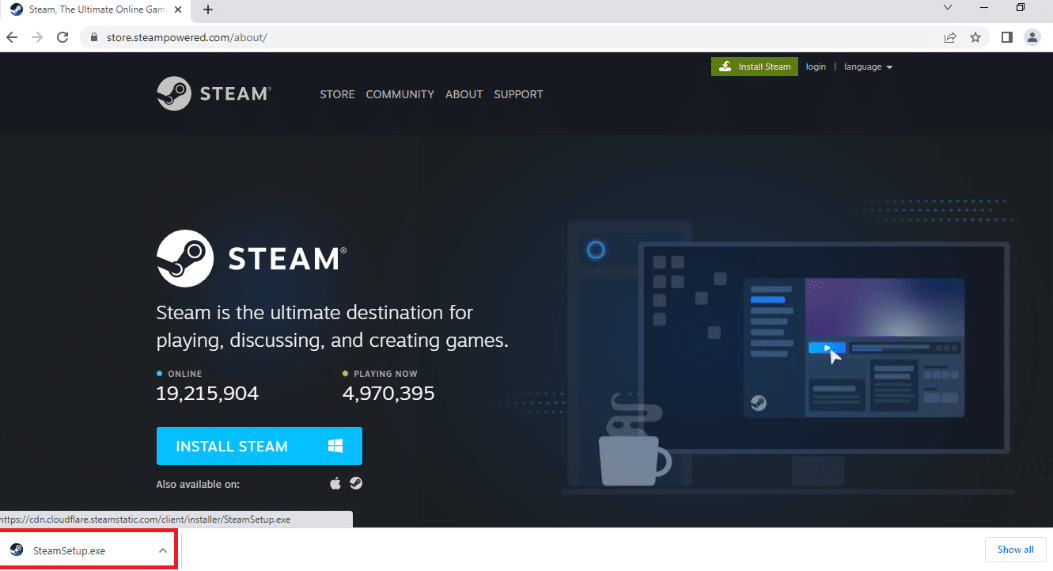
9. Kattintson a Tovább gombra a Steam beállítása ablakban, hogy elindítsa a Steam alkalmazás telepítését a számítógépen.
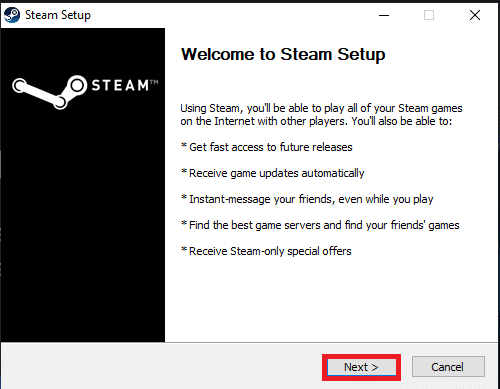
10. Válassza ki a kívánt nyelvet a következő ablakban, majd kattintson a Tovább gombra a varázslóban.
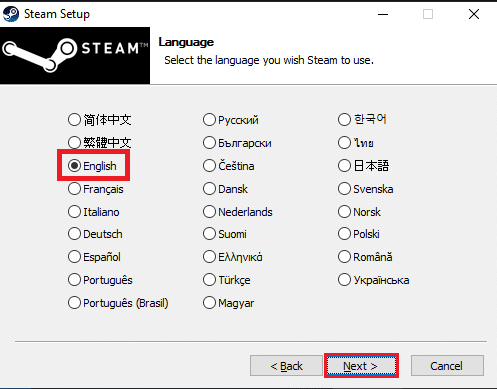
11. Válassza ki a Steam alkalmazás célmappáját a Tallózás… gombra kattintva, majd a Telepítés gombra kattintva az alkalmazás telepítésének befejezéséhez.
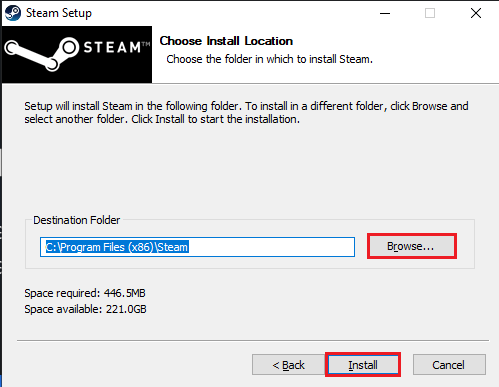
12. A Steam beállításának befejezéséhez kattintson a Befejezés gombra a Steam beállításának befejezése ablakban.
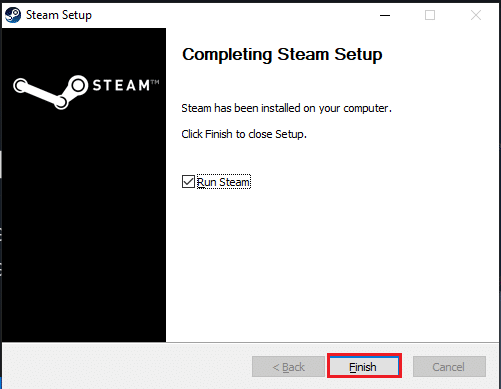
13. Hozzon létre egy új fiókot, vagy jelentkezzen be meglévő fiókjába a Steam alkalmazás bejelentkezési adataival.
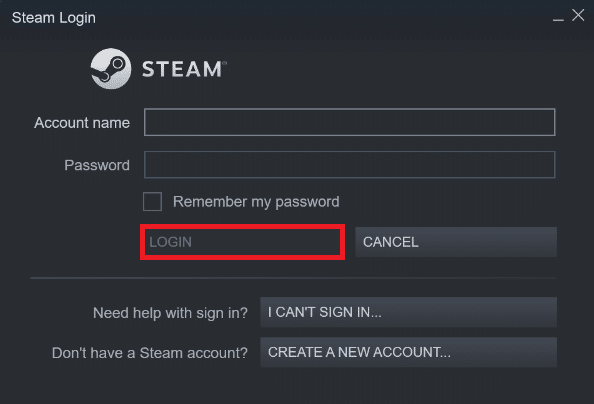
***
A cikk a Steam alkalmazás steam_api64.dll fájljával kapcsolatos probléma megoldásának módszereit tárgyalja. A steam_api64.dll hiányzó hiba kijavításához a számítógépen, próbálkozzon a fent leírt módszerek mindegyikével. A cikk a steam_api64.dll letöltési folyamatáról is tájékoztat. Ha bármilyen javaslata vagy kérdése van, tegye fel azokat a megjegyzés rovatba, hogy visszatérhessünk a válaszokkal.