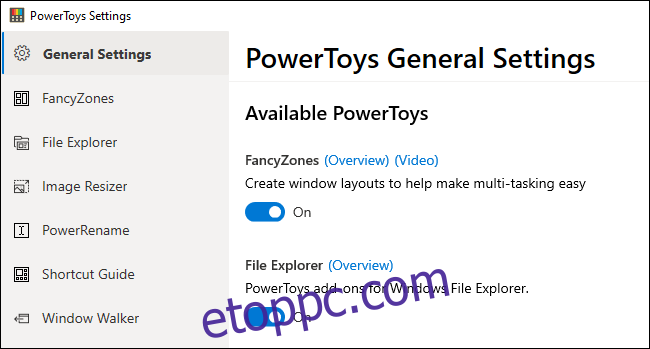A Microsoft keményen dolgozik a PowerToys for Windows 10-en. Ez a nyílt forráskódú projekt számos hatékony funkcióval egészíti ki a Windows rendszert, a tömeges fájlátnevezéstől az Alt+Tab alternatíváig, amely lehetővé teszi az ablakok keresését a billentyűzetről.
Ezt a cikket eredetileg 2020. április 1-jén tettük közzé. Frissítettük a legújabb PowerToy: ColorPickerrel kapcsolatos információkkal. Ez a PowerToys 0.20 része, amelyet a Microsoft 2020. július 31-én adott ki.
Tartalomjegyzék
Microsoft PowerToys beszerzése
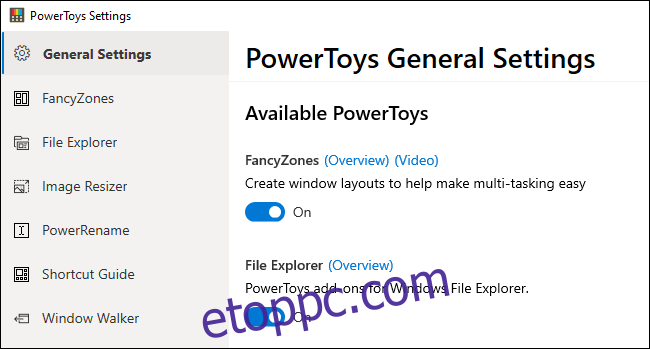
tudsz töltse le a PowerToys-t a GitHubról és engedélyezze a kívánt funkciókat a PowerToys Settings alkalmazásból. Ingyenes és nyílt forráskódú. Töltse le a „PowerToysSetup” MSI fájlt a webhelyről, és kattintson duplán a telepítéshez.
A PowerToys beállításainak eléréséhez az alkalmazás telepítése és elindítása után keresse meg a PowerToys ikont a tálcán az értesítési területen (tálcán), kattintson rá jobb gombbal, és válassza a „Beállítások” lehetőséget.
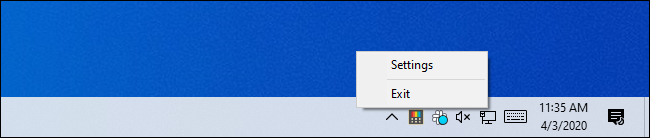
A PowerToys frissítése
Telepítette a PowerToys régebbi verzióját? Mostantól közvetlenül az Általános beállítások panelen keresheti a frissítéseket. Az Általános beállítások alatt görgessen le, és kattintson a „Frissítések keresése” elemre a panel alján az új verzió kereséséhez.
A 0.18-as verziótól kezdve engedélyezheti a „Frissítések automatikus letöltése” funkciót is, hogy a PowerToys automatikusan letöltse és telepítse a frissítéseket.
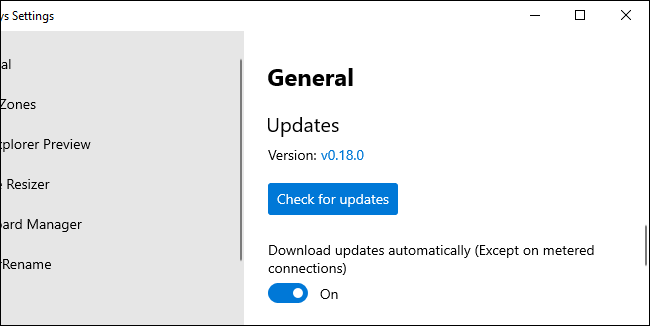
Ha nem látja ezt a gombot, akkor muszáj töltse le a legújabb PowerToys-csomagot a GitHubról és telepítse a frissítéshez.
Színválasztó, egy gyors rendszerszintű színválasztó

A grafikával dolgozó embereknek – a webdesignerektől a fotósokig és grafikusokig – gyakran meg kell határozniuk egy adott színt, és használniuk kell azt. Ez az oka annak, hogy az olyan eszközök, mint a Photoshop, rendelkeznek egy színválasztó (szemcsepp) eszközzel, amely lehetővé teszi, hogy az egérmutatót a kép egy részére irányítsa, hogy pontosan meghatározza, milyen színről van szó.
A Color Picker egy szemcsepp eszköz, amely bárhol működik a rendszeren. Miután engedélyezte a PowerToys alkalmazásban, nyomja meg a Win+Shift+C billentyűket, hogy bárhol megnyissa. A színkód hexadecimális és RGB-ben is megjelenik, így más programokban is használhatja.
Kattintson egyszer, és a hexadecimális színkód a vágólapra kerül, így beillesztheti. Ha az RGB-t részesíti előnyben, megnyithatja a Színválasztó képernyőt a PowerToys beállításai ablakban, és kiválaszthatja az RGB színkód másolását, amikor rákattint.
PowerToys Run, egy gyors alkalmazásindító
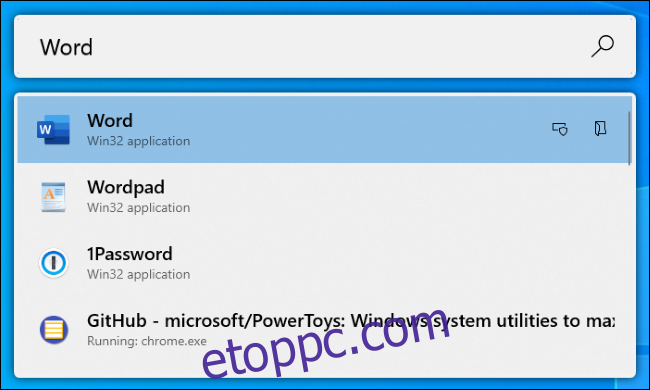
A PowerToys Run egy szöveges alkalmazásindító keresési funkcióval. A klasszikus Windows Futtatás párbeszédpaneltől (Win+R) ellentétben keresési funkcióval rendelkezik. Ellentétben a Start menü keresőmezőjével, itt minden arról szól, hogy elindítsa a dolgokat a számítógépén, ahelyett, hogy a Bing segítségével keresne az interneten.
Az alkalmazások mellett a PowerToys Run gyorsan tud fájlokat találni. Még nyitott ablakokat is meg tud találni és átváltani rájuk – csak keresse meg az ablak címét.
A megnyitáshoz nyomja meg az Alt+Space billentyűkombinációt. Ez a billentyűparancs testreszabható a PowerToys beállításai között a PowerToys Run panelen.
Kezdjen el beírni egy kifejezést az alkalmazások, fájlok és akár a megnyitott ablakok kereséséhez. A nyílbillentyűkkel válasszon ki egy elemet a listából (vagy csak folytassa a gépelést a szűkítéshez), majd nyomja meg az Enter billentyűt az alkalmazás elindításához, a fájl megnyitásához vagy az ablakra váltáshoz.
A PowerToys Run néhány egyéb funkcióval is rendelkezik, mint például a „Megnyitás rendszergazdaként” és a „Tartalmazó mappa megnyitása” gomb minden egyes opcióhoz a listában. A jövőben olyan plug-inek lesznek, mint egy számológép.
Billentyűzetkezelő a billentyűparancsok újratervezéséhez
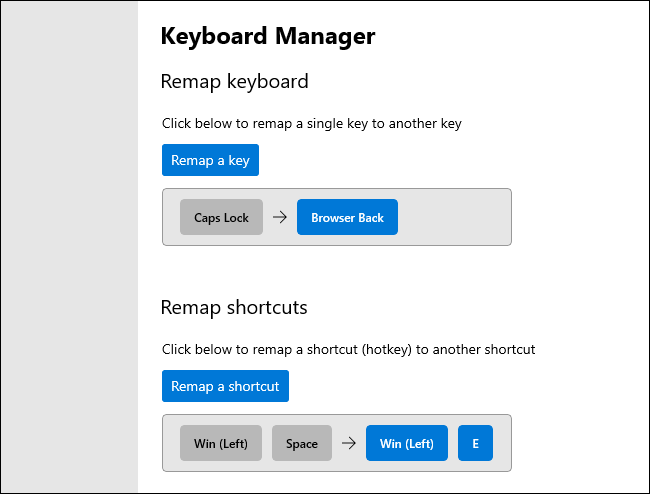
A Keyboard Manager egyszerű kezelőfelületet biztosít a billentyűzet egyes billentyűinek és a többbillentyűs billentyűparancsok újrakiosztásához.
A „Remap Keyboard” eszközzel egyetlen billentyűt cserélhet új billentyűre. A billentyűzet bármely gombját úgy állíthatja be, mint bármely más billentyűt – beleértve a speciális funkcióbillentyűket is. Például a soha nem használt Caps Lock billentyűt a böngésző Vissza billentyűjévé alakíthatja, hogy könnyebben navigálhasson az interneten.
A „Parancsikonok újratervezése” panelen a többbillentyűs billentyűparancsokat más billentyűparancsokká változtathatja. Például a Win+E billentyűkombináció általában egy File Explorer ablakot nyit meg. Létrehozhat egy új Win+Space billentyűparancsot, amely megnyit egy Fájlkezelő ablakot. Az új billentyűparancsok felülírhatják a Windows 10-be épített meglévő billentyűparancsokat.
PowerRename, tömeges fájl átnevezés
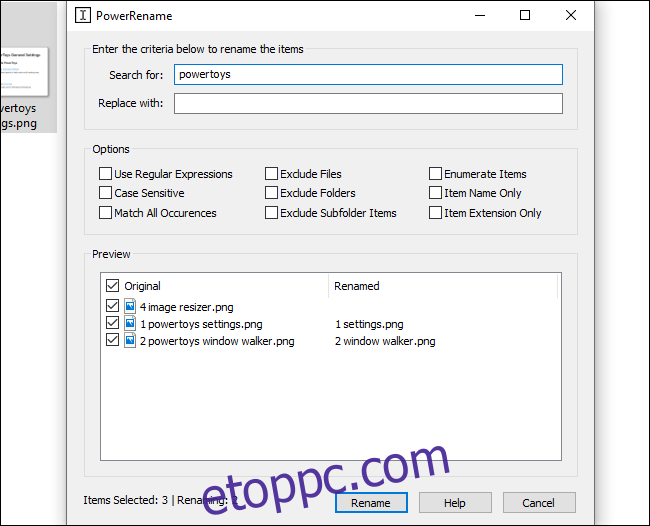
A Microsoft PowerToys termékei tartalmaznak egy „PowerRename” nevű, kötegelt átnevezési eszközt. Ha ez a funkció engedélyezve van, jobb gombbal kattinthat egy vagy több fájlra vagy mappára a Fájlkezelőben, és a megnyitásához válassza a „PowerRename” lehetőséget a helyi menüben.
Megjelenik a PowerRename eszköz ablaka. A szövegmezők és a jelölőnégyzetek segítségével gyorsan csoportosíthatja át a fájlokat. Például eltávolíthat szavakat egy fájlnévből, kicserélhet kifejezéseket, hozzáadhat számokat, módosíthat egyszerre több fájlkiterjesztést stb. Akár reguláris kifejezéseket is használhat. Az előnézeti ablaktábla segít az átnevezési beállítások finomhangolásában a fájlok átnevezése előtt
Ez a segédprogram sokkal egyszerűbb, mint a legtöbb, harmadik féltől származó, Windows rendszerhez elérhető kötegelt átnevezési eszköz.
Képátméretező, tömeges képátméretező
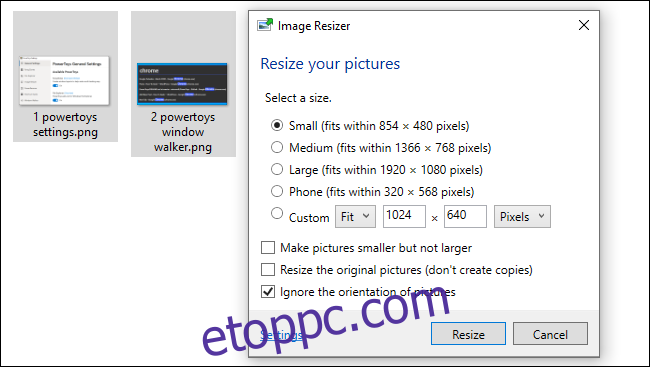
A PowerToys egy gyors képátméretezőt kínál, amely integrálható a File Explorerrel. Ha engedélyezve van, válasszon ki egy vagy több képfájlt a File Explorerben, kattintson rájuk a jobb gombbal, és válassza a „Képek átméretezése” lehetőséget.
Megnyílik az Image Resizer ablak. Ezután kiválaszthatja a képfájlok méretét, vagy megadhat egy egyéni méretet pixelben. Alapértelmezés szerint az eszköz átméretezett másolatokat készít a kiválasztott képfájlokról, de átméretezheti és lecserélheti az eredeti fájlokat is. Akár a „Beállítások” gombra is kattinthat, és konfigurálhat speciális beállításokat, például a képkódoló minőségi beállításait.
Ezzel az eszközzel gyorsan átméretezhet egy vagy több képfájlt bonyolultabb alkalmazás megnyitása nélkül.
FancyZones, egy zóna alapú ablakkezelő
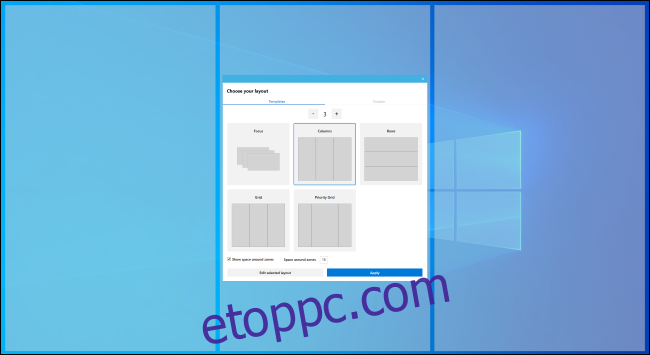
A FancyZones egy ablakkezelő, amely lehetővé teszi „zónák” elrendezését az asztalon lévő ablakokhoz. A Windows rendszerint lehetővé teszi az ablakok „pattintását” 1 × 1 vagy 2 × 2 elrendezésben. A FancyZones segítségével összetettebb elrendezéseket hozhat létre.
Alapértelmezés szerint megnyomhatja a Windows+` billentyűkombinációt (ez egy hullámvonal, a Tab billentyű feletti billentyű) a Zónaszerkesztő megnyitásához. Ezután az ablak húzása közben lenyomva tarthatja a Shift billentyűt (vagy egy másik egérgombot, például a jobb egérgombot) a zónák megtekintéséhez. Dobjon egy ablakot egy zónába, és az a képernyőn megjelenő elrendezéshez illeszkedik.
A FancyZones gyors módot kínál összetett ablakelrendezések beállítására az egyes ablakok gondos átméretezése nélkül. Csak engedje be az ablakokat a zónákba. Az összes opciót és billentyűparancsot beállíthatja úgy, hogy megnyitja a PowerToys beállításai ablakot, és az oldalsávon a „FancyZones” elemre kattint.
Gyorsbillentyűk útmutató (a Windows billentyűhöz)
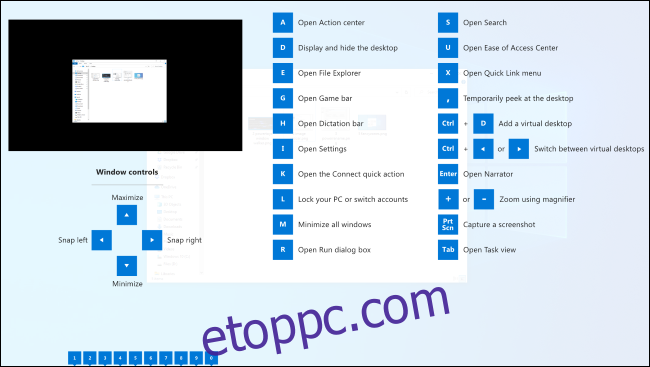
A Windows tele van a Windows billentyűt használó billentyűparancsokkal. Például tudta, hogy megnyomhatja a Windows+E billentyűkombinációt egy Fájlkezelő ablak megnyitásához, a Windows+i billentyűkombinációt a Beállítások ablak megnyitásához, vagy a Windows+D billentyűkombinációt az asztal megjelenítéséhez? A Windows+1 megnyomásával aktiválhatja az első alkalmazás-parancsikont a tálcán balról, a Windows+2 billentyűt pedig a második aktiválásához, és így tovább.
A Windows billentyűparancsi útmutatója segít megtanulni és megjegyezni ezeket a gyorsbillentyűket. Ha engedélyezve van, körülbelül egy másodpercig tartsa lenyomva a Windows billentyűt a billentyűzeten, hogy megtekinthesse a gyakori parancsikonokat megjelenítő fedvényt. Engedje el a gombot a fedőréteg elvetéséhez.
File Explorer előnézet (SVG és Markdown esetén)
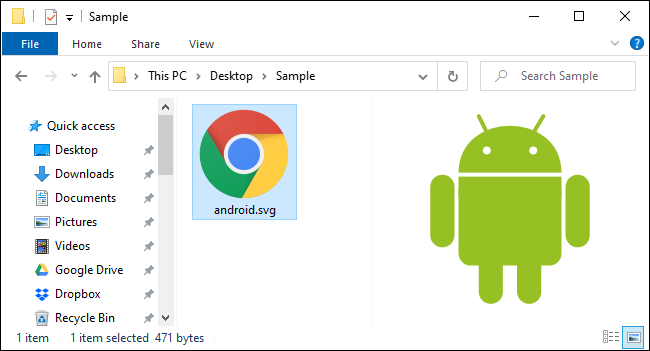
A File Explorer előnézeti ablaktáblával rendelkezik, amely közvetlenül a Fájlkezelőben jelenítheti meg a képek és más fájltípusok előnézetét. Nyomja meg az Alt+P billentyűkombinációt a Fájlkezelőben a megjelenítéséhez vagy elrejtéséhez. Válasszon ki egy fájlt, és azonnal megjelenik az előnézet.
Ha a PowerToysban engedélyezve vannak a File Explorer előnézeti kezelői, a Windows képes lesz megjeleníteni az SVG (skálázható vektorgrafikus) képek és a Markdown-ban formázott dokumentumok előnézetét.
Mi történt Window Walkerrel?
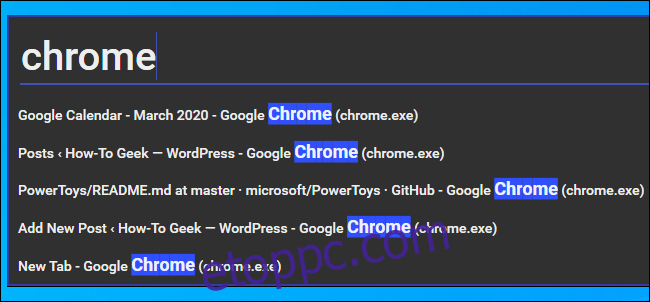
Frissítés: Ez a PowerToy most beolvadt a PowerToys Runba. Beírhatja egy ablak címét a PowerToys Run mezőbe, hogy megkeresse és váltson rá.
A Window Walker egy szöveges Alt+Tab alternatíva keresési funkcióval. Nyissa meg a Ctrl+Win billentyűkombinációt. Megjelenik egy szövegdoboz.
Kezdjen el beírni egy kifejezést, hogy megkeresse a megfelelő nyitott ablakokat. Ha például több Chrome böngészőablaka van nyitva, beírhatja a „Chrome” szót, és megjelenik ezek listája. Használja a nyílbillentyűket az ablakok közötti görgetéshez, és nyomja meg az Enter billentyűt az egyik kiválasztásához.
Ez az eszköz nagyon hasznos lehet, ha sok ablak van nyitva, és különösen egyet keres. Ha például tíz különböző böngészőablak van nyitva, és olyant keres, amely egy adott webhelyet mutat, akkor nyomja meg a Ctrl+Tab billentyűkombinációt, kezdje el beírni a webhely nevét, és keresse meg az adott webhelyet megjelenítő böngészőablakot.
A PowerToys csomag még csak a kezdeti szakaszban van további eszközöket terveznek az 1.0 kiadás előtt. A Microsoft várhatóan 2020 szeptemberében adja ki a végleges verziót.
Ezt a cikket folyamatosan frissítjük az új funkciókkal, amint megjelennek.