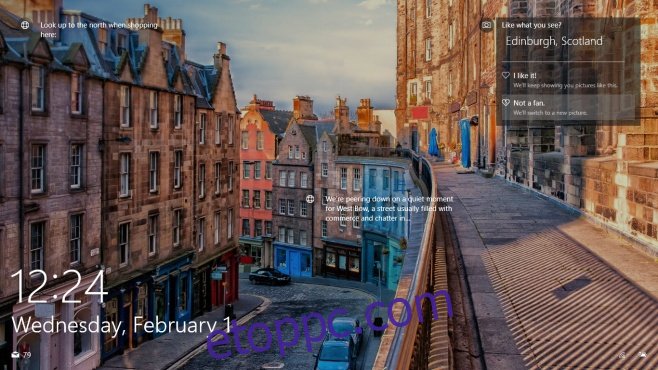A Windows 10 beépített képernyőképes eszközzel rendelkezik. Ez meglehetősen alapvető, és valószínűleg sok képernyőképes eszközt, például a Greenshotot népszerűvé fogja tartani a következő napokban. Az eszközzel és az összes elérhető képernyőképes alkalmazással az a probléma, hogy az asztalon működnek. A Windows 10 rendszerben egyiket sem használhatja a zárolási vagy bejelentkezési képernyő képernyőképének elkészítésére. A lezárási és bejelentkezési képernyő képernyőképéhez a Good ole Print Screen billentyűt és a Snipping eszközt kell használnia.
Képernyőkép Képernyőzár
Zárja le a rendszert a Win+L billentyűkombinációval. Amikor a képernyő le van zárva, érintse meg a Print Screen gombot a billentyűzeten. Most oldja fel a rendszer zárolását, és indítsa el a Paint alkalmazást. Kattintson a „Beillesztés” gombra, vagy nyomja meg a Ctrl+V kombinációt a képernyőfelvétel beillesztéséhez a vágólapról.
És így néz ki;
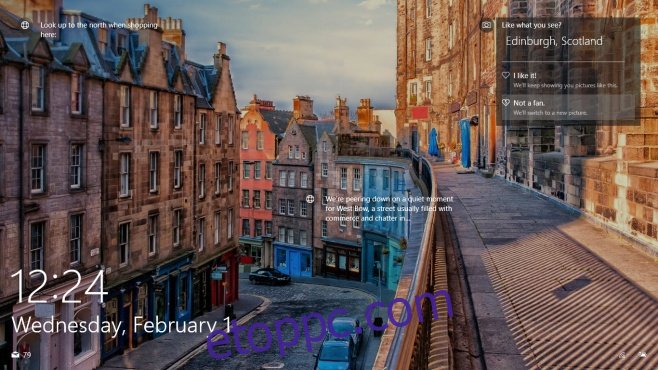
Bármilyen tevékenységet és widgetet rögzíthet, bár a kurzor nem kerül bele. A Print Screen gomb és a hozzá tartozó funkció már régóta a Windows része. A Windows 98-ig lehetett használni a képernyő rögzítésére.
Sajnos ez nem működik a bejelentkezési képernyőn. Nem használhatja a Képernyő nyomtatása gombot vagy a Windows+Képernyőnyomtatás kombinációt a lezárási képernyő rögzítésére. Ez nem jelenti azt, hogy nem lehetséges. Ismét a Windowsba épített bejelentkezési képernyő képernyőképéhez szükséges eszköz, és már régóta; a vágószerszám.
Képernyőkép Bejelentkezési képernyő
A Snipping eszköz használatához a bejelentkezési képernyő rögzítéséhez módosítania kell a Windows rendszerleíró adatbázisát. Az eszközt a bejelentkezési képernyőről kell tudnia használni a könnyű hozzáférés gombon keresztül.
Nyissa meg a Windows rendszerleíró adatbázist, és menjen a következő helyre;
HKEY_LOCAL_MACHINESOFTWAREMicrosoftWindows NTCurrentVersionImage File Execution Options
Hozzon létre egy új kulcsot a Szerkesztés>Új>kulcs segítségével, és nevezze el utilman.exe-nek. Ezután ezen a kulcson belül hozzon létre egy új karakterlánc-értéket az Edit>new>String value menüpontban, és nevezze el Debuggernek. Állítsa be az értékét;
C:WindowsSystem32SnippingTool.exe
Zárja le a rendszert, és lépjen a lezárási képernyőn túl a bejelentkezési képernyőre. Kattintson a könnyű hozzáférés gombra, és elindul a levágási eszköz. Használja a teljes képernyő rögzítésére. Nem menti el a képernyőképet, de a vágólapra másolta. Jelentkezzen be a rendszerébe, nyissa meg a Paint programot, és illessze be. Így néz ki;
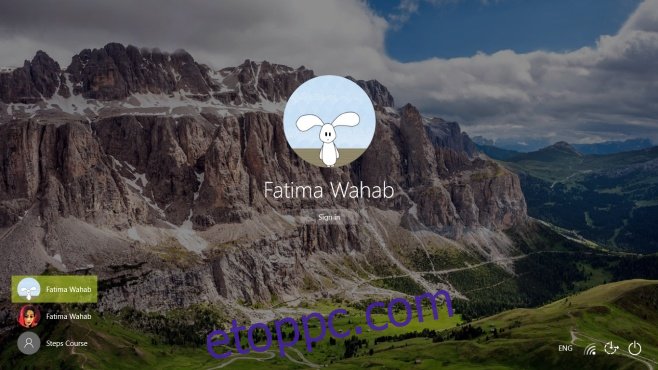
Ha a fentiek nem működnek az Ön számára, vagy képernyőfelvételt szeretne rögzíteni, vagy használni szeretné a kívánt képernyőképet, nézze meg, hogyan futtathat egy alkalmazást a bejelentkezési képernyőn a Windows 10 rendszerben.