Ha gyakran használ virtuális asztalokat a Windows 10 rendszerben a munkaterületek kezelésére, előfordulhat, hogy a köztük lévő ablakok nyomon követése néha gondot okozhat. Szerencsére a Windows megkönnyíti az ablakok áthelyezését a virtuális asztalok között. Itt van, hogyan.
A Windows húzása a virtuális asztalok között
Az egér vagy az érintőképernyő segítségével egyszerűen áthúzhatja az ablakokat a virtuális asztalok között a Feladatnézet képernyőn. A „Feladatnézet” megnyitásához kattintson a „Feladatnézet” gombra a tálcán, vagy nyomja meg a Windows+Tab billentyűt.
(Ha nem látja a „Feladatnézet” gombot a tálcán, kattintson a jobb gombbal a tálcára, és válassza a „Feladatnézet gomb megjelenítése” lehetőséget.)

A Feladatnézet képernyő tetején lévő virtuális asztali miniatűrök sorával kattintson arra az asztalra, amelyen az áthelyezni kívánt ablak található.
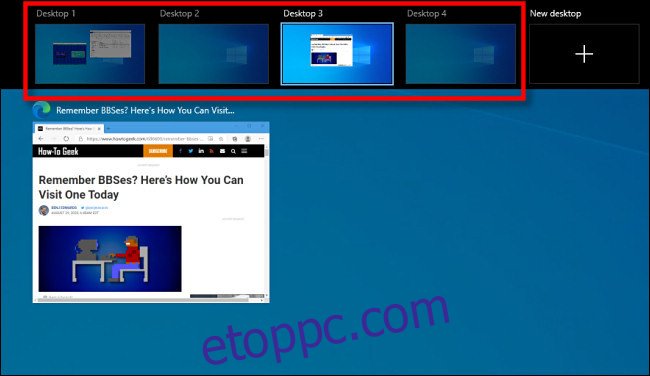
A kattintás után megjelenik a kiválasztott virtuális asztal. Aktiválja újra a „Task View”-t, majd húzza az áthelyezni kívánt ablak bélyegképét annak a virtuális asztalnak a bélyegképére, amelyre át szeretné helyezni.
Ahogy mozgatja a célasztalon, az indexkép mérete csökken.
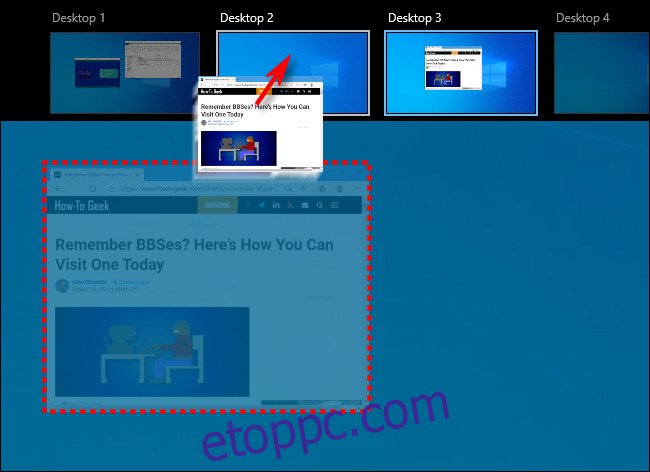
Miután az ablak miniatűrje a virtuális asztal célbélyegképe fölött van, engedje fel az egérgombot, és az ablak átkerül az asztalra.
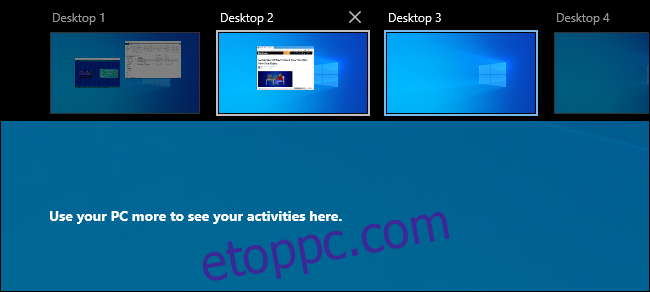
Ezt követően szabadon válthat a kívánt virtuális asztalra, ha rákattint, vagy egyszerűen megnyomja az „Escape” gombot a Feladatnézet bezárásához.
A Windows áthelyezése a virtuális asztalok között jobb gombbal
Az ablakokat a Feladatnézetben megjelenő előugró menü használatával is áthelyezheti a virtuális asztalok között. Először nyissa meg a „Feladatnézetet”, és összpontosítson arra az asztalra, amelyen az áthelyezni kívánt ablak található. A Feladatnézetben kattintson a jobb gombbal az ablak bélyegképére, és válassza az „Áthelyezés ide” lehetőséget, majd válassza ki a célasztalt a listából.
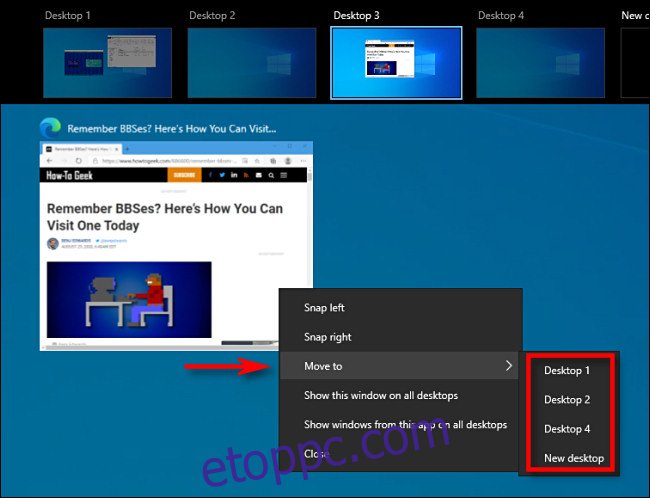
Ezt követően az ablak megjelenik a kiválasztott virtuális asztalon. Azt is megteheti, hogy az ablak egyszerre jelenjen meg az összes virtuális asztalon, ha jobb gombbal kattint a miniatűrre a Feladatnézetben, és kiválasztja az „Az ablak megjelenítése az összes asztalon” lehetőséget. Nagyon hasznos!
Sajnos a Windows 10 nem tartalmaz billentyűkódot az ablakok virtuális asztalok közötti mozgatásához.

