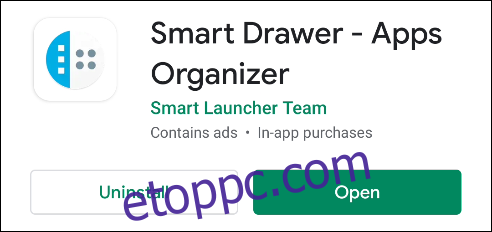Az iOS 14 bevezetett egy „App Library” funkciót, amely alkalmazásfiókként működik. Ez egy olyan hely, ahol alkalmazásai automatikusan mappákba rendeződnek kategóriák szerint. Ez a koncepció Önnek is jól jöhet, ha Android-eszköze van. Lássuk, tudjuk-e utánozni.
Az App Library az Android alkalmazásfiókjához hasonlítható, ahol az eszközén lévő összes alkalmazás tárolva van. A nagy különbség az, hogy az App Library automatikusan kategóriákba rendezi az alkalmazásokat. Így könnyebben megtalálhatja, amit keres.
Ennek a funkciónak az Android-eszközön történő utánzásához néhány különböző megközelítést alkalmazhatunk. Letölthet egy indítót, amely támogatja az alkalmazásfiók-kategóriákat, vagy használhat egy alkalmazásfiók-alkalmazást meglévő indítójával.
Kiegészítse az alkalmazásfiókot
Az App Library egy alkalmazásfiók Apple verziója, ezért érdemes lecserélni a meglévő alkalmazásfiókot az indítóban. A „Smart Drawer” egy olyan alkalmazás, amely az összes alkalmazást kategóriákba rendezi. Bármely indítóban használhatja alkalmazásfiókként.
Először is töltse le Intelligens fiók a Google Play Áruházból Android-eszközére.
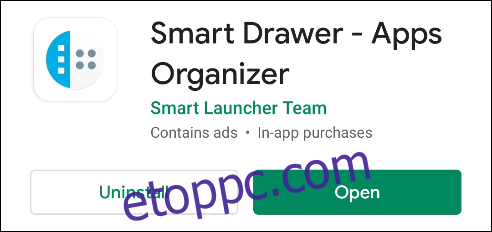
Nyissa meg az alkalmazást, és néhány bevezető dia fogadja Önt. Érintse meg a „Folytatás” gombot, amíg el nem éri az „Online rendezés engedélyezése” lehetőséget. Ez a beállítás lehetővé teszi, hogy az alkalmazás automatikusan kategóriákba rendezze az alkalmazásokat, ezért győződjön meg arról, hogy engedélyezve van, és koppintson a „Folytatás” gombra.
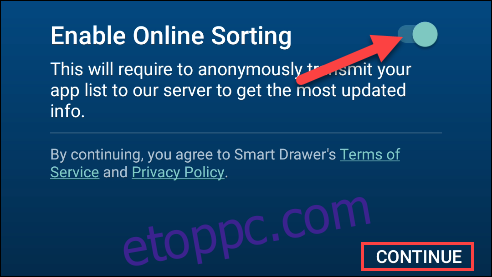
A következő képernyő elmagyarázza, hogyan cserélheti le meglévő alkalmazásfiókját Smart Drawerre. Koppintson a „Start” gombra.
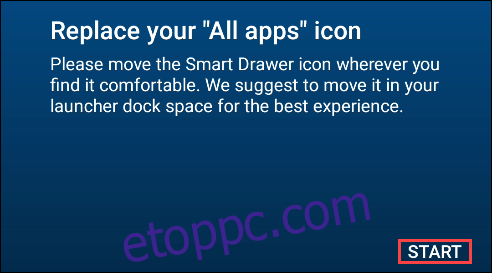
Megjelenik a Smart Drawer, ahol a képernyő bal oldalán különböző alkalmazáskategóriák találhatók. Érintse meg a kategória ikonokat az alkalmazások megtekintéséhez. Eltarthat néhány percig, amíg az összes alkalmazást rendszerezi.
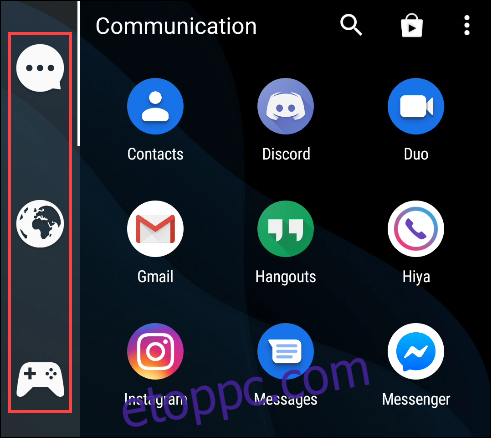
A jobb felső sarokban található „Keresés” ikonra koppintva kereshet egy adott alkalmazást.
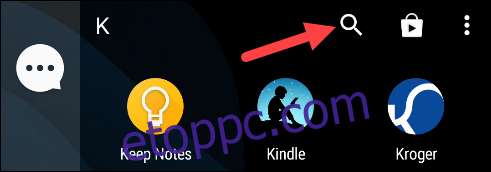
További lehetőségek megjelenítéséhez nyomja meg hosszan az alkalmazást. Innen áthúzhatja egy másik kategóriába.
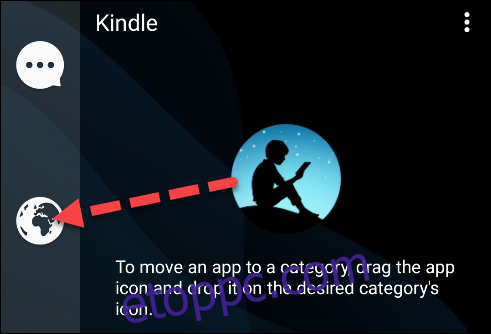
Kategóriát úgy adhat hozzá, hogy megérinti a hárompontos menü ikont a jobb felső sarokban, és kiválasztja a „Kategória hozzáadása” lehetőséget. A Smart Drawer ingyenes verziója legfeljebb hat kategóriát tesz lehetővé.
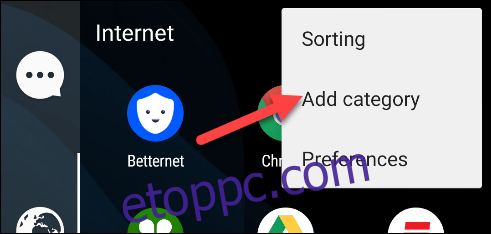
Kategória eltávolításához nyomja meg hosszan a kategória ikont, majd válassza az „Eltávolítás” lehetőséget.
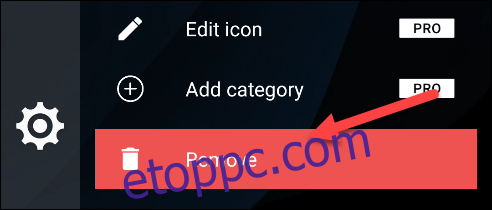
A Smart Drawer előnye, hogy az alkalmazás ikonját bárhol elhelyezheti a kezdőképernyőn, és hozzáférhet egy rendezett fiókhoz.
Próbáljon ki egy új indítót
Az indító az az alkalmazás, amelyet kezdőképernyőként lát. Az Android egyik nagyszerű tulajdonsága, hogy az indítót meglehetősen egyszerűen módosíthatja. Mi itt ezt fogjuk tenni.
Először töltse le a „Smart Launcher 5” a Google Play Áruházból Android-eszközén.
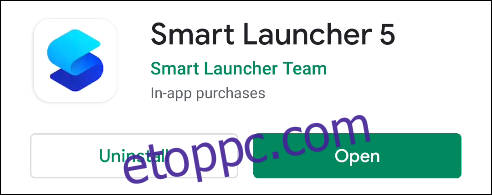
Nyissa meg az indítót, és érintse meg a „Kezdés” elemet. A folytatáshoz fogadja el a feltételeket.
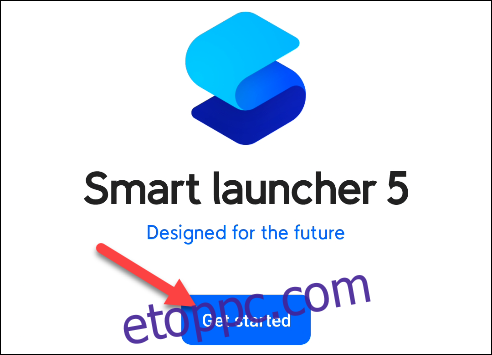
Ezután megjelenik az engedélyek listája. Nem kell az összes engedélyt megadnia az indító használatához. Az egyetlen engedélyre van szükségünk a „Tárolás”; a többi a widgetekhez és egyéb opcionális funkciókhoz való. Ha végzett, koppintson a „Tovább” gombra.
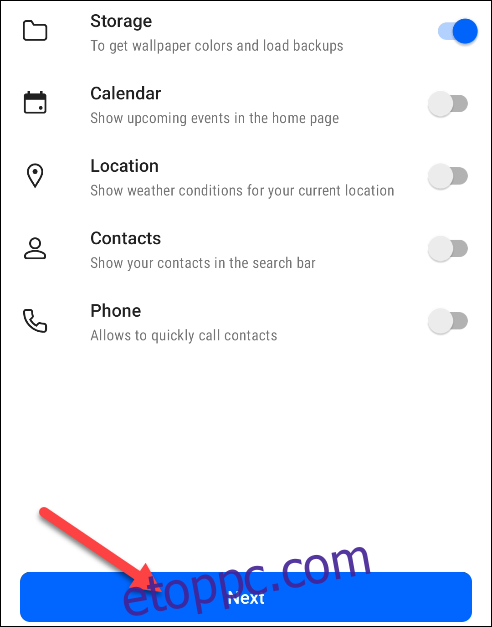
Az Android kérni fogja, hogy adja meg az összes engedélyezett engedélyt. Koppintson az „Engedélyezés” gombra.
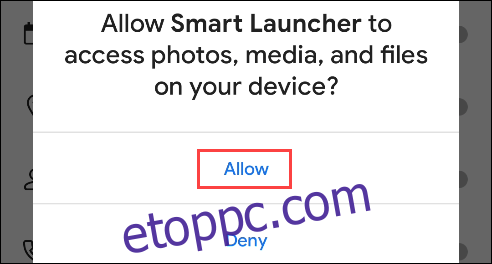
Most meg kell választania egy háttérképet. Válasszon, és érintse meg a „Tovább” gombot.
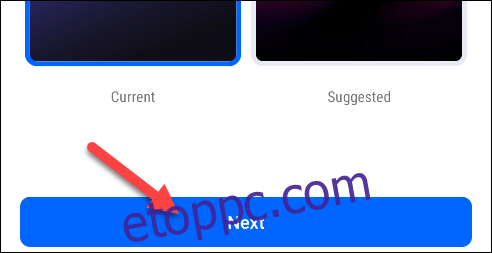
Az alkalmazás megkérdezi, hogy fel szeretné-e nyitni az összes funkciót a prémium előfizetéssel. Ez nem szükséges ahhoz, amit tenni fogunk. Érintse meg az „X” ikont a jobb felső sarokban.

Most az indítóhoz beállított alapértelmezett kezdőképernyőt fogja látni. Az App Library-szerű kategóriák a kezdőképernyőn felfelé húzva érhetők el.
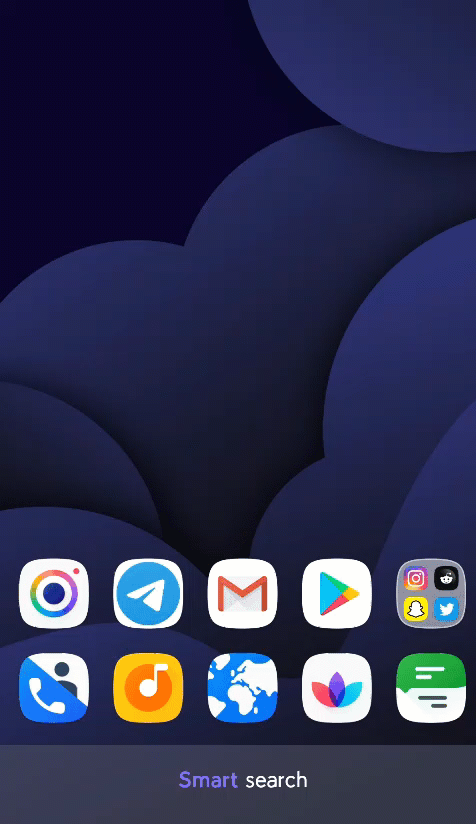
Az indító így tökéletesen használható. Ha azonban szeretné eltávolítani néhány extra cuccot (hírfolyam, widgetpanel stb.), akkor van egy fájl, amelyet letölthet a letisztultabb kezdőképernyő importálásához.
Először töltse le ezt a fájlt Android-eszközére. A folytatás előtt ki kell csomagolnia a ZIP-fájlt.
Most, hogy a biztonsági másolatot letöltötte, érintse meg és tartsa lenyomva a kezdőképernyőn a „Beállítások” panel megjelenítéséhez, majd válassza az „Összes beállítás megjelenítése” lehetőséget.
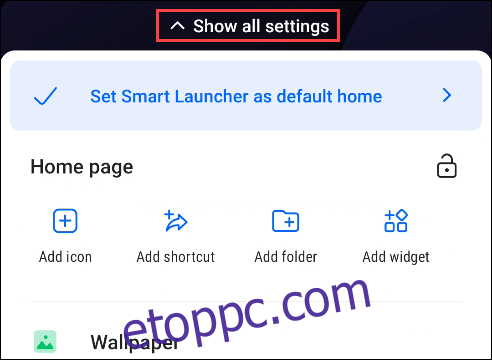
Válassza a „Biztonsági mentés” lehetőséget a beállítások közül.
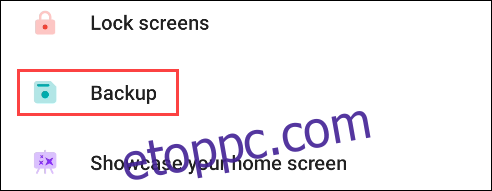
Ezután érintse meg a „Mappa” ikont a bal alsó sarokban.

Válassza ki a korábban letöltött fájlt. Egy üzenet elmagyarázza, hogy a biztonsági másolatból történő visszaállítás törli az aktuális konfigurációt. Érintse meg az „OK” gombot.
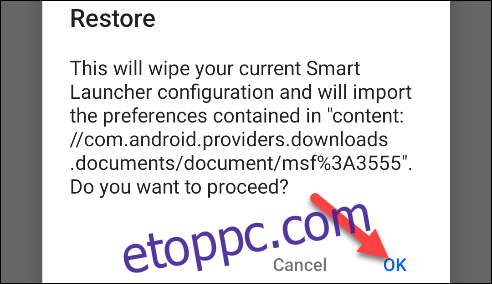
Visszakerül a kezdőképernyőre. Most már csak csúsztassa az ujját a jobb szélső kezdőképernyőre a hamis App Library megtekintéséhez.
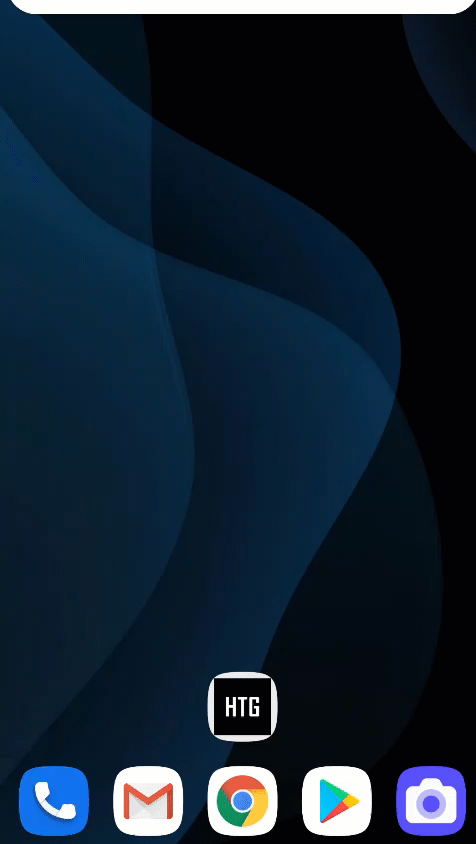
Az indító automatikusan az alsó sávban felsorolt kategóriákba rendezi alkalmazásait. Új kategória hozzáadásához érintse meg a hárompontos menüikont, és válassza a „Kategória hozzáadása” lehetőséget. Választhat az előre beállított kategóriák közül, és az alkalmazásai sorba rendeződnek.
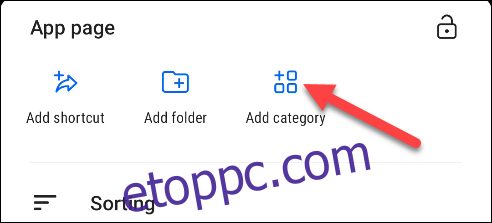
Kategória eltávolításához nyomja meg hosszan az ikont, majd koppintson a „Kuka” ikonra a törléshez.
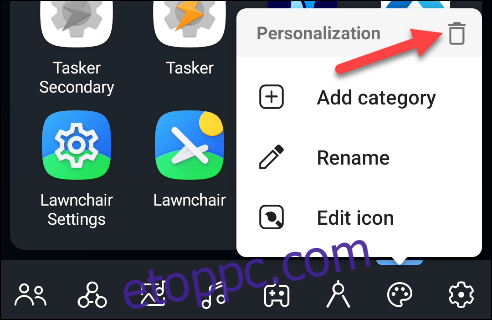
Ezek a megoldások nem pontosan olyanok, mint az iOS 14 App Library, de lehetővé teszik az alkalmazások automatikus rendszerezését. Fájdalom lehet több tucat alkalmazást rendezni a telefonon. Remélhetőleg ezek a megoldások segíthetnek.