A rendszeróra beállításai a Windows telepítése során konfigurálhatók, amikor az operációs rendszer automatikusan beállítja a dátumot és az időt az időzóna alapján.
Ha azonban arra kíváncsi, hogyan módosíthatja az időt később a Windows 10 rendszerben, tekintse meg az alábbi egyszerű utasításokat. Ennek megvalósításához nem kell semmilyen speciális, harmadik féltől származó alkalmazást telepítenie. Még több óra is hozzáadható.

Tartalomjegyzék
Az idő módosítása a Windows 10 rendszerben
Kattintson a jobb gombbal a Windows 10 Start gombra, és lépjen a Beállítások menüpontra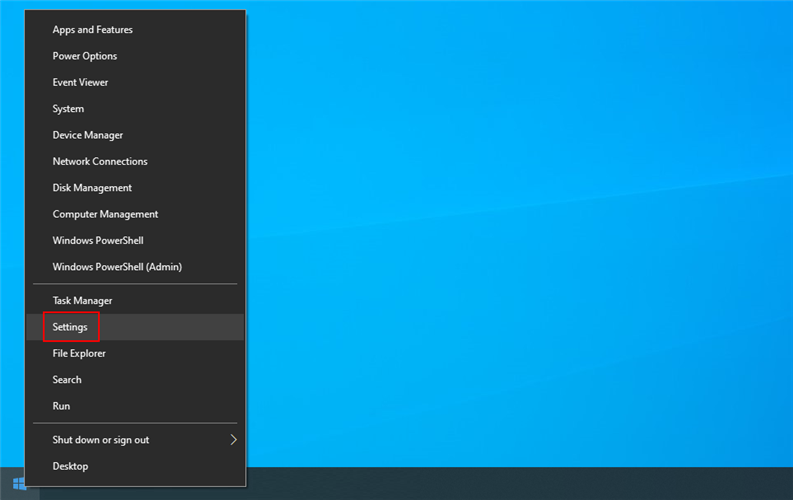
Válassza az Idő és nyelv lehetőséget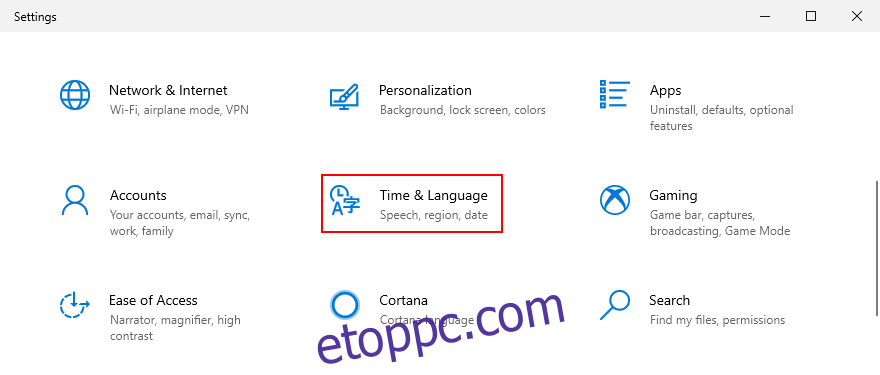
Letilt Az idő automatikus beállítása
A dátum és idő manuális beállítása mellett kattintson a Módosítás gombra. Ha a Módosítás gomb szürkén jelenik meg, az azért van, mert nem tiltotta le az automatikus módot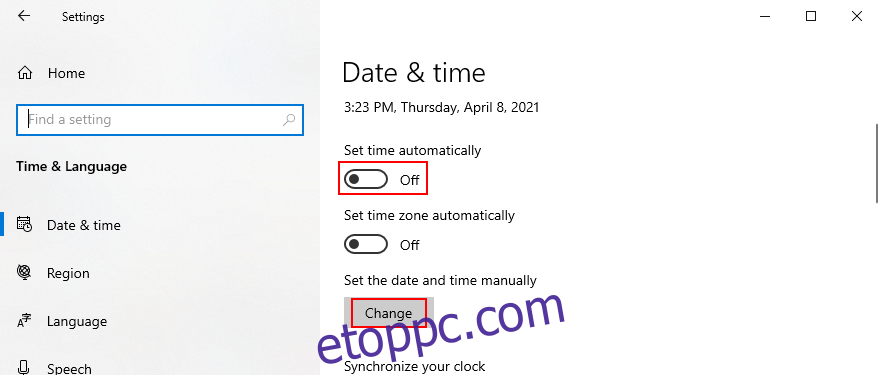
Adja meg az új dátumot és időt, majd kattintson a Módosítás gombra a megerősítéshez. Ez az!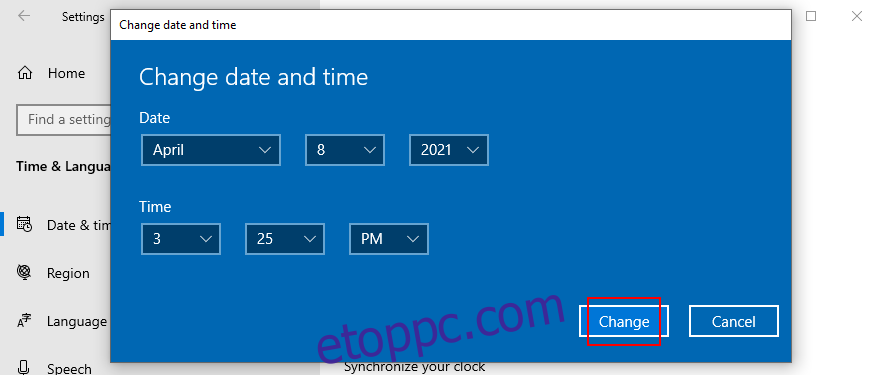
Lehetőség van az időzóna módosítására, az óra szinkronizálására, a nyári időszámítás átváltására és további naptárak hozzáadására is ebből a szakaszból.
Egy másik gyors módja a dátum- és időbeállítások elérésének, ha jobb gombbal kattint az órára a rendszer értesítési területén, és kiválasztja a Dátum/idő beállítása lehetőséget. Lehetőség van a rendszertálcák órájának testreszabására is.
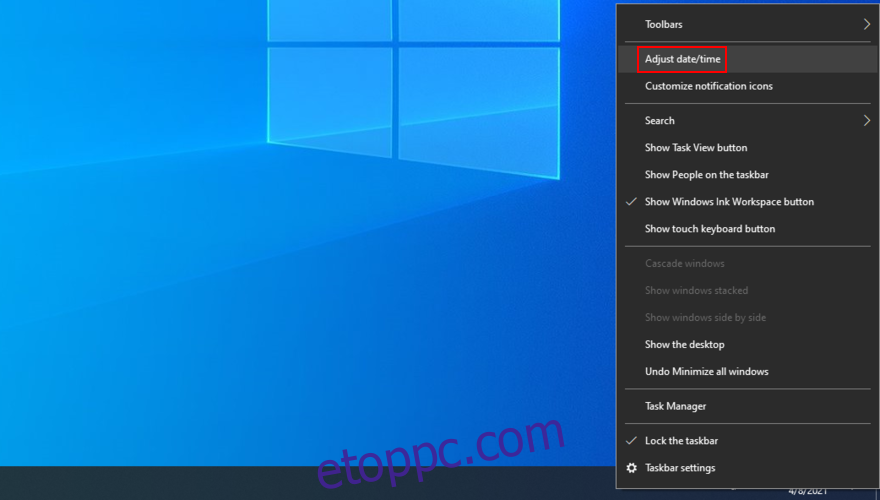
Másrészt, ha megszokta a Windows 7 elrendezését, tudja, hogy továbbra is módosíthatja az időt a Vezérlőpult hagyományos módszerével.
Az idő módosítása a Vezérlőpultról
Jelentkezzen be a Windows 10 rendszerbe PC-rendszergazdaként
Nyomja meg a Win + R billentyűket, írja be a vezérlőpultot, és nyomja meg az Enter billentyűt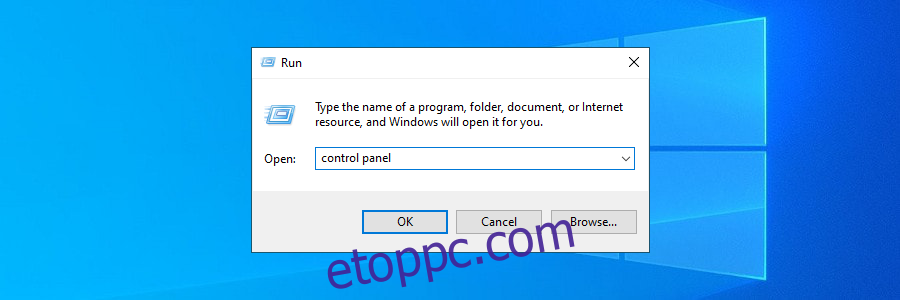
Válassza a Dátum és idő lehetőséget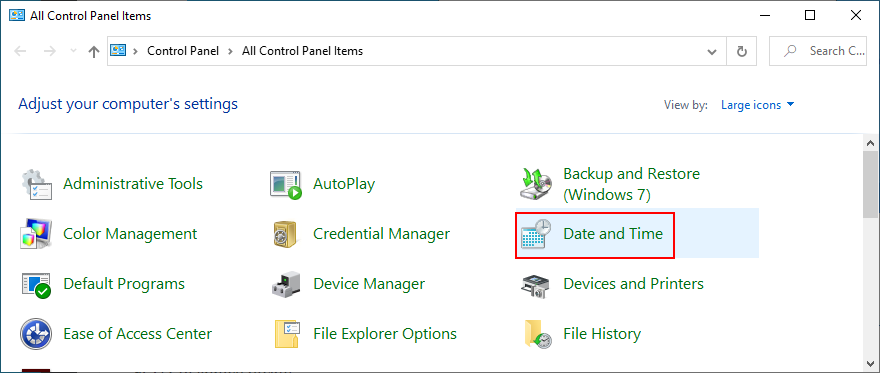
Kattintson a Dátum és idő módosítása elemre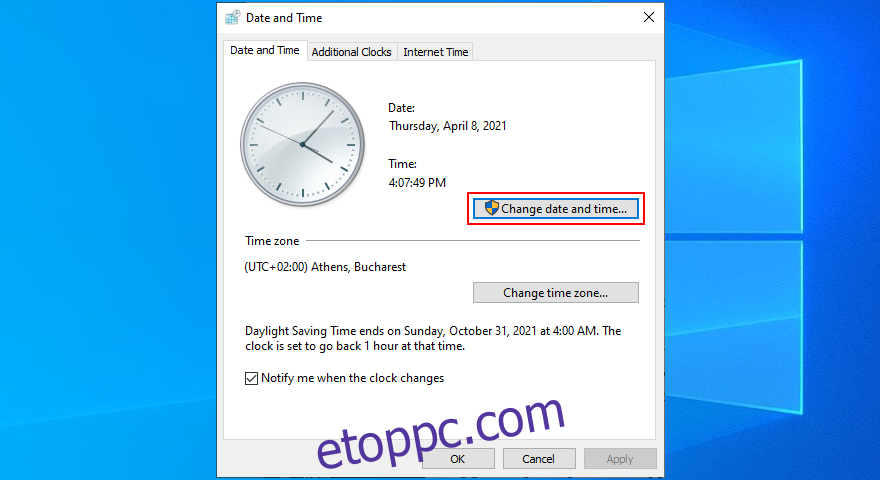
Állítsa be az új dátumot és időt, majd kattintson az OK gombra. Minden készen áll!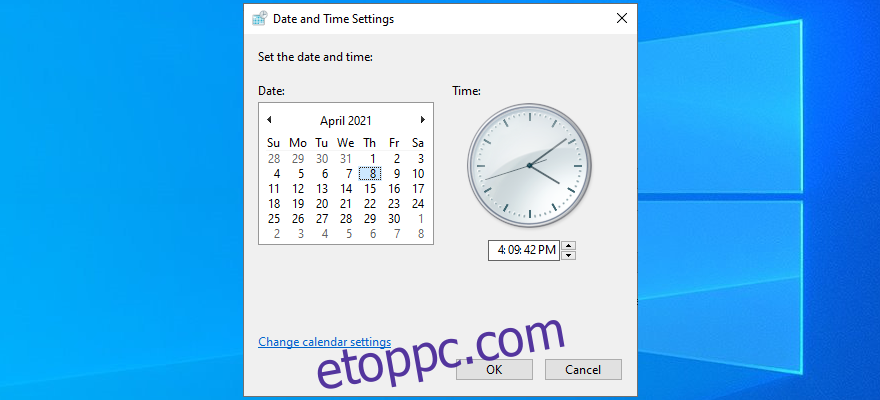
Ezen a területen a naptárbeállítások, a dátum- és időformátumok, valamint az óra egyéb tulajdonságai is módosíthatók. Például beállíthat egy egyéni dátumformátumot.
Az időzóna megváltoztatása Windows 10 rendszerben
Ha arra kíváncsi, hogyan módosíthatja az időzónát a Windows 10 rendszerben, a következőket kell tennie:
Kattintson jobb gombbal a Windows 10 Start gombra, és válassza a Beállítások lehetőséget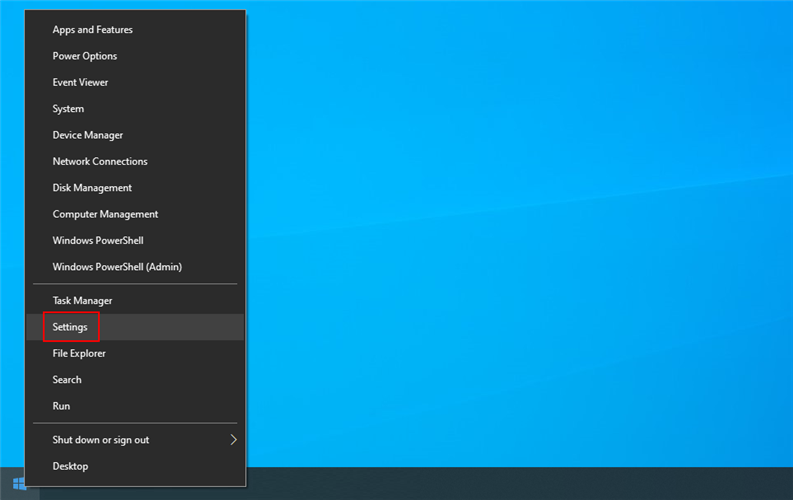
Lépjen az Idő és nyelv elemre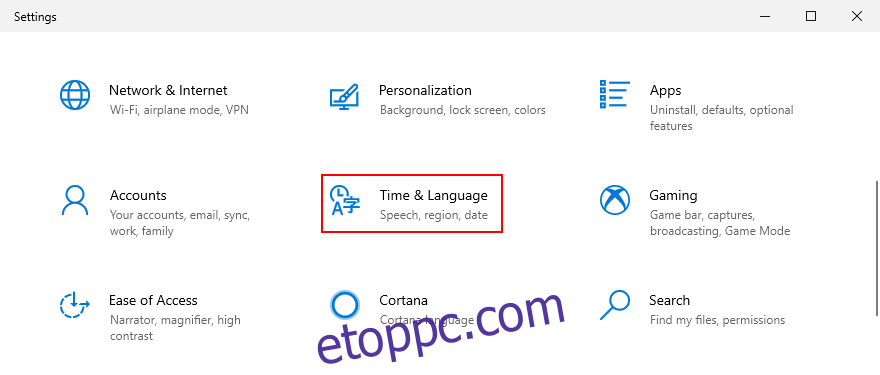
Letiltás Időzóna automatikus beállítása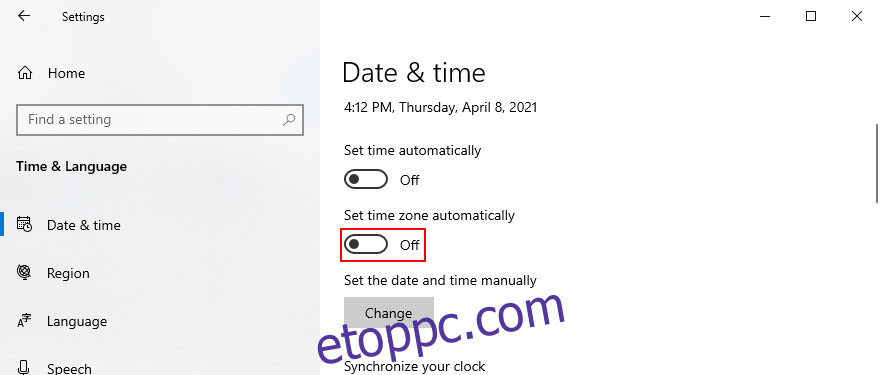
Kattintson az Időzóna alatti menüre, és válasszon egy új időzónát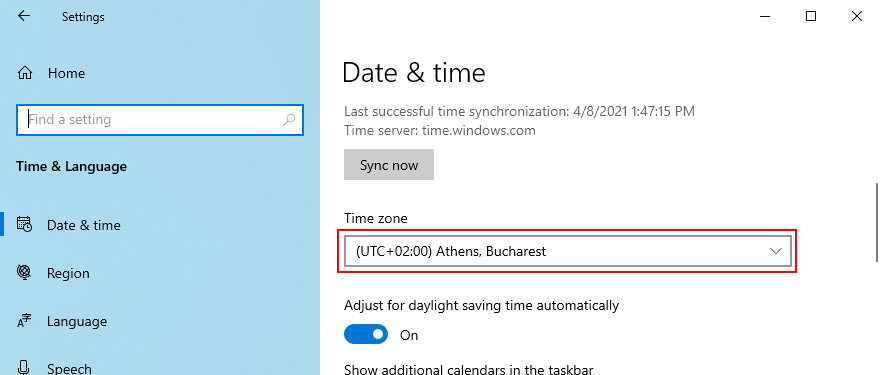
A nyári időszámítás automatikus be- és kikapcsolása az Ön igényei szerint. Ez az!
Görgessen le a Kapcsolódó beállítások részhez, és kattintson az Órák hozzáadása a különböző időzónákhoz lehetőségre, ha barátai és családtagjai a világ különböző részein élnek. Akkor is segít, ha gyakran utazik.
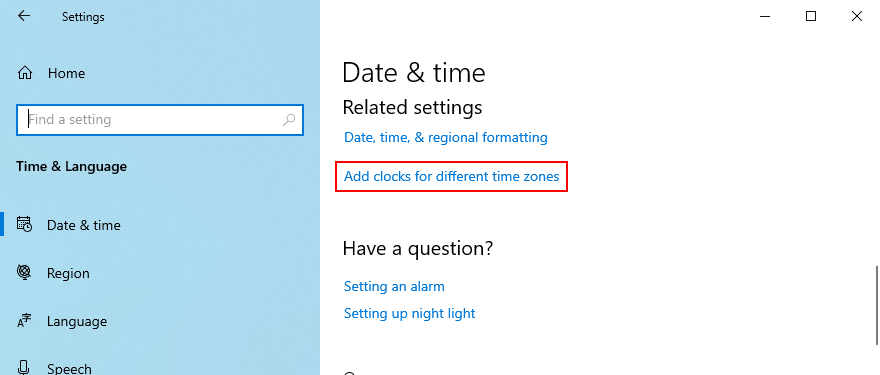
Az időzóna módosítása a Vezérlőpultról
A Vezérlőpultról is választhat új időzónát, de nem fog gyorsan hozzáférni az extra beállításhoz, mint az előző megoldásban.
Nyomja meg a Win + R billentyűket, írja be a vezérlőpultot, és nyomja meg az Enter billentyűt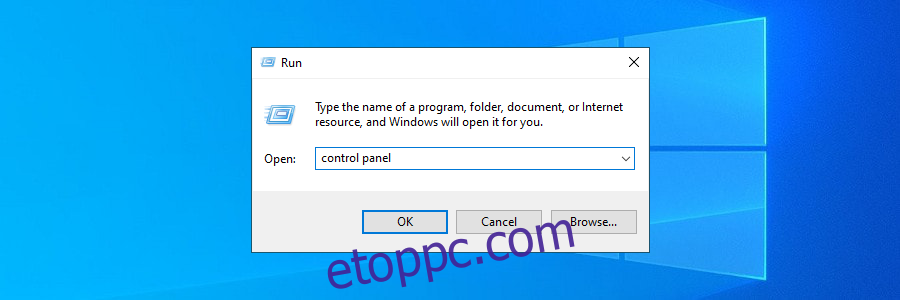
Lépjen a Dátum és idő elemre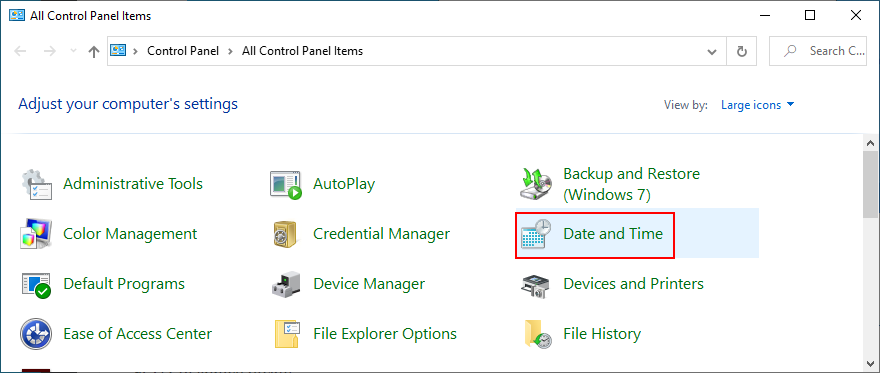
Kattintson az Időzóna módosítása…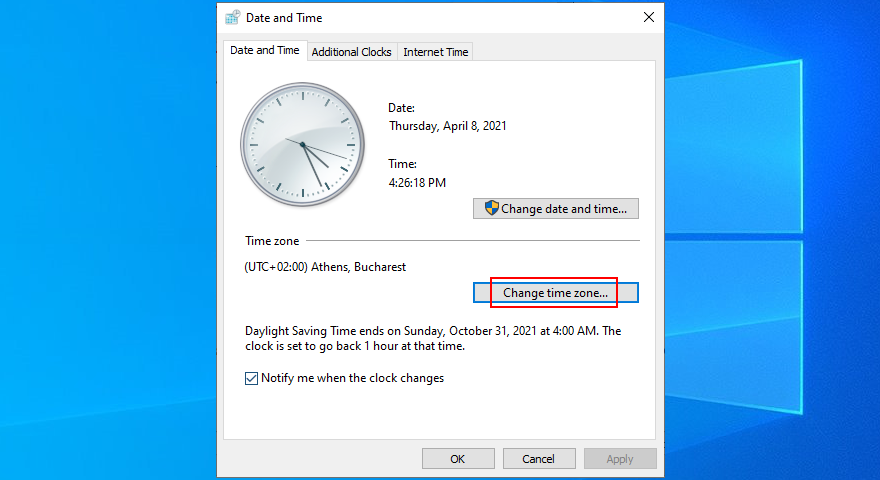
Állítsa be az új időzónát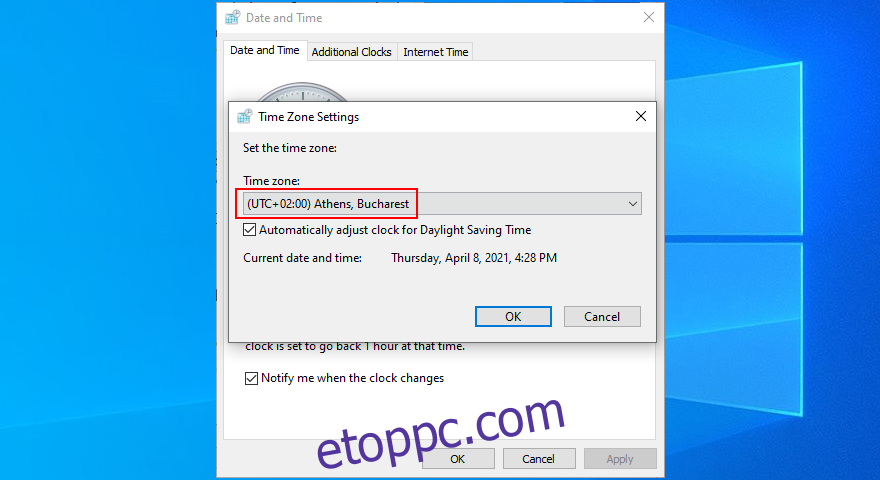
Az óra automatikus beállítása nyári időszámításhoz engedélyezése vagy letiltása
Kattintson az OK gombra. Minden készen áll!
Egyszerűen beállíthatja az időt és a dátumot a Windows 10 rendszeren
Összefoglalva: nem kell harmadik féltől származó szoftveralkalmazásokhoz fordulnia a dátum és idő beállításainak módosításához a Windows 10 rendszerben.
Ezt egyszerűen megteheti a rendszeróráról vagy a Vezérlőpultról, ha hiányzik a régi mód. És ugyanolyan egyszerű az új időzóna kiválasztása.

