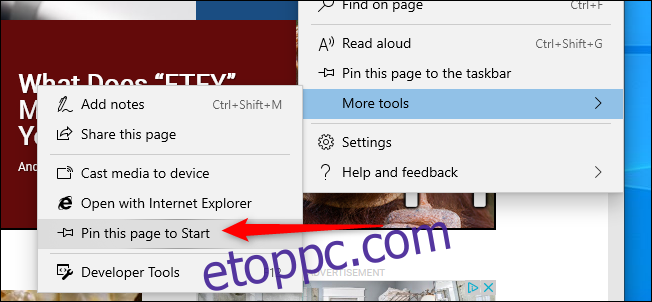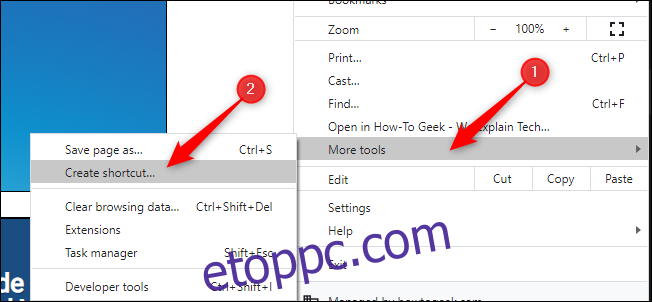A gyakran használt vagy nehezen megjegyezhető webhelyek gyors elérése időt és frusztrációt takaríthat meg. Akár Chrome-ot, Firefoxot vagy Edge-t használ, bármelyik webhelyre mutató parancsikont hozzáadhat közvetlenül a Windows 10 tálcájához vagy a Start menühöz.
Tartalomjegyzék
Google Chrome
Keresse meg a rögzíteni kívánt webhelyet. Kattintson a három függőleges pontra a Chrome jobb felső sarkában, vigye az egeret a „További eszközök” elemre, majd kattintson a „Parancsikon létrehozása” lehetőségre.

A felugró menüben módosítsa a parancsikon nevét, ha szükséges, majd kattintson a „Létrehozás” gombra. Ez automatikusan létrehoz egy ikont a Windows asztalon.
A Chrome alapértelmezés szerint lapként nyitja meg a weboldalt egy normál Chrome böngészőablakban. Bejelölheti a „Megnyitás ablakként” opciót, hogy a Chrome saját ablakában nyissa meg az oldalt a saját tálcaikonjával, amikor rákattint a parancsikonra.
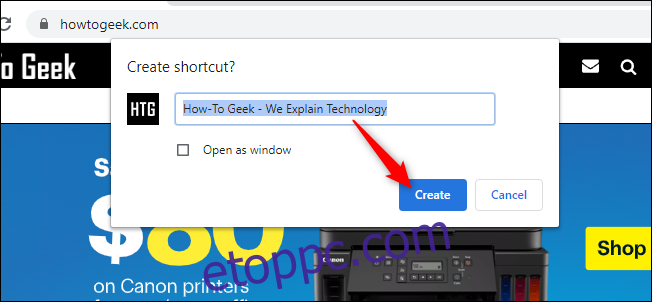
Az asztalon kattintson a jobb gombbal a parancsikonra, majd kattintson a „Rögzítés a Starthoz” vagy a „Rögzítés a tálcára” lehetőségre. Most már törölheti a parancsikont az asztalon.
Ha beállítja, hogy a webhely ablakként nyíljon meg, azonnal megnyílik saját ablakként. Ezután jobb gombbal kattintson a parancsikonjára a tálcán, és válassza a „Rögzítés a tálcára” lehetőséget az asztali parancsikon használata nélkül.
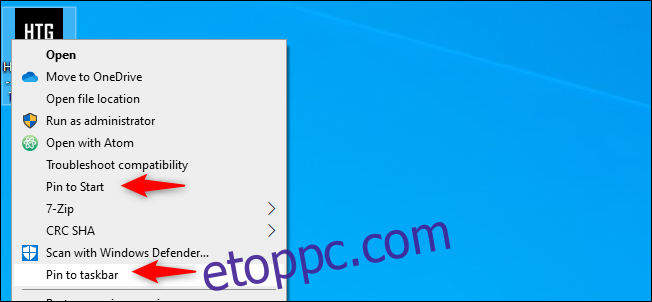
Firefox
Hozzon létre egy parancsikont a Firefoxhoz az asztalon. Ezt úgy teheti meg, hogy beírja a „Firefox” parancsot a Start menübe, kattintson a jobb gombbal az ikonra, majd kattintson a „Fájl helyének megnyitása” elemre.
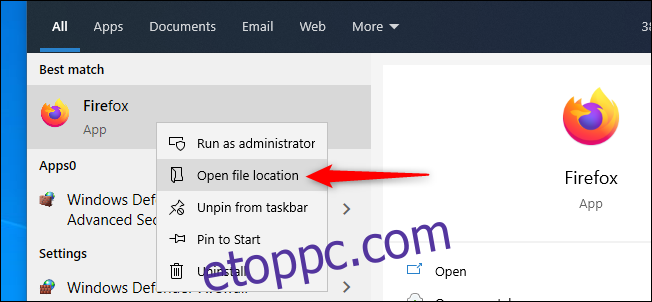
Az új File Explorer ablakban kattintson a jobb gombbal a Firefoxra, majd kattintson a „Parancsikon létrehozása” elemre. Megjelenik egy üzenet: „A Windows itt nem tud parancsikont létrehozni. Szeretné, hogy a parancsikon az asztalra kerüljön helyette? Kattintson az „Igen” gombra.
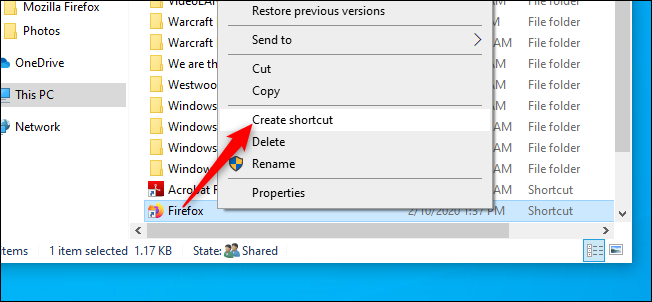
Kattintson jobb gombbal az új Firefox ikonra az asztalon, majd kattintson a „Tulajdonságok” elemre. A „Cél” mezőbe írja be a rögzíteni kívánt webhely teljes URL-címét az idézőjel után. Íme egy példa arra, hogyan kell kinéznie a „Cél” mezőnek:
„C:Program Files (x86)Mozilla Firefoxfirefox.exe” https://www.wdzwdz.com
Kattintson az „OK” gombra.
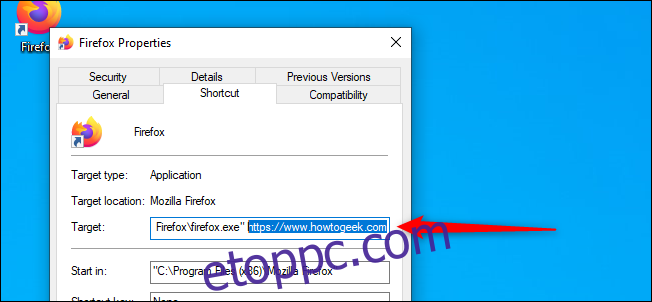
Az asztalon kattintson a jobb gombbal a parancsikonra, majd kattintson a „Rögzítés a Starthoz” vagy a „Rögzítés a tálcára” lehetőségre. Most már törölheti a parancsikont az asztalon.
Az Új Edge
A Microsoft új Chromium-alapú Edge böngészője a Google Chrome-hoz hasonlóan működik. Bármely webhely tálcához rögzítéséhez egyszerűen nyissa meg a „Beállítások és egyebek” menüt (Alt+F, vagy kattintson a három vízszintes pontra a böngésző jobb felső sarkában). Vigye az egeret a „További eszközök” elemre, és kattintson a „Rögzítés a tálcára” lehetőségre.
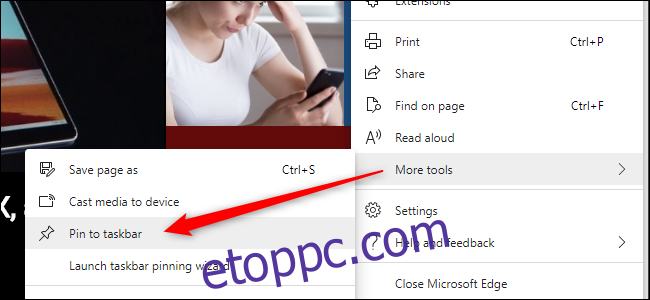
Ezenkívül az új Edge egy ügyes új funkcióval rendelkezik, a „Tálca rögzítő varázsló indítása” néven, amelyet közvetlenül a „Rögzítés a tálcára” alatt láthat. Kattintson erre, és az Edge végigvezeti Önt egy rövid menün, amely lehetővé teszi a legnépszerűbb webhelyek és Microsoft webalkalmazások rögzítését a tálcára.
Klasszikus Edge
A Windows 10 rendszerhez mellékelt Microsoft Edge eredeti verziójában oldalakat rögzíthet a tálcára vagy a Start menüre.
Keresse meg azt a webhelyet, amelyet a tálcára szeretne rögzíteni. Kattintson a három függőleges pontra az Edge jobb felső sarkában, majd kattintson az „Oldal rögzítése a tálcára” elemre. Most már törölheti a parancsikont az asztalon.
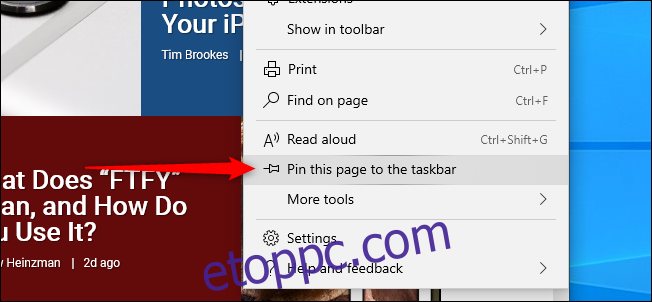
Keresse meg azt a webhelyet, amelyet rögzíteni szeretne a Start menüben. Kattintson a három függőleges pontra az Edge jobb felső sarkában, vigye az egeret a „További eszközök” fölé, majd kattintson a „Rögzítse ezt az oldalt a kezdéshez” elemre. Most már törölheti a parancsikont az asztalon.