A Visual Studio Code Workspace egyetlen ablakban megnyitott fájlok gyűjteménye. A munkaterület lehet egyetlen mappa, de bizonyos esetekben több fájlt is tartalmazhat a többgyökerű munkaterületeknek nevezett fejlesztési munkafolyamatban. Ha egy projekten dolgozik, és több fájlt kell megnyitnia ezen a platformon, az új Workspace szolgáltatás segíthet. Ugyanabban az ablakban több fájlt is megnyithat, így könnyen elérheti az összes szükséges dokumentumot. A .code-Workspaces fájl a projekt mappakonfigurációjának mentésére szolgál. A konfigurálás után automatikusan megnyitja a különböző fájlokat ugyanabban az ablakban. Ezenkívül sokkal gyorsabb és egyszerűbb beállítani, mint egy shell szkriptet írni. Nézze meg, hogyan hozhat létre VS Code munkaterületet.
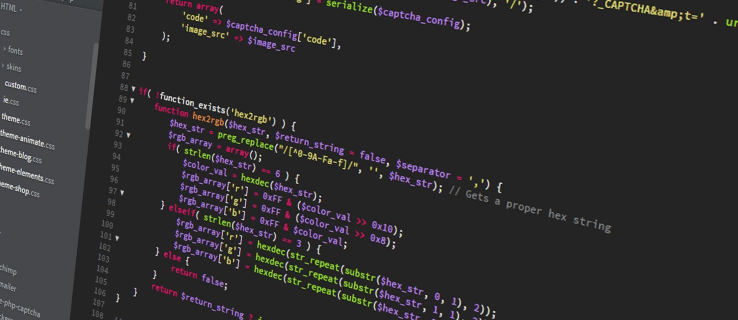
Tartalomjegyzék
Új munkaterület létrehozása a VS Code-ban
A munkaterület gyakran a csapat kódbázisának helyi másolata, amelyet a kód tesztelésére és fejlesztésére használhat. A legtöbb esetben automatikusan létrejön, amikor megnyit egy VS mappát. Előfordulhat azonban, hogy több fájlt szeretne létrehozni, hogy nyomon követhesse a projekt különböző ágain végzett összes változtatást. Így konszolidálhatja ezeket a fájlokat egy VS Code Workspace-be.
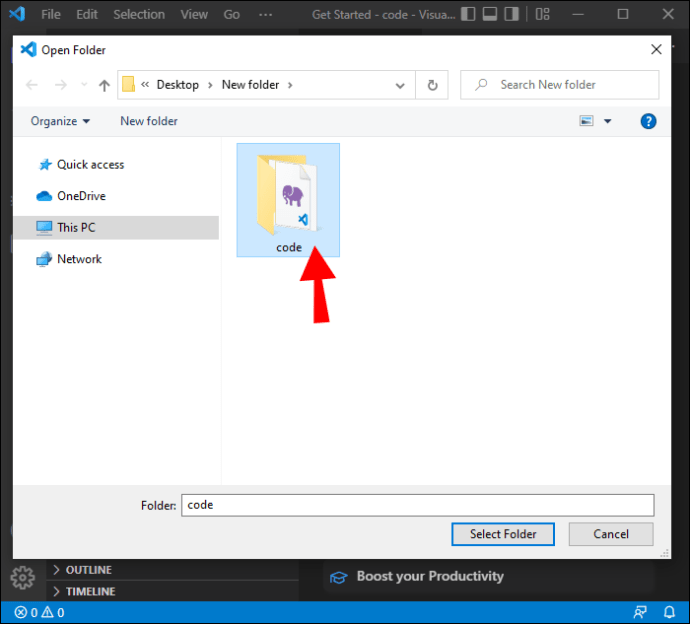
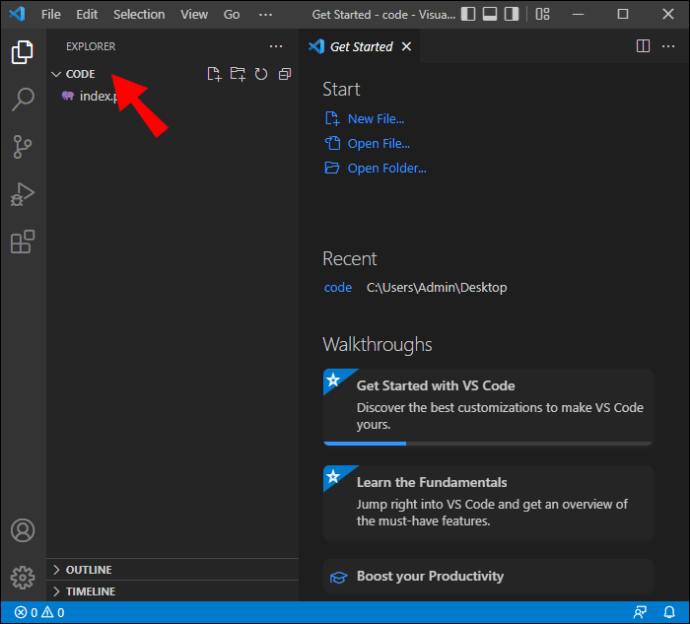
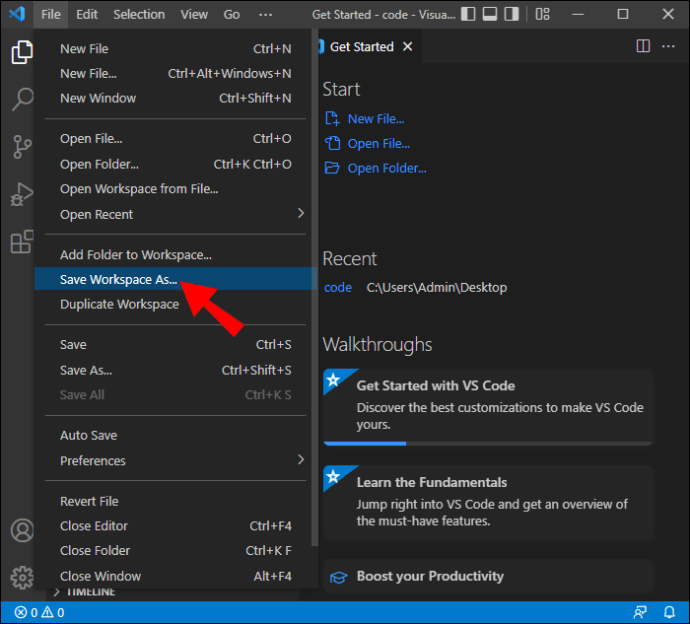
Az új munkaterület most létrejött a VS Code-on, és a név (Név).code-Workspace néven fog megjelenni.
Munkaterület beállításai
Ezek a beállítások felülírják az alapértelmezett beállításokat, és felhasználhatók a munkaterület testreszabására. JSON-fájlokban vannak tárolva, és a helyüket a mappa megnyitásának módja határozza meg.
Egymappás munkaterület beállításai
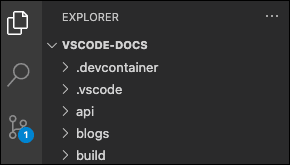
Ha munkaterületként nyit meg egy mappát, a beállítások a .vscode/settings.json fájlban találhatók.
Többgyökerű munkaterület beállításai
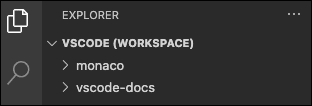
Ha a megnyitott mappa egy .code-workspace fájl, akkor az összes munkaterület-beállítás hozzáadódik a .code-workspace fájlhoz.
A beállításokat továbbra is személyre szabhatja gyökérmappánként, de a beállítások felülírják a .code-munkaterületen meghatározottakat.
Munkaterület Konfigurációk és feladatok indítása
A Workspace beállításainak konfigurálásához hasonlóan a feladatok és az indítások is személyre szabhatók a Workspace-nek megfelelően. Ha egy mappát .code-workspace fájlként vagy munkaterületként nyitott meg, a feladatok és az indítási konfigurációk helye a .vsh fájlban vagy a .workspace fájlban található. Ezek a konfigurációk a mappából is módosíthatók.
Új VS Code munkaterület optimalizálása
A különféle programozási nyelvek, köztük a TypeScript, a Javascript és a Node JS beépített támogatásával a Workspace ideális eszköz a fejlesztők számára. Ezek a tippek hatékonyabbá és könnyebben navigálhatóvá teszik a platformot.
Terminálok
Lehet, hogy az operációs rendszer által biztosított alapértelmezett terminált használja. A VS Code segítségével a platform azt akarta elérni, hogy ne kelljen az operációs rendszer szolgáltatására hagyatkoznia. A VS Code beépített terminállal rendelkezik, amely minden igényét egy helyen tartalmazza. Ez egy nagyszerű módja annak, hogy nyomon kövesse fejlesztési projektjeit, és biztosítsa azok zökkenőmentes működését. Az ikonszín átnevezésének vagy megváltoztatásának lehetősége révén könnyebb megkülönböztetni a projekt különböző termináljait.
Wrap Tabs
Ez a funkció hasznos azoknak a fejlesztőknek, akik nagy projekteken dolgoznak, ahol több összetevőt használnak. Nehéz lehet nyomon követni az összes fájlt, amikor egyik összetevőről a másikra vált. A VS Code-ban a lapok megjelennek a böngészőben, és egyikről a másikra kell görgetnie, ha meg szeretné tekinteni, hogy mi van bennük.
Hatékonyabb módszer az lenne, ha ezeket a lapokat becsomagolná a Cmd + billentyűre kattintva, és rákeresne a „Fülek tördelése” kifejezésre. Ez a funkció megkönnyíti a különböző lapok tartalmának áttekintését.
Lapok rögzítése
Fejlesztőként tanácsos a lehető legszervezettebb munkaterületet tartani. Ezt úgy teheti meg, hogy a gyakran használt füleket a képernyő elejére rögzíti. Ezen felül testreszabhatja ezeknek a lapoknak a megjelenését és működését a Cmd + vagy a Ctrl + gomb megnyomásával, és a „Tab rögzítése” kifejezésre keresve.
Felhasználói felület
A terminál interfésze úgy van beállítva, hogy különféle lehetőségeket kínáljon, például felfedező, keresés, projektmenedzser és kimenet. Ezen kívül van egy láblécszerű része is, ahol könnyedén megtalálhat és módosíthat több részletet. A VS Code-ban lehetőség van ezeknek a lapoknak áthúzására, tetszés szerint átrendezve. A gyakrabban használt opciókat közelebb helyezheti a tetejéhez, vagy testre szabhatja őket, hogy könnyebben elérhetőek legyenek. A felhasználói felület személyre szabása megkönnyíti a munkaterületen való navigálást.
Nyelv
Amikor új oldalt hoz létre a Visual Studio Code programban, a fájl cím nélküli, és ezeket az adatokat Önnek kell kitöltenie. Ezután lépjen a fájl nevére, és adja meg a kiterjesztést. A folyamat fárasztó lehet, különösen nagyszámú fájl kezelésekor.
Optimalizálhatja a folyamatot, ha engedélyezi az IDE számára, hogy megnézze a fájlokat. Ezután a korábbi elnevezési rendszert fogja használni, hogy neveket rendeljen az újonnan létrehozott fájlokhoz.
Előnézet
A VS Code néhány frusztráló funkcióval rendelkezik. Például, ha megnyit egy fájlt előnézetben, majd azonnal megnyit egy másikat anélkül, hogy az elsőt módosítaná, a program bezárja az első fájlt. Ha módosítani szeretné ezt, és mindkét fájlt meg szeretné tartani az előnézetben, lépjen a Beállításokba, és keresse meg az „Előnézet engedélyezése” lehetőséget. Jelölje be a jelölőnégyzetet a szükséges módosítások elvégzéséhez.
Új PC-beállítás
Előfordulhat, hogy ízlése szerint testreszabta és személyre szabta a VS Code Workspace-t, csak azért, hogy új számítógépet vásároljon. Bár egy új gép nagyszerű, a munkaterület újrakonfigurálása bosszantó lehet.
A Szinkronizálás beállítása lehetővé teszi, hogy az összes konfigurációt egy helyre mentse. Ha másik eszközt kap, az automatikusan alkalmazza a régi beállításait az új VS Code Workspace-re. Így nem kell újrakonfigurálnia a Workspace-t új számítógépén.
Nyissa meg a Visszajátszás lehetőséget
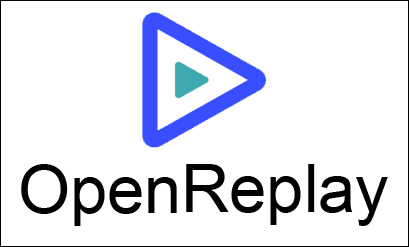
A webalkalmazások éles üzemben történő hibakeresésének megkezdése kihívást és időigényes lehet. Az OpenReplay segítségével mindent megfigyelhet és újra lejátszhat, amit a felhasználók csinálnak, így láthatja, hogyan viselkedik az alkalmazás, és észlelheti az esetlegesen felmerülő problémákat. Az OpenReplay kiváló lehetőség, mivel ingyenes, nyílt forráskódú alternatívája más hibakereső alkalmazásoknak, mint például a LogRocket és a FullStory. Hibakereső program használatával sok időt takaríthat meg a Workspace használata során.
GitHub
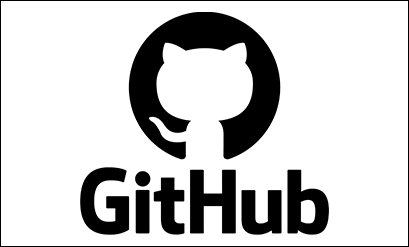
A VS Code beépített GitHub integrációval érkezik. Ez lehetővé teszi a fájlok gyors átküldését a GitHubba. A GitHubhoz való csatlakozás a VS Code-ból azt jelenti, hogy nem kell időt töltenie a git parancsok írásával. A VS Code integráció egyszerűbbé teszi a fájlok karbantartását.
Minden mappája egy helyen
A Workspace megkönnyíti csapata számára a rendszerezést. A fájlok és mappák egyetlen helyen tárolhatók, így egyetlen gombnyomással megnyithatók és megtekinthetők. A munkaterület optimalizálható a hatékonyság növelése és a folyamatban lévő projektek nyomon követése érdekében. Ezzel az útmutatóval most már jól felkészült egy munkaterület létrehozására a VS Code-on, és az igényeinek megfelelően testreszabhatja.
Beállított egy új munkaterületet a VS Code-on? Az alábbi megjegyzésekben tudassa velünk, hogyan hozta létre és optimalizálta munkaterületét.

