A Google Keep az egyik legjobb módja annak, hogy figyelemmel kísérje életét. A találkozók emlékeztetőinek létrehozásától a folyamatosan halogatandó munkák listájának összeállításáig ez az egyik legsokoldalúbb Android-alkalmazás, amellyel szinte bármit megszervezhet. De ahhoz, hogy a legtöbbet hozhassa ki a Google Keep szolgáltatásból, elengedhetetlen a jegyzetek beállításának és kontextus hozzáadásának ismerete. Itt van, hogyan.
Tartalomjegyzék
Jegyzet beállítása a Google Keepben
Google Keep számos Android telefonra és táblagépre előre telepítve érkezik. Ha nem rendelkezik vele, ingyenesen telepítheti a Play Áruházból.
Nyissa meg a Google Keepet. A jegyzet létrehozásához nyomja meg a Plusz (+) ikont. Adjon meg egy címet a Cím mezőben, és adjon hozzá tartalmat a megjegyzéshez a Megjegyzés mezőben. Ha fontos jegyzetről van szó, koppintson a Rögzítés ikonra a jegyzet jobb felső sarkában, hogy az alkalmazás tetején maradjon.
Az egyszerű szöveges jegyzet létrehozása a Google Keepben egy dolog. De egy kontextussal teli jegyzet elkészítése egy kicsit több könyökzsírt igényel. Vessen egy pillantást a megvalósításhoz szükséges eszközökre és funkciókra.
Címkék és jelölőnégyzetek hozzáadása egy jegyzethez a Google Keepben
Ha címkét szeretne hozzáadni a jegyzethez, válassza a Beállítások > Címkék lehetőséget, írja be a kívánt címkét a Címkenév megadása mezőbe, és érintse meg a + Létrehozás gombot. Koppintson a címke melletti jelölőnégyzetre, majd válassza ki a vissza nyilat. A továbbiakban a Google Keep kezdőképernyőjén látni fogja az adott jegyzet címkéjét.
Ha egy jegyzetet szeretne kiemelni egy egyszerű címkén túl, válassza ki a jegyzet bal alsó sarkában található művész paletta ikonját. Válassza a Háttér lehetőséget a jegyzet készlet háttérképének kiválasztásához. Vagy a kép kiválasztása helyett koppintson a Szín elemre a jegyzet színének beállításához. Ez egy praktikus módja annak, hogy bizonyos jegyzeteket kitűnjenek mások közül.
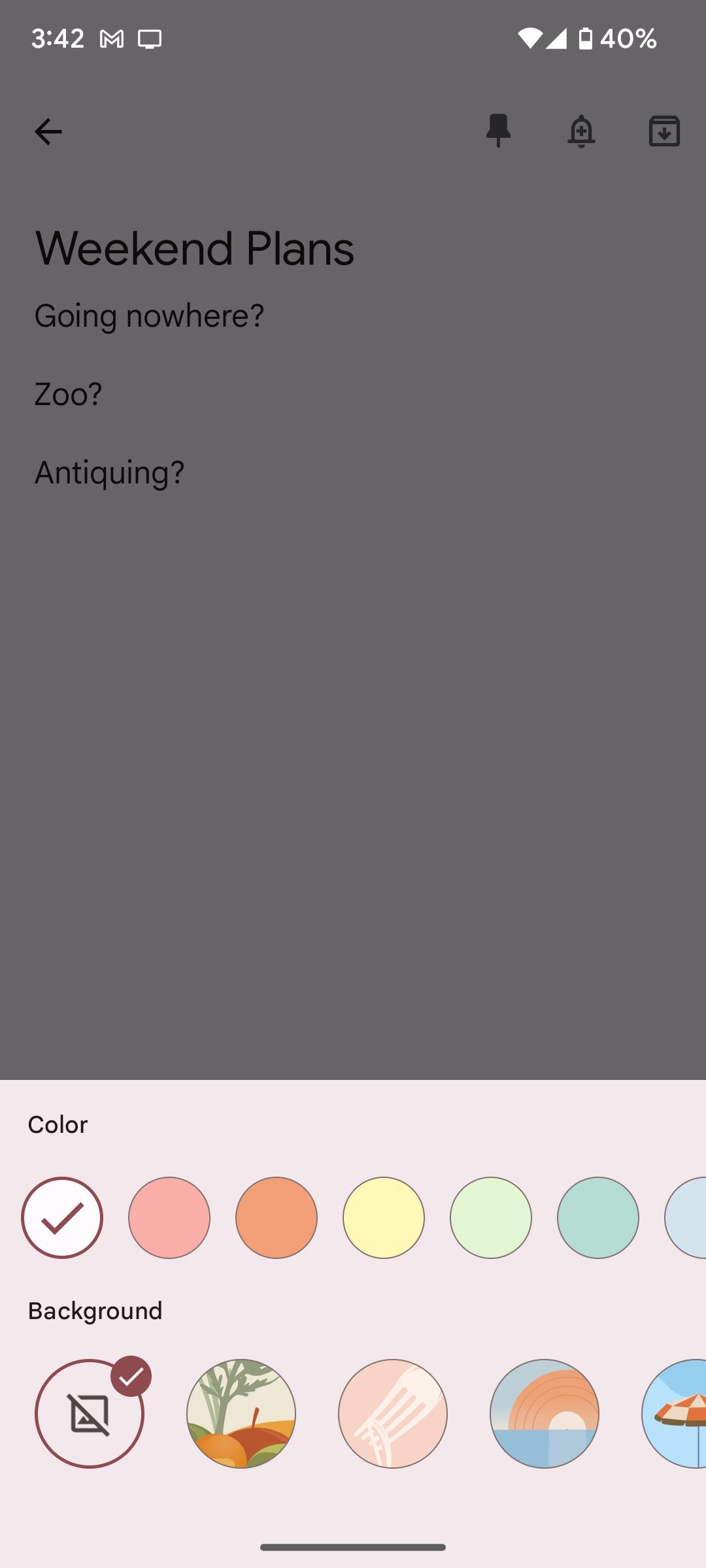
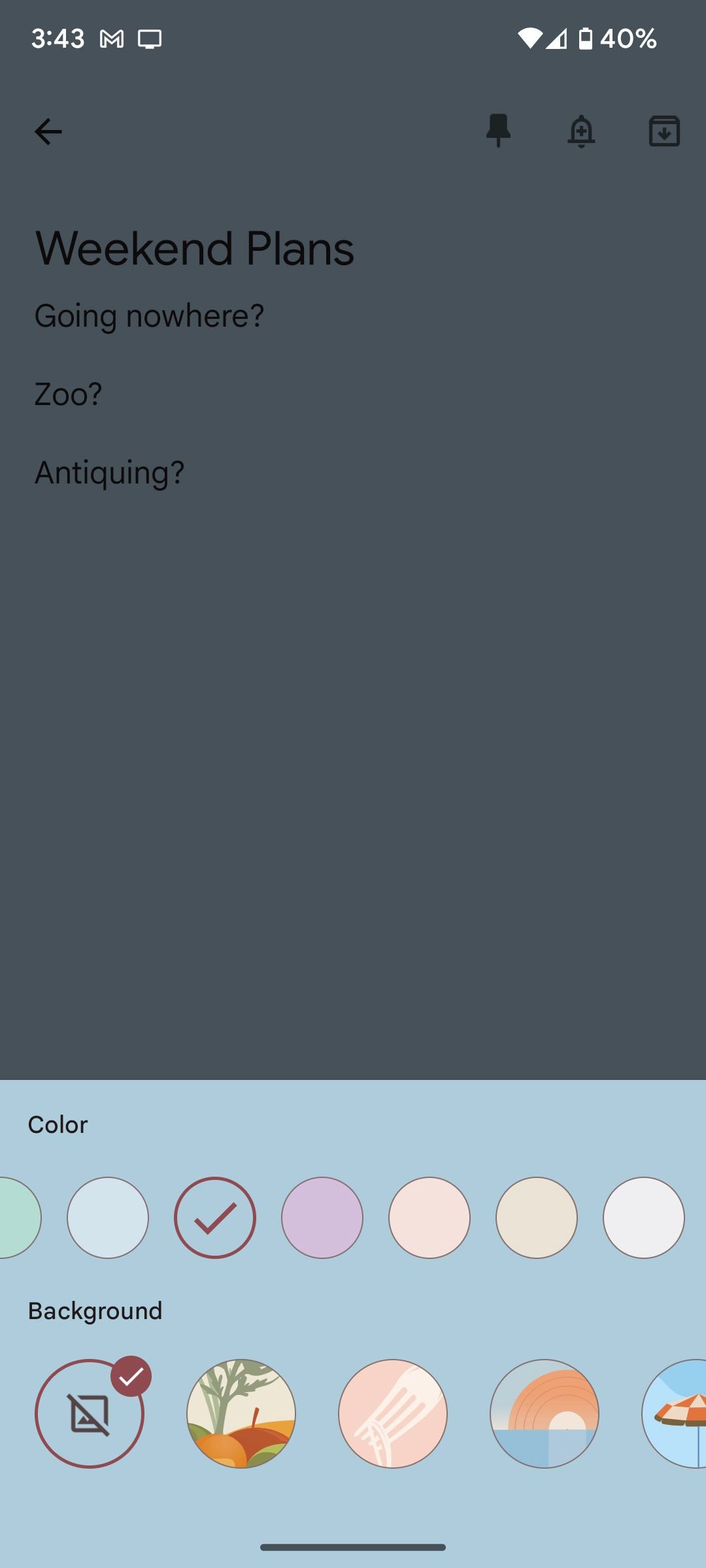
Ha csak listát szeretne készíteni, jelölőnégyzetek hozzáadásával rendezze az uber-t. Ehhez válassza ki a négyzet alakú plusz ikont (+), és érintse meg a jelölőnégyzeteket a lista alján. Ez a szövegmezőt jelölőnégyzetgé alakítja.
Válassza a + Listaelem lehetőséget új elemek hozzáadásához a listához, és a listaelem melletti X ikont a törléshez (vagy érintse meg a Checkbox ikont egy listaelem törléséhez). Ha egy listaelem ki van jelölve, az megjelenik a jegyzet Ellenőrzött elem mezőjében.
Ha ismeri a PowerPoint-diák bemutatását egy Zoom-megbeszélésen vagy személyesen, akkor tudja, milyen értékes a média beszúrása annak érdekében, hogy kiterjessze a kontextust, bármilyen ponton is át akar jutni. Ugyanezt megteheti a Google Keep-el is (bár korlátozottabb kapacitással, mint a Microsoft PowerPoint).
Média, például képek, felvételek vagy rajzok hozzáadásához koppintson a négyzet alakú plusz ikonra (+), hogy válasszon az alábbi, magától értetődő lehetőségek közül:
- Fotót készíteni
- Kép hozzáadása
- Rajz
- Felvétel
Ha a Fénykép készítése vagy a Kép hozzáadása lehetőséget választja, a képek a jegyzet tetején jelennek meg rácsszerű mintában. A képek átrendezéséhez sajnos törölnie kell őket, és újra hozzá kell adnia a kívánt sorrendben. Ehhez érintse meg a képet, majd válassza a Beállítások > Törlés > Törlés lehetőséget.
Válassza a Rajz lehetőséget, ha képet szeretne rajzolni a Google Keepben, más képek mellé a jegyzet tetején. A Rajz illusztrációs lehetőségei meglehetősen korlátozottak, bár több színt is használhat, és szükség esetén átméretezheti is. Bár a jegyzet törzséhez nem fűzhet megjegyzéseket, a már beillesztett képhez megjegyzéseket adhat hozzá.
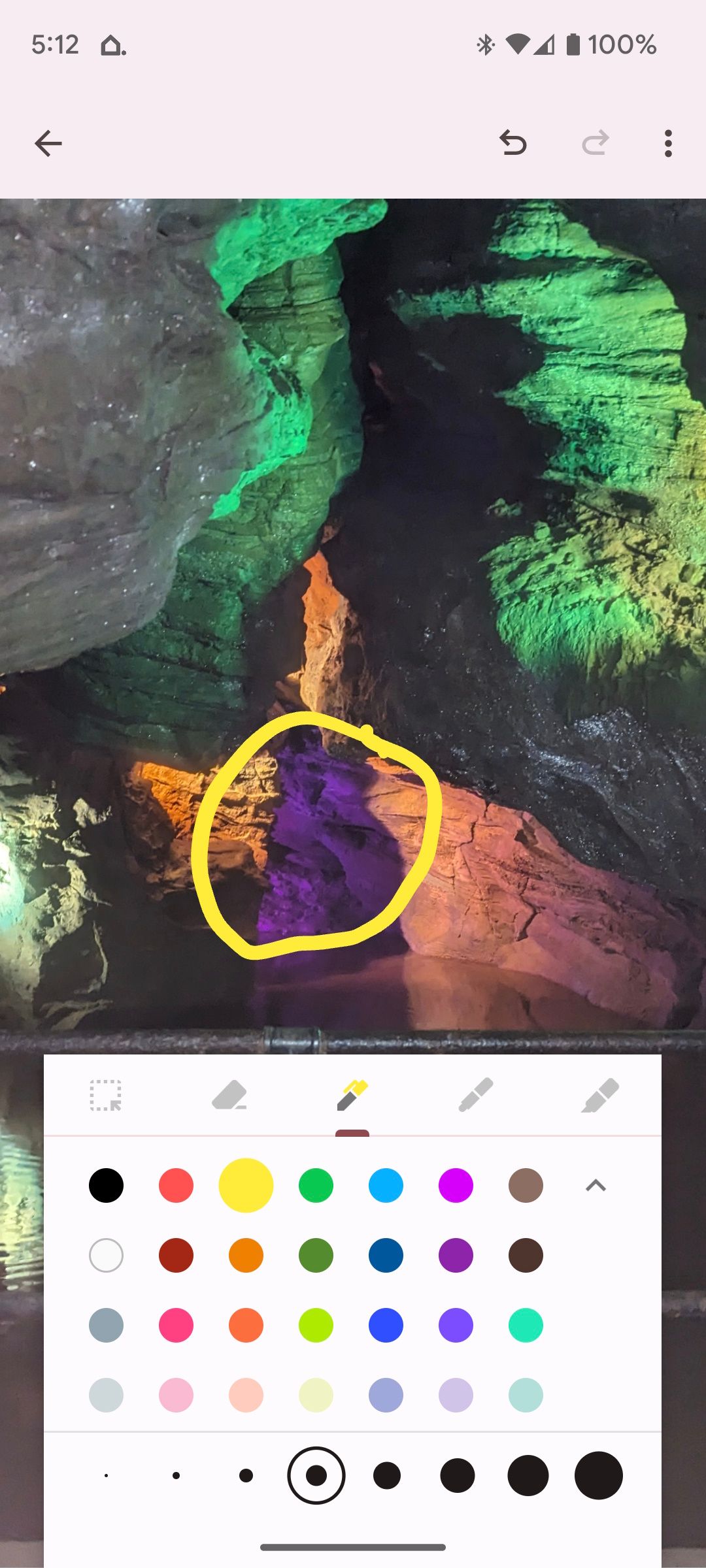
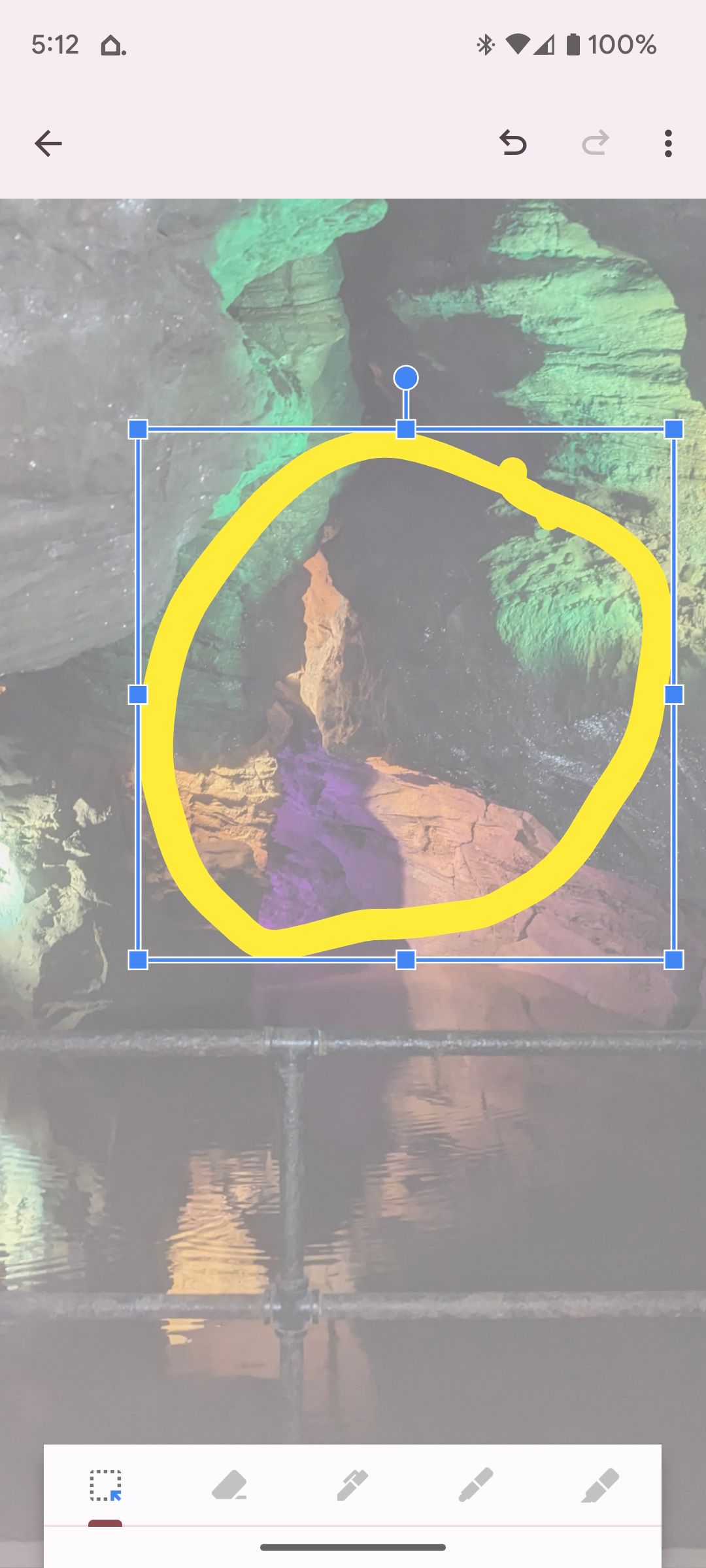
Ehhez válassza ki a képet, majd koppintson az Ecset ikonra, és válasszon egyet a Google Keep által támogatott számos rajzeszköz és szín közül. Ha elrontja, koppintson a Törlés ikonra a hiba törléséhez, vagy nyomja meg a Visszavonás gombot a jobb felső sarokban. Ha pedig tényleg elrontja, térjen vissza a jegyzet korábbi verziójához a webböngészőn keresztül.

Hangjegyzet hozzáadásához érintse meg a Felvétel elemet. Ugyanúgy működik, mint a hangalapú keresés a Google Keresésben. A felvétel után a hangjegyzet beágyazódik a jegyzetbe. Érintse meg a Lejátszás gombot a jegyzet meghallgatásához, vagy válassza a Kuka ikont a törléséhez. Több hangjegyzetet is rögzíthet, de sajnos nem címkézheti őket közvetlenül az egyes felvételek beágyazott ablakában.
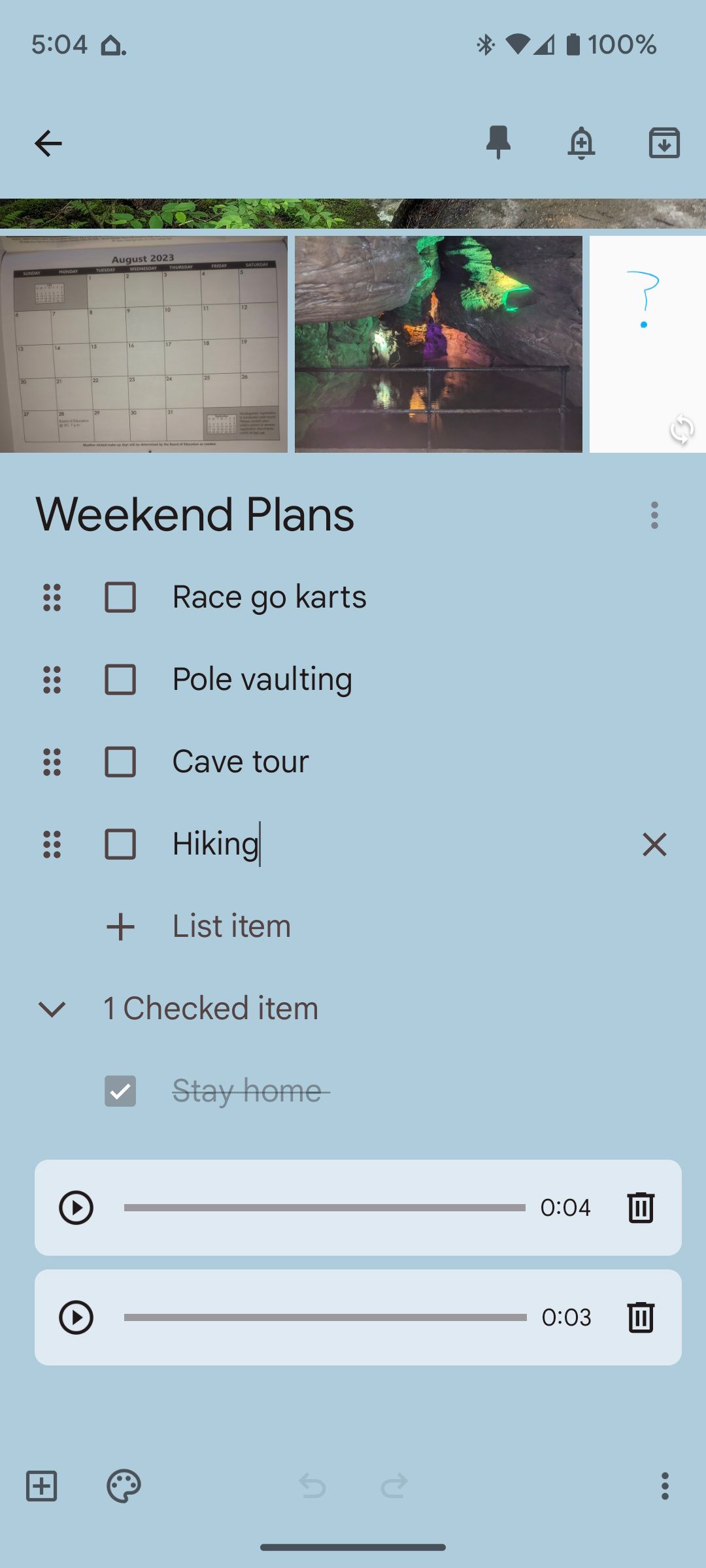
Ha elkészült a részletesebb jegyzetek létrehozásával, ütemezett emlékeztetőként elküldheti őket magának vagy másoknak a Google Keepben.
Maradjon a feladatnál: hozzon létre funkcionális megjegyzéseket a Google Keepben
A Google Keep rugalmassága azt jelenti, hogy könnyedén készíthet mélyreható, informatív jegyzeteket, amelyek nem hagynak rejtélyt… semmiről. Menni kell valahova? Csinálj valamit? Előre tervez? Használja a Google Keep által adott eszközöket, és tartsa szervezetten az életét!

