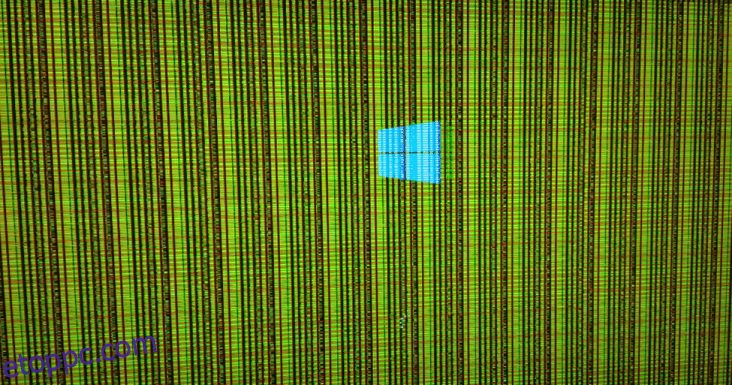A Windows PC használata időnként frusztráló lehet. Előfordulhat, hogy a rendszer leáll, és előfordulhat, hogy nem ismeri az okát. Képzeld el, hogy egy fontos feladat kellős közepén vagy, és a rendszer hirtelen lefagy. 🙄
Nem tud előre haladni a munkájában, és nem tudja újraindítani a rendszert. Ez az az idő, amikor ellenőrizheti a problémát az eszközén. Ezt a hirtelen lefagyást a nem fenntartható felbontás, az elégtelen RAM, a sérült fájlok vagy a grafikus kártya problémája okozhatja.
Azon gondolkodik, miért omlik össze hirtelen a rendszere a munka közepén?
Ehhez először meg kell értenie a grafikus kártya alapjait és funkcióit a számítógépen vagy laptopon.
Tartalomjegyzék
Mi az a grafikus kártya?
A grafikus kártya, más néven megjelenítőkártya, videokártya, VGA-kártya vagy grafikus adapter, egy olyan bővítőkártya, amely elsősorban a készülék kimeneti képeinek előállítására szolgál. Az Ön GPU (Graphics Processing Unit) a fő összetevő, amely a grafikus kártya számításait végzi.
A grafikus kártya is lehet az egyik oka a rendszer összeomlásának. A grafikus kártya azonban rendszerint korai figyelmeztetést ad a grafikus kártya cseréjére, mielőtt az teljesen lemerül. Tehát először meg kell vizsgálnunk, hogyan jelzi a grafikus kártya, hogy haldoklik.
A grafikus kártya hibájának tünetei
#1. Képernyő hibák
A grafikus kártya problémát okoz, ha furcsa színeket kezd látni a képernyőn. Azt is tapasztalhatja, hogy a képernyő eltörik vagy vonalak jelennek meg mindenhol. Ez annak a jele lehet, hogy a grafikus kártya valamilyen problémával küzd.
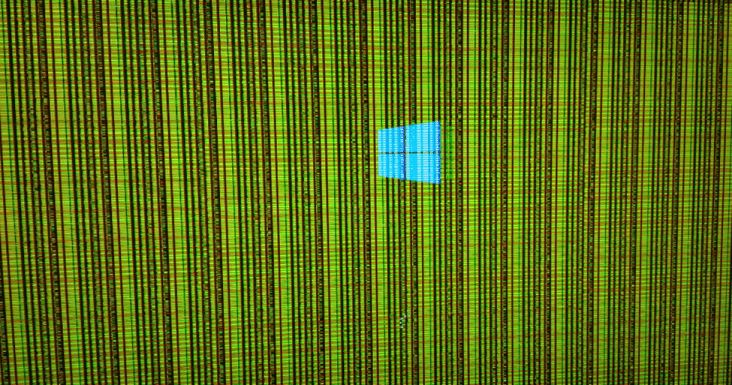
#2. Dadogás
Ha a grafikus kártya nem működik megfelelően, előfordulhat, hogy a képernyő akadozik. A képernyő hirtelen lefagyhat, és előfordulhat, hogy nem találja a kiutat. Ha a dadogást az alábbiakban felsorolt egyéb figyelmeztető jelek kísérik, akkor valószínű, hogy a grafikus kártya okozza ezeket a problémákat.
#3. Kék képernyő
Ha a rendszer leáll, és egy üres kék képernyő jelenik meg előtte, akkor feltételeznie kell, hogy a grafikus kártya okozza a problémát. Bármikor, amikor elkezd valamilyen vizuális grafikával kapcsolatos munkát, előfordulhat, hogy a rendszer leáll, és egy kék képernyő jelenik meg előtte.

Ha ezen problémák bármelyikével vagy mindegyikével szembesül, biztos lehet benne, hogy a grafikus kártya hibaelhárítást igényel.
Milyen lépéseket kell követnie ahhoz, hogy a munka folytatódjon, és a grafikus kártya ne okozzon problémákat? Beszéljük meg őket.
Megoldások a grafikus kártya problémák megoldására
Indítsa újra a grafikus kártyát
Az eszközön egyszerre használhatja a Windows billentyű + Ctrl + Shift + B billentyűparancsot. Ezzel újraindul a grafikus kártya. A parancsikon használata közben a folyamatban lévő alkalmazások vagy játékok nem záródnak be. A képernyő elsötétülhet, és sípoló hangot is hallhat. Ez a billentyűparancs minden grafikus kártya esetén hatásos, az AMD-től az NVIDIA-ig.
Távolítsa el és telepítse újra a grafikus illesztőprogramokat
Először is el kell távolítania, majd újra kell telepítenie a grafikus illesztőprogramokat az eszközről a hibaelhárításhoz.
A grafikus illesztőprogram az eszközkezelőn keresztül távolítható el. Az eszközkezelő egy panel, amely lehetővé teszi az eszközök és illesztőprogramok telepítését és eltávolítását a rendszerről.
A grafikus illesztőprogram eltávolításának lépései a következők:
- Nyomja meg a Windows + R billentyűt az eszközön. Ezzel elindítja a Futtatás menüt.
- Ebbe a menübe írja be a devmgmt.msc parancsot. Az Enter gomb megnyomása után megnyílik az Eszközkezelő ablak.
- Ön előtt kap egy listát. Innen kattintson duplán a Display adapterek kategóriára. Megjelenhet a rendszeren aktív eszközök listája. Kattintson jobb gombbal a grafikus kártya nevére, majd válassza az eszköz eltávolítása lehetőséget.

- Ezt követően megjelenik egy megerősítő párbeszédpanel. Kattintson a „Az eszköz illesztőprogramjának törlése” lehetőségre.
- Kattintson az eltávolítás gombra.
Ezzel eltávolítja a grafikus illesztőprogramot az eszközről.
Most különböző módokon telepítheti újra a grafikus illesztőprogramot.
Az eltávolítás befejezése után az alábbi utasításokat követve újratelepítheti a grafikus illesztőprogramot:
A grafikus illesztőprogram automatikus telepítésének engedélyezése
Az eltávolítás befejezése után újraindíthatja az eszközt, és a Windows automatikusan újratelepíti a grafikus kártya grafikus illesztőprogramját. Ez az önújratelepítés azonban nem biztosítja a legújabb grafikus illesztőprogram telepítését az eszközre.
Telepítse újra a grafikus illesztőprogramot a Driver Easy segítségével
Töltse le a Driver Easy szoftvert eszközére. Futtassa az alkalmazást, és vizsgálja át az eszközt az alkalmazás segítségével. Megvizsgálja az összes problémát okozó illesztőprogramot, és a képernyőn megjelenik a frissítésük lehetősége. Ezeket a grafikus illesztőprogramokat szerkesztheti, ami megoldja a grafikus illesztőprogramjával kapcsolatos problémát.
Kövesse a fent említett lépések bármelyikét, és újratelepítse a grafikus illesztőprogramot eszközére. Ezt követően előfordulhat, hogy a grafikus kártya nem okoz problémát.
Frissítse a grafikus illesztőprogramot
A grafikus kártyával kapcsolatos problémák megoldásának egyik módja lehet a grafikus illesztőprogram frissítése. A következő lépéseket kell követnie:
- Kattintson a Windows + R gombra az eszközön.
- A képernyőn megjelenik egy futtatási párbeszédpanel. Írja be a devmgmt.msc parancsot a mezőbe, és kattintson az Enter gombra.

- Ekkor megjelenik az összes kijelzőadapter listája a képernyőn. Kattintson jobb gombbal a grafikus kártya nevére, és válassza a „Tulajdonságok” lehetőséget.
- A legördülő menüből válassza ki az „Illesztőprogramok” lapot. Kattintson a később megjelenő illesztőprogram-frissítési lehetőségre.
- A rendszer kérni fogja az elérhető frissített illesztőprogramok keresését.
- Kövesse a képernyőn megjelenő utasításokat.
Előfordulhat, hogy a grafikus illesztőprogram frissítésre kerül, és előfordulhat, hogy nem okoz problémákat.
A grafikus kártya visszaállítása a BIOS-ból

Hasznos lehet a grafikus kártya visszaállítása a BIOS-ból. Ezért tehet egy próbát.
A következő lépéseket kell követnie a grafikus kártya BIOS-ból történő visszaállításához:
- Indítsa újra az eszközt. A grafikus kártya alaphelyzetbe állítását a BIOS-ban megkezdheti, miután a számítógép billentyűzetén az Esc billentyűre kattint. Megjelenik egy üzenetablak, amely arra kéri, hogy nyomja meg az „F10” billentyűt a folyamat elindításához.
- Az F10 billentyű kétszeri megnyomásával elindíthatja a BIOS beállítását az eszközön. Egy legördülő menü jelenik meg a képernyőn. Innen kiválaszthatja a „Speciális lapkakészlet-szolgáltatásokat”. Használhatja a billentyűzet billentyűit a lehetőségek közötti navigáláshoz.
- Egy másik opciólista jelenik meg a képernyőn. Kiválaszthatja a ‘Video BIOS Cacheable’ opciót.
- Ezután megnyomhatja a + és – gombokat a BIOS beállítás engedélyezéséhez.
- Ezt követően megnyomhatja az F10 billentyűt a billentyűzeten. Kattintson a képernyőn megjelenő „Igen” lehetőségre. Ez a folyamat alaphelyzetbe állítja a grafikus kártyát a BIOS-ban.
Következtetés
Ezeket a lépéseket követheti a grafikus kártya visszaállításához, újratelepítéséhez vagy a hibaelhárításhoz. Ha követi ezeket, előfordulhat, hogy a grafikus kártya nem okoz problémát. Ha a probléma továbbra is fennáll, szakember segítségét kérheti, mivel a problémát más tényezők is okozhatják, nem pedig a grafikus kártya.
Azt is megnézheti, hogyan javíthatja ki a „megjelenítő illesztőprogram nem válaszol” hibát.