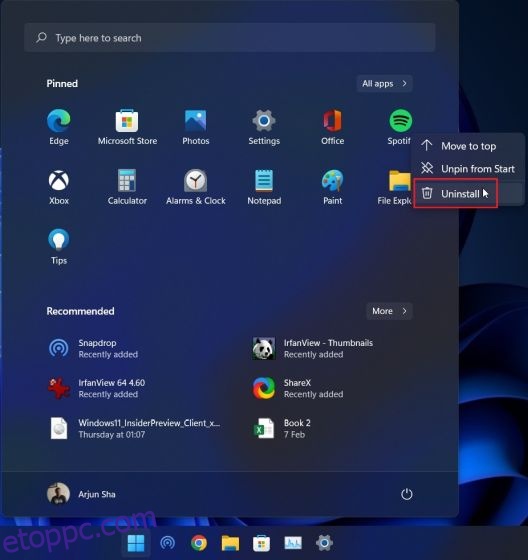Noha a Windows 11 tele van új funkciókkal, az is igaz, hogy sok olyan előre telepített alkalmazást tartalmaz, amelyekre valójában nincs szükség. Ezért írtunk egy oktatóanyagot a Windows 11 leállításáról a számítógép felgyorsítása érdekében. Abban az esetben, ha nem szeretné a debloater utat választani, és csak a szükségtelen alkalmazásokat szeretné eltávolítani, akkor jó helyen jár. Ebben az útmutatóban többféle módszert ismertetünk az alkalmazások Windows 11 rendszeren való eltávolítására, a Microsoft Store-alkalmazások eltávolításától kezdve az olyan rendszeralkalmazásokig, amelyeket nem távolíthat el sem a Vezérlőpultról, sem a Windows beállításairól. Tehát ehhez a megjegyzéshez menjünk tovább, és tanuljuk meg, hogyan távolíthatunk el alkalmazásokat Windows 11 rendszeren.
Tartalomjegyzék
Alkalmazások eltávolítása Windows 11 rendszeren: 5 módszer magyarázata (2022)
Ebben az útmutatóban öt egyszerű módszert említettünk az alkalmazások Windows 11 rendszeren való eltávolítására. Az első három módszer a Windows 11-be van beépítve, de ha további lehetőségekre van szüksége, és szeretné eltávolítani a rendszer-, a rejtett és a keretalkalmazásokat, lépjen tovább az oktatóanyag negyedik részéhez az alábbi táblázat segítségével.
A Windows 11 rendszerű számítógépére telepített alkalmazások eltávolításának legegyszerűbb módja a Start menü. Így működik:
1. Nyissa meg a Start menüt, és egyszerűen kattintson a jobb gombbal az eltávolítani kívánt alkalmazásra, ha az itt van rögzítve, majd kattintson az „Eltávolítás” gombra. Az alkalmazást azonnal eltávolítják.
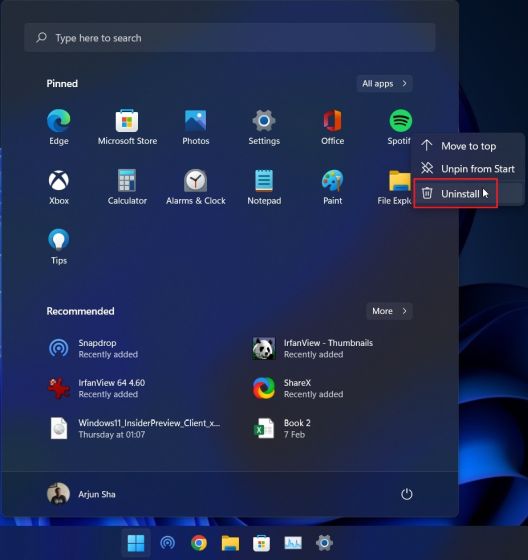
2. A Start menüben kattintson az „Összes alkalmazás” elemre, és eltávolíthatja a telepített alkalmazásokat a számítógépről.
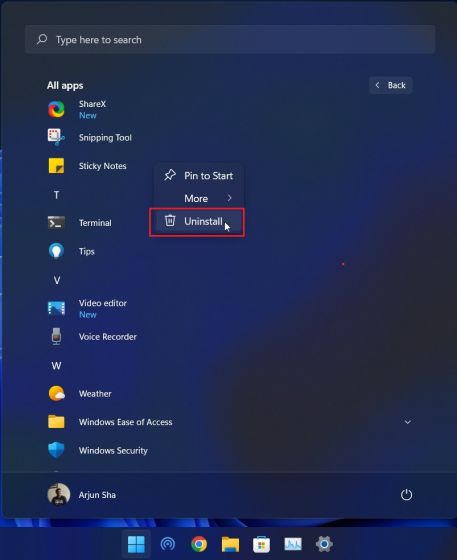
2. Ha a Start menüből távolít el egy Win32 alkalmazást, a Vezérlőpultra kerül. Az alábbiakban elmagyaráztam, hogyan távolíthat el alkalmazásokat a Vezérlőpultról, ezért kövesse az ott felsorolt utasításokat.
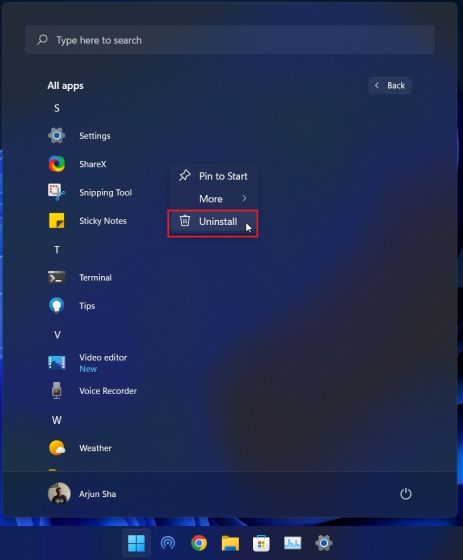
Távolítsa el az alkalmazásokat a Windows 11 rendszeren a Vezérlőpultról
Az alkalmazások Windows 11 rendszeren való eltávolításának másik egyszerű és egyik legnépszerűbb módja a jó öreg Vezérlőpult. Így működik:
1. A Windows 11 „Windows + R” billentyűparancsával nyissa meg a Futtatás parancsot. Ide írja be az appwiz.cpl-t, és nyomja meg az Enter billentyűt.
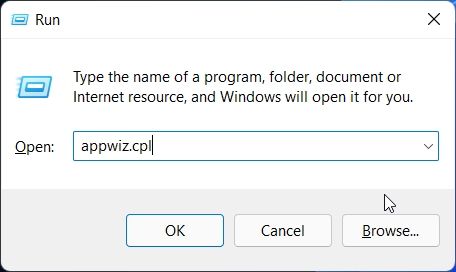
2. Ezzel közvetlenül megnyílik a Programok és szolgáltatások ablak. Itt kattintson a jobb gombbal az eltávolítani kívánt alkalmazásra, és válassza az „Eltávolítás” lehetőséget.
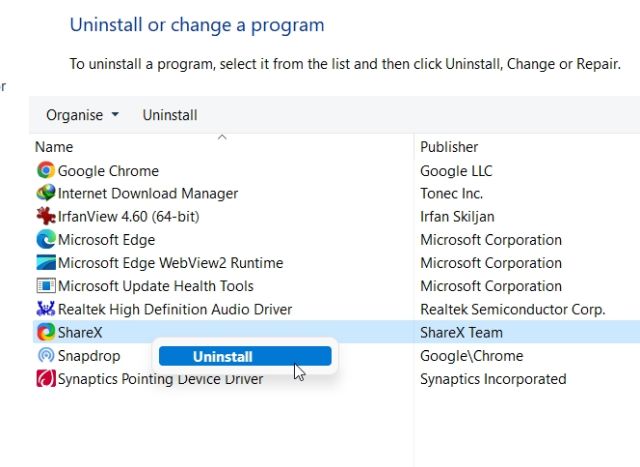
3. Most kövesse a képernyőn megjelenő utasításokat, és kész. Sikeresen eltávolított egy programot a Windows 11 rendszerű számítógépéről.
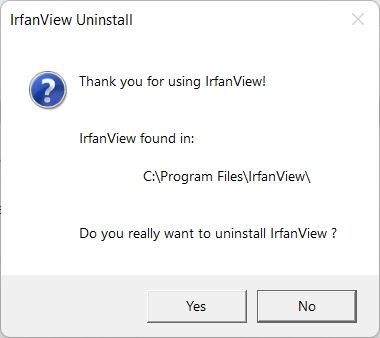
Távolítsa el a programokat a Windows 11 rendszeren a Beállítások menüből
A Vezérlőpulton kívül az alkalmazásokat a Windows 11 Beállítások oldaláról is eltávolíthatja. Az a jó ebben a módszerben, hogy a Windows beállításai egy helyen felsorolják az összes rendszer- és Microsoft Store-alkalmazást. Eltávolíthatja az összes Microsoft Store alkalmazást a Windows 11 rendszeren, és néhány rendszeralkalmazás is eltávolítható. Így távolíthatja el az alkalmazásokat és programokat Windows 11 rendszeren a Beállítások alkalmazásból.
1. Használja a „Windows + I” billentyűparancsot a Beállítások megnyitásához, és lépjen az „Alkalmazások” részre a bal oldalsávról. Ezután kattintson az „Alkalmazások és funkciók” elemre a jobb oldali ablaktáblában.
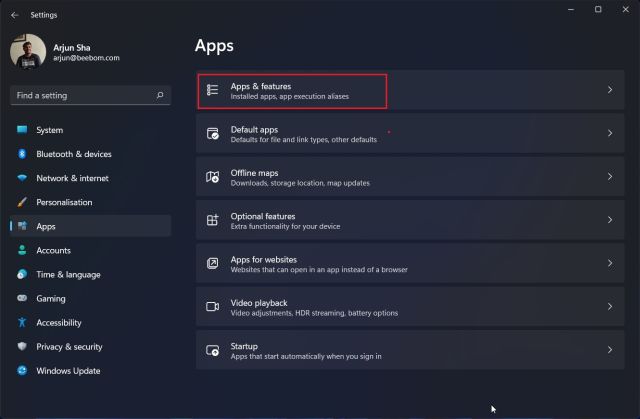
2. A Beállítások alkalmazás betölti a Windows 11 rendszerű számítógépére telepített összes rendszer- és harmadik féltől származó alkalmazást. Itt kattintson a hárompontos menüre, és válassza az „Eltávolítás” lehetőséget az eltávolítani kívánt alkalmazáshoz.
Megjegyzés: Nem minden rendszeralkalmazás távolítható el a Windows beállításaiból. Tehát ha el szeretné távolítani őket, lépjen a következő szakaszra.
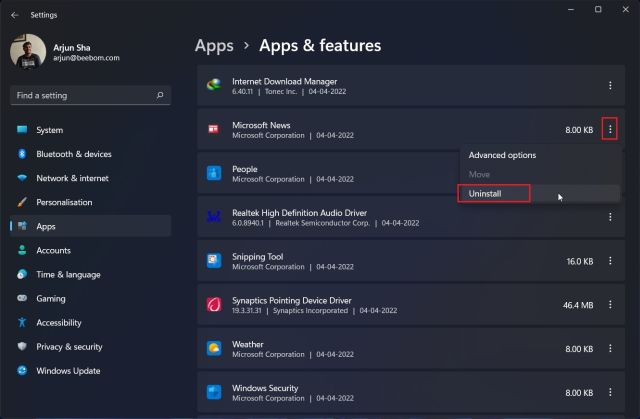
3. Ismét kattintson az „Eltávolítás” elemre a felugró menüben, és kész. A program másodperceken belül eltávolítódik Windows 11 rendszerű számítógépéről.
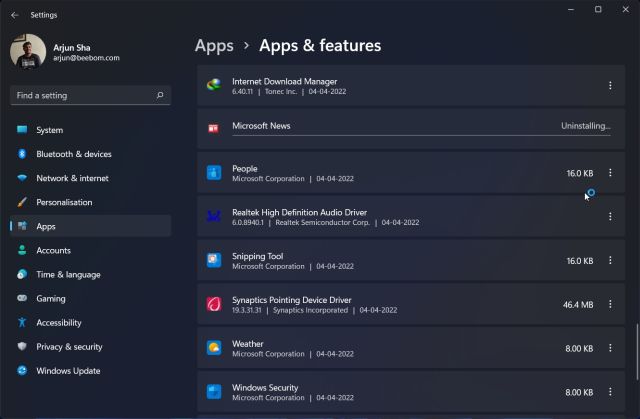
Távolítsa el a rendszert és a rejtett alkalmazásokat Windows 11 rendszeren az O&O AppBuster segítségével
Ha olyan segédprogramot keres, amely lehetővé teszi a rendszer és a rejtett alkalmazások eltávolítását a Windows 11 rendszeren, akkor nagyon ajánlom az O&O AppBuster alkalmazást. Ez egy 1,5 MB-os program, amely nem igényel telepítést. Egyszerűen futtassa, és a program átvizsgálja a számítógépét, és megjeleníti az összes programot, beleértve a felhasználó által telepített alkalmazásokat, a rendszer által igényelt rejtett alkalmazásokat, a Store alkalmazásokat és a keretrendszer alkalmazásokat. Kiválaszthatja a kívánt alkalmazásokat, és egyetlen kattintással eltávolíthatja azokat a Windows 11 rendszerből. Az O&O AppBuster rendszer-visszaállítási pontot is létrehoz, ha bármi baj van, és visszatérhet az eredeti állapotba.
1. Először is töltse le az O&O AppBustert az itt található linkről. Ez egy ingyenes alkalmazás az O&O házától, akárcsak a ShutUp10, amellyel a Windows 11-et adatvédelmi szempontból kímélő operációs rendszerré tettük.
2. Ezután futtassa az AppBuster programot. Azonnal átvizsgálja a számítógépét, és felsorolja az összes cserélhető alkalmazást. Most válassza ki az alkalmazásokat, és kattintson az „Eltávolítás” gombra. Itt kiválaszthatja és eltávolíthatja azokat a rendszeralkalmazásokat, amelyeket korábban nem lehetett eltávolítani a Windows beállításaiból.
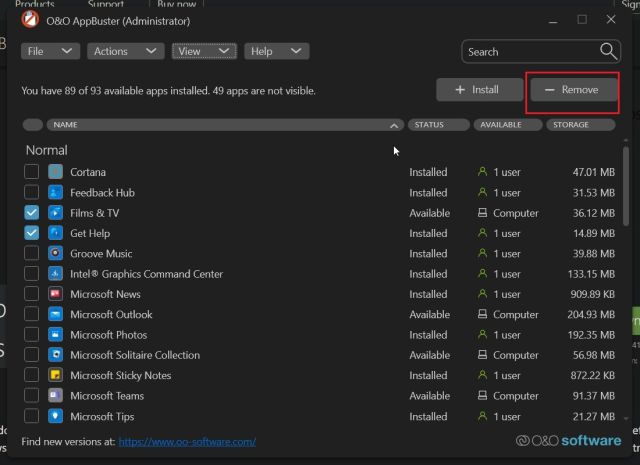
3. A következő promptban egyszerűen kattintson az „OK” gombra.
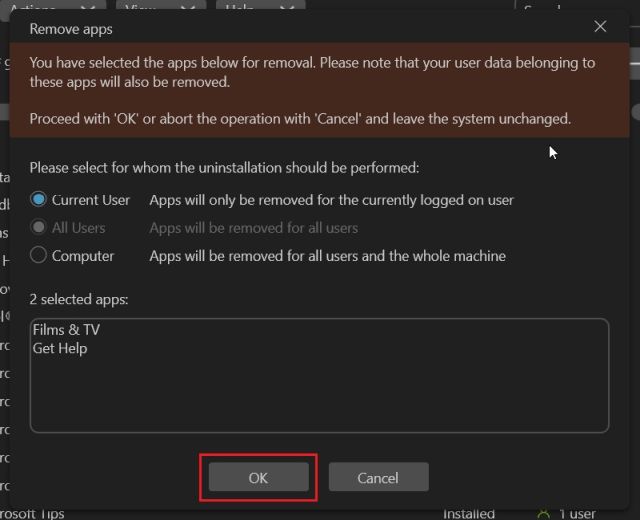
4. Ezután kattintson az „Igen” gombra a rendszer-visszaállítási pont automatikus létrehozásához.
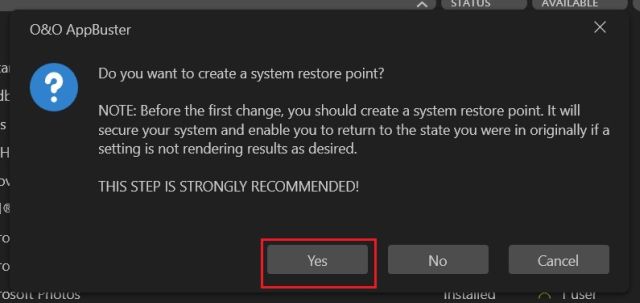
5. És nagyjából ennyi. A kiválasztott alkalmazásokat azonnal eltávolítjuk a Windows 11 rendszerű számítógépről.
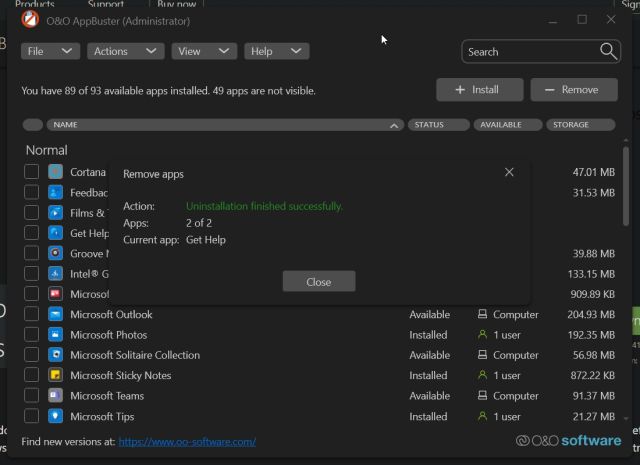
6. Abban az esetben, ha mélyebbre szeretne ásni, és eltávolítani szeretne keretalkalmazásokat és több rendszeralkalmazást a Windows 11 rendszerből, kattintson a „Nézet” lehetőségre a felső sávon, és engedélyezze őket. Ezután válassza ki az alkalmazásokat, és távolítsa el őket.
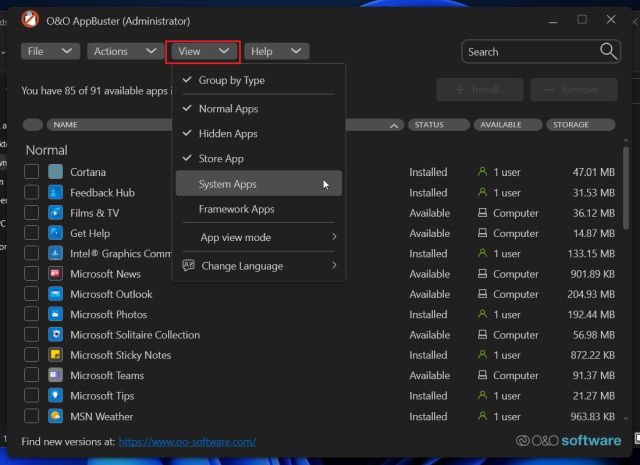
7. Végül, ha tévedésből eltávolított egy programot, és vissza akarja szerezni, válassza ki, majd válassza a „Telepítés” lehetőséget. Az AppBuster azonnal visszaállítja az adott alkalmazást.
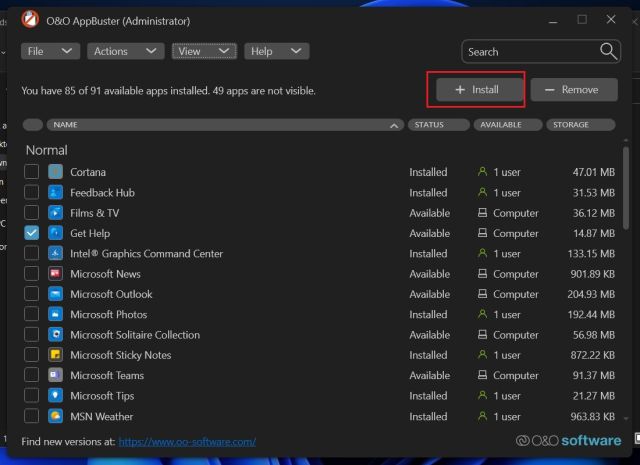
Távolítsa el a Windows 11 alkalmazásokat a PowerShell segítségével
Az EXE-programokon kívül a Windows 11 olyan Appx-csomagokat is tartalmaz, amelyeket a PowerShell terminálról kell eltávolítani. Ha el szeretné távolítani az ilyen Windows 11 alkalmazásokat a PowerShell segítségével, kövesse az alábbi lépéseket:
1. Először nyomja meg egyszer a Windows billentyűt, és keresse meg a „Powershell” kifejezést. Most kattintson a „Futtatás rendszergazdaként” elemre a jobb oldali ablaktáblában.
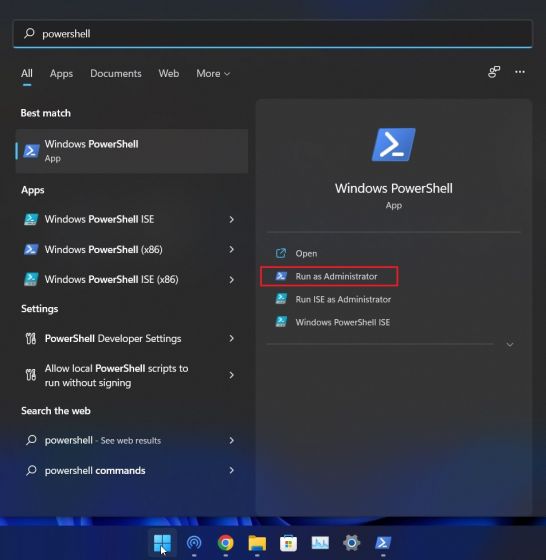
2. A PowerShell ablakban futtassa az alábbi parancsot az összes telepített alkalmazás megjelenítéséhez. Most jegyezze fel az eltávolítani kívánt alkalmazás nevét.
Get-AppxPackage | Select Name
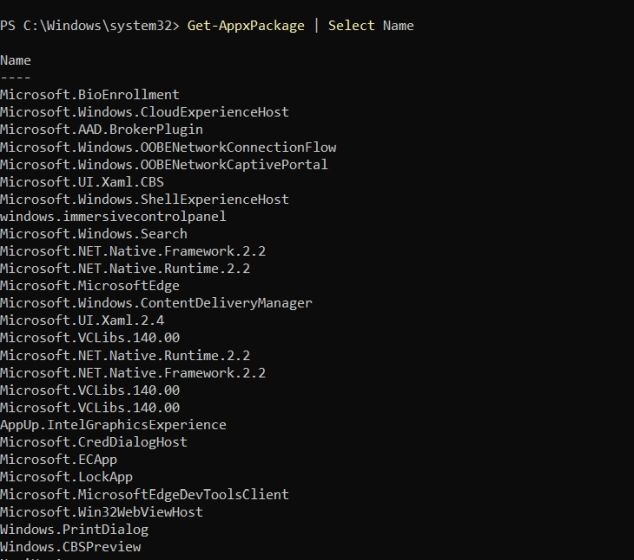
3. Ezután futtassa az alábbi parancsot az alkalmazás eltávolításához a Powershell használatával Windows 11 rendszeren. Itt ügyeljen arra, hogy cserélje ki az alkalmazás nevét a fent megadott tényleges alkalmazásnévre.
Get-AppxPackage *appname* | Remove-AppxPackage -AllUsers
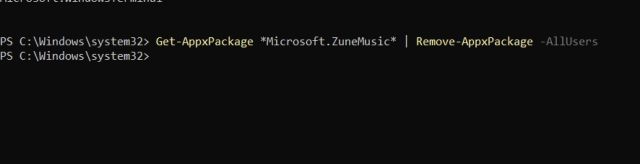
4. Ennyi. A program azonnal eltávolítja a Windows 11 rendszerű számítógépről.
Távolítsa el a Microsoft Store alkalmazásokat, a rendszeralkalmazásokat és egyebeket a Windows 11 rendszerből
Tehát ez az öt módja annak, hogy eltávolítsa a programokat, beleértve a Fényképezőgép alkalmazást, az Xbox alkalmazást, az Áruház alkalmazásokat stb., Windows 11 rendszerből. Ha a Windows 11 rendszerű gépén az „az alkalmazást nem lehet eltávolítani” hibaüzenet jelenik meg, használja az O&O alkalmazást. AppBuster vagy PowerShell segítségével azonnal eltávolíthatja ezeket az alkalmazásokat. Mindegy, ez mind tőlünk származik. Ha csökkentett módban szeretné elindítani a Windows 11-et, és eltávolítani szeretné az alkalmazásokat az elszigetelt környezetből, kövesse a hivatkozott cikkünket. Ha pedig adatvesztés nélkül szeretné visszaállítani a gyári beállításokat a Windows 11-es számítógépére, akkor ehhez is n részletes útmutatónk van. Végül, ha bármilyen kérdése van, tudassa velünk az alábbi megjegyzések részben.