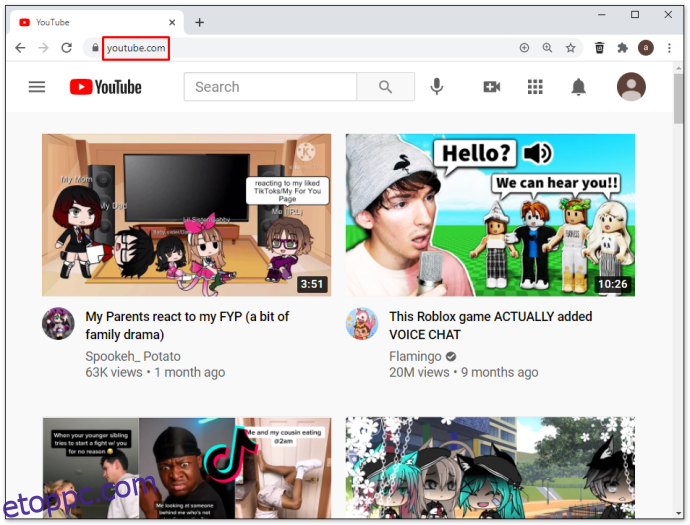Időnként előfordulhat, hogy egy YouTube-csatorna nem megfelelő vagy téged nem érdeklő tartalmat tartalmaz. Ha a csatorna továbbra is megjelenik a hírfolyamodban, fontolóra veheted a teljes letiltást. De pontosan hogyan tudod ezt megtenni?
Ebben a cikkben megadjuk az összes szükséges lépést egy csatorna letiltásához a YouTube-on különböző platformokon és eszközökön.
Tartalomjegyzék
YouTube-csatornák blokkolása Windows, Mac vagy Linux rendszeren
A csatornák YouTube-on való letiltásának legegyszerűbb módja a számítógép használata. Miután megnyitotta a böngészőt, a következő lépéseket kell tennie:
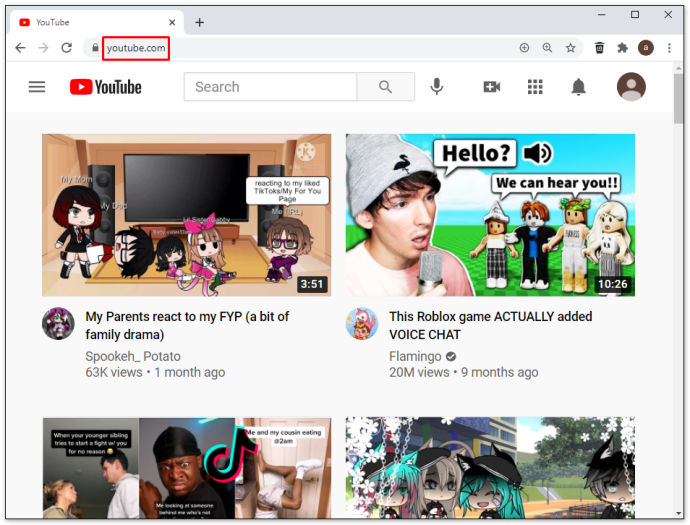
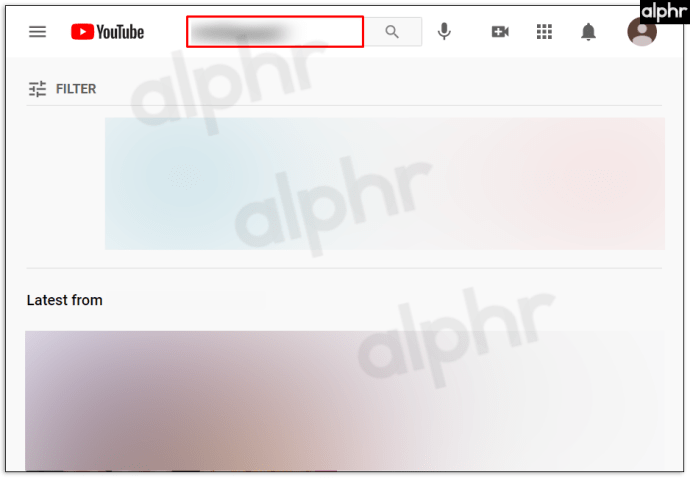
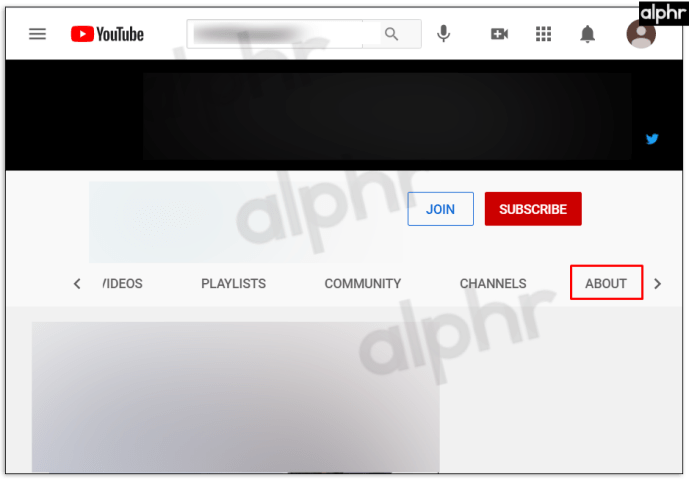
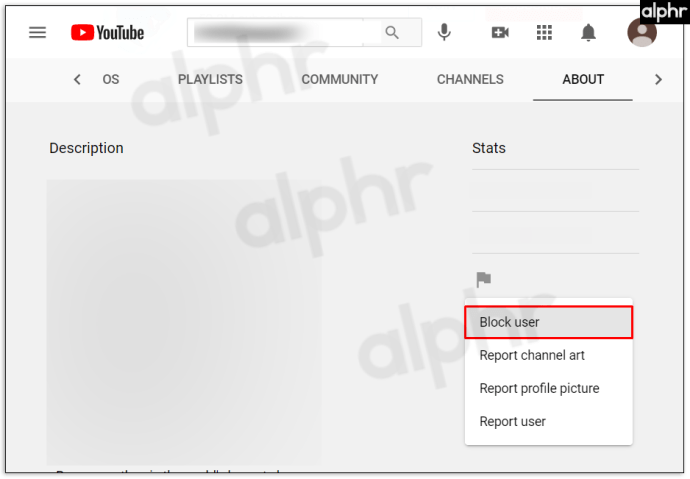
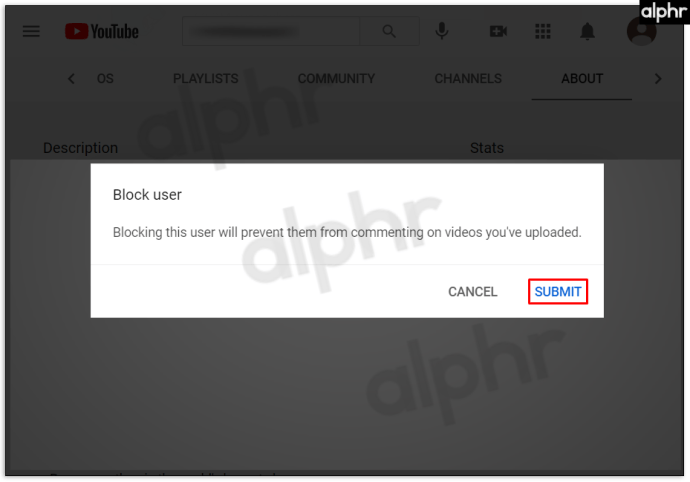
YouTube-csatornák blokkolása Firestick-en
A Firesticknek nincs lehetősége YouTube-csatornák letiltására. Azonban engedélyezheti a Firestick számára, hogy PIN-kódot kérjen, amikor valaki YouTube-ot akar nézni. Ily módon a nem megfelelő tartalmú YouTube-csatornákhoz való hozzáférés korlátozva lesz.
A PIN-kód engedélyezése a YouTube alkalmazásban:
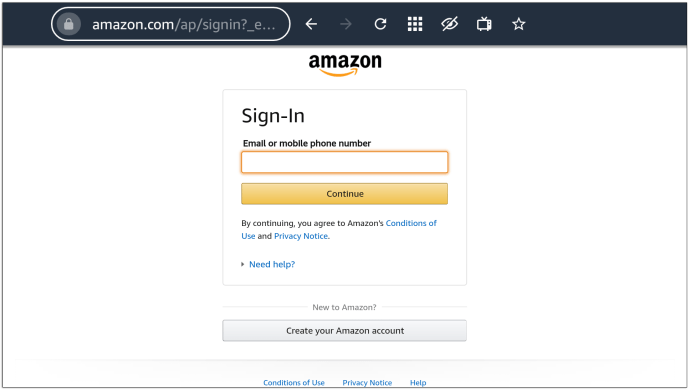
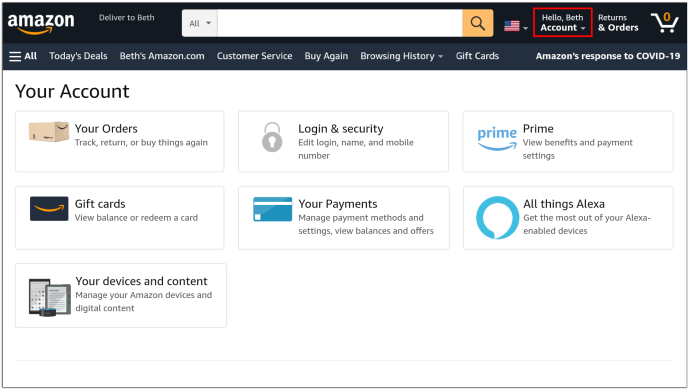
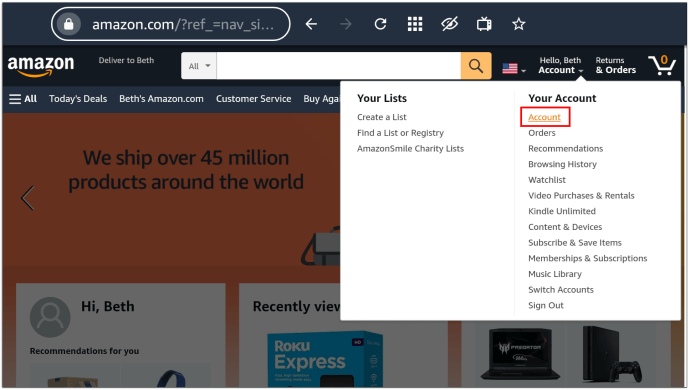
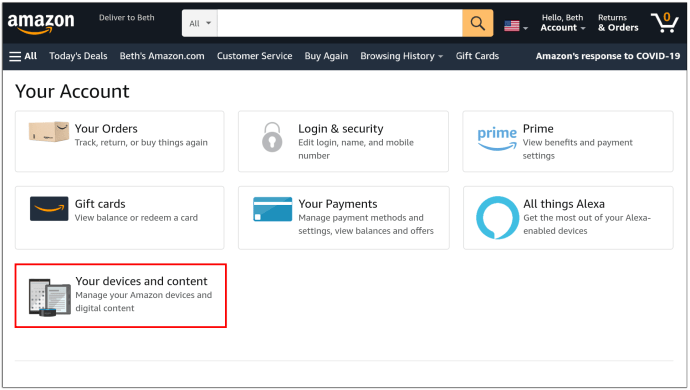
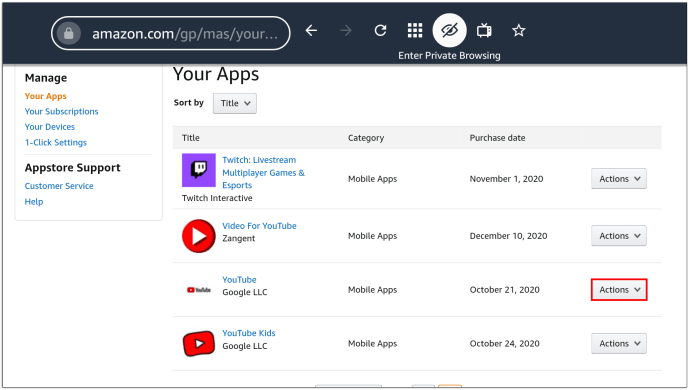
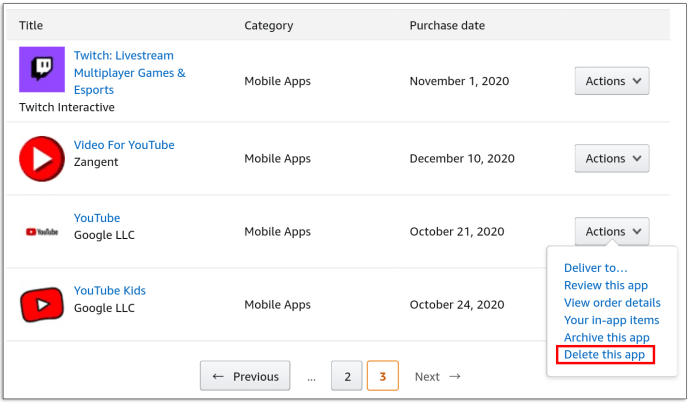
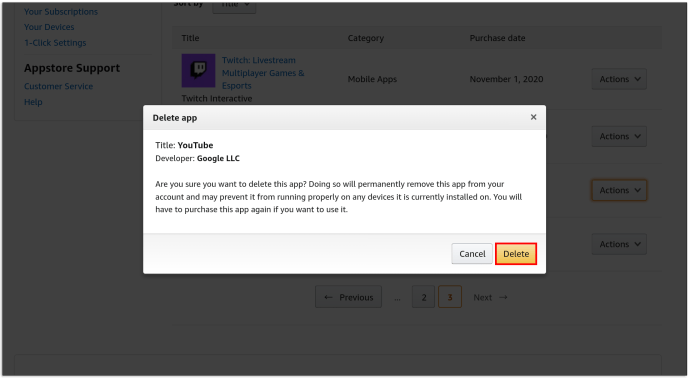
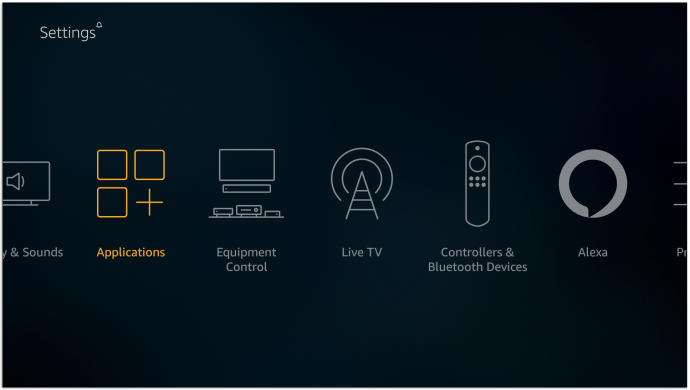
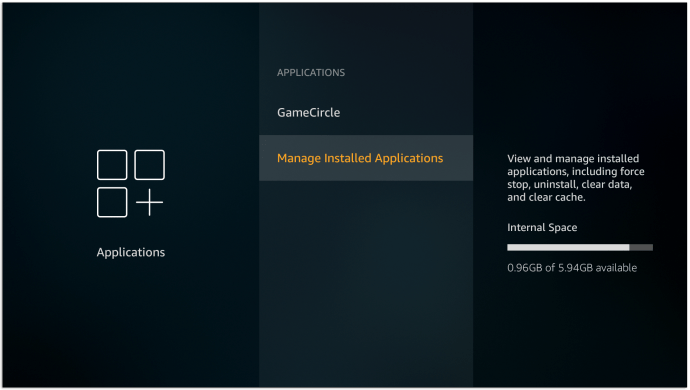
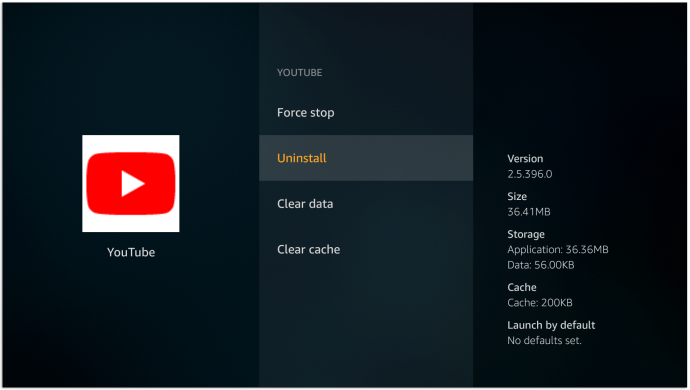
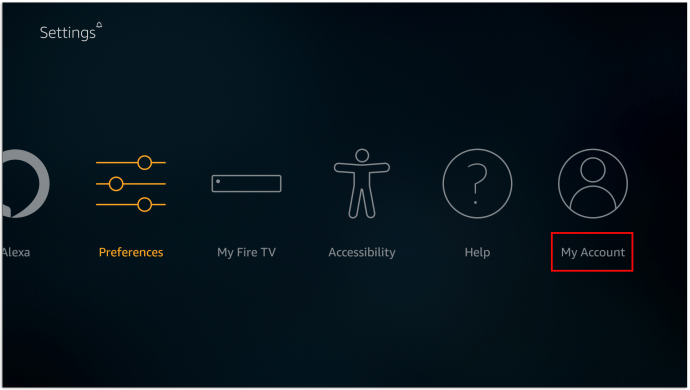
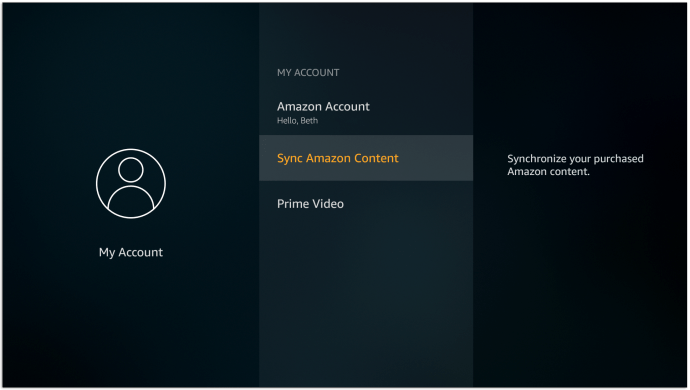
Amikor a Firestick alkalmazásból a YouTube-ra kattintasz, és megpróbálod letölteni, a platform megköveteli a felhasználótól egy PIN-kód megadását.
YouTube-csatornák blokkolása Apple TV-n
Bár közvetlenül nem tilthatja le a YouTube-csatornákat az Apple TV-n, van mód arra, hogy korlátozza a hozzáférést egy olyan csatornához, amely nem tetszik Önnek. Ehhez állítsa be a szülői felügyeletet a profiljában. Íme, hogyan kell csinálni:
Most elkezdheti a korlátozások testreszabását:
A korlátozás alkalmazása után minden alkalommal meg kell adnia PIN-kódját, amikor belép a YouTube-ra. Ismétlem, ez nem blokkolja az egyes csatornákat, de korlátozza az olyan tartalmakhoz való hozzáférést, amelyekhez nem szeretné, hogy mások hozzáférjenek.
YouTube-csatornák blokkolása Roku-eszközön
Hasonlóképpen, a Roku nem teszi lehetővé a felhasználó számára, hogy blokkoljon bizonyos YouTube-csatornákat. Ehelyett más lehetőségekhez kell folyamodnia. Ebben az esetben a tartalomszűrés jó választás lehet, mivel eltávolítja az adott korosztály számára nem megfelelő tartalmat. Így működik a tartalomszűrés a Roku-n:
Csatornák blokkolása a YouTube Kids alkalmazásban
A YouTube Kids szolgáltatásban kétféleképpen blokkolhatod a csatornákat: a kezdőképernyőről és a videóoldalról. Így működik mindkettő:
YouTube Kids csatornák letiltása a kezdőképernyőről
YouTube Kids csatornák letiltása a videooldaladról
Csatornák blokkolása a YouTube TV-n
Kövesse az alábbi lépéseket, hogy megbizonyosodjon arról, hogy a nem kívánt csatornák többé ne jelenjenek meg a YouTube TV-adatlapjain:
Csatornák blokkolása a YouTube-on iPhone-on
A YouTube-csatornák blokkolása iPhone-on mindössze néhány másodpercet vesz igénybe:
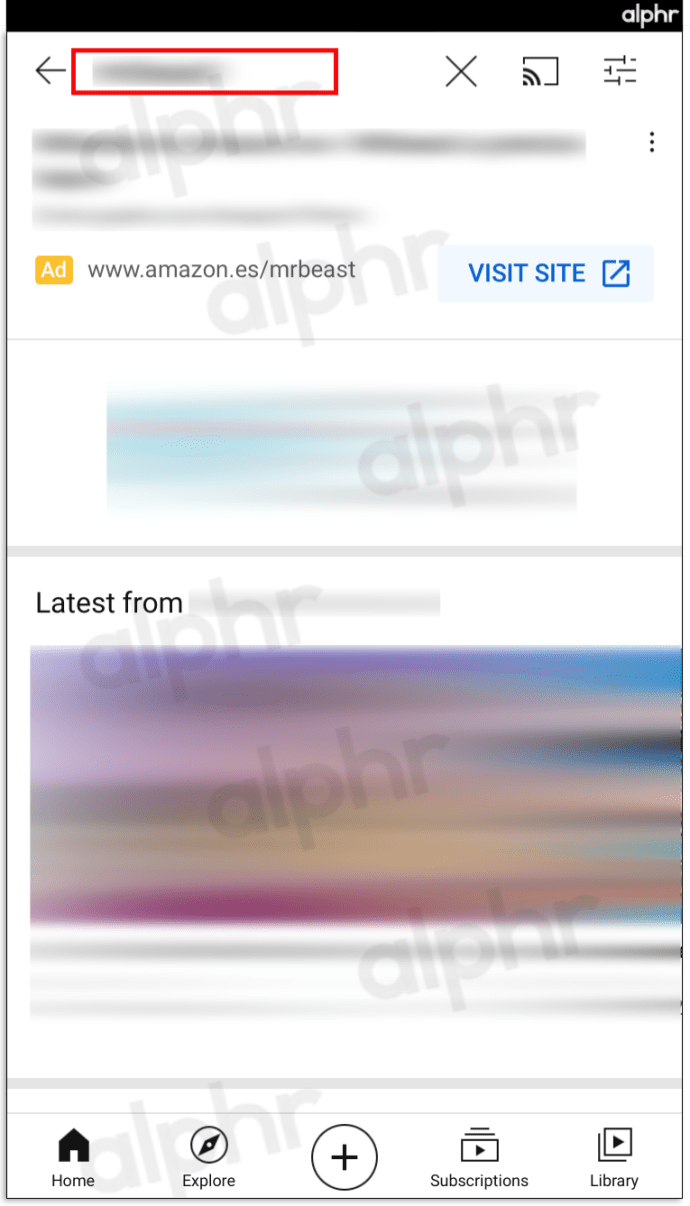
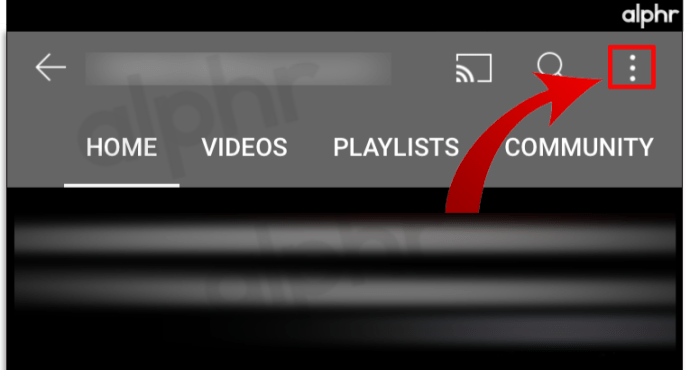
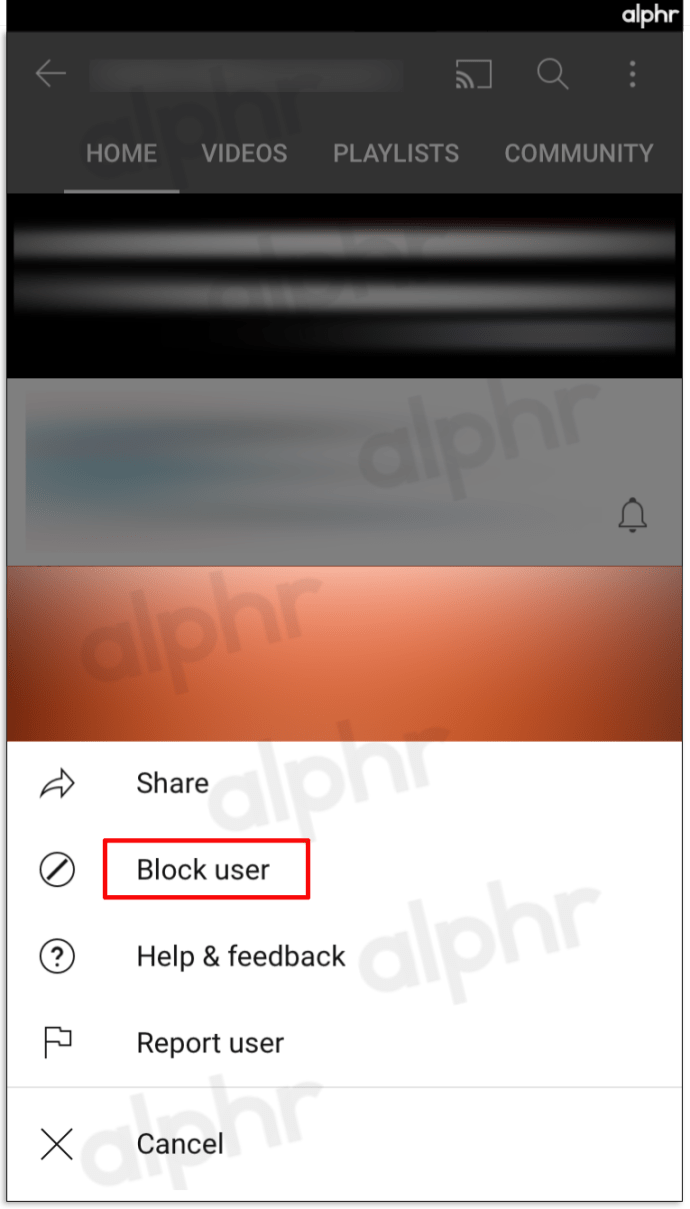
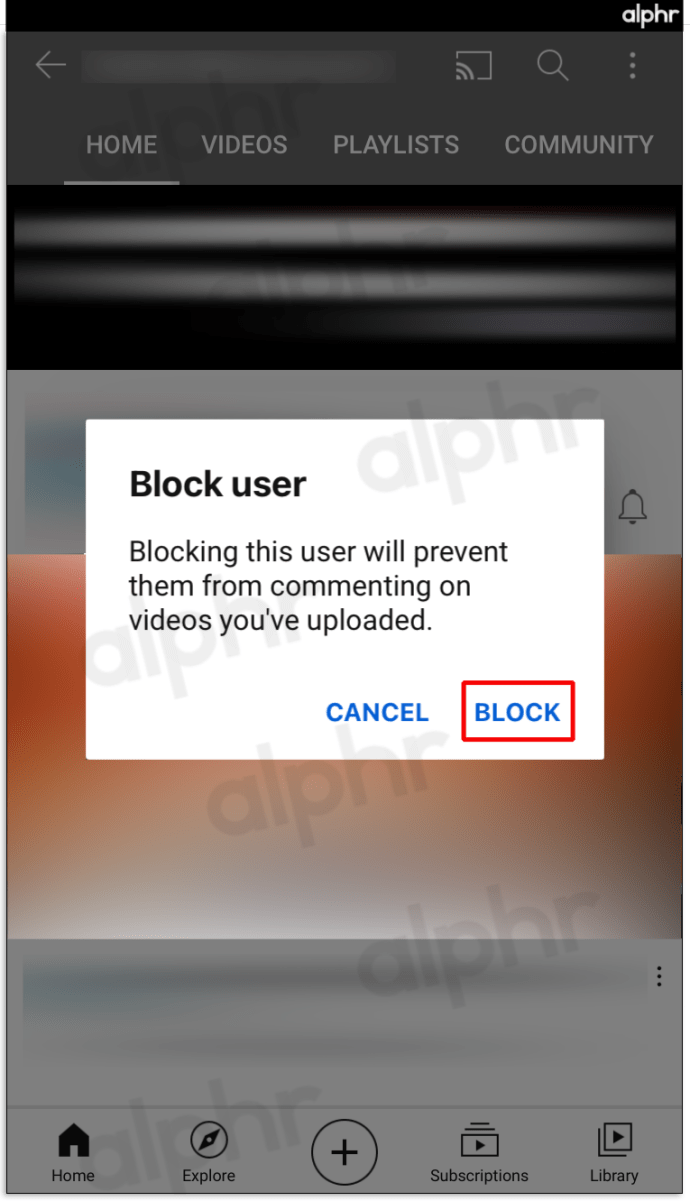
Csatornák blokkolása a YouTube-on iPaden
Mivel iPadje és iPhone-ja ugyanazon a platformon működik, a YouTube-csatornák blokkolása megegyezik a korábban leírt módszerrel:
Csatornák blokkolása a YouTube-on Androidra
A YouTube-csatorna blokkolása Android-eszközön ugyanúgy működik:
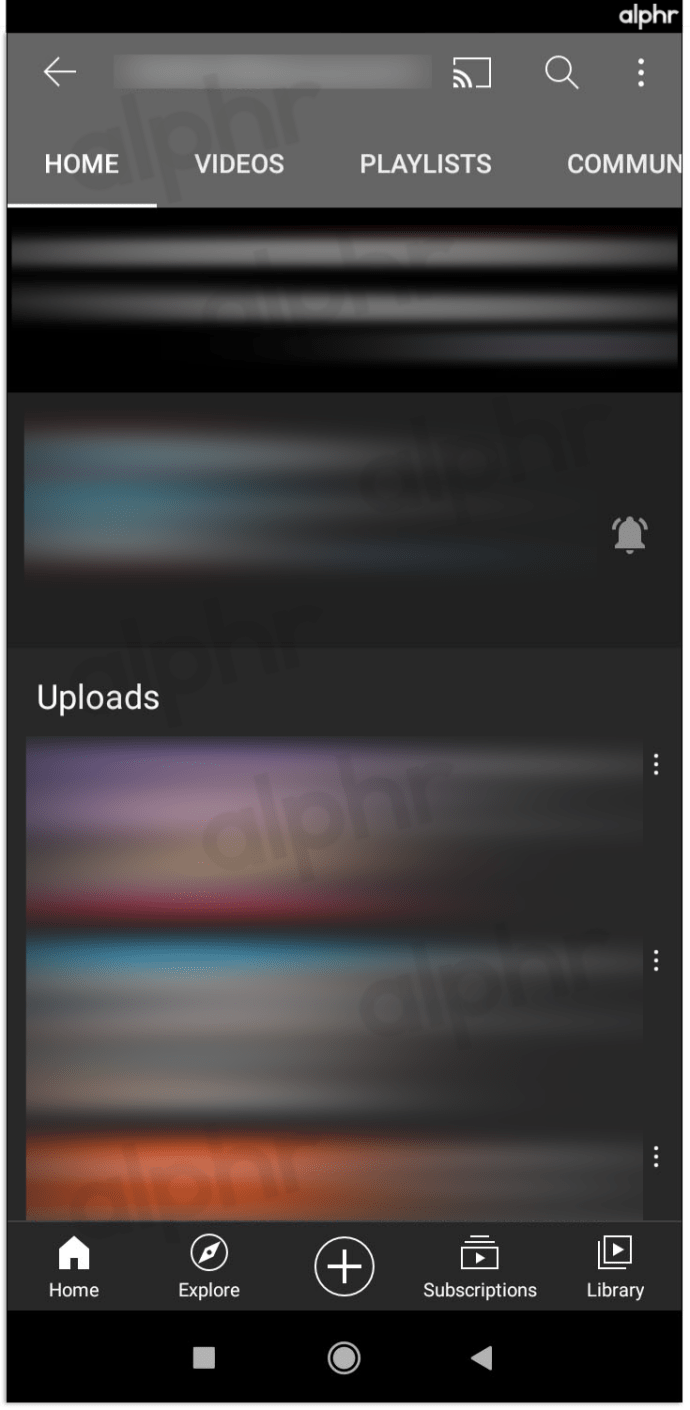
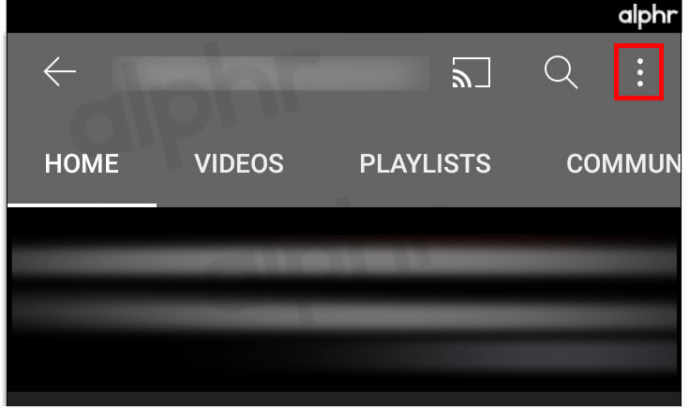
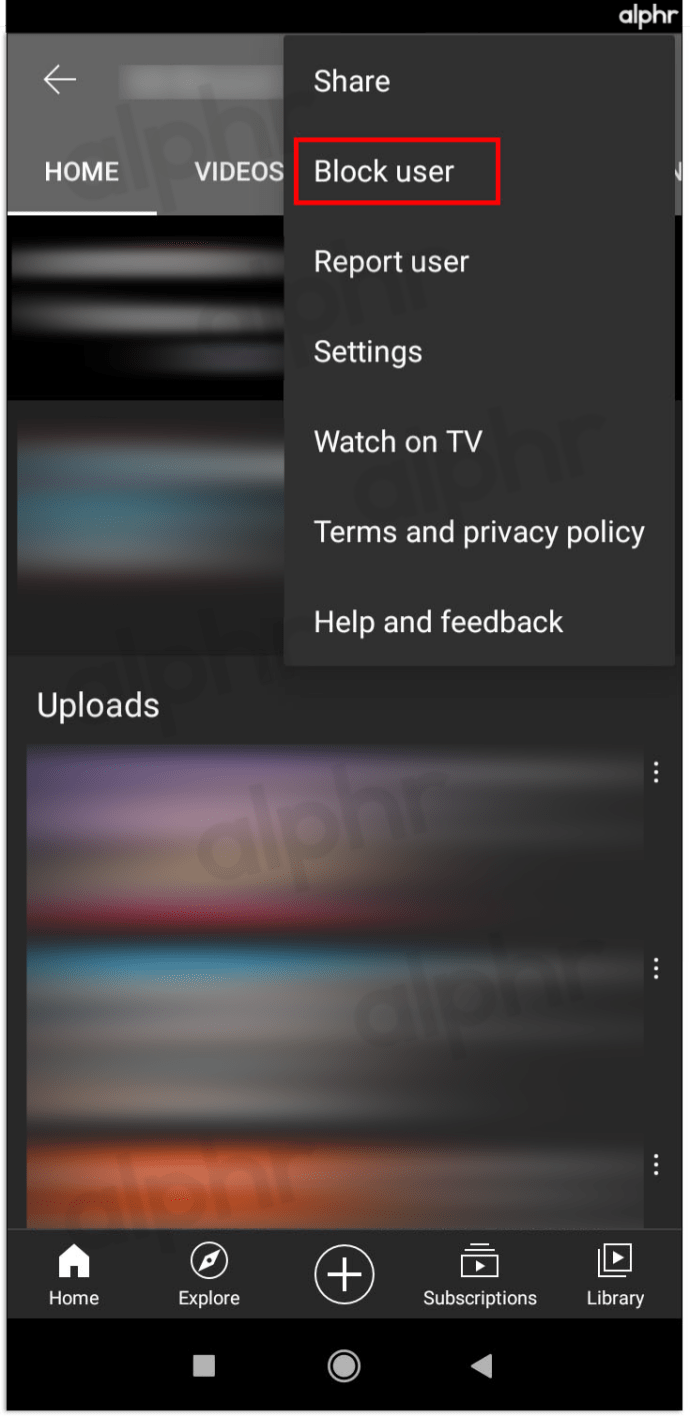
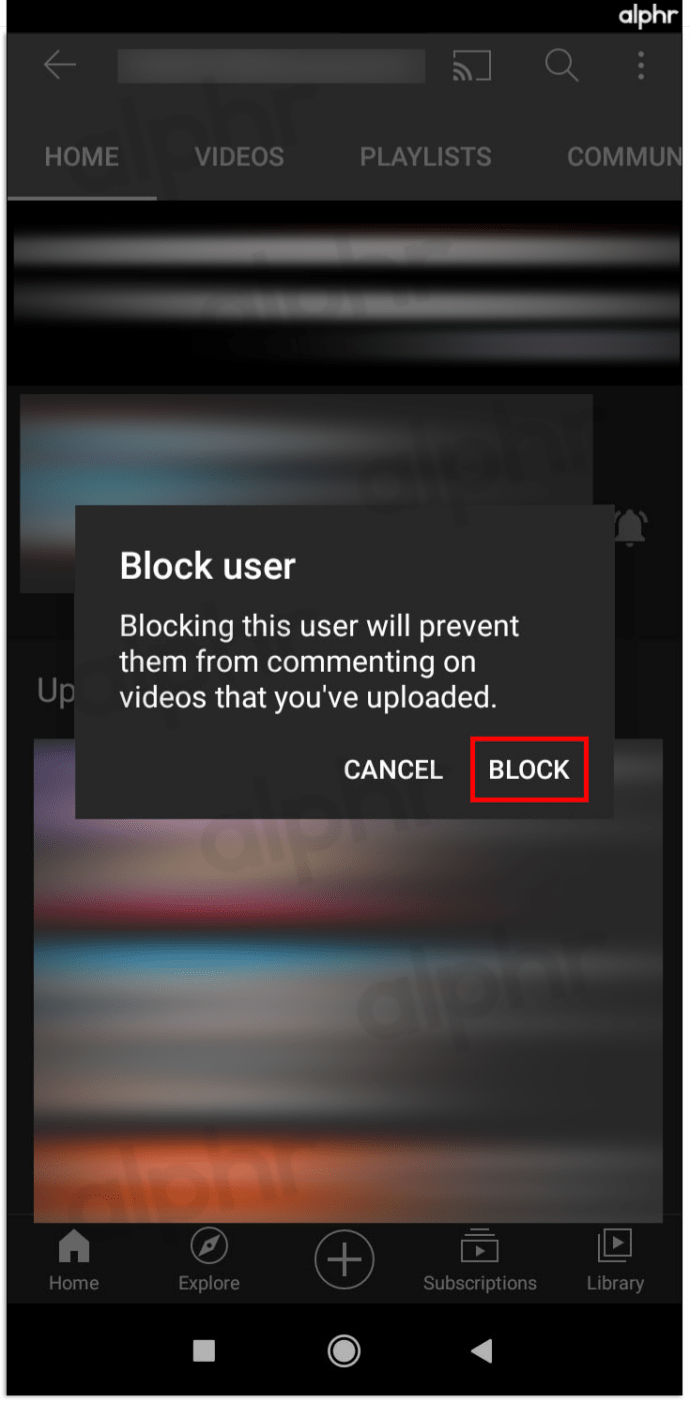
Csatornák blokkolása a YouTube-on az okostévéken
Sajnos nem lehet letiltani az egyes csatornákat az okostévéken. Az egyetlen megoldás az alkalmazás PIN-kóddal történő korlátozása vagy zárolása. Mivel a folyamat nem minden Smart TV-n működik ugyanúgy, bemutatjuk a négy legnépszerűbb Smart TV opciót.
A YouTube korlátozása Samsung Smart TV-kre
A YouTube korlátozása LG Smart TV-kre
A YouTube korlátozása Vizio Smart TV-kre
A YouTube korlátozása a Sony Smart TV-kre
Most már tudja, hogyan blokkolhatja a nem kívánt csatornákat a YouTube hírfolyamában. Bizonyára bizonyos esetekben nem lehetséges blokkolni őket, de minden platform és eszköz lehetővé teszi, hogy legalább korlátozza a hozzáférést bizonyos videókhoz vagy egy nemkívánatos csatornához. Ezért most könnyedén elkerülheti, hogy magát és családtagjait potenciálisan káros YouTube-tartalomnak tegye ki.
YouTube-letiltás GYIK
Hogyan blokkolhatok tartalmat a YouTube alkalmazásban?
A tartalom letiltása a YouTube alkalmazásban a korlátozott mód engedélyezésére vezethető vissza. Ehhez kövesse az alábbi lépéseket:
• Jelentkezzen be YouTube-fiókjába.
• Lépjen a bal oldalon található „Beállítások” gombra.
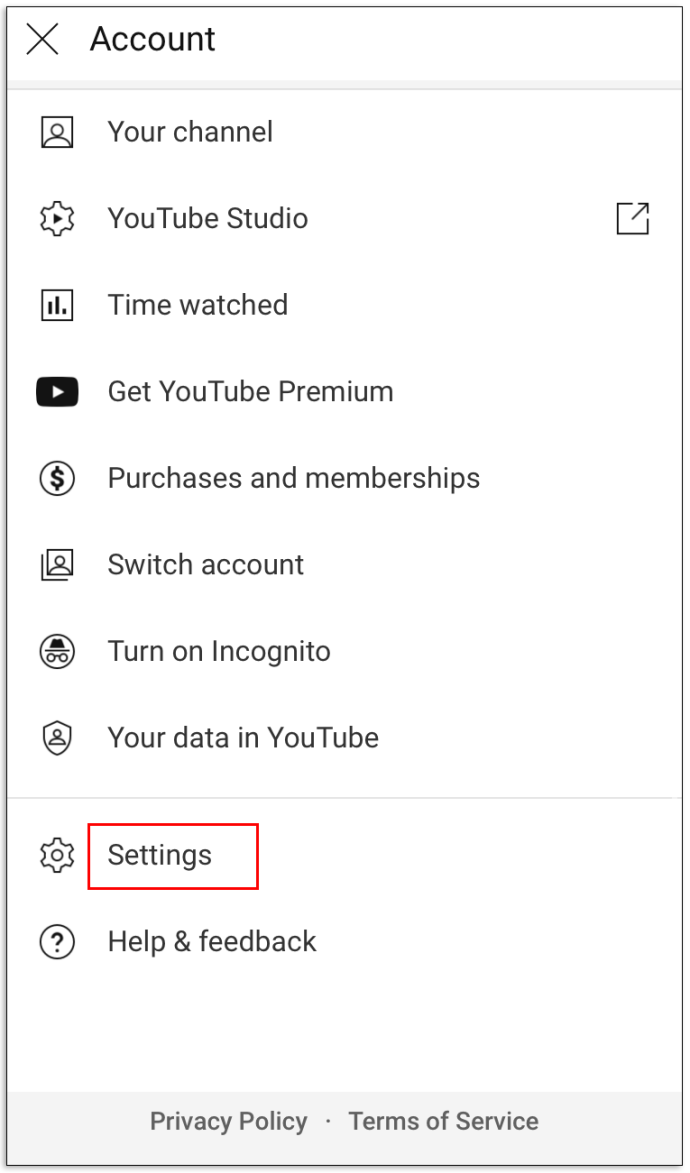
• Nyomja meg az oldal alján található menüt, amely a következőt írja: „Korlátozott mód: Ki.”
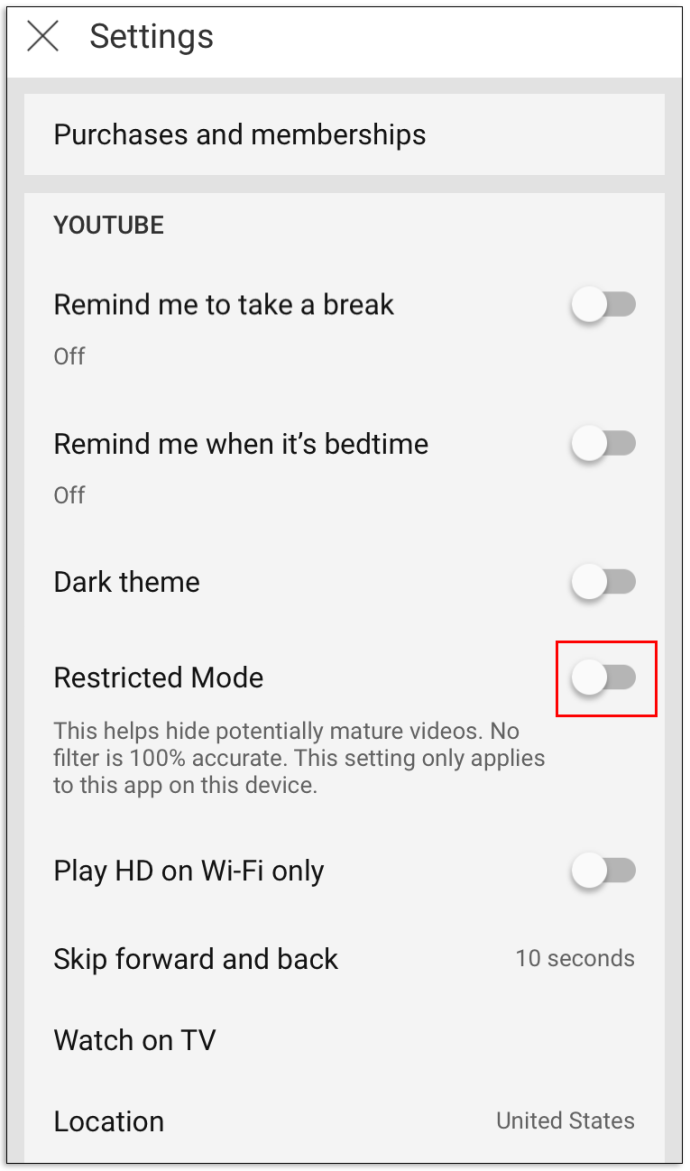
• Válassza a „Be” lehetőséget a korlátozott mód bekapcsolásához.
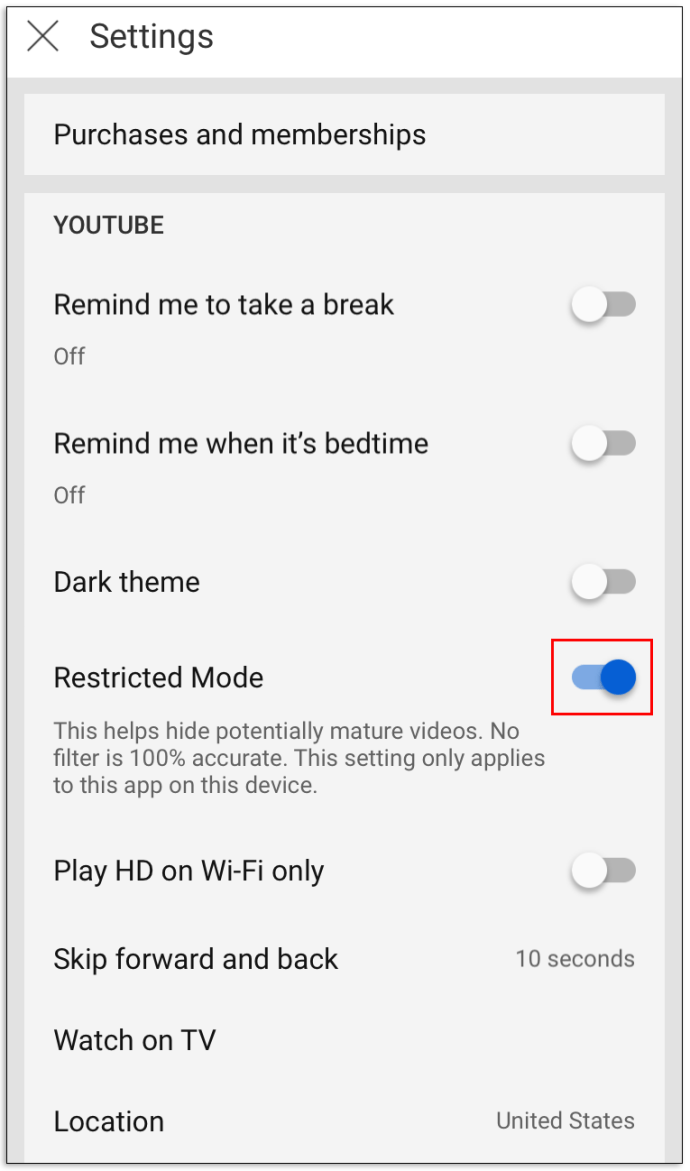
• Nyomja meg a „Mentés” gombot.
Hogyan blokkolhatom a YouTube-ot?
Mivel a Google Chrome a legnépszerűbb böngésző, így blokkolhatja a YouTube-ot.
• Nyissa meg a Webáruházat.
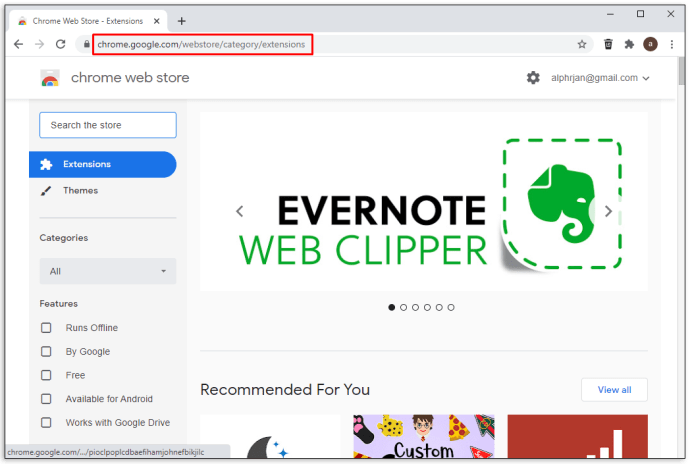
• Keresse meg a „Block Site” bővítményt, és nyomja meg a „Hozzáadás a Chrome-hoz” gombot.
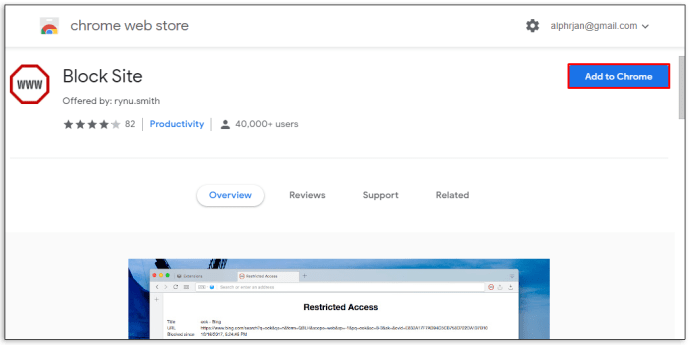
• Nyissa meg a YouTube webhelyét.
• Nyomja meg a bővítmények szimbólumot a Chrome jobb felső sarkában.
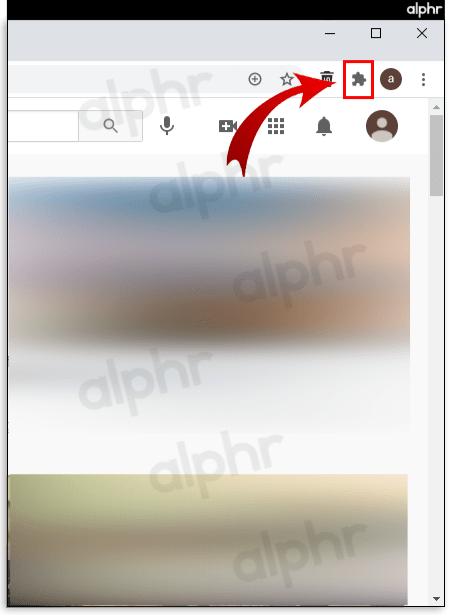
• Nyomja meg a „Block Site” kiterjesztést.
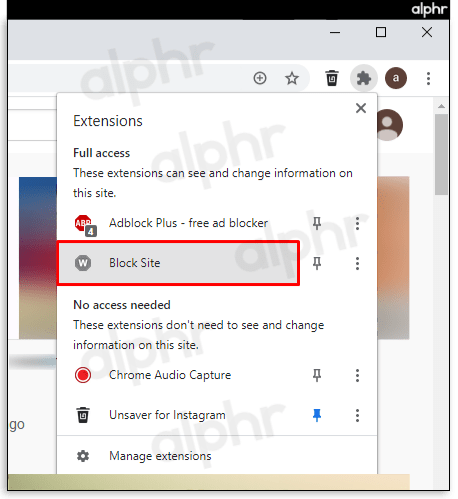
• Nyomja meg a „Block This Site” opciót.
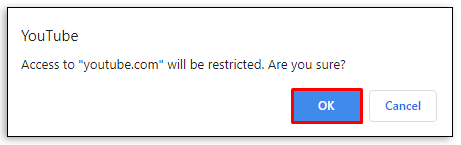
Hogyan blokkolhatok szavakat a YouTube-on?
A következőket kell tennie bizonyos szavak letiltásához a YouTube-on:
• Kattintson a profilképére a képernyő jobb felső sarkában.
• Válassza a „YouTube Studio” lehetőséget.
• Válassza a „Beállítások” lehetőséget a bal alsó sarokban.
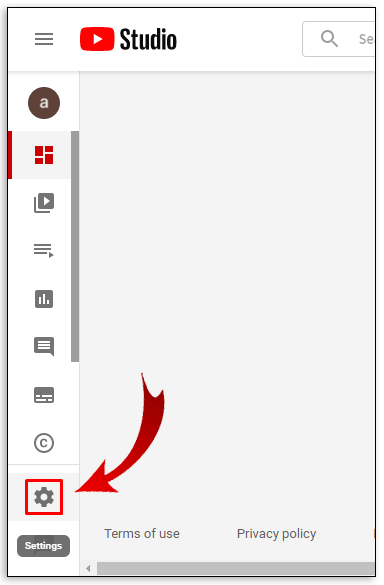
• Nyomja meg a „Közösség” részt.
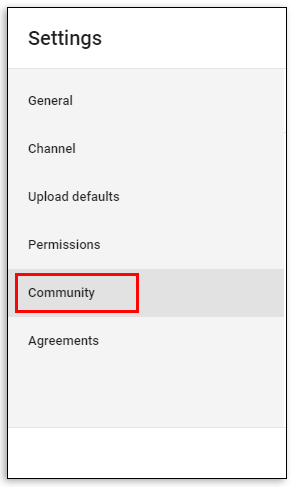
• Görgessen lefelé, amíg meg nem találja a „Blokkolt szavak” mezőt.
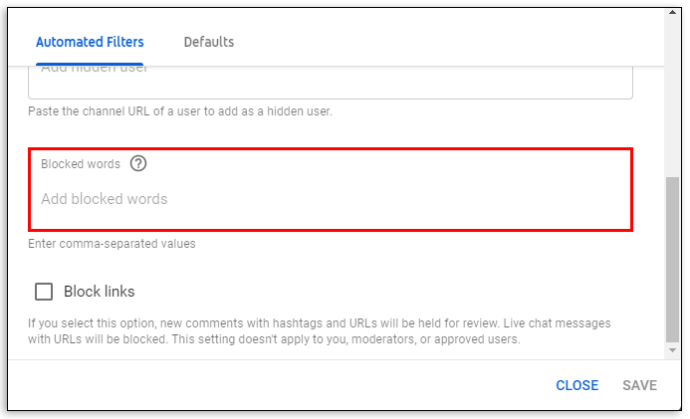
• Írja be a blokkolni kívánt szavakat a mezőbe.