Az Outlook az egyik legszélesebb körben használt e-mail alkalmazás a világon. A Microsoft által kifejlesztett program lehetővé teszi a felhasználók számára, hogy kezeljék személyes és hivatalos menetrendeiket. Az Outlook internetes alkalmazásként elérhető Androidon, iOS-en és asztali számítógépeken. Az Outlook egy hasznos eszköz, amely segít megfelelő teendőlista létrehozásában olyan funkciókkal, mint az asztali értesítések, az Outlook webalkalmazás, valamint a push értesítések Androidon és iPhone-on. A felhasználók úgy kezelhetik az Outlook alkalmazás naptárértesítéseit, hogy kiválasztanak bizonyos Outlook-értesítéseket, hogy értesítéseket kapjanak bizonyos eseményekről.
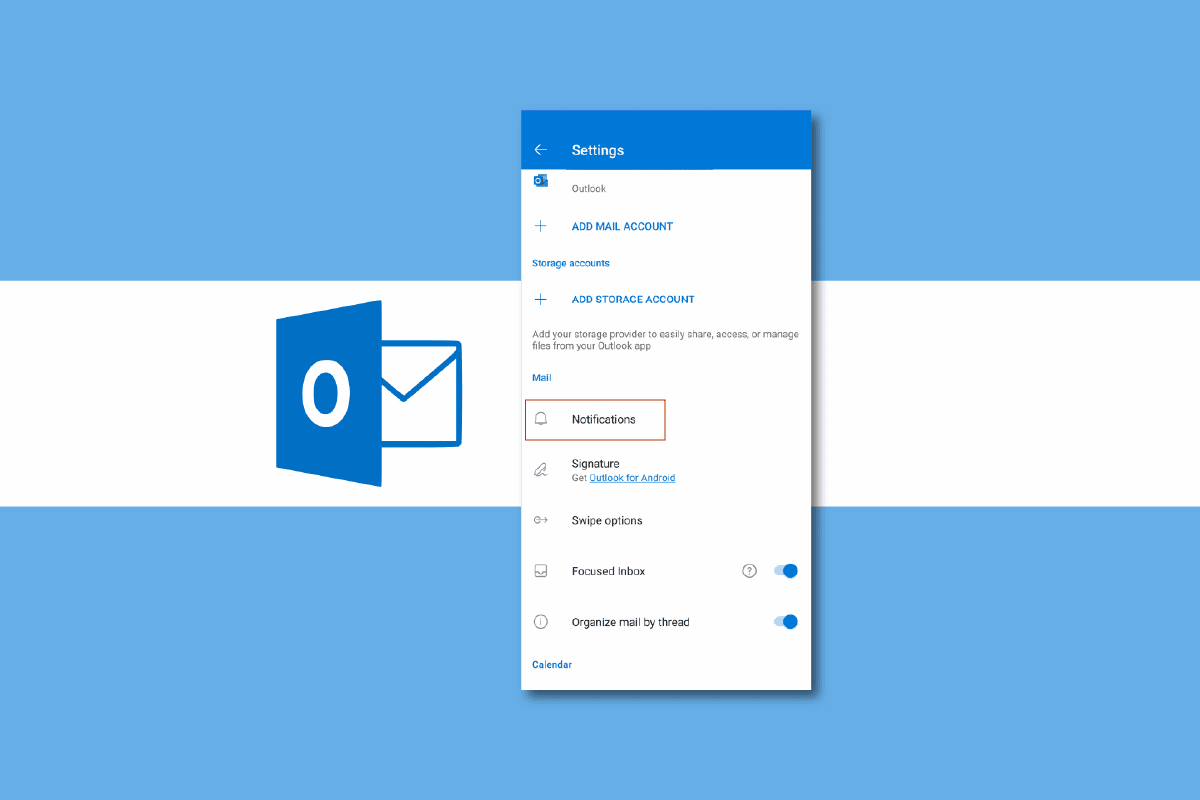
Tartalomjegyzék
Az Outlook App naptári értesítéseinek kezelése
Az Outlook olyan funkciókat tartalmaz, mint például a levelezés és a naptár, amelyek segítenek nyomon követni és nyomon követni a következő feladatokat. A következő útmutatóban megvitatjuk az Outlook push értesítéseinek kezelésének különböző módjait iPhone, Android és az asztali webalkalmazásban.
Mi az az Outlook naptár?
Az Outlook naptár egy olyan eszköz, amely segít a tökéletes ütemezés létrehozásában az Outlook alkalmazás naptárértesítéseinek segítségével. Az Outlook naptár segítségével megtervezheti napjait, heteit, hónapjait, sőt éveket is. Az Outlook naptár folyamatosan tájékoztatja Önt a közelgő riasztásokról és eseményekről, így soha nem marad le találkozókról vagy értekezletekről. Testreszabhatja a naptári értesítéseket, hogy fontosabb eseményeket állítson elő a napjában. Sok szakember számára az Outlook naptár elengedhetetlen eszköz a napi tevékenységeik megtervezéséhez és ütemezéséhez. A következő szakaszokban az Outlook leküldéses értesítéseiről lesz szó Android, iPhone és az asztali webalkalmazásról.
Az Outlook értesítéseinek kezelése Androidon
Az Outlook Android-eszközökre is telepíthető. Az Android alkalmazás egyszerű hozzáférést biztosít az Outlook-felhasználóknak e-mailjeikhez és szakmai menetrendjeikhez. A felhasználók az e-maileket, megbeszéléseket és feladatokat kezelhetik az Outlook Android mobilalkalmazás segítségével. Az Outlook-értesítések kezelése egyszerű. Az Outlook-értesítéseket Androidon kezelheti a telefon beállításaiban vagy az Outlook alkalmazásban. Folytassa az olvasást, hogy megtudja, hogyan kezelheti az asztali értesítéseket az Outlook webalkalmazásban. Az Outlook alkalmazás naptárértesítéseit Android-eszközéről kezelheti és vezérelheti a telefon beállításai között. Ezekkel az egyszerű lépésekkel kezelheti az Outlook push értesítéseit. Továbbá folytassa az olvasást, hogy megtudja, hogyan kezelheti az Outlook leküldéses értesítéseit iPhone-on.
Megjegyzés: Mivel az okostelefonok nem rendelkeznek ugyanazokkal a beállításokkal, és gyártónként eltérőek, ezért mielőtt bármilyen beállítást módosítana, ellenőrizze még egyszer, hogy helyesek-e. A következő módszerek a Moto G60 okostelefonról származnak.
1. Nyissa meg a Beállítások elemet a telefon menüjéből.
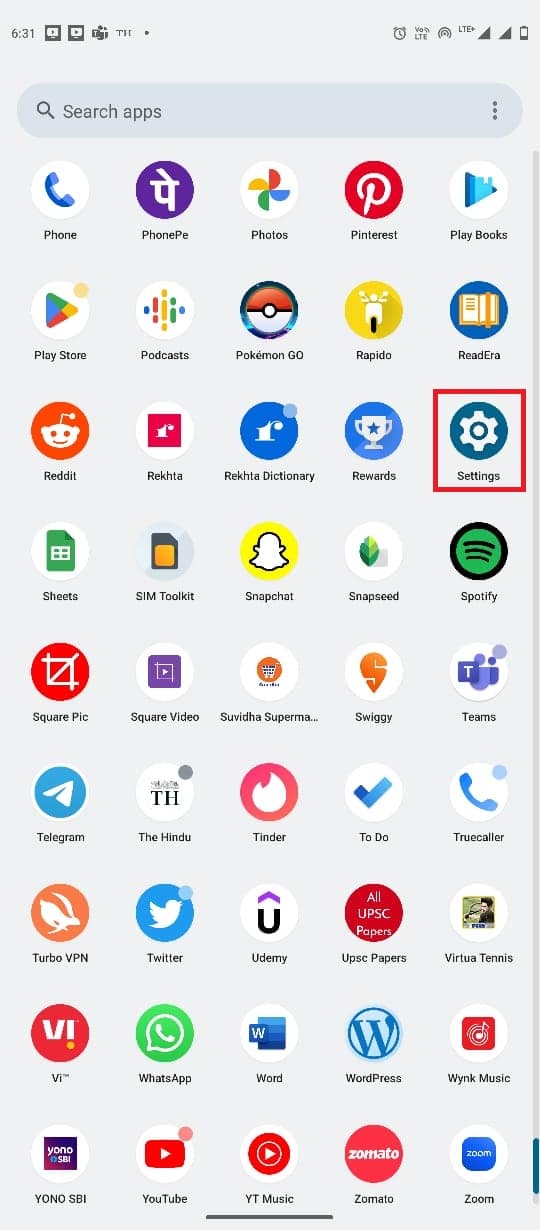
2. Keresse meg és érintse meg az Alkalmazások elemet.
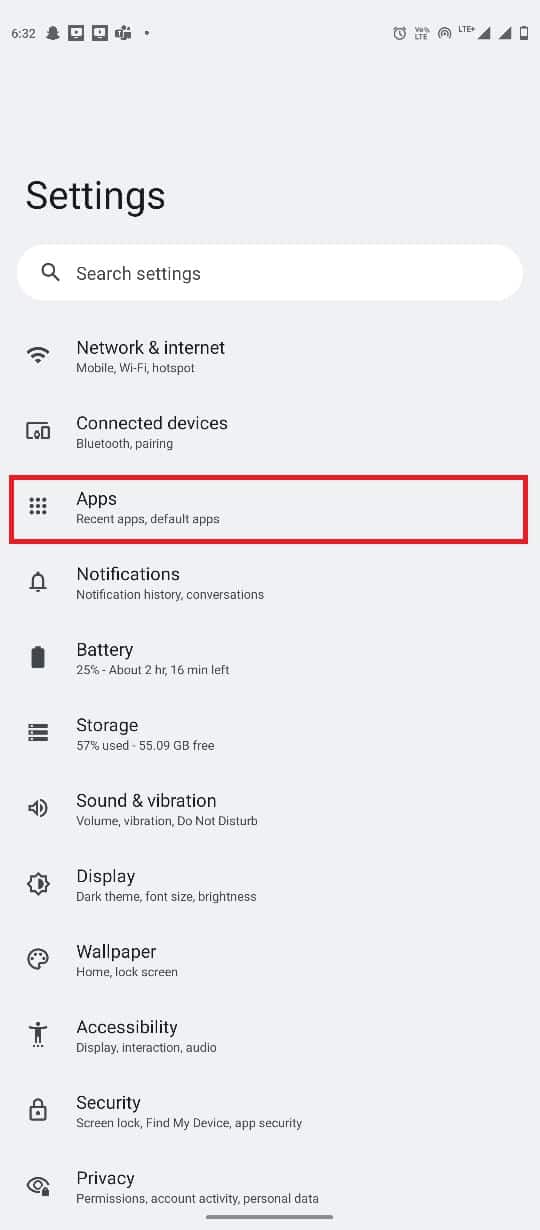
3. Most érintse meg az Összes alkalmazás megtekintése elemet. Ezután keresse meg és érintse meg az Outlook elemet.
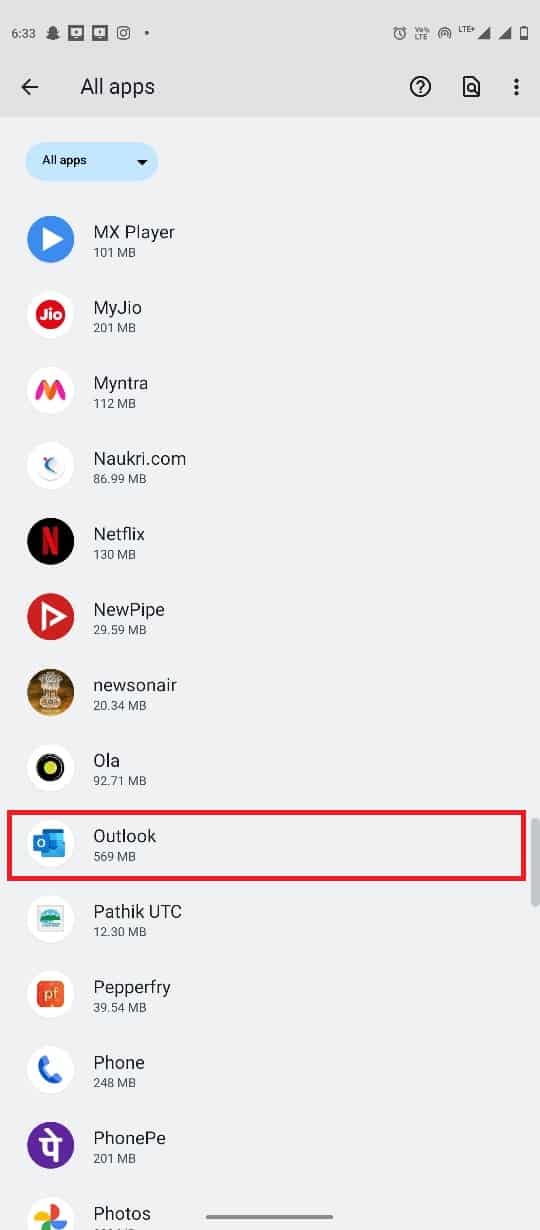
4. Itt válassza az Értesítések lehetőséget.
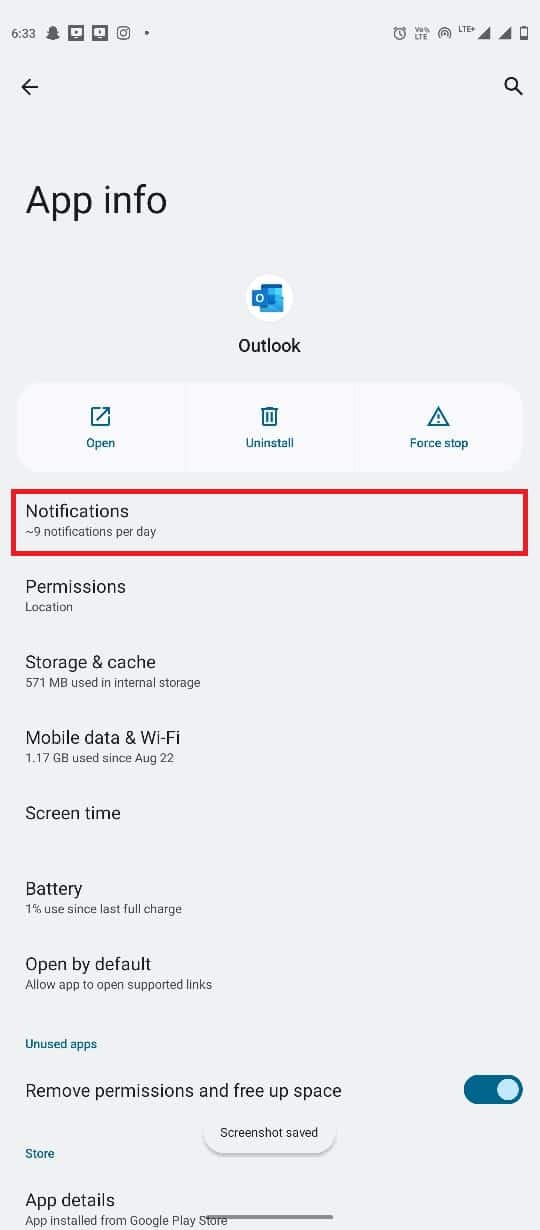
5. Itt keresse meg az Outlook összes értesítése lehetőséget, és kapcsolja be vagy ki a kapcsolót.
Megjegyzés: Kikapcsolhatja az egyes értesítések kapcsolóit az összes Outlook-fiókra vonatkozó követelményei szerint.
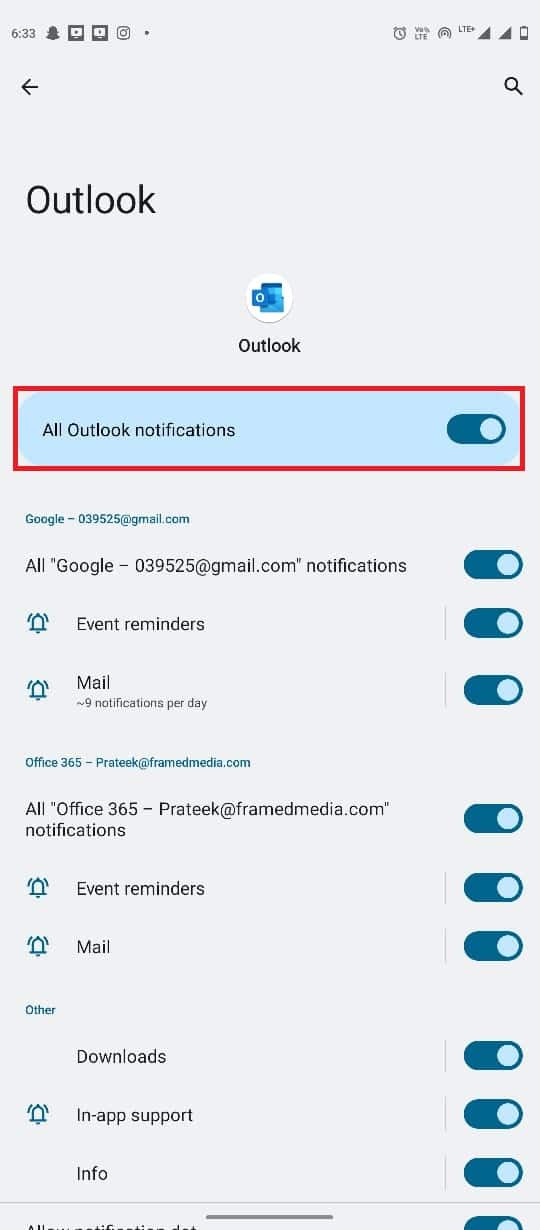
Az Outlook értesítéseinek kezelése az Outlook Android alkalmazásból
A felhasználók az Outlook Android alkalmazásból is kezelhetik az Outlook alkalmazás naptárértesítéseit. Ezekkel az egyszerű lépésekkel kezelheti az Outlook push értesítéseit Androidon az Android alkalmazással.
1. Nyissa meg az Outlook alkalmazást a telefon menüjéből.
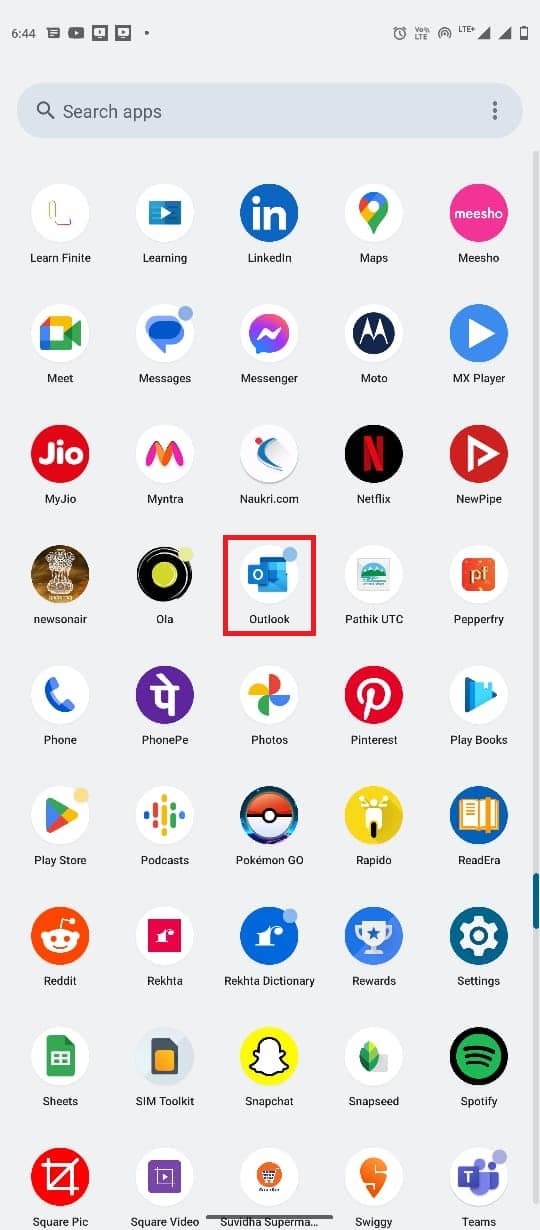
2. A képernyő bal felső sarkában érintse meg az e-mail ikont.
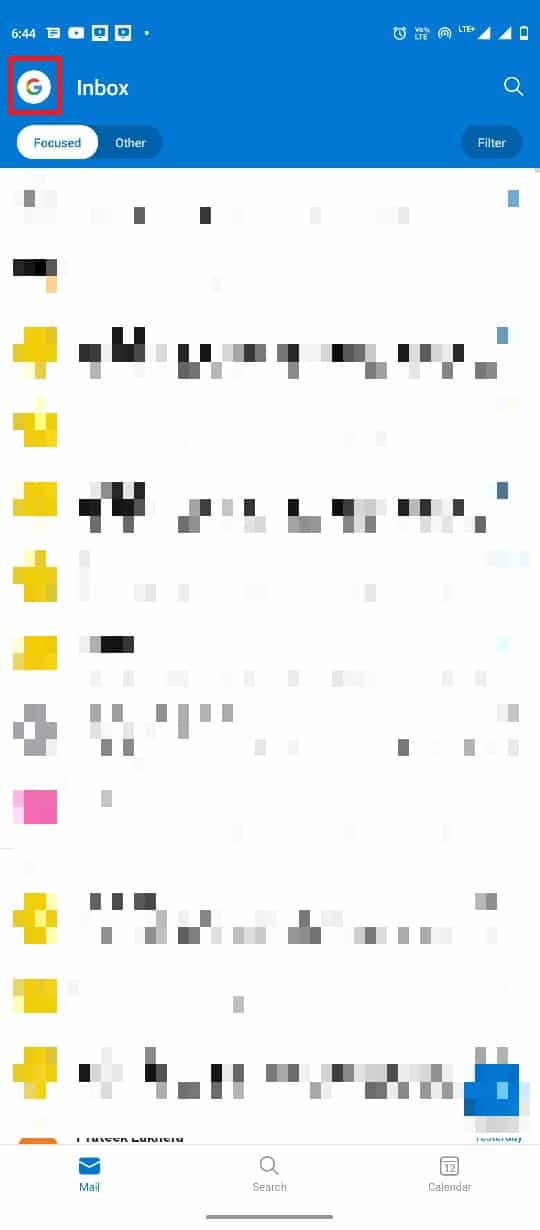
3. Most keresse meg és érintse meg a Beállítások ikont, majd válassza az Értesítések lehetőséget.
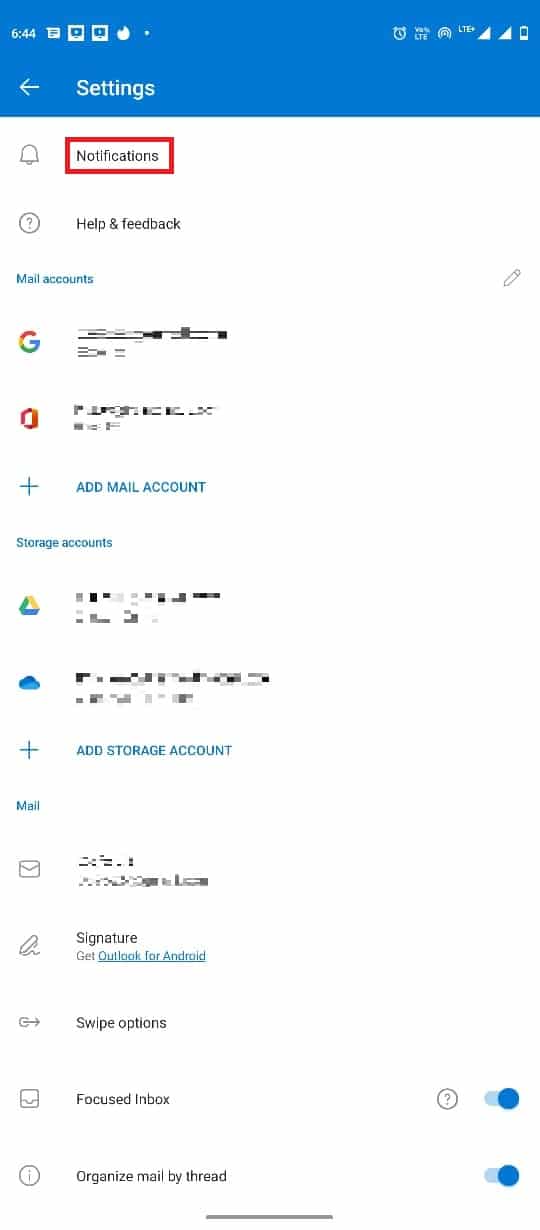
4. Lépjen a Naptár lapra.
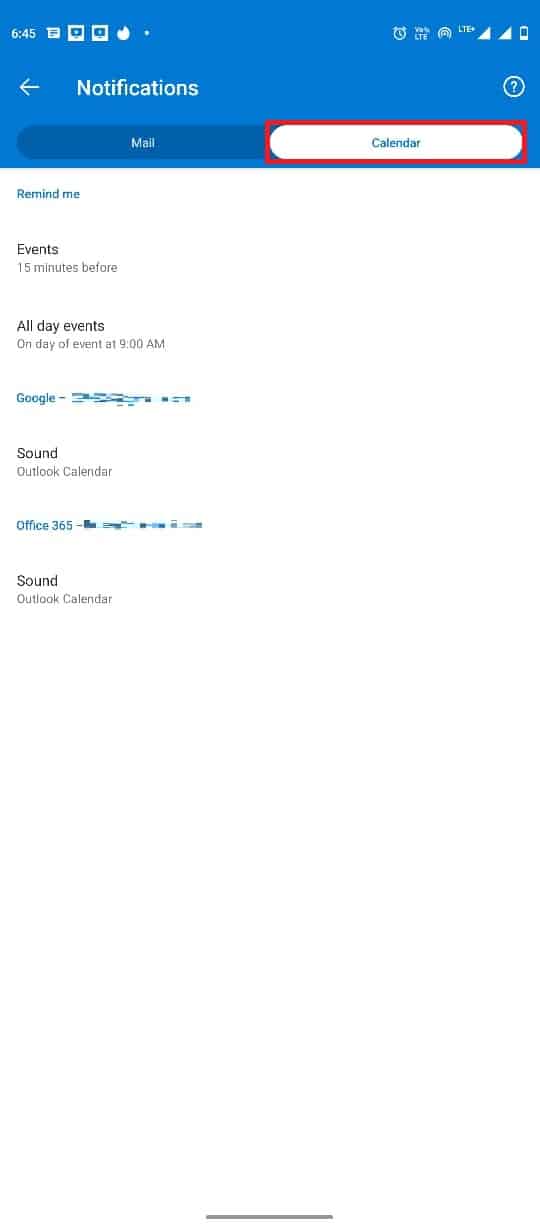
5. Érintse meg az Események pontot, és válasszon egyet a lehetőségek közül.
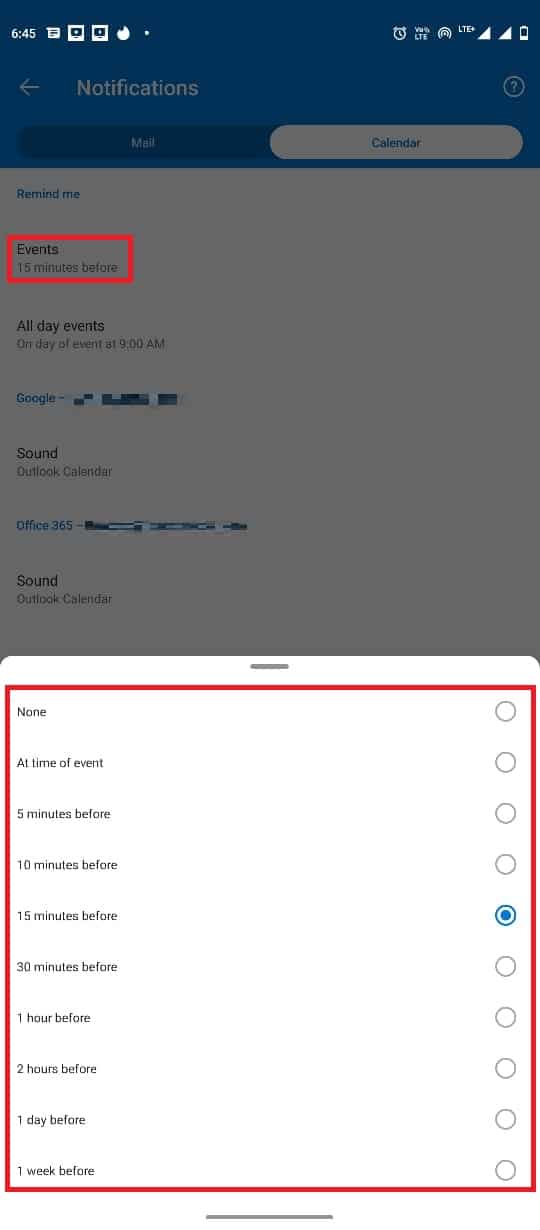
6. Most érintse meg az Egész napos események elemet, és válasszon egyet a rendelkezésre álló lehetőségek közül.
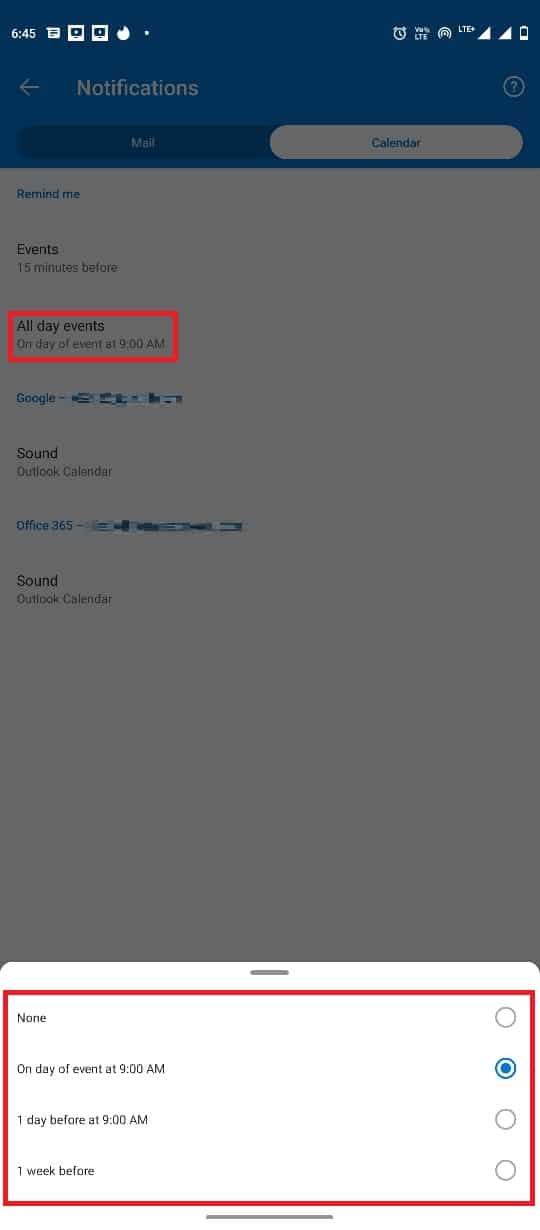
Az Outlook-értesítések kezelése iPhone-on
Ha az Outlook alkalmazást használja iPhone-ján, az Outlook értesítéseit az iPhone beállításaiból kezelheti. Kövesse ezeket az egyszerű lépéseket az Outlook-értesítések kezeléséhez iPhone-ján. Olvasson tovább, hogy megtudja, hogyan kezelheti az asztali értesítéseket az Outlook webalkalmazásban.
1. Nyissa meg a Beállítások elemet az iPhone menüből.
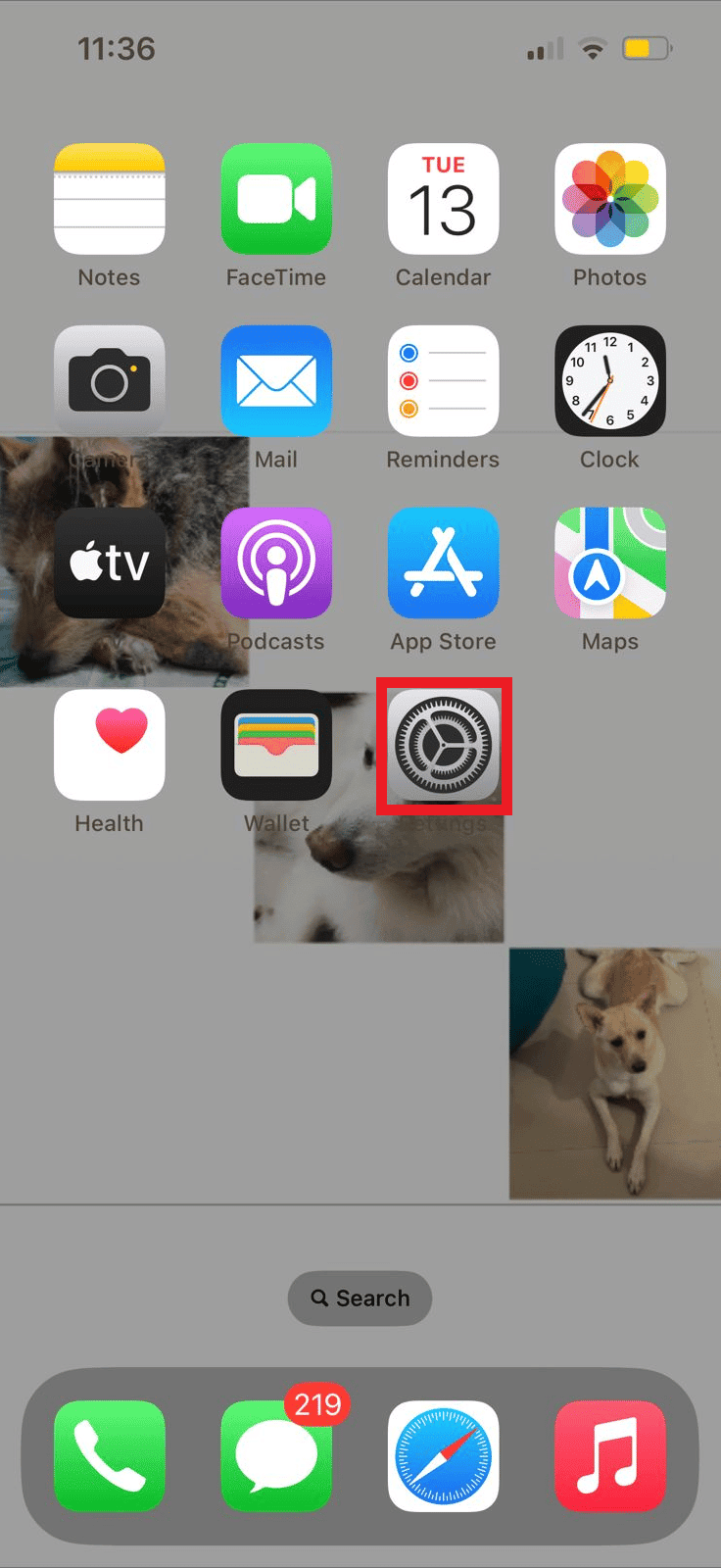
2. Itt keresse meg és érintse meg az Értesítések elemet.
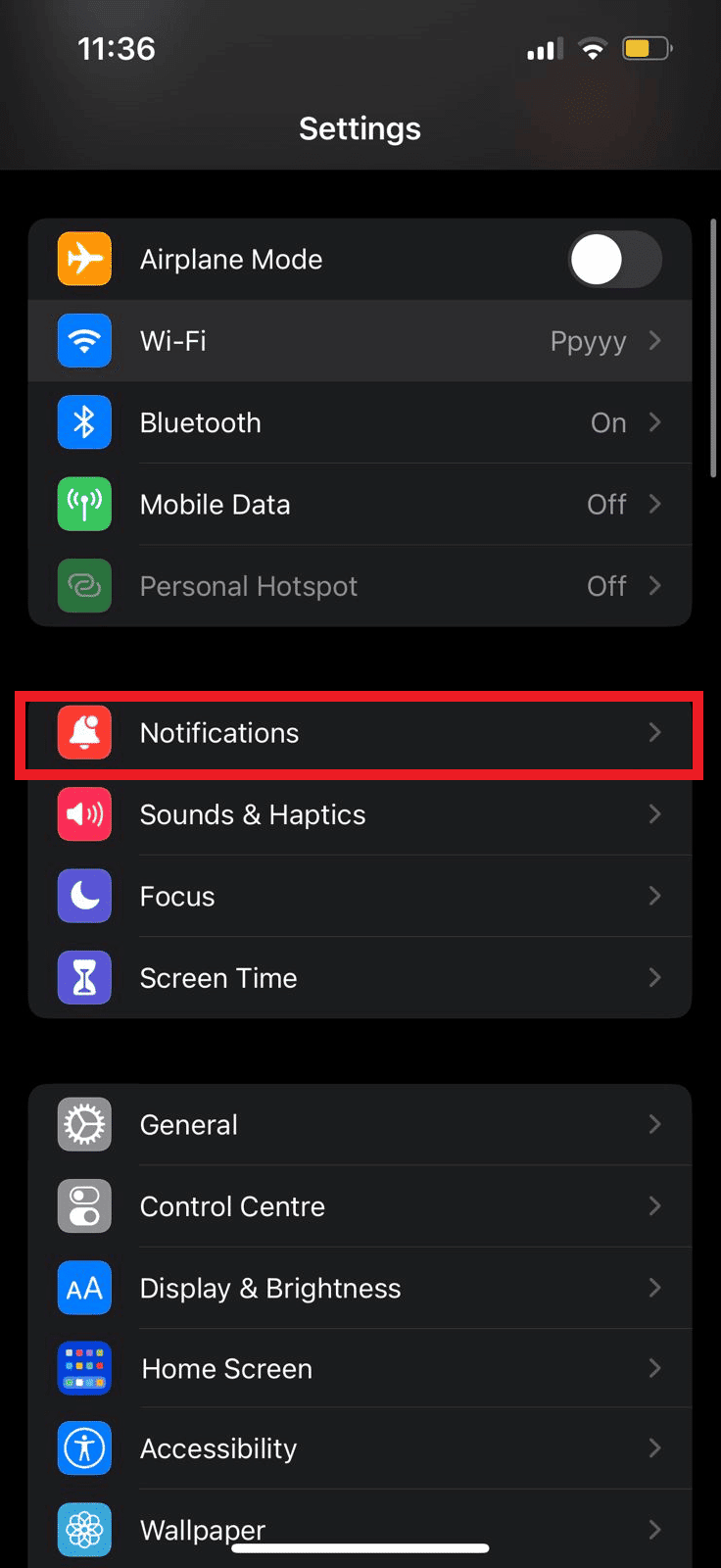
3. Most keresse meg és érintse meg az Outlook alkalmazás ikonját.
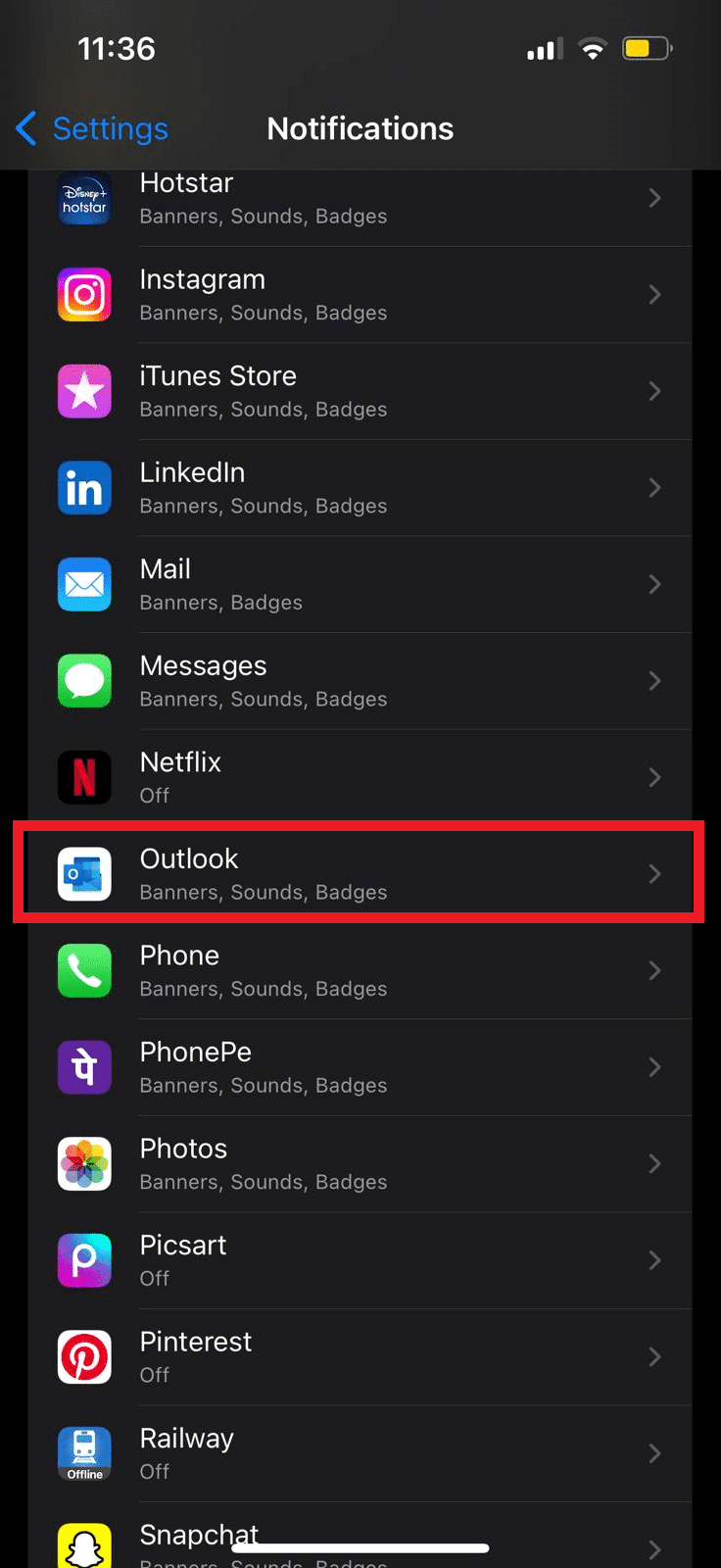
4. Itt keresse meg az Értesítések engedélyezése lehetőséget, és kapcsolja be vagy ki a kapcsolót.
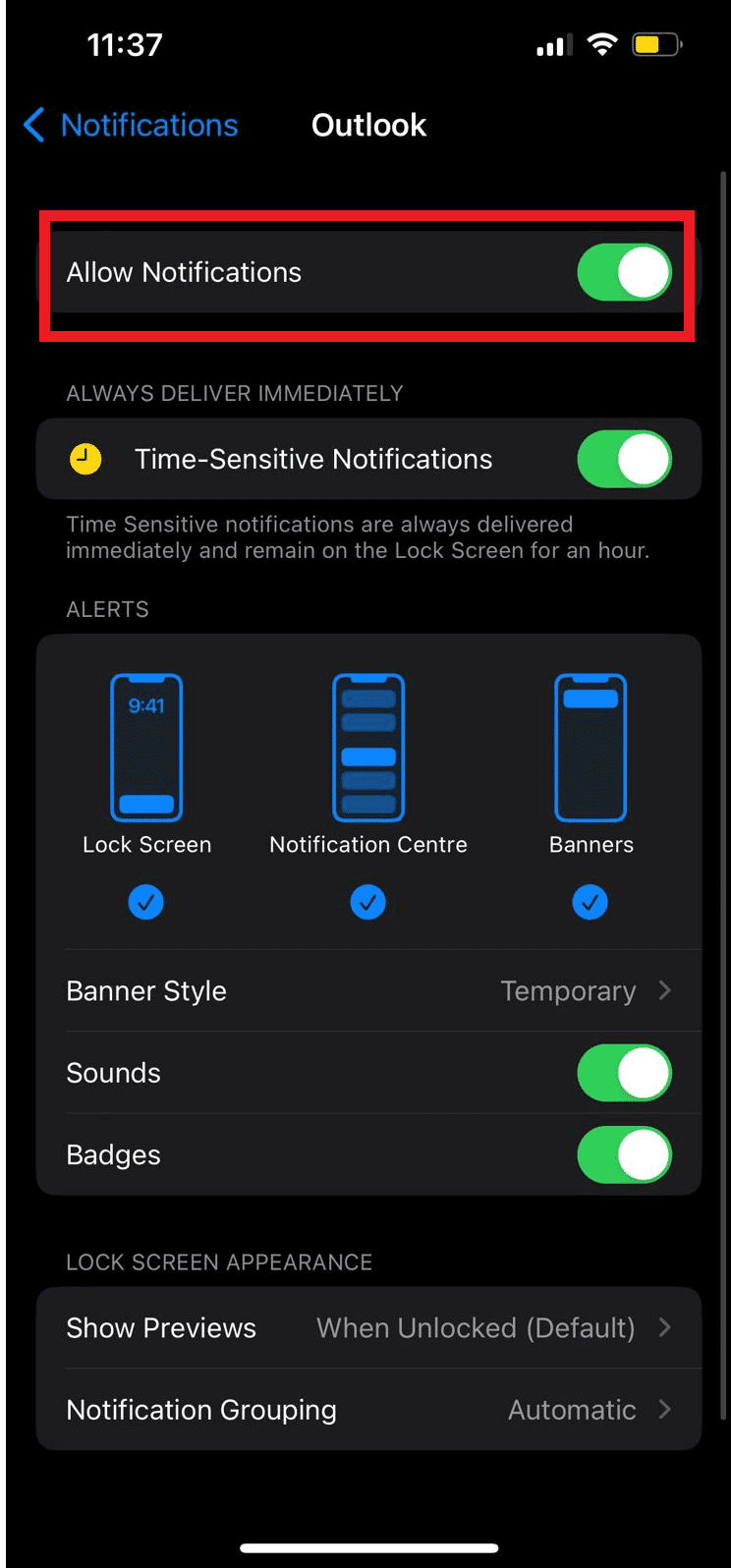
Az Outlook-értesítések kezelése iPhone-on az iOS alkalmazásból
Az Outlook leküldéses értesítéseit iPhone-on az Outlook alkalmazás segítségével is kezelheti. Az alábbi egyszerű lépéseket követve kezelheti az Outlook értesítéseit az alkalmazásból.
1. Nyissa meg az Outlook alkalmazást iPhone-ján.
2. A képernyő bal felső sarkában érintse meg a Profil ikont.
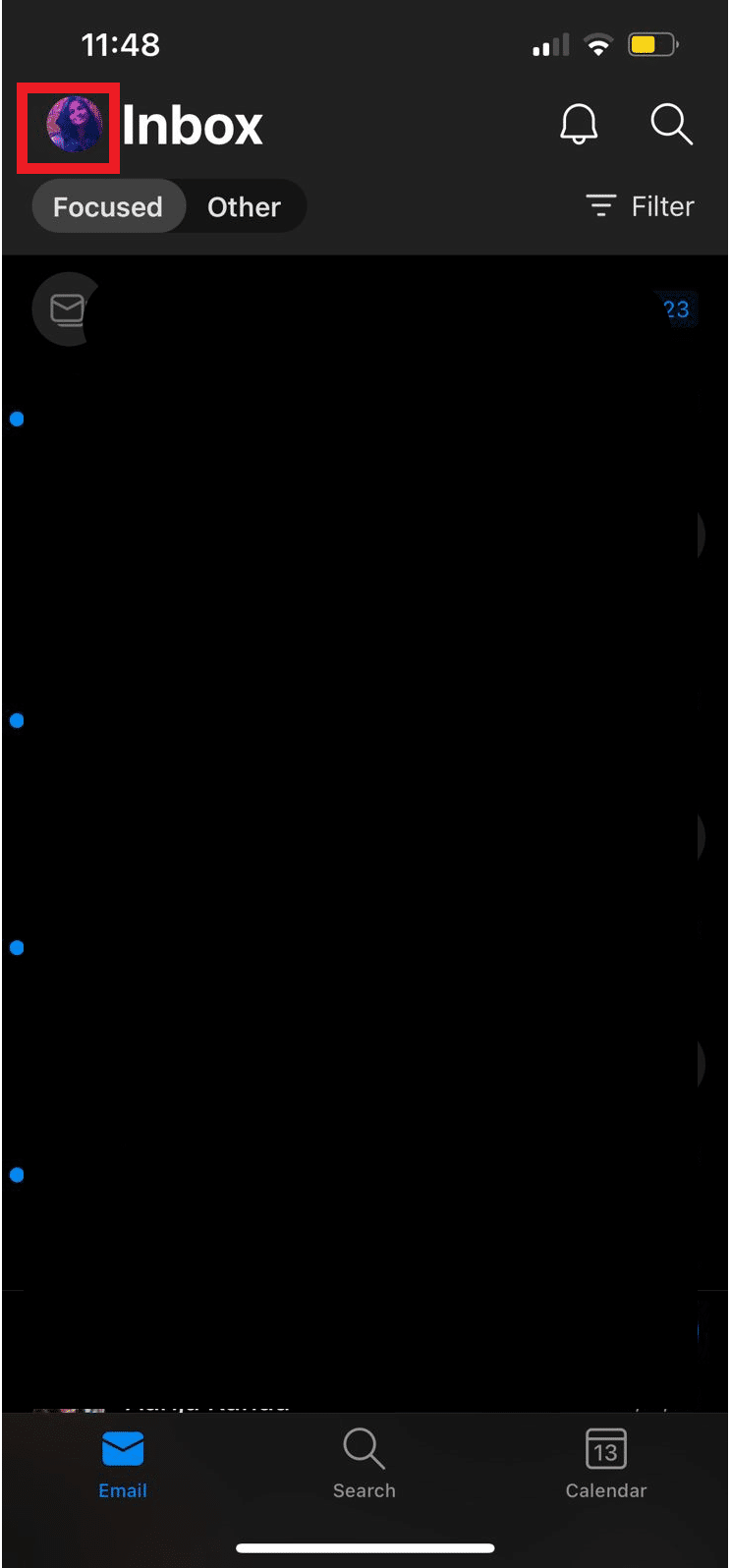
3. Most érintse meg a Beállítások ikont.
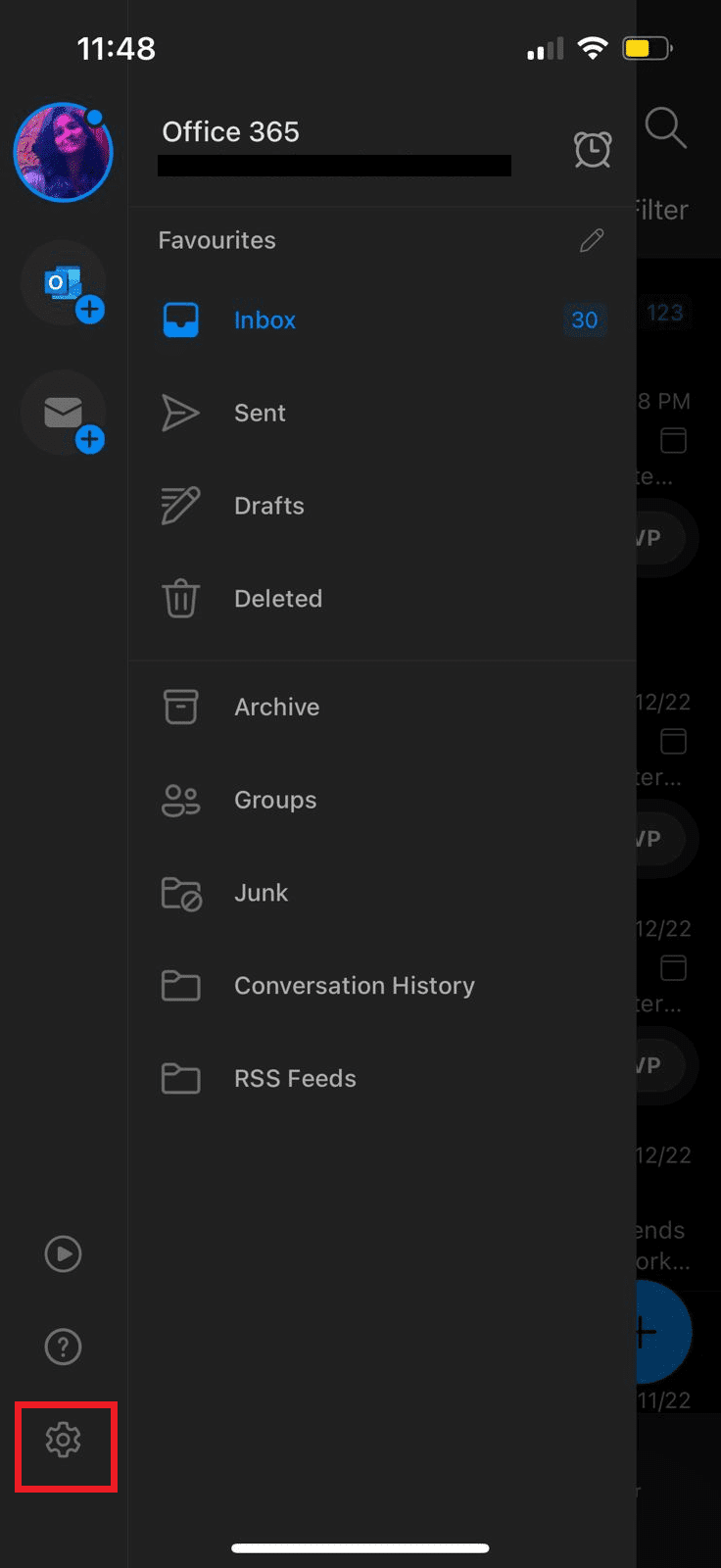
4. Itt keresse meg és érintse meg az Értesítések elemet.
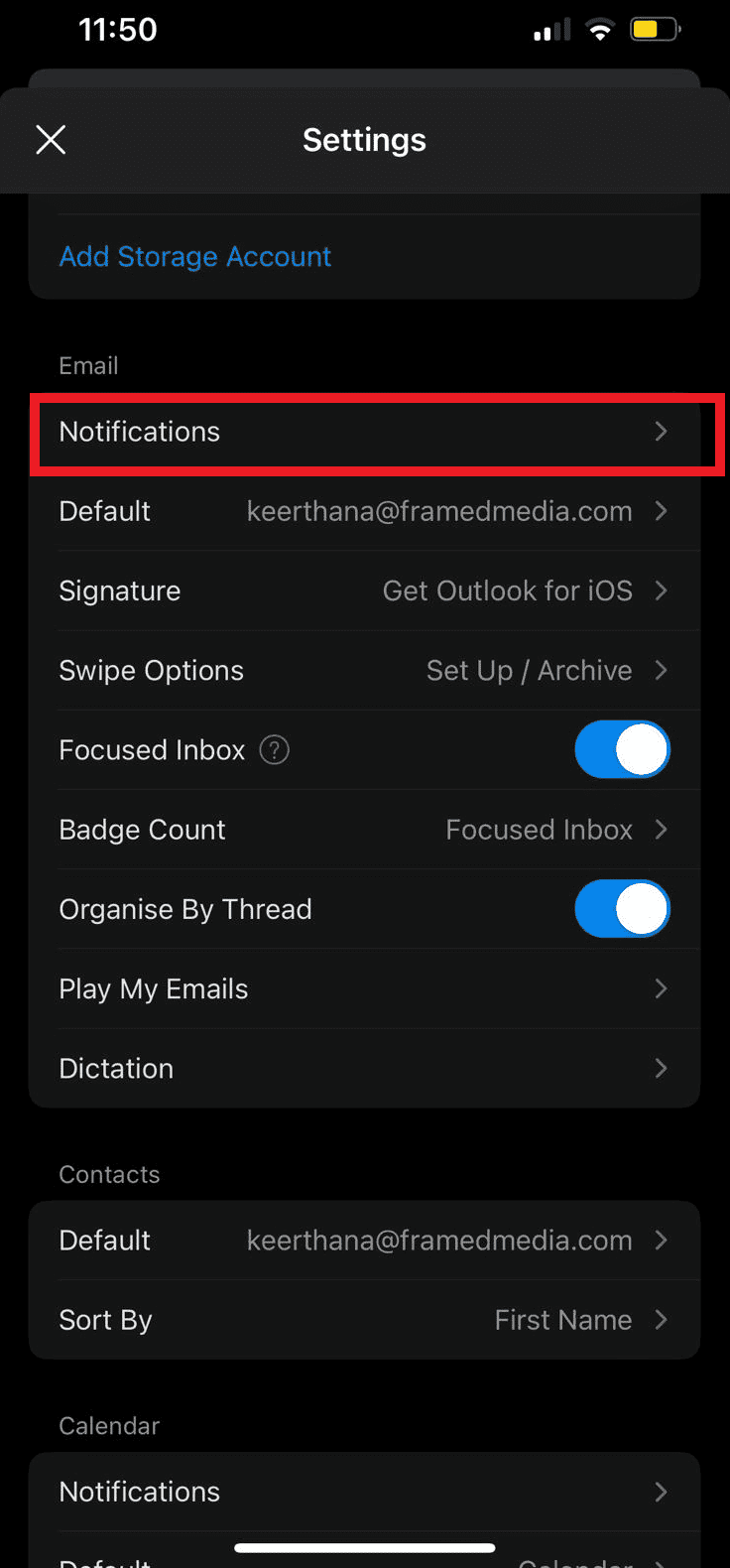
5. Végül az alábbi lehetőségek közül választhat az Outlook értesítések kezeléséhez iPhone-ján.
- Fókuszált és egyéb beérkező levelek
- Fókuszált beérkező levelek
- Kedvenc Emberek
- Egyik sem
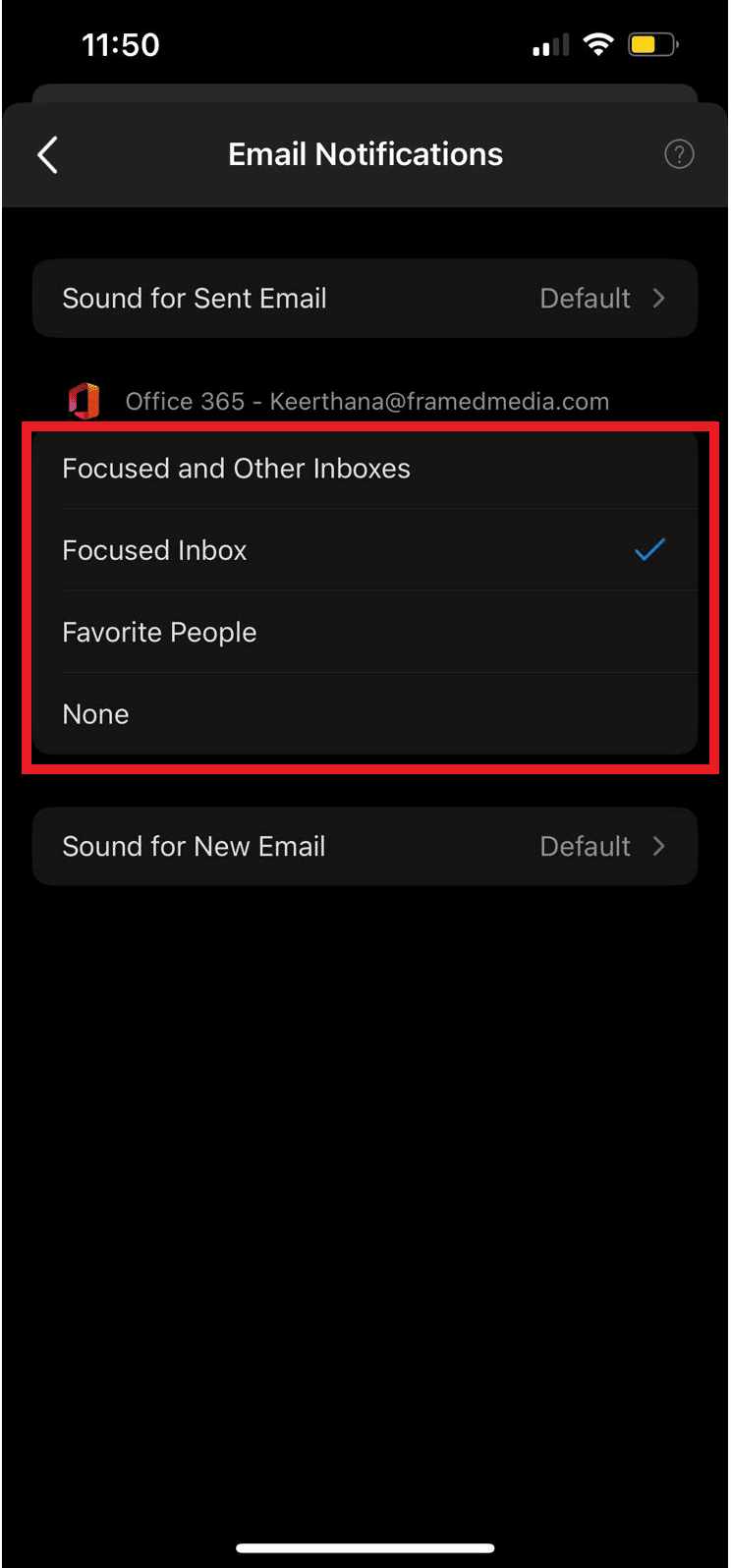
Az Outlook értesítéseinek kezelése az asztali webalkalmazásban
Az Outlookot webböngészőjéből is elérheti, az Outlook webalkalmazás könnyen használható és minden böngészőből elérhető. Akárcsak az Android Outlook push értesítései, a webalkalmazás beállításainak módosításával egyszerűen módosíthatja az Outlook asztali értesítéseit. Kövesse ezeket az egyszerű lépéseket az Outlook webalkalmazás asztali értesítéseinek kezeléséhez.
1. Nyissa meg a webböngészőt, és nyissa meg az Outlook weboldalt.
2. Jelentkezzen be Outlook-fiókjába.
3. Keresse meg a fogaskerék ikont, és kattintson rá a beállítások panel megnyitásához.
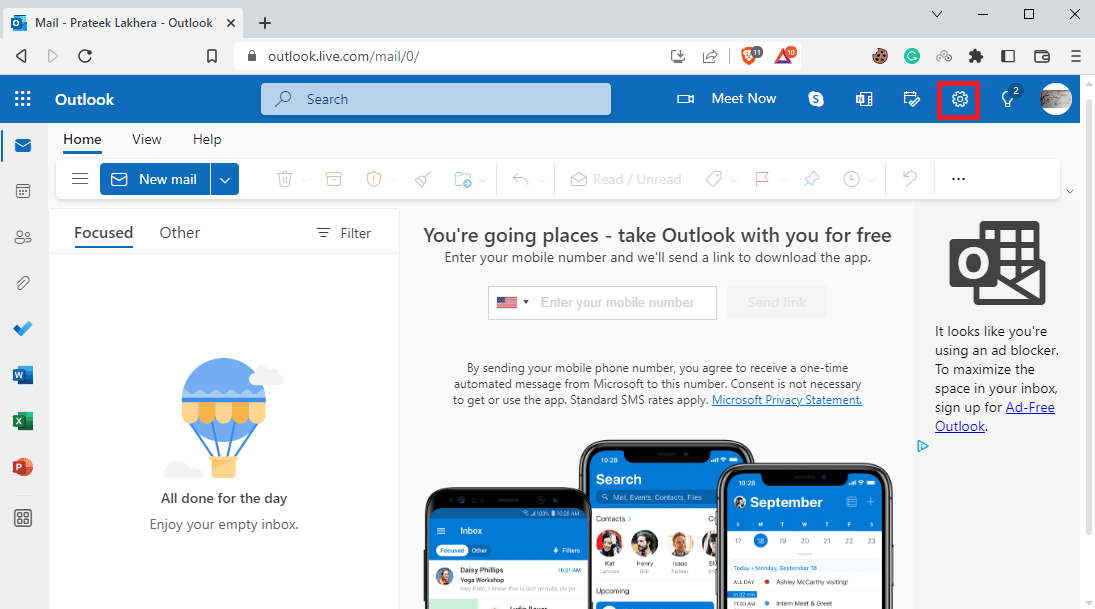
4. Most kattintson az Outlook összes beállításának megtekintése elemre.
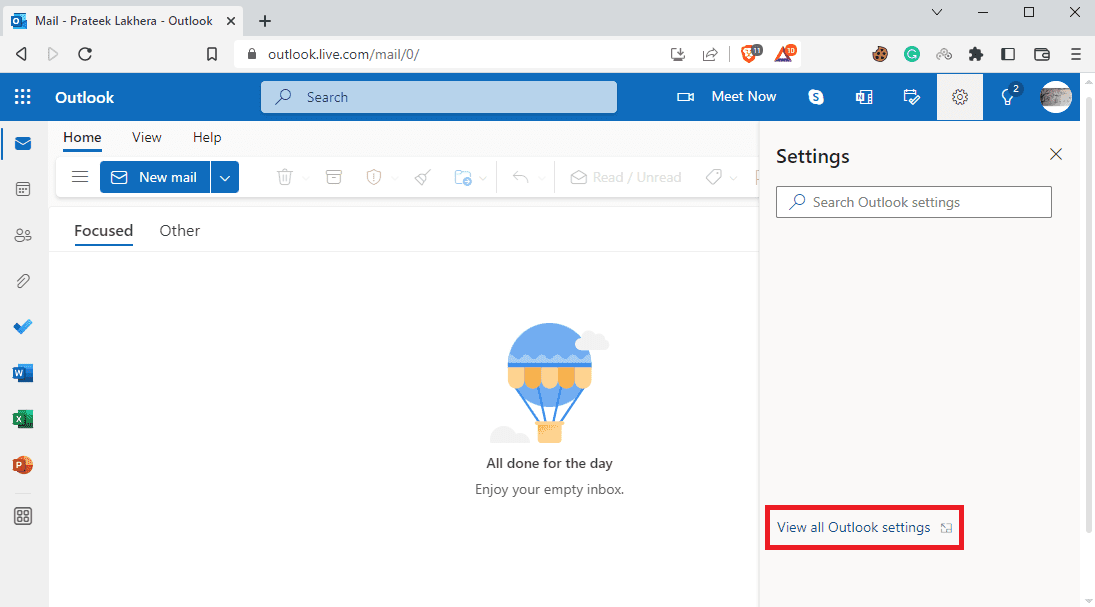
5. A bal oldali panelen lépjen az Általános lapra.
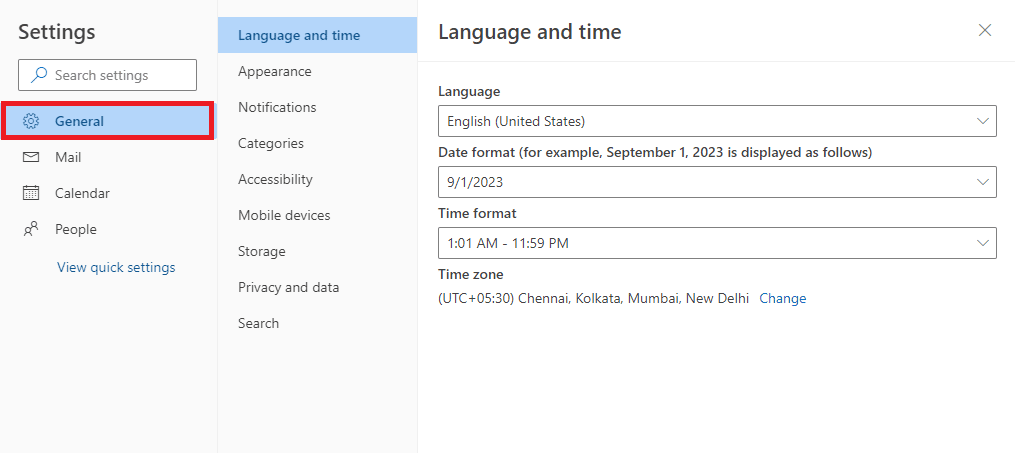
6. Most lépjen az Értesítések részre.
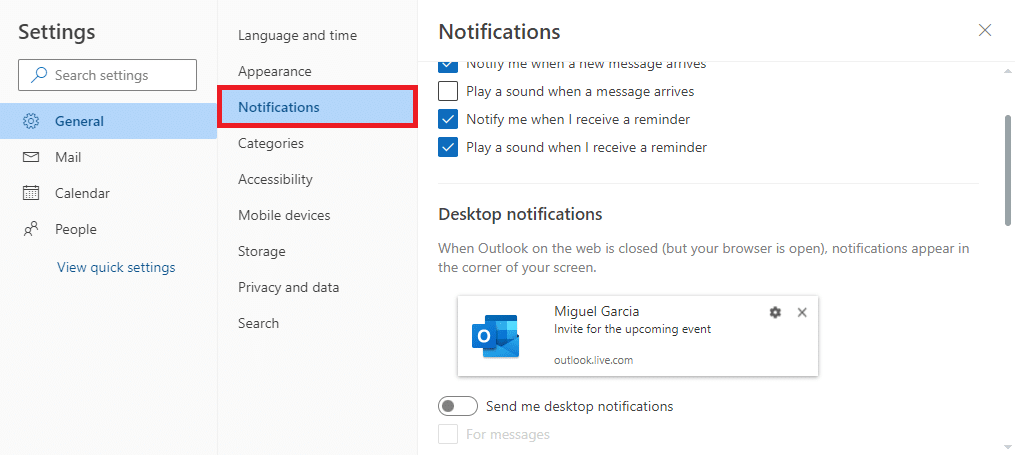
7. Keresse meg és kapcsolja be vagy ki az Asztali értesítések küldése kapcsolót.
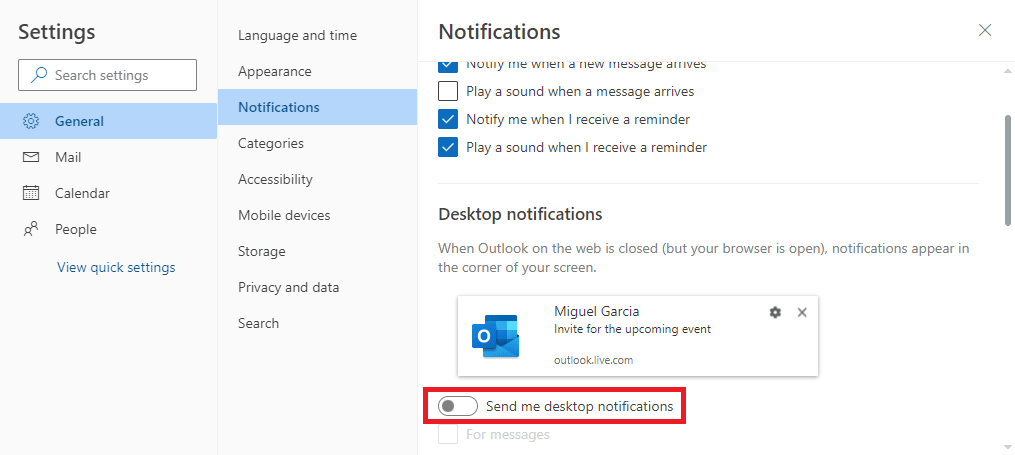
Gyakran Ismételt Kérdések (GYIK)
Q1. Hogyan használhatom az Outlook naptárat?
Ans. Az Outlook naptár egy fontos eszköz, amellyel ütemezheti napi eseményeit és feladatait. Az Outlook-naptárral emlékeztetőket állíthat be a fontos eseményekről.
Q2. Hogyan állíthatom le az Outlook naptár értesítéseit?
Ans. Az Outlook naptár értesítéseit leállíthatja Android-eszközön a telefonbeállítások vagy az Android-alkalmazások beállításai között.
Q3. Leállíthatom az Outlook értesítéseket az iPhone-omon?
Ans. Igen, ha az Outlookot iPhone-on használja, letilthatja az értesítéseket az iOS beállításaiban.
Q4. Használhatom az Outlookot a böngészőből?
Ans. Igen, használhatja az Outlook asztali webalkalmazást a webböngészőjéből. A webalkalmazás pontosan úgy működik, mint az Outlook, és lehetővé teszi az Outlook-naptár elérését.
Q5. Kikapcsolhatom az Outlook asztali értesítéseit?
Ans. Igen, módosíthatja az Outlook webalkalmazás beállításait az Outlook asztali push értesítéseinek engedélyezéséhez vagy letiltásához.
Ajánlott
Reméljük, hogy ez az útmutató hasznos volt az Ön számára, és sikerült kitalálnia, hogyan kezelheti eszközén az Outlook alkalmazás naptárértesítéseit. Ossza meg velünk, melyik módszer vált be Önnek. Ha bármilyen javaslata vagy kérdése van számunkra, kérjük, ossza meg velünk a megjegyzés rovatban.
