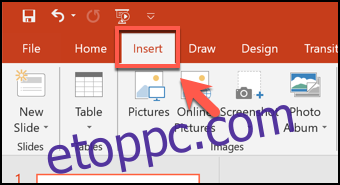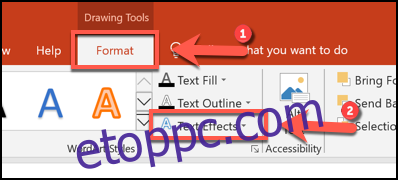Lebilincselő PowerPoint-prezentáció létrehozása nehéz lehet, de néhány alapvető vizuális fejlesztéssel vonzóbbá tehet egy unalmas prezentációt. Ennek egyik jó módja, ha bármilyen szöveget görbít a diákon. Itt van, hogyan.
Ezek az utasítások a PowerPoint legújabb verzióinak figyelembevételével készültek, de működniük kell a PowerPoint régebbi verzióival is. Hasonló eljárással görbítheti a szöveget a Wordben.
Először is meg kell nyitnia egy PowerPoint-prezentációt, és ki kell választania egy diát. Ezután új szövegdobozt vagy WordArt szövegobjektumot kell beszúrnia, a létrehozni kívánt szövegstílustól függően.
Ehhez kattintson a „Beszúrás” fülre a szalagsávon.
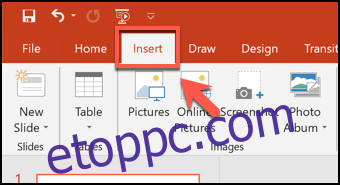
Innen kattintson a „Szöveg” vagy a „WordArt” gombra a sáv „Szöveg” részében.
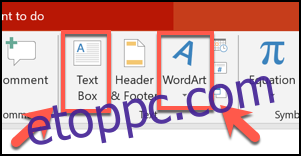
Ha a WordArt beszúrása mellett dönt, válassza ki a használni kívánt stílust az alább megjelenő legördülő menüből.
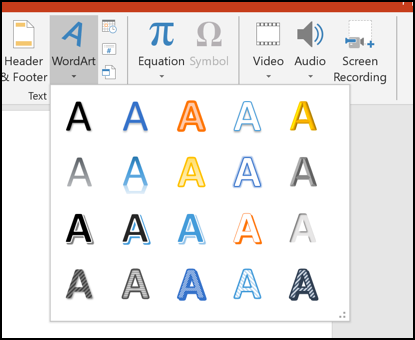
Szövegdoboz beszúrásához kattintson a megfelelő helyre a dián a beszúráshoz. Ha a WordArt használatát választja, a dia közepén automatikusan megjelenik egy mező a helyőrző szöveggel, amelyet ezután eltávolíthat vagy szerkeszthet.
Miután a WordArt vagy a szövegdoboz a helyére került, írja be a görbülten megjeleníteni kívánt szöveget. A szöveg görbítésének megkezdéséhez győződjön meg arról, hogy a WordArt objektum vagy szövegmező ki van jelölve, majd válassza ki a „Formátum” fület a szalagsávon. Innen kattintson a „Szövegeffektusok” gombra.
Beállíthatja, hogy a szöveg egy útvonalat kövessen, vagy alkalmazhat egy előre beállított „vetemítés” effektust, amely megváltoztatja a szöveg megjelenését. Vigye az egérmutatót valamelyik előre beállított beállítás fölé, hogy megtekinthesse a szövegre alkalmazott effektus előnézetét.
Ha elégedett az egyik lehetőséggel, kattintson rá, hogy alkalmazza azt a szövegdobozra vagy a WordArt objektumra. .
Kiválasztás után az effektus automatikusan alkalmazásra kerül.
Ezután szerkesztheti a szöveg görbült útvonalát az egér vagy a görgetőpad segítségével a szövegdoboz vagy WordArt objektum kijelölésekor megjelenő kis sárga pont ikon mozgatásához.
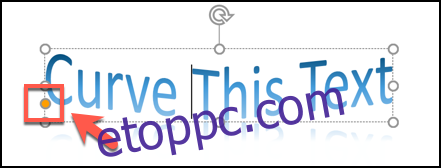
Ha nem elégedett az effektussal, visszaállíthatja a normál állapotba, ha a Formátum > Szövegeffektusok > Átalakítás elemre kattint, és felül kiválasztja a „Nincs átalakítás” lehetőséget.
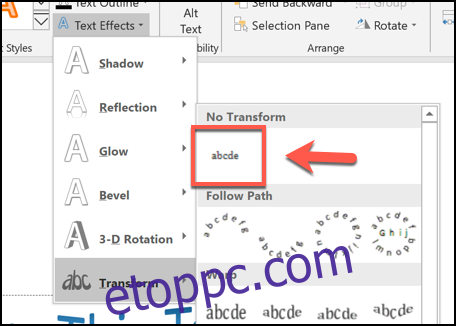
Frissítve: 2020. december 8-án 19:55-kor