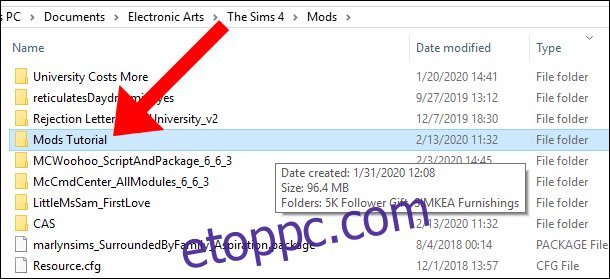Ha a modjai nem működnek megfelelően a Sims 4-ben, a modding közösség néhány ingyenes eszközt hozott létre, amelyek segítenek megtalálni és törölni a fájlokat. A folyamat fárasztó lehet, de a legjobb módszer a használata Sims 4 Stúdió (ingyenes eszköz egyedi tartalom készítéséhez) és Sims 4 Tray Importer.
Tartalomjegyzék
A modok okozzák a problémát?
Van néhány árulkodó jel, ha a modok problémákat okoznak a játékban. Ha modokat futtat a játékban, mindig indítsa el és tesztelje a The Sims 4-et úgy, hogy a módosítások frissítés után le vannak tiltva. Ha a játék zökkenőmentesen működik letiltott modokkal, de úgy tűnik, hogy valami nem stimmel, miután engedélyezted a modokat, akkor itt az ideje, hogy kutass a Mods mappában.
Letöltöttem például egy modot a The Sims 4 University-hez, ami miatt többe került a tandíj, miközben bizonyos, a játékon belüli karrierekhez bizonyos végzettségeket kényszerítettek. Zero-é volt Az egyetem többe kerül mod rajta kívül Kötelező végzettség mod.
Miután az Electronic Arts kiadott egy frissítést a játékhoz, a simeim, akik másodszor jártak egyetemre, leérettségiztek, és elvesztették korábbi diplomájukat. Eleinte elkezdtem kutakodni, hogy megtudjam, hogy a simek képesek-e egynél több diplomát szerezni, és kiderül, hogy lehet. Ekkor kezdtem gyanítani, hogy a mod okozza a játékom hibás működését.
Az őrület ezzel nem állt meg. Az egyetemi simjeim teljesítményének sávja hirtelen megváltozott, és amikor beiratkoztam őket a következő félévre, rájöttem, hogy a kurzusok nem számítanak, és újra kell vennem a szemesztert.
Ez nagyon gyakori a modoknál, mivel a legújabb játékjavításokkal elavulttá válhatnak. Ha a játék a Mods mappa eltávolításakor működik, akkor egy vagy több mod és/vagy egyéni tartalom elavulttá vált, és el kell távolítani vagy ki kell cserélni. Az EA/Maxis nem vállal felelősséget a hibás mod/cc-ért. Az egyes alkotók feladata, hogy kijavítsák saját modjukat.
Mi a teendő, ha a modok megzavarják a játékot
Az első módszer fárasztó, ha nagy mennyiségű egyéni tartalommal rendelkezik, de akkor is hihetetlenül megbízható, ha megpróbálja kiemelni a játékban lévő elromlott modokat. Általában az olyan egyéni tartalmak, mint a CAS (Sim létrehozása) elemek (haj, ruha stb.) nem teszik teljesen tönkre a játékot, mert nem játékmódok.
Ha a CAS-elemek elromlanak, Sims-je kopasz, meztelen vagy kissé eltorzult lesz, de ez nem okozza a játék összeomlását. Tehát a CAS eltávolításáról és az elemek építéséről/vásárlásáról később fogunk beszélni. Egyelőre a nagyobb játékmódok eltávolításáról fogunk beszélni, mint például a korábban említett University mod.
Készítsen biztonsági másolatot a modok mappájáról
Először zárja be a játékot, majd helyezze át a Mods mappát az asztalra.
Helyezze vissza a modjait egyenként
1. módszer: Miután bezárta a játékklienst, és áthelyezte a Mods mappát az asztalra, kezdje el egyenként a fájlok visszahelyezését a játékkönyvtár Mods mappájába. A játékmódokat a Mods mappából kell áthelyeznie, nem pedig a CAS-ból vagy a Build/Vásároljon elemeket.
Szerencsére tudtam, hogy az A Zero’s University többe kerül mod, mert ez volt az egyetlen egyetemi játékmód, amelyet telepítettem. Amikor eredetileg letöltöttem a modját, bekerült a saját mappájába, hogy később könnyen megtaláljam. Ezért fontos, hogy a Mods mappában lévő fájlokat rendezve tartsa.
Végül kiemeli a törött modot, és törölheti a Mods mappából. Célszerű felvenni a kapcsolatot a mod készítőjével a jövőbeli frissítések és a MCCC Discord csatorna következtetni a hasonló modok megtalálására.
Megjegyzés: Ha ezt az eltávolítási folyamatot követi, akkor a legfrissebb moddal kell kezdenie, és ha lehetséges, lépjen vissza.
2. módszer: Kezdje az összes mod kihelyezésével. Készítsen két almappát a biztonsági mentési modok könyvtárában, és helyezze át a modok felét az egyikbe, a felét a másikba (nem számít, melyik hova kerül, csak próbálja meg nagyjából egyenletes felosztást csinálni). Válassza ki az egyik mappát, amelyet először kipróbál, és helyezze át a játék könyvtárába.
Kezdjük a játékot. Ha a hiba megszűnt, akkor a problémás mod a másik fél mappában van. Ha a hiba jelen van, akkor a problémás mod valahol abban a készletben található, amelyet visszahelyezett a Mods mappába. Bármelyik modhalmazban van is a rossz mod, egyszerűen megismételheti a folyamatot: ossza fel a fennmaradó modokat két részre, és próbálja ki mindegyiket egymás után.
Hogyan keressünk és töröljünk más modokat
Tegyük fel, hogy letöltött egy csomó egyedi tartalom készítése/vásárlása, és úgy döntött, hogy többé nem szeretné a játékban, de úgy tűnik, nem tudja kitalálni, mi a fájl neve a mods mappában. A modding közösség néhány ingyenes eszközének használatával könnyedén megkereshetjük és törölhetjük ezeket a modokat.
Letöltöttünk néhány Építési/Vásárlási elemet, hogy segítsünk lépésről lépésre elkészíteni az eszköz működését. Mindkét mod kompatibilis az alapjátékokkal.
Ezenkívül a Simkea készletnek van egy „külön” letölthető verziója, amely lehetővé teszi számunkra, hogy kiválasszuk, melyik modot tartsuk meg. Ha úgy gondolja, hogy tetszik az egész készlet, töltse le az „összevont” készletet; ha nem, válassza a „szétválasztott” letöltési fájlt. Ehhez az oktatóanyaghoz töltse le az „elválasztott” fájlt.
Illogical Sims „Simkea” cuccos csomag
Harrie 5k követője ajándék növénycsomagja
Sims 4 Tray Importer
Ez a legjobb eszköz a fájlok megkeresésére és a Mods mappából való törlésére. Első, Letöltés a Sims 4 Tray Importer alkalmazást, majd kövesse az utasításokat.
Helyezze át a modokat a Mods mappájába
Létrehoztunk egy Mods Tutorial mappát a Mods könyvtárban, és elhelyeztük a „Simkea Pack” és a „Harrie’s Plants” modokat.
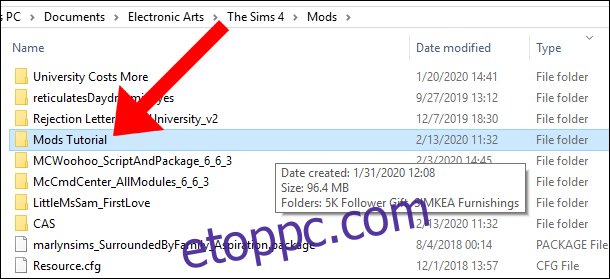
Indítsa el a játékot, és távolítsa el a nem kívánt modokat
Ezután indítsa el a The Sims 4-et. Most kérdezze meg magát: „Milyen modokat szeretnék elvetni?” Ha meg szeretné tudni, hogy mely modokat szeretné megtartani ezekből a csomagokból, keressen egy üres tételt a világmenüben, és válassza a „Build” lehetőséget. Bármilyen üres telek lehet. Miután betöltötte az üres tételbe, kezdje el elhelyezni az egyéni tartalmat a tételen.

Menj át a csomagon, és válaszd ki azokat a tárgyakat, amelyek nem tetszenek. Ne feledje, hogy az összes egyéni tartalmat kiszűrheti Építés/Vásárlás módban a képernyő jobb alsó sarkában, csak keresse meg a kis nyilat a szűrési lehetőségekért.
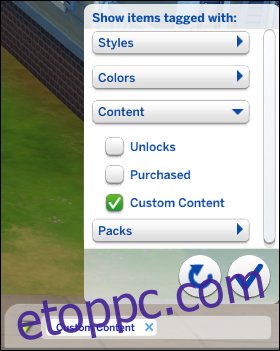
Miután eldöntötte, hogy mely tárgyakat szeretné eltávolítani a játékból, távolítsa el a megtartani kívánt tárgyakat a tételből, így csak azokat a tárgyakat helyezheti el, amelyeket el szeretne távolítani a játékból. Ezután kattintson a „Mentés a saját könyvtárba” gombra a képernyő tetején található sávon.
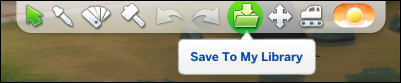
Megjelenik egy kis legördülő menü, és kattintson a háznak tűnő ikonra. Megjelenik egy új képernyő, amely a telek előnézetét mutatja. A képernyő jobb alsó sarkában talál egy letöltési gombot, amelyen a „Tétel mentése a Saját könyvtáramba” felirat olvasható.
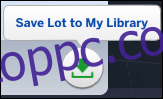
Kattintson erre a gombra, és bezárja a tétel részleteit tartalmazó képernyőt. A jobb felső sarokban megjelenik egy értesítés, hogy a tételt elmentette a könyvtárába. Ezután mentse el, és lépjen ki a The Sims 4-ből.
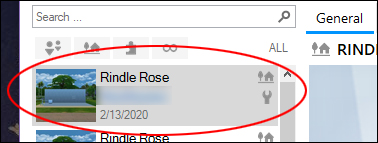
A The Sims 4 játékkliens bezárása után nyissa meg a The Sims 4 Tray Importer alkalmazást. A Sims 4 Tray Importer alapértelmezés szerint betölti a könyvtárába mentett elemeket. A program bal oldalán megjelenik az összes könyvtári elem. Keresse a mentett elemet a lista legtetején – ez a legutóbbi feltöltése, amely az imént elhelyezett egyéni tartalom tétele.
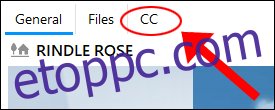
A képernyő jobb oldalán három kategória lesz: „Általános”, „Fájlok” és „CC”. Kattintson a „CC” gombra, és a tételen maradt összes tétel megjelenik itt. Remélhetőleg csak azokat az elemeket hagyta meg, amelyeket törölni szeretne. De ha nem, az rendben van, mert közvetlenül a fájlnevek alatt található minden elem előnézeti párbeszédpanele.
Ezután kattintson jobb gombbal az egyes elemekre, majd válassza a „Tartalmazó mappa megjelenítése” lehetőséget.
Ez megnyitja a Mods mappát, és automatikusan kiemeli a Sims 4 Tray Importerben kiválasztott fájlt. Csak kattintson a jobb gombbal a fájlra, és törölje azt. A Sims 4 Tray Importer automatikusan törli helyetted a Mods mappában lévő fájlokat, de csak akkor, ha az összevont fájl helyett a szétválasztott .package fájlt töltötted le. Ha letöltötte az egyesített .package fájlt, az összes mod törlődik.
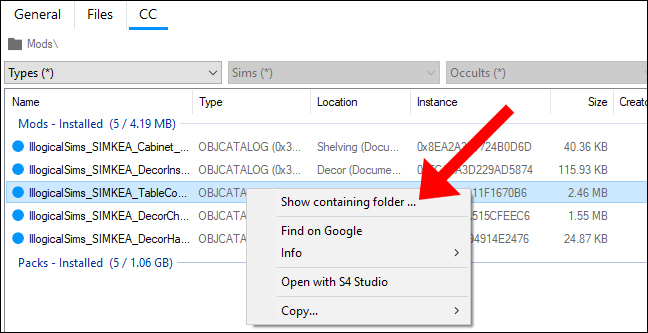
CAS-elemek törlése a The Sims 4 Tray Importer alkalmazásból
A CAS-elemek, például haj, ruhák stb. törléséhez indítsa el a The Sims 4-et, és válassza az „Új háztartás létrehozása” lehetőséget. Szűrje le egyéni tartalmait, és válassza ki azokat az elemeket, amelyeket törölni szeretne a Mods mappából, beleértve a játékban lévő hibás modokat is. Ennek rendkívül egyszerűvé tétele érdekében ügyeljen arra, hogy simjét csak olyan elemekbe öltöztesse, amelyeket törölni szeretne.
Mentse el háztartását a könyvtárába a fenti módszerrel (van egy mappa a „Sim létrehozása” képernyő tetején), majd mentse el, és lépjen ki a játékból. A The Sims 4 Tray Importer elindításakor a létrehozott háztartás megjelenik a bal felső sávban.
Kattintson a háztartásra és a „CC” fülre, és a fájlok a fenti képhez hasonlóan jelennek meg. Ha rákattint egy fájlra, megjelenik az elem előnézete a párbeszédpanel alján. Ezután kattintson a jobb gombbal a fájlmappa megnyitásához és törléséhez.
Törött egyéni tartalom törlése a The Sims 4 Tray Importer segítségével
Ha az egyéni tartalmak miatt eltűnt a simed, vagy ha a sötétség démoni gödörévé változnak, kérdőjellel a homlokukon, akkor valószínűleg törött egyéni tartalommal szerelted fel őket.
Erre van egy egyszerű javítás a The Sims 4 Tray Importer segítségével. Először lépjen a „Sim létrehozása” képernyőre, és távolítson el mindent ugyanabból a kategóriából minden ruháról. Célunk, hogy csak felszerelt alapértelmezett cikkekkel rendelkezzünk. Ha az egyes ruhakategóriáknál az „X”-re kattint, az összes felszerelt elemet eltávolíthatja a Sim-ről.
Ezután keresse meg a törött tárgyakat, és tegyen minél többet egy Simre. Ennek egy véletlenszerű Simnek kell lennie, amelyet most generáltál. Ha a Sim bármely része eltűnik, amikor felvesz egy CC-t, hagyja bekapcsolva.
Használja az előző rész utasításait a The Sims 4 Tray Importer elindításához, és távolítsa el a hibás tartalmat a játékból.
The Sims 4 Stúdió
A The Sims 4 Tray Importer alternatív módszere a Sims 4 Studio. Ez az eszköz feltölti az összes letöltött egyéni tartalmat, és lehetővé teszi az elemek előnézetének megtekintését és törlését. Első, töltse le a Sims 4 Studio-t, majd kövesse az utasításokat.
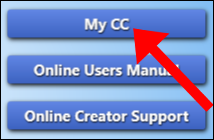
Az alkalmazás telepít egy frissítést, és amint ez elkészült, kattintson a „My CC” elemre. Ha sok egyéni tartalom van a Mods mappában, ennek betöltése eltarthat egy ideig.
Megjegyzés: A Sims 4 Studio csak akkor indítja el a „My CC”-t, ha a játékot bezárja.
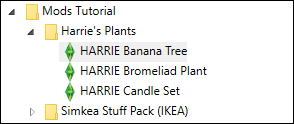
Ezzel megnyílik egy képernyő, amelyen a The Sims 4 Mods mappájában található minden található. Keresse meg a Mods mappát, és kattintson a kibontás nyílra. Minden elemre kattintva megtekintheti az előnézetet a jobb oldalon. Az előnézetben elforgathatja az elemet.

A Sims 4 Studio lehetőséget biztosít arra is, hogy eltávolítsa a színminta színeit az egyes modok esetében. A képernyő jobb oldalán megjelennek a színminta színei, amelyek egyenként törölhetők.
A leírás mezőben olyan információk találhatók, mint az alkotó neve, a tétel ára stb. A tárgy ára itt módosítható, és ha a játékban másik Építés/Vásárlás kategóriába szeretné áthelyezni az elemet, azt itt is módosíthatja.
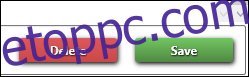
Ha törölni szeretné az elemet, kattintson az alján található „Törlés” gombra. Kattintson az „Igen” gombra, és a Sims 4 Studio eltávolítja az elemet a Mods mappából.
Mint mindig, ne felejtsen el rendszeresen biztonsági másolatot készíteni a Sims 4 mappájáról, különösen a játék frissítésének telepítése előtt.