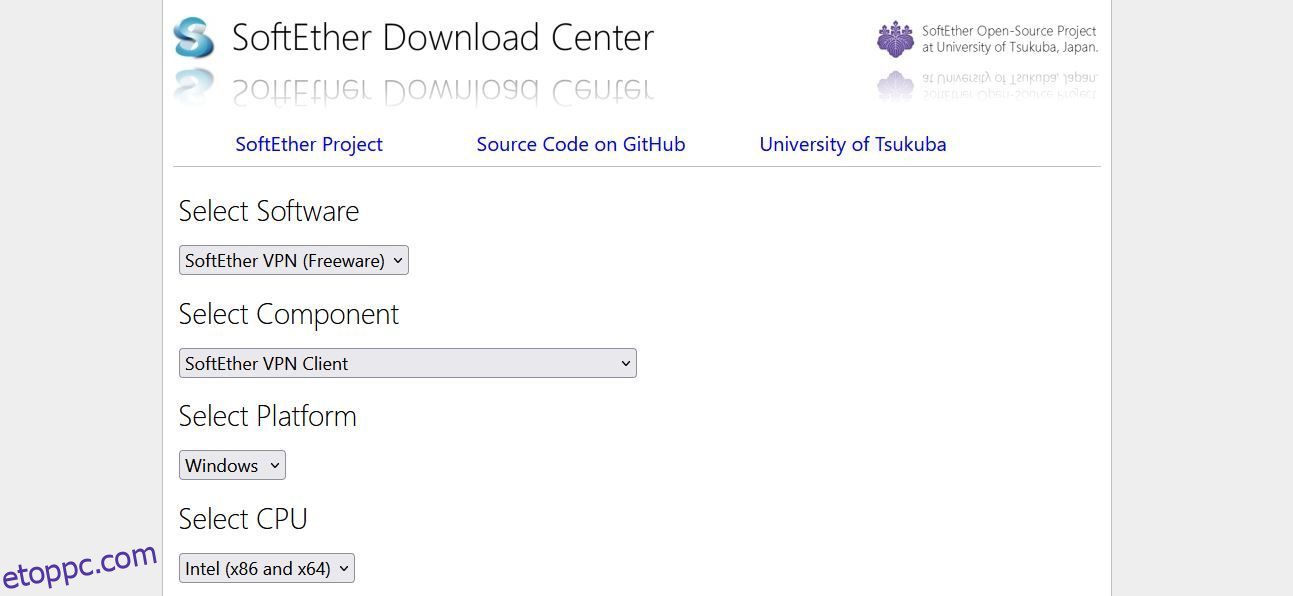Ami a virtuális magánhálózatokat (VPN) illeti, nem minden protokoll egyenlő. Míg az OpenVPN és a Wireguard hihetetlenül népszerű VPN-protokollok, népszerűségük miatt egyes hálózatok egyre több protokollt blokkolnak.
A SoftEther VPN használatával a titkosított alagút a HTTPS-porton (443) keresztül van irányítva, gyakorlatilag SSL-kapcsolatként álcázva a VPN-t.
Így állíthat be SoftEther VPN-t HTTPS-kapcsolatú kliensen keresztül Windows és Linux rendszeren.
Tartalomjegyzék
Hogyan működik a SoftEther VPN?
A SoftEther, amely a „Software Ethernet” rövidítése, egy nyílt forráskódú, több protokollt használó VPN-szoftver. Rugalmasságáért dicséret illeti, lehetővé téve számos VPN-protokoll használatát, beleértve az egyre népszerűbb VPN-t HTTPS-en keresztül.
A VPN-blokkoló módszerek elsősorban a gyakran használt VPN-portokat vagy magukat a protokollokat blokkolják. A HTTPS feletti VPN az SSL/TLS titkosítási protokollokat használja. Ez azt jelenti, hogy a VPN-kapcsolat szabványos HTTP-forgalomként van álcázva. Ez lehetővé teszi, hogy észlelés nélkül áthaladjon a legtöbb tűzfalon és webproxyn.
A SoftEther VPN-hez kliensre és szerverre is szükség van. Ez a cikk egy SoftEther-kliens telepítésével és beállításával foglalkozik. A kiszolgáló beállítási útmutatójához vessen egy pillantást a SoftEther VPN-kiszolgáló beállítására. Szüksége lesz a SoftEther-kiszolgáló gazdagépnevére vagy IP-címére a SoftEther-kliens konfigurációjának a következő szakaszban történő befejezéséhez, ezért szánjon erre egy percet.
Mielőtt belemerülnénk a telepítési eljárásokba, fontos megjegyezni, hogy csak a Windows és a Linux SoftEther kliensek támogatják a VPN-t HTTPS-en keresztül. Ezenkívül mind Windows, mind Linux esetén győződjön meg arról, hogy rendelkezik a SoftEther szerver gazdagépnevével vagy IP-címével, valamint a felhasználónévvel és a jelszóval.
A SoftEther kliens telepítése Windows rendszeren
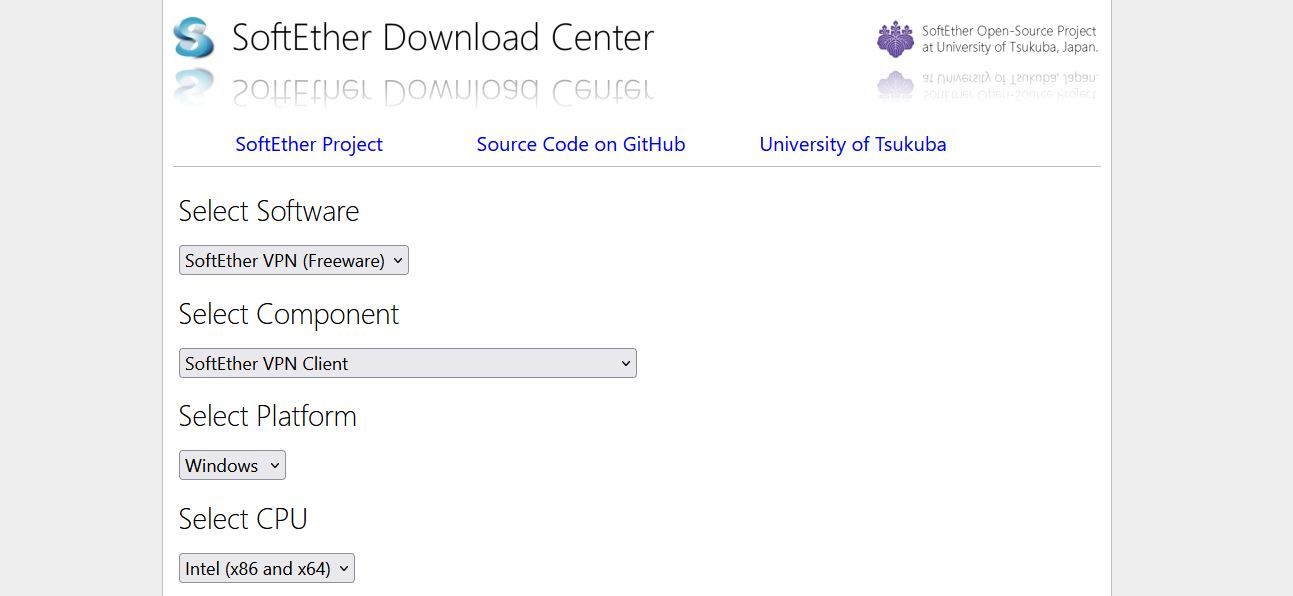
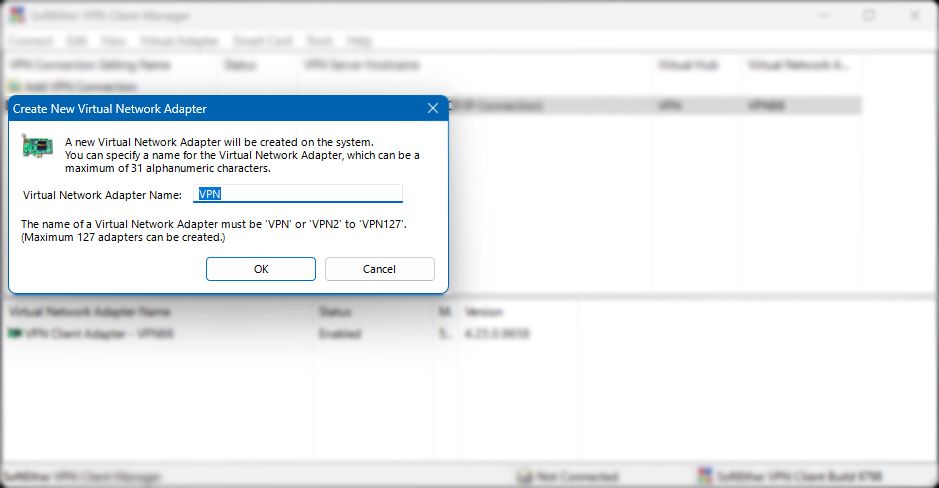
- Beállítási név: Adjon nevet VPN-kliensének.
- Gazdanév: A SoftEther VPN-kiszolgáló gazdagépneve vagy IP-címe.
- Port száma: 443
- Proxy típusa: A legtöbb számára a „Közvetlen TCP/IP kapcsolat” választása lesz a legjobb. Ha a kapcsolat web- vagy SOCKS-proxy mögött van, válassza ki a megfelelő lehetőséget.
- Használandó virtuális kliens-adapter: Válassza ki az előző lépésben létrehozott virtuális hálózati adaptert.
- Felhasználói hitelesítési beállítások: Válassza a Szabványos jelszó-hitelesítés lehetőséget. Adja meg VPN-felhasználónevét és jelszavát.
- A folytatáshoz kattintson az „OK” gombra.
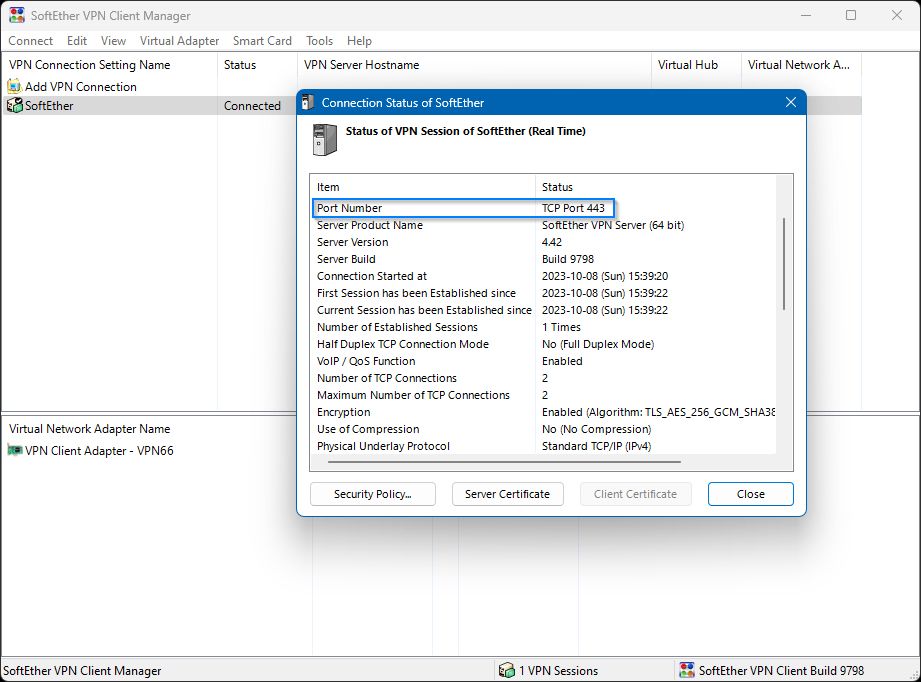
Most, ha saját DNS-kiszolgálókat szeretne megadni, szerkesztenie kell a virtuális hálózati adapter beállításait a Windowson belül.
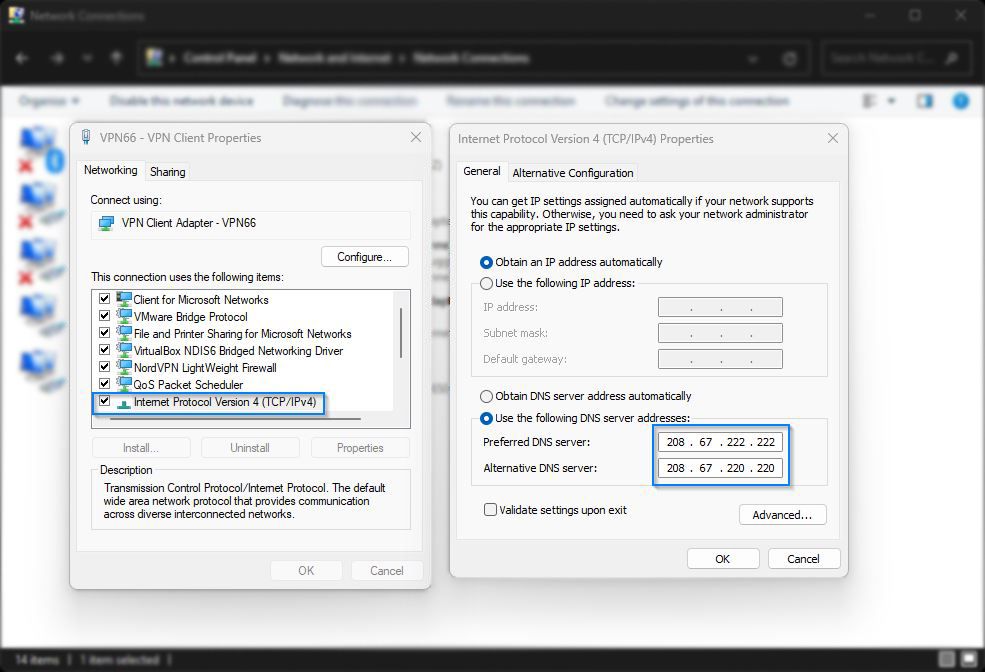
A VPN sikeres csatlakozásának teszteléséhez látogassa meg a webhelyet Mi az IP-m és ellenőrizze a megjelenített IP-címet. Ha egyezik a SoftEther VPN-kiszolgáló IP-címével, akkor az ügyfél megfelelően van beállítva.
A SoftEther kliens telepítése Linuxra
A SoftEther kliens Linux rendszerre történő telepítéséhez meg kell nyitnia egy terminált, és rootként kell bejelentkeznie. A telepítésre vonatkozó utasítások Debian/Ubuntu esetén találhatók. A Linux többi disztribúciója esetén módosítsa a parancsokat ennek megfelelően. Mivel a Linux telepítési folyamata valamivel hosszabb, mint a Windows verzióé, apró darabokra bontottuk.
1. Frissítse szoftvertárait és függőségeit
Az ügyféltelepítés megkezdése előtt először frissítse a szoftverleraktárait a következő paranccsal.
apt-get update -y
Ezután telepítse a VPN-kliens szükséges függőségeit.
apt-get install build-essential gnupg2 gcc make -y
2. Töltse le és telepítse a SoftEther Client for Linux programot
Ehhez telepítse a Lynx terminálalapú böngészőt, és nyissa meg a SoftEther letöltési oldalát.
apt-get install lynx -y
lynx http:
Görgessen az oldal aljára a legújabb verzió vagy béta kiválasztásához. Válassza a Linux, majd a SoftEther_VPN_Client lehetőséget.
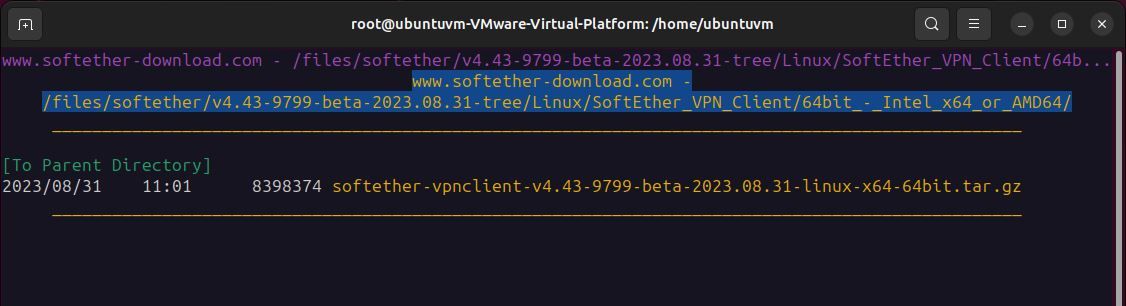
Válassza ki a rendszer architektúráját, válassza ki a softether-vpnclient-x fájlt, és nyomja meg a „d” gombot a letöltéshez. Végül válassza a Mentés lemezre lehetőséget.
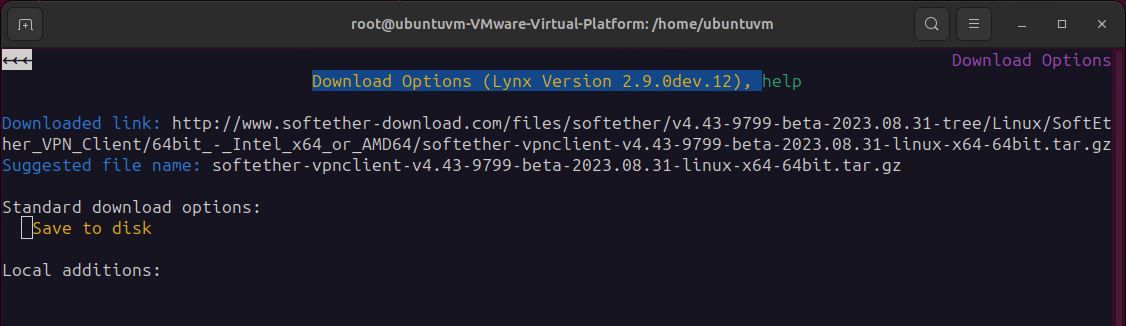
Nyomja meg a q gombot a Lynx böngészőből való kilépéshez.
Bontsa ki az archívumot. Vegye figyelembe, hogy a fájl neve eltérhet, ha újabb verziót töltött le.
tar -xvzf softether-vpnclient (press tab to complete)
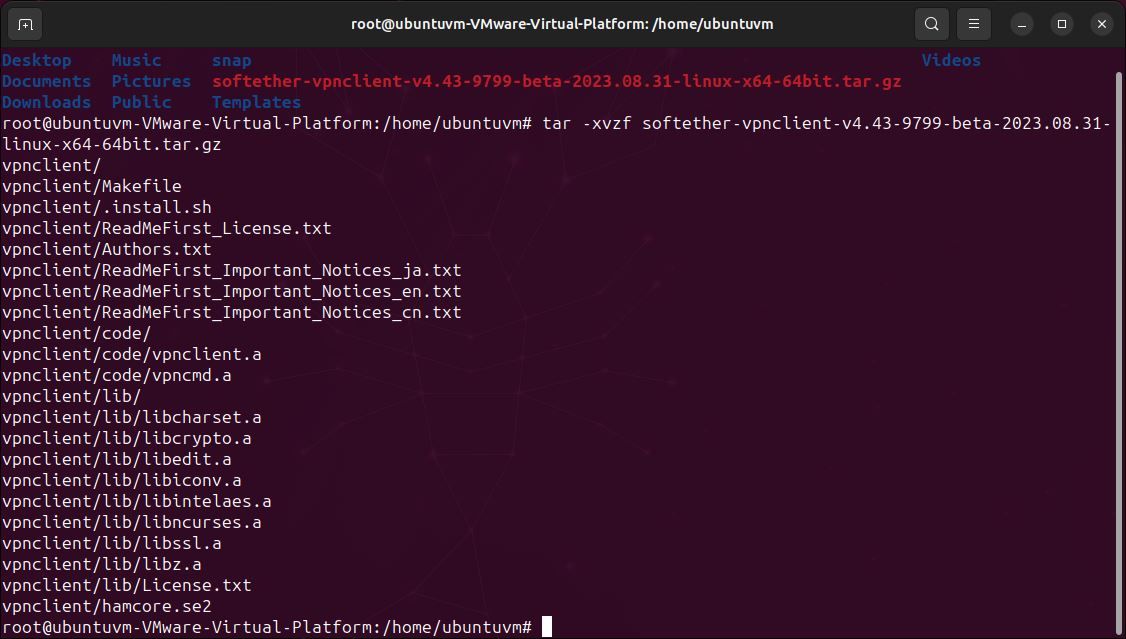
Keresse meg az újonnan létrehozott VPN-kliens könyvtárat:
cd ./vpnclient
Adja ki a make parancsot a szoftver lefordításához, és fogadja el a licencszerződést.
make
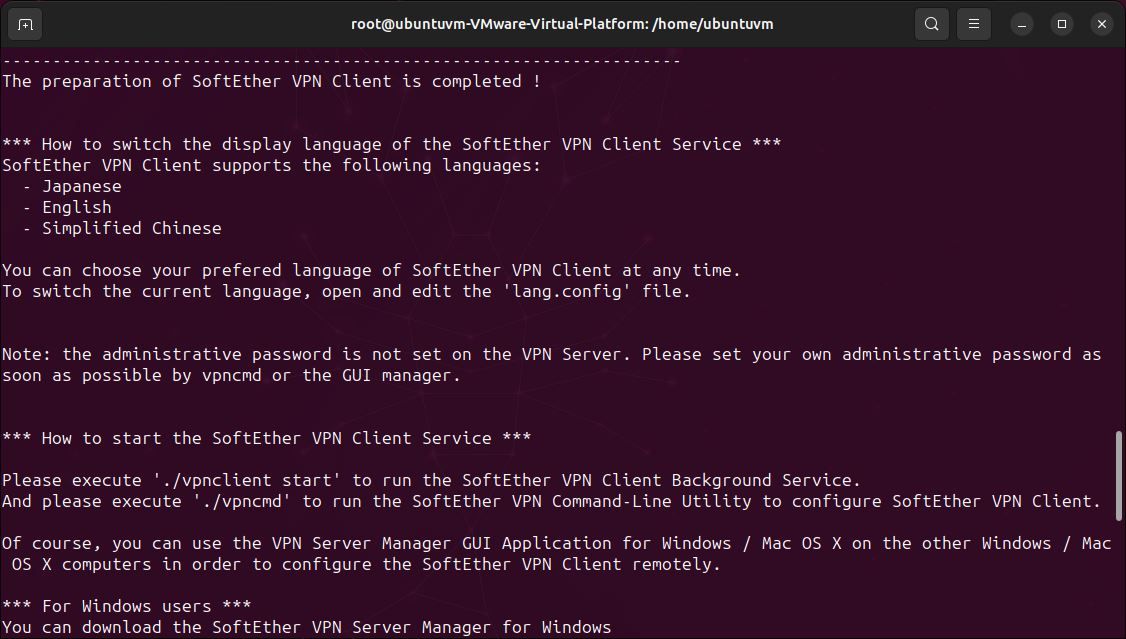
Most futtassa a VPN-klienst.
./vpnclient start
A konfiguráció megkezdése előtt tesztelje a rendszer kompatibilitását az ügyféllel. Válassza a 3. lehetőséget (VPN-eszközök használata).
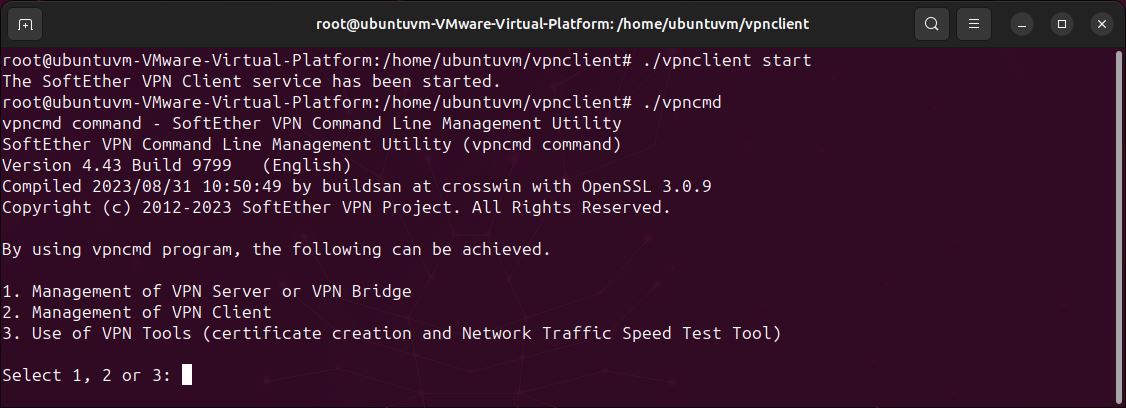
Ezután adja ki a következő parancsot:
check
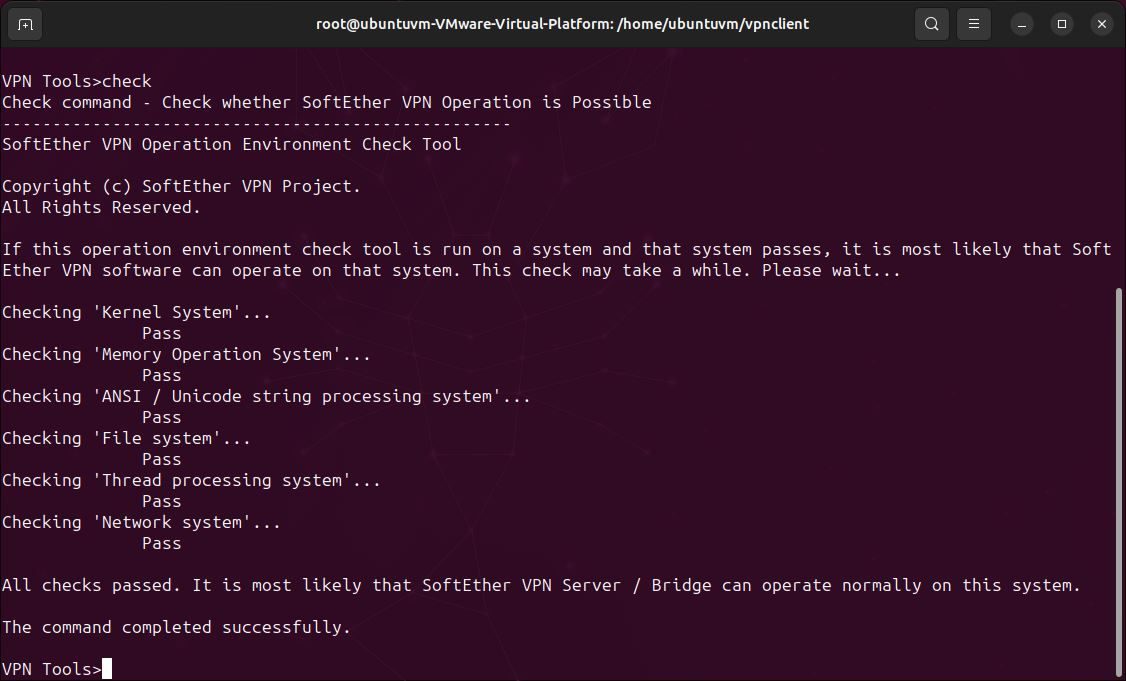
Ha az összes teszt hiba nélkül sikeres, akkor továbbléphet a konfigurációra. Lépjen ki a vpncmd-ből az exit beírásával.
3. Konfigurálja a VPN-klienst
A konfigurálás megkezdéséhez futtassa újra a vpncmd-t, és válassza a 2. opciót (VPN-kliens kezelése). Nyomja meg az Enter billentyűt, hogy elfogadja a localhost kliensként.
./vpncmd
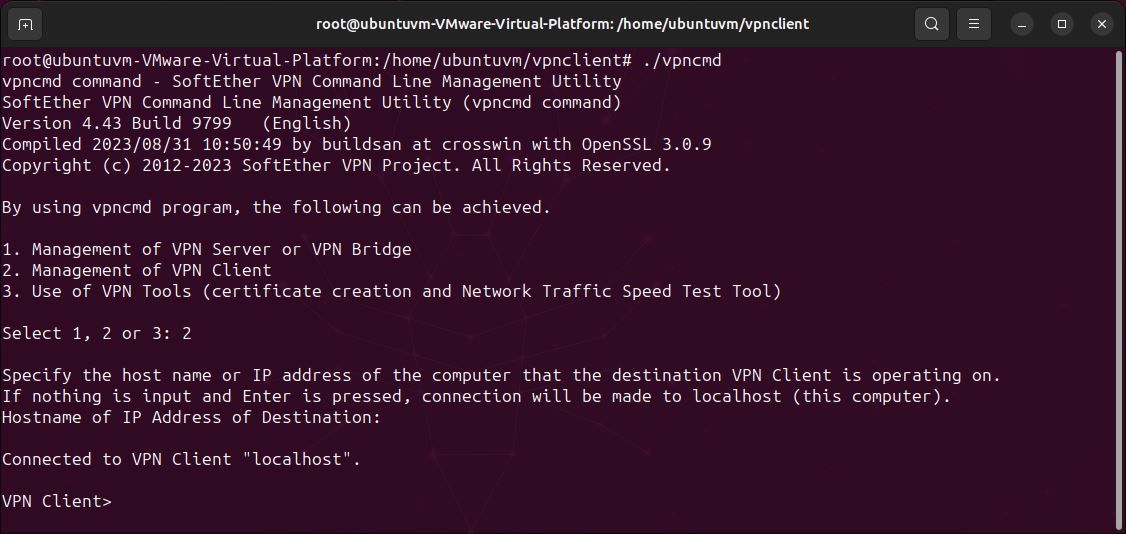
Hozzon létre egy új virtuális felületet a VPN-kiszolgálóhoz való csatlakozáshoz. Bármilyen nevet használhat.
NicCreate <name of interface>
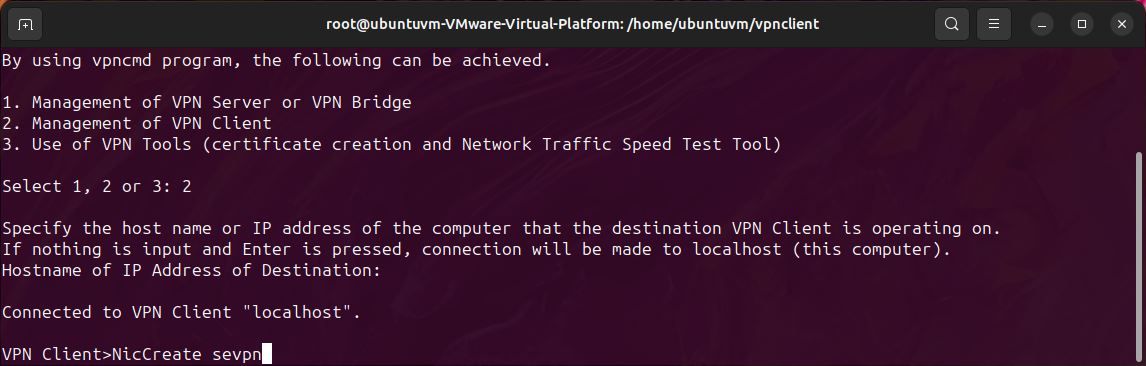
Hozzon létre egy új ügyfélfiókot, és adjon neki nevet. Ehhez a lépéshez szüksége lesz a SoftEther felhasználónevére és a hub nevére.
AccountCreate <name of account> /server:<IP of VPN server>:443 /HUB:<name of vpn hub> /USERNAME:<vpn username> /NICNAME:<name of virtual network interface>
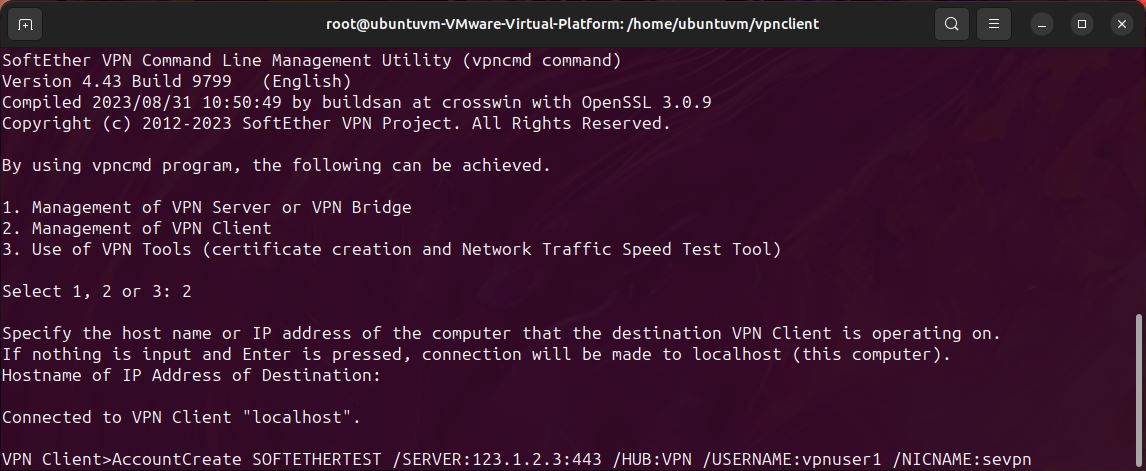
Állítsa be a jelszót és a hitelesítési módot az újonnan létrehozott fiókhoz.
AccountPasswordSet <name of account> /PASSWORD:<your vpn password> /TYPE:standard
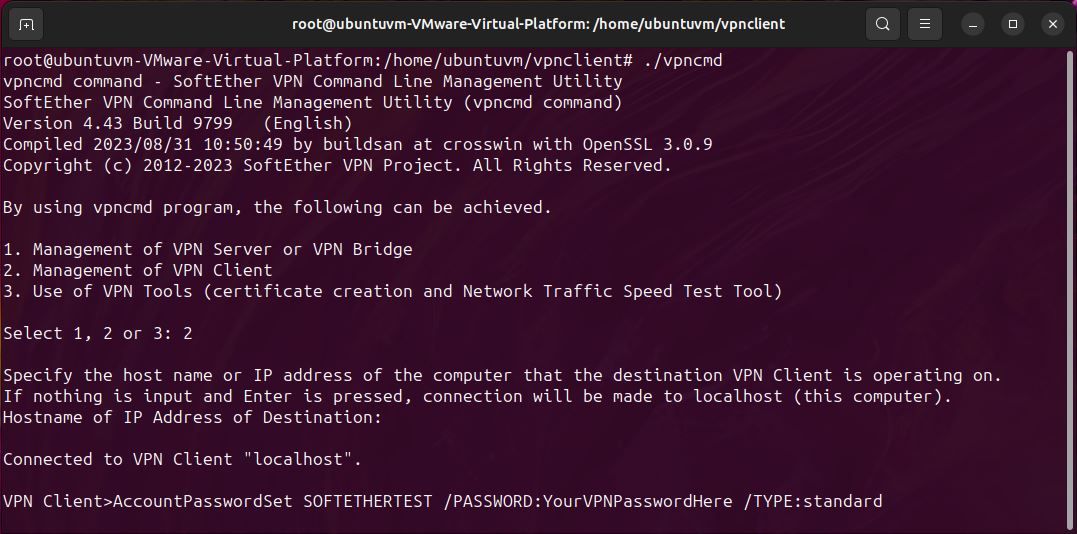
Ellenőrizze az újonnan létrehozott fiók állapotát a következő paranccsal:
AccountList
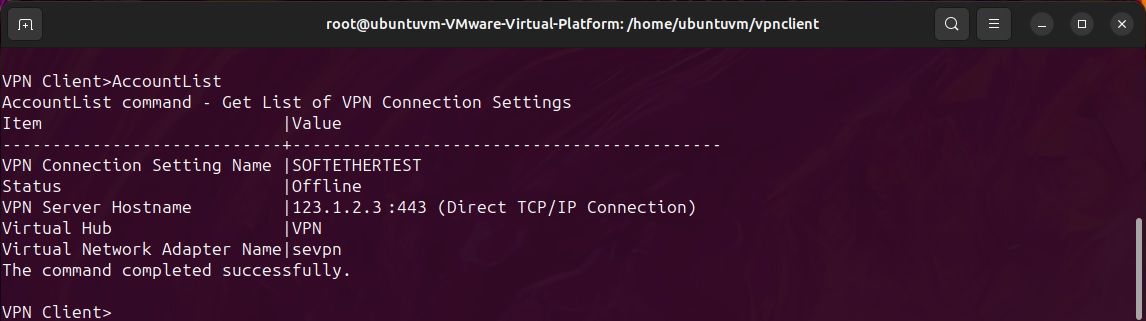
4. Engedélyezze az IP-továbbítást
A fiók készen áll a SoftEther VPN-kiszolgálóval való kapcsolat létrehozására, de először meg kell bizonyosodnia arról, hogy engedélyezve van az IP-továbbítás.
cat /proc/sys/net/ipv4/ip_forward
Ez 1 vagy 0 értéket ad vissza. Ha az érték 0, akkor az IP-továbbítás nincs engedélyezve. Az engedélyezéséhez szerkessze a sysctl.conf fájlt a következő paranccsal:
nano /etc/sysctl.conf
Keresse meg a „net.ipv4.ip_forward=1” sort, és törölje a megjegyzéseket. Most mentse a fájlt (ctrl-o, ctrl-x).
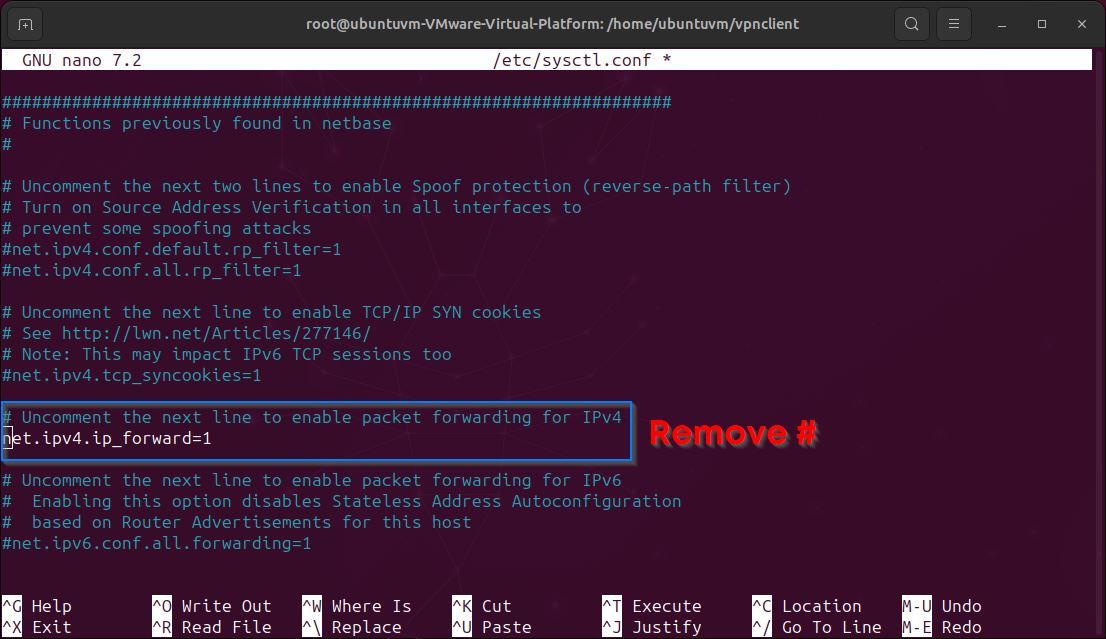
5. Hozza létre első SoftEther VPN kapcsolatát
Fiókja készen áll a VPN-kiszolgálóhoz való csatlakozásra. Ehhez adja ki ezt a parancsot:
AccountConnect <name of account>

Ezen a ponton az AccountList parancs kiadásával megerősítheti, hogy a fiók sikeresen csatlakozott:
AccountList
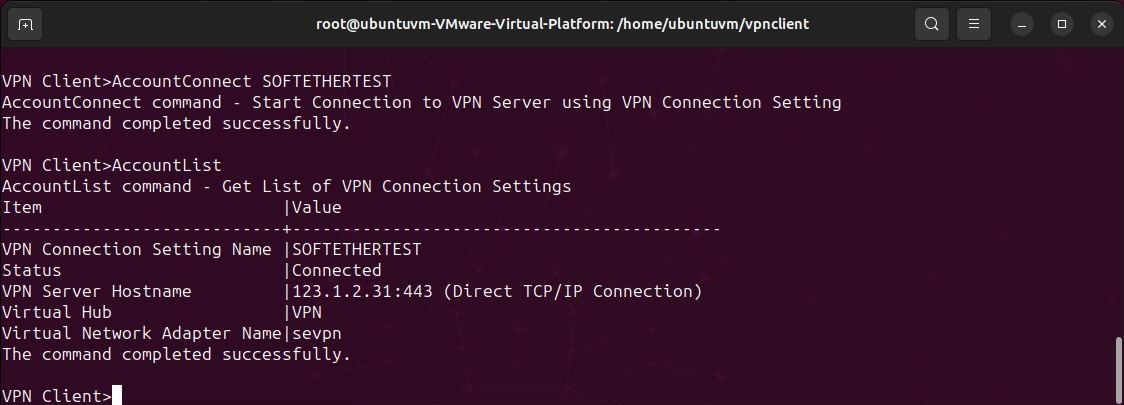
Kérjen IP-címet a VPN-kiszolgálótól DHCP-n keresztül. Helyezze a „vpn_” előtagot a virtuális interfész neve elé. Például: „vpn_sevpn”
dhclient <virtual adapter name>
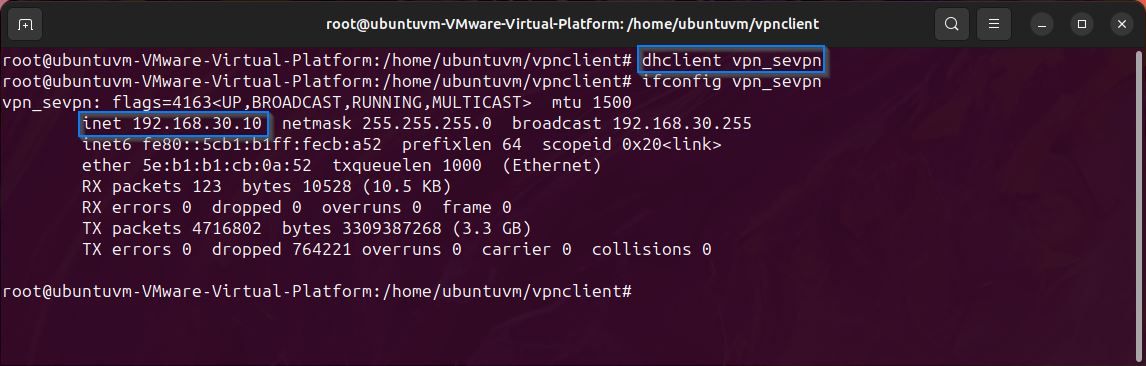
Meg kell tekintenie a VPN-kiszolgáló által hozzárendelt IP-címet. Ne felejtse el ezt a címet, mivel ez fontos a következő lépéshez.
Itt láthatja a virtuális interfész nevét és a hozzárendelt IP-címet. A fenti képen kékkel van kiemelve.
iconfig <name of interface>
6. Állítsa be a statikus útválasztást
Most meg kell adnia a statikus útvonalakat, hogy az összes forgalom a VPN-en keresztül, nem pedig az alapértelmezett hálózati átjárón keresztül irányuljon. Az aktuális útválasztási táblázat megtekintéséhez adja ki a netstat parancsot:
netstat -rn
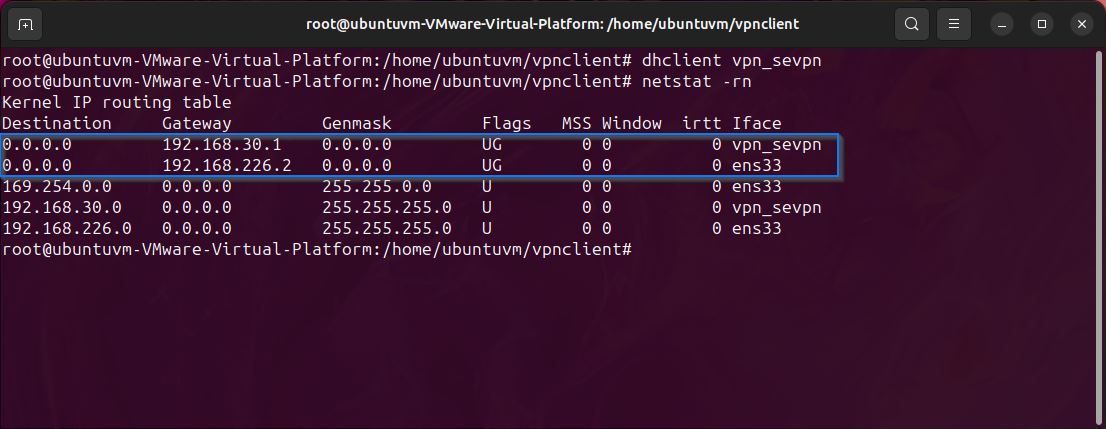
A fenti képen láthatja a VPN-kiszolgáló által kiosztott IP-címet (vpn_sevpn), és láthatja az alapértelmezett átjárót (ens33). Az útválasztási táblázat másképp fog kinézni, mint a bemutatott példa, mivel minden hálózat különbözik. Az alapértelmezett átjáró IP-címe eltér attól a DHCP IP-címtől, amelyet a VPN-kiszolgálótól kapott az előző lépésben.
Miután megvan az alapértelmezett átjáró IP-címe, adjon hozzá új útvonalat VPN-kiszolgálója IP-címéhez az alapértelmezett átjárón keresztül. Kérjük, vegye figyelembe, hogy a VPN-kiszolgáló IP-címe a SoftEther VPN-szerver IP-címe, és NEM a szervertől DHCP-n keresztül kiadott IP-cím.
ip route add <your VPN server IP>/32 via <your default gateway>
Törölje a régi alapértelmezett útvonalat.
ip route del default via <your default gateway IP>
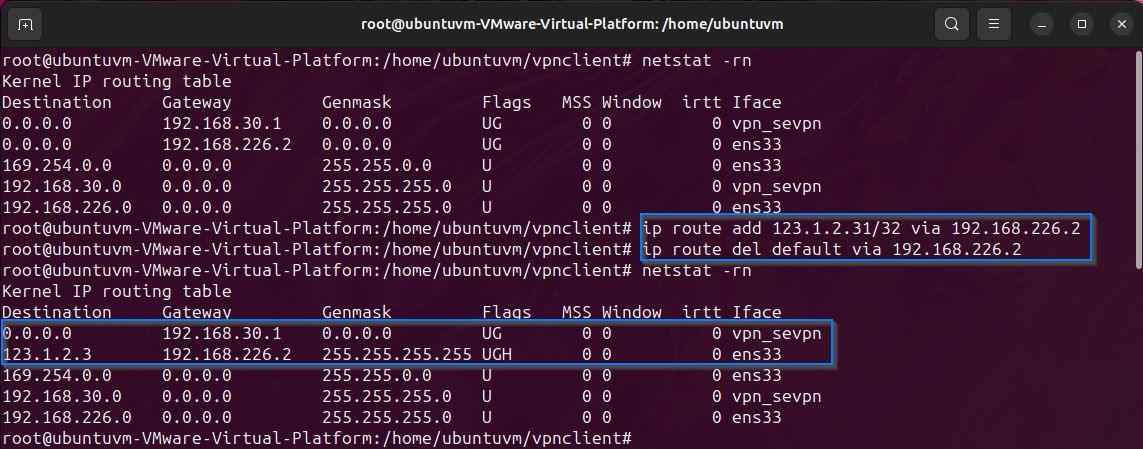
Az útvonal-módosítások végrehajtása után az útválasztási táblázat úgy fog kinézni, mint a fenti képen látható táblázat. Figyelje meg, hogy az alapértelmezett átjáró a VPN-kiszolgálótól DHCP-n keresztül kiadott IP-címre változott.
Most tesztelje a kapcsolatot egy külső IP-cím, például a Google DNS-kiszolgáló pingelésével:
ping -c4 8.8.8.8
Végül ellenőrizze, hogy a SoftEther-ügyfélkapcsolat megfelelően működik-e nyilvános IP-címének ellenőrzésével:
wget -qO- http:
Ha a visszaadott IP-cím megegyezik a VPN-kiszolgáló IP-címével, akkor minden megfelelően működik.
7. A VPN leválasztása
A VPN-kapcsolat bontásához újra el kell indítania a VPN-kliens konfigurációs parancsfájlját a következő paranccsal:
./vpncmd
Most adja ki az AccountDisconnect parancsot:
AccountDisconnect <name of account>

Most lépjen ki az ügyfélkonfigurációból, és engedje fel a DHCP-bérletet a virtuális hálózati interfészről:
dhclient -r <name of virtual interface>

Ezután állítsa le a VPN-klienst:
./vpnclient stop
Most szerkessze az útválasztási táblázatot a VPN-kiszolgálóhoz vezető útvonal eltávolításával:
ip route del <your VPN server IP>/32
Végül adjon hozzá egy alapértelmezett útvonalat a hálózat helyi átjáróján keresztül:
ip route add default via <your local gateway>
A hálózati kapcsolatnak most helyre kell állnia.
Használja a SoftEther VPN-t online adatainak védelmére
A SoftEther kliens sikeres beállítása és a VPN-kiszolgálóval való kapcsolat létrehozása fokozza az online biztonságot. A SoftEther VPN továbbra is diszkrét marad, még a legszigorúbb VPN-észlelési és blokkolási kísérletekkel is szembeszáll.