A képernyőkép készítése minden Windows PC-n hasznos funkció. Annak ellenére, hogy ez nem olyan egyszerű, mint egy képernyőképet mobiltelefonon készíteni, még mindig nagyon egyszerű. Ezen túlmenően a Windows 11 rendszerben többféleképpen is megteheti ezt.

Ez a cikk végigvezeti Önt a különböző módszereken, amelyek segítségével megpróbálhat képernyőképet készíteni Windows 11 számítógépén.
Tartalomjegyzék
Hogyan készítsünk képernyőképet a teljes képernyőről a Windows 11 rendszerben
A legegyszerűbb módja annak, hogy képernyőképet készítsen a teljes képernyőről, a PrtSc gomb használatával. A PrtSc a billentyűzet tetején található. Amikor megnyomja a PrtSc billentyűt a billentyűzeten, a Windows elmenti a képernyőképet a vágólapra, de nem kap értesítést arról, hogy elkészült. A képernyőkép teljes képernyős képe megtekinthető, ha beilleszti egy szövegszerkesztőbe, például a Microsoft Wordbe vagy a Paintbe, vagy akár egy e-mail törzsébe a Ctrl+V billentyűkombinációval.
Ha megnyomja a Windows+PrtSc billentyűket, pillanatképet készíthet a teljes asztalról, és elmentheti azt a számítógépén lévő mappába, hasonlóan az első lehetőséghez. A képernyő villogni fog, ha megfelelően megnyomja a billentyűket, és elmenti a pillanatképet. A képernyőképet a „Képek”, majd a „Képernyőképek” részben találja.
A PrtSc a OneDrive-val együtt is használható a képernyőkép másolatának képfájlként történő mentéséhez. Ez egy egyszerű megoldás, amellyel megkímélheti Önt attól, hogy el kell indítania egy alkalmazást, és be kell illesztenie a vágólapról.
Íme, hogyan kell csinálni:
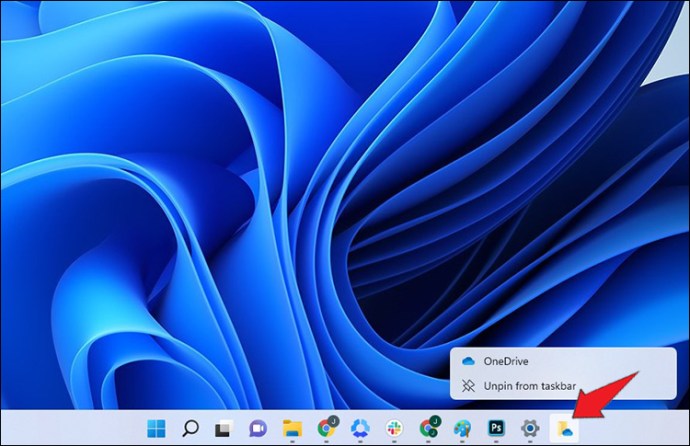
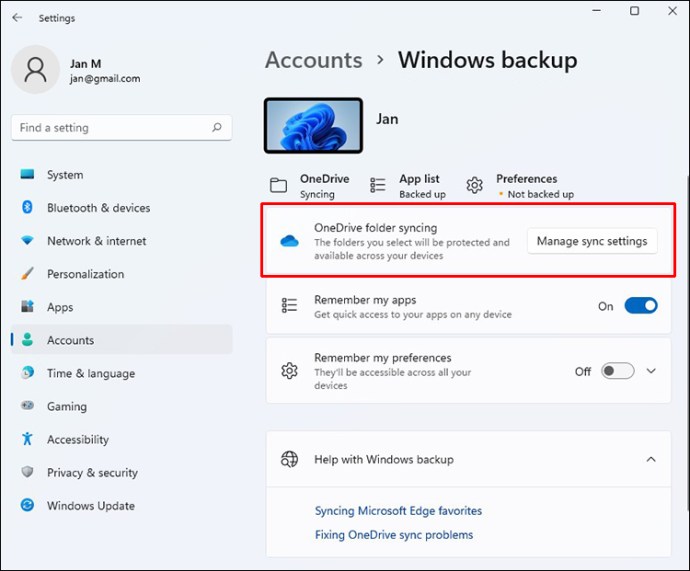
Képalkalmazás használatára vagy a vágólapról történő beillesztésre többé nincs szükség. Ehelyett a rendszer az Ön által választott OneDrive mappába menti a fotót. A fájl eléréséhez minden olyan eszköz használható, amely hozzáfér a OneDrive-hoz.
Hogyan készítsünk képernyőképet a képernyő egy részéről a Windows 11 rendszerben
Részleges képernyőképet készíthet a Windows 11 rendszerrel. Ez praktikus, mivel nem mindenki szeretne minden alkalommal képernyőképet készíteni a teljes képernyőről. Egy kis Snipping Tool menü jelenik meg a képernyő tetején, amikor megnyomja a Win + Shift + S billentyűket. Az előugró ablak néhány lehetőséget kínál:
- Vágj le egy téglalapot.
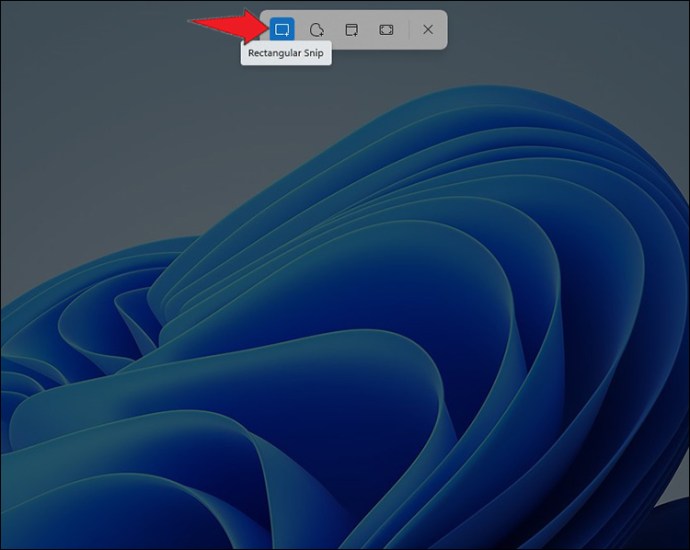
- Szabad formájú kivágás: bármilyen alakzatot rajzolhat a megörökíteni kívánt téma köré.
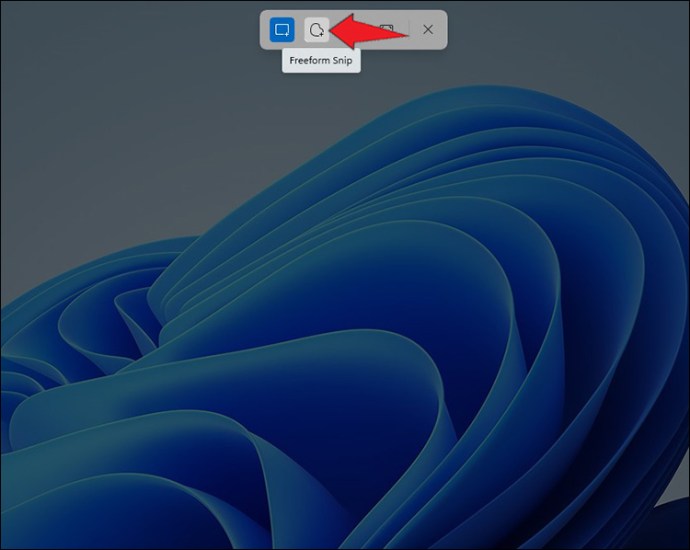
- Egy adott ablak levágása
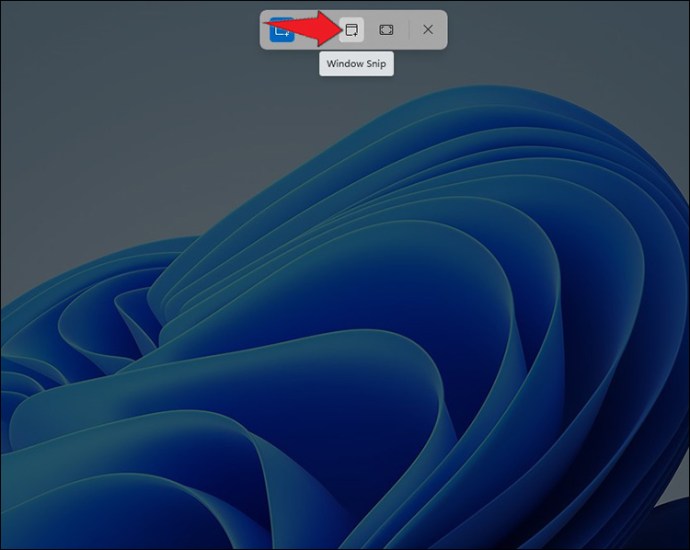
- Képernyőkép a teljes képernyőről a Fullscreen Snip funkcióval (akárcsak a PrtSc-vel).
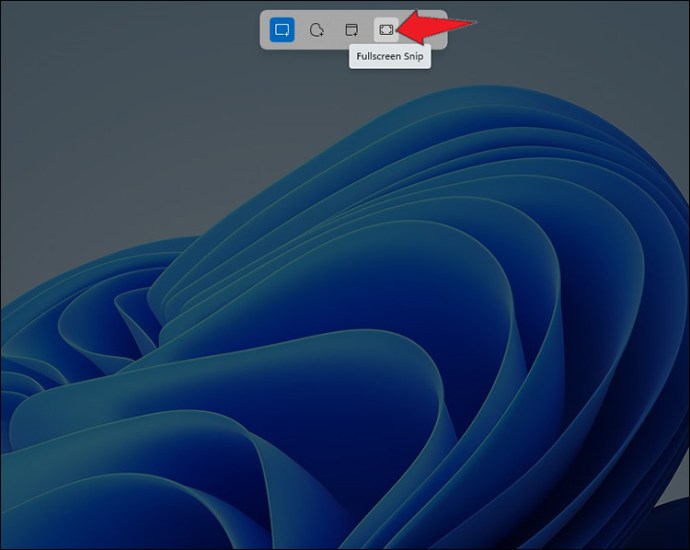
A PrtSc kulcs kiválasztásához hasonlóan a képernyőkép elkészítése után a Windows a vágólapra menti azt. Utána kimásolhatja és beillesztheti valahova, és megnézheti. A pillanatkép beállításához kattintson a „Snipping Tool előnézet” elemre a képernyő alján. A képernyőképet elforgathatja, körbevághatja vagy szerkesztheti, és elmentheti az asztalra.
A Snipping Tool segítségével késleltetett képernyőképeket is készíthet. A pillanatfelvételt három, öt vagy 10 másodpercre elhalaszthatja.
Késleltetett képernyőkép készítése Windows 11 rendszerben
A Windows 11 az operációs rendszerbe beépített Snipping eszközzel rendelkezik. Megtalálható a keresősávban történő kereséssel. Képernyőkép készítéséhez csak meg kell nyitnia az alkalmazást.
A következőképpen készíthet késleltetett képernyőképet ezzel az eszközzel:
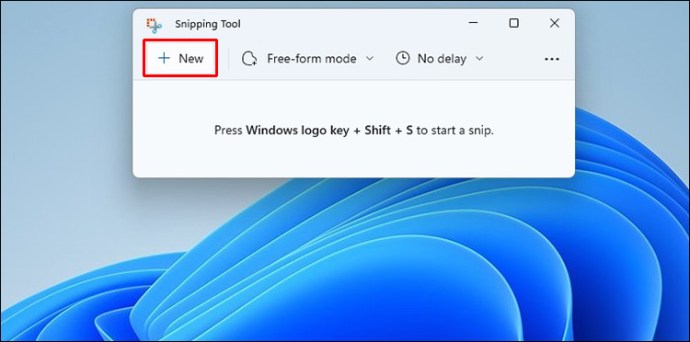


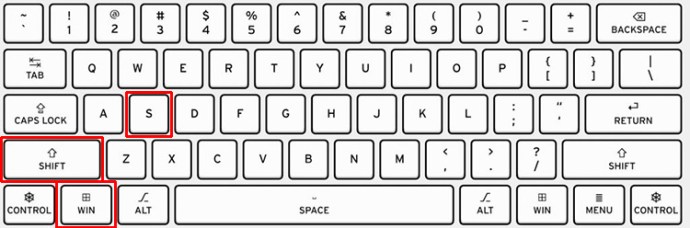
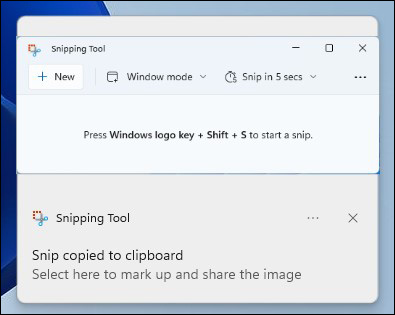
A kép vágólapra másolása helyett beállíthatja a PrtSc billentyűt a Snipping Tool megnyitásához. Ezt a következő lépésekkel állíthatja be:
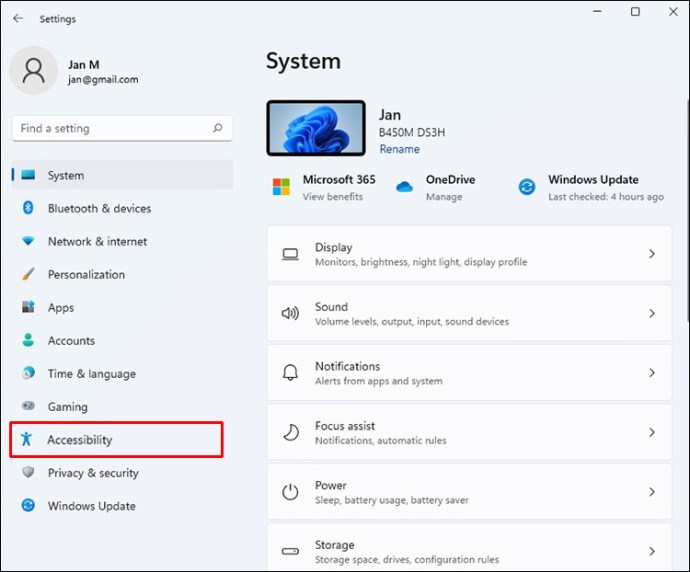
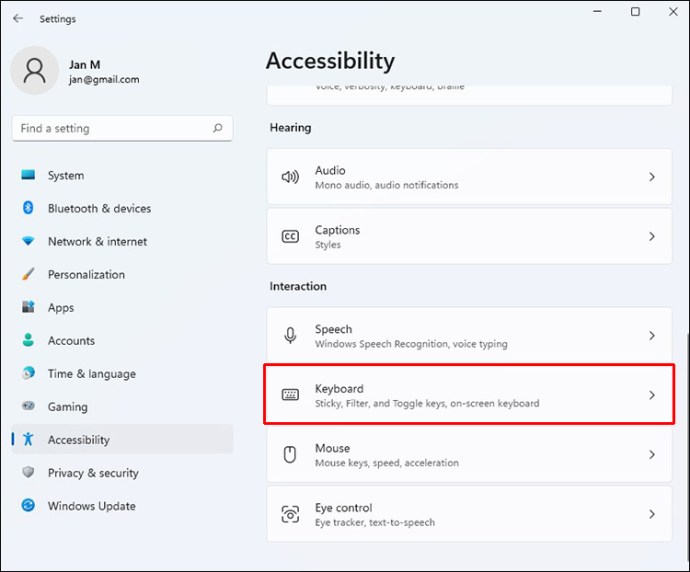
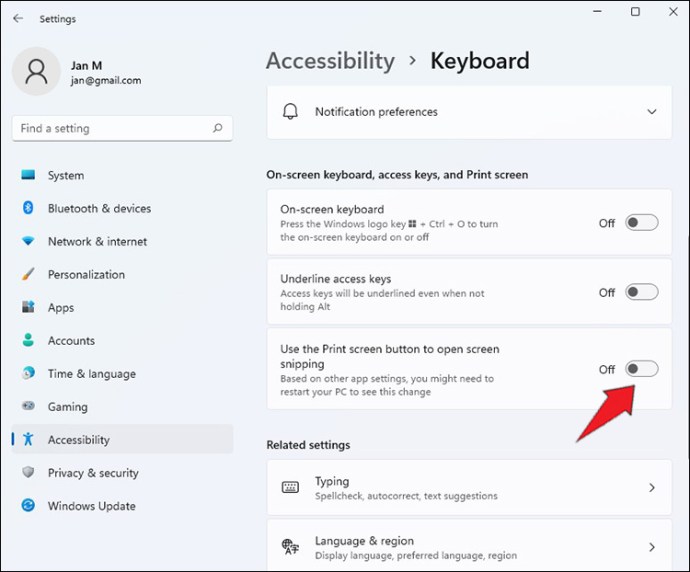
Használjon harmadik féltől származó alkalmazást
Számos harmadik féltől származó alkalmazás létezik, mint pl SnagIt. Annak ellenére, hogy az ehhez hasonló alkalmazások ugyanazt teszik, mint a PrtSc kulcs, a kiegészítő funkciók nagyon hasznossá teszik őket. A SnagIt videót is rögzíthet a képernyőn végzett tevékenységről, az ablak görgetéséről és a látványelemekről, például a nyilakról.
Használd a Game Bar-t
A játéksáv a Windows Key–G billentyűkombinációval érhető el. Innen a Capture ablakban van egy kamera ikon. Amikor ezt megteszi, a pillanatfelvétel a felhasználói mappájába kerül a Videók/Rögzítések almappába. A Windows Beállítások alkalmazásban lehetősége van az alapértelmezett célmappa módosítására. Ha nem szeretné használni a Játéksávot, használhatja a Windows Key–Alt–PrtSc parancsikont.
Képernyőkép távol
A Windows 11 számos lehetőséget kínál arra, hogy képernyőképet készítsen a képernyőről, ahogy szeretné. Ez megkönnyíti a képernyő tartalmának megosztását másokkal. A képernyőkép mentése után ugyanúgy elküldheti, mint egy képet. Ha azonban sok emberből álló csoporttal osztja meg, ellenőrizze, hogy a képernyőkép felfed-e bármilyen fontos személyes információt. Ha igen, a képernyőkép megosztása előtt szerkesszen ki mindent, amivel visszaélhet.
Készítettél már képernyőképet Windows 11 rendszeren? Milyen gyakran használja a képernyőkép opciókat? Előnyben részesíti a harmadik féltől származó alkalmazásokat? Tudassa velünk az alábbi megjegyzések részben.

