A vezeték nélküli egér üdvözlendő kiegészítője bármely asztalnak, mivel nincs szükség rendetlen kábelekre. Ez egy esztétikusabb lehetőség is, amely jobban mozog, mint hagyományos társa. Nehéz lehet azonban kitalálni, hogyan kapcsolja össze Logitech egerét az eszközeivel.

Akár új vezeték nélküli Logitech egerét szeretné párosítani Windows- vagy Mac-eszközzel, ez az útmutató végigvezeti Önt a lépéseken, hogy minden zökkenőmentesen működjön.
Tartalomjegyzék
Logitech egér és MacBook párosítása
A vezeték nélküli egér és a Bluetooth egér egyaránt csatlakozhat a számítógéphez kábelek nélkül, de eltérő módon kapcsolódhatnak az eszközhöz. A vezeték nélküli egér vevőt használ, míg a Bluetooth verzió a számítógép Bluetooth antennájához kapcsolódik.
A Logitech egér vevővel és Bluetooth-on keresztül is párosítható. Először nézzük meg, hogyan kapcsolódik a MacBookhoz a vevőegységen keresztül.
A Logitech egér és a MacBook párosítása vevőegység segítségével
A vezeték nélküli egér rádiófrekvenciák használatával működik. A Logitech egér és a számítógép összekapcsolásához USB-vevőre lesz szüksége. Nem lesz szükség szinkronizálásra, mivel ez inkább a plug-and-play helyzet.
Az alábbi lépések végigvezetik a folyamaton:



Mielőtt elkezdené a számítógéphez való csatlakoztatását, győződjön meg arról, hogy Logitech egerében van akkumulátor.
A Logitech egér „Csatlakozás” gombjának megnyomásához szükség lehet egy tűre vagy egy iratkapocsra. Azt is fontos megjegyezni, hogy egyes tartozékokon nem található a „Csatlakozás” gomb, és automatikusan csatlakoznak a számítógéphez. Néhány Logitech eszköz rendelkezik „Csatorna” gombbal. Ha az egér is ezek közé tartozik, nyomja meg ezt a gombot, és válasszon ki egy csatornát, mielőtt csatlakoztatná az USB-vevőt.
A Logitech egér párosítása a MacBook-hoz Bluetooth segítségével
Ha a Logitech egerét Bluetooth-on keresztül szeretné csatlakoztatni a számítógépéhez, a folyamat hasonló lesz bármely más Bluetooth-kompatibilis eszköz párosításához. Íme, hogyan történik:


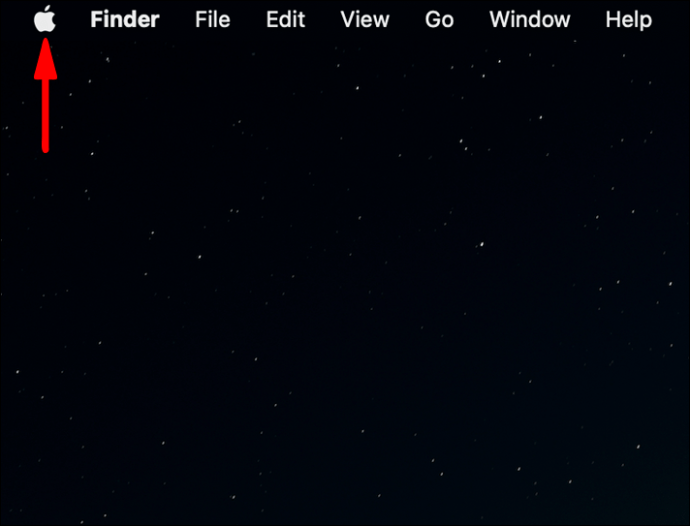
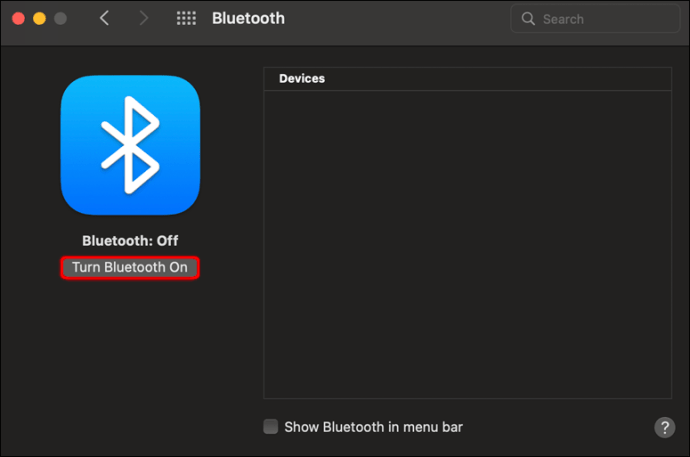
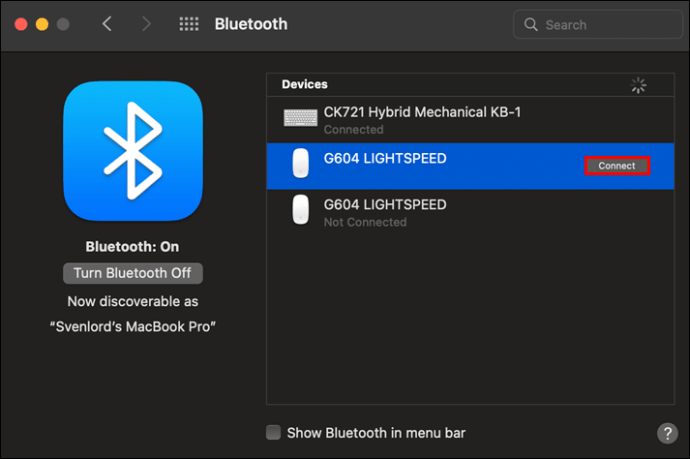
A MacBook és a Logitech egér csatlakoztatva van.
Logitech egér és vevőegység párosítása
Az egyesítő vevő egy olyan USB-eszköz, amely lehetővé teszi akár hat eszköz egyidejű csatlakoztatását. Megvásárolható önálló egységként vagy kompatibilis egérrel vagy billentyűzettel. Így párosíthatja Logitech egerét egy egyesítő vevőegységhez:
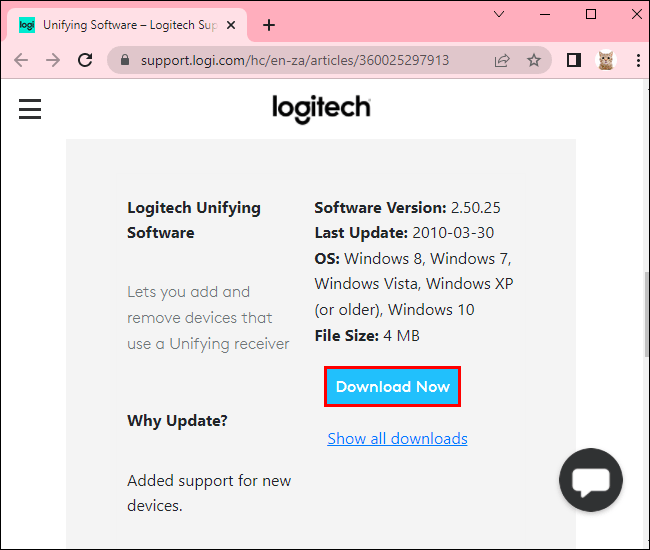
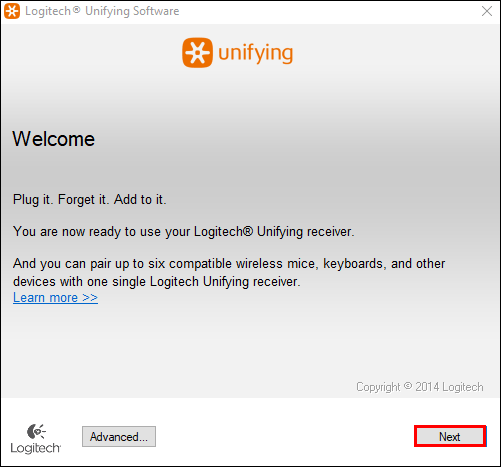
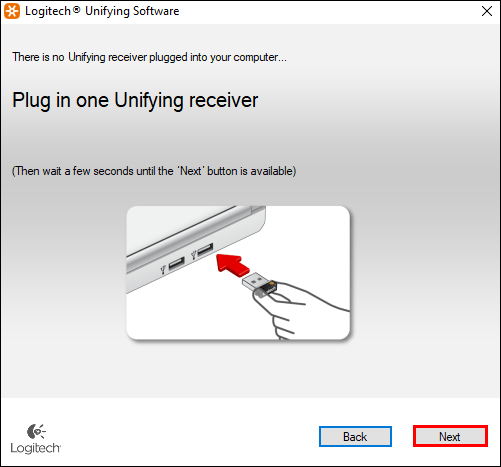
Logitech egere most egy egyesítő vevőhöz csatlakozik.
A Logitech egér Bluetooth párosítása
Ha Logitech egeréhez nem tartozik USB-vevő, akkor Bluetooth-on keresztül más eszközökhöz kell csatlakoztatnia.

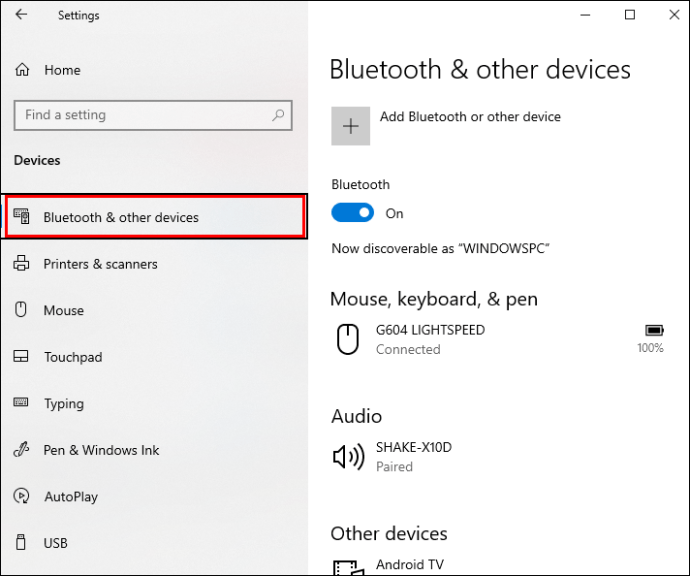
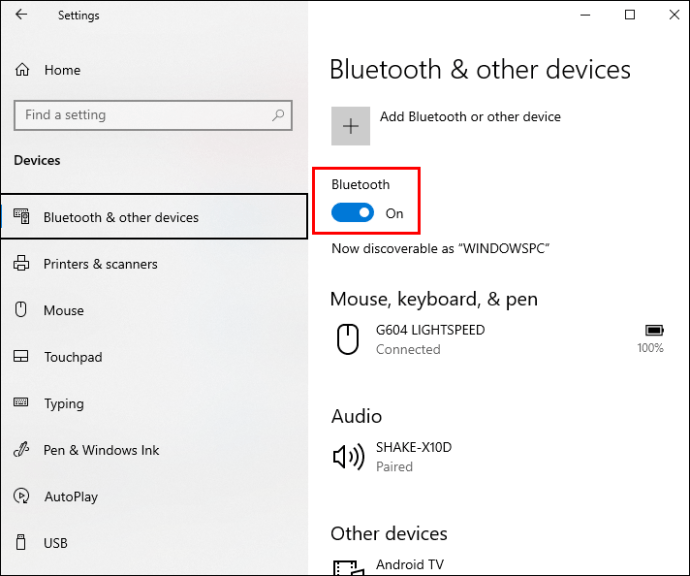
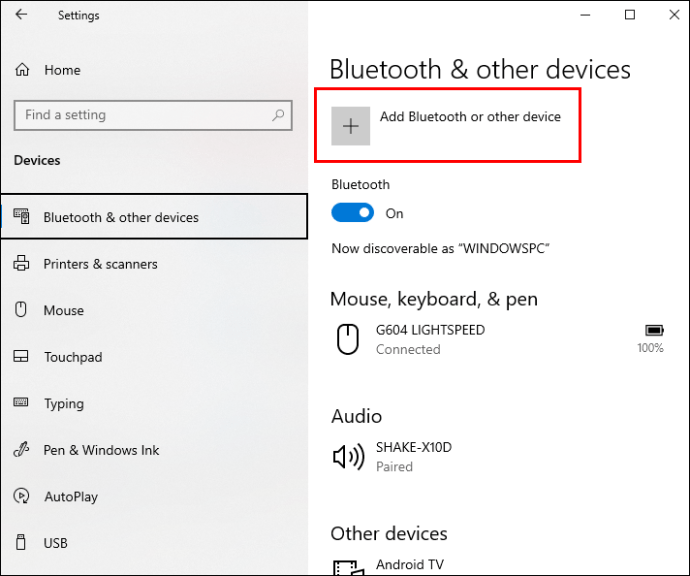
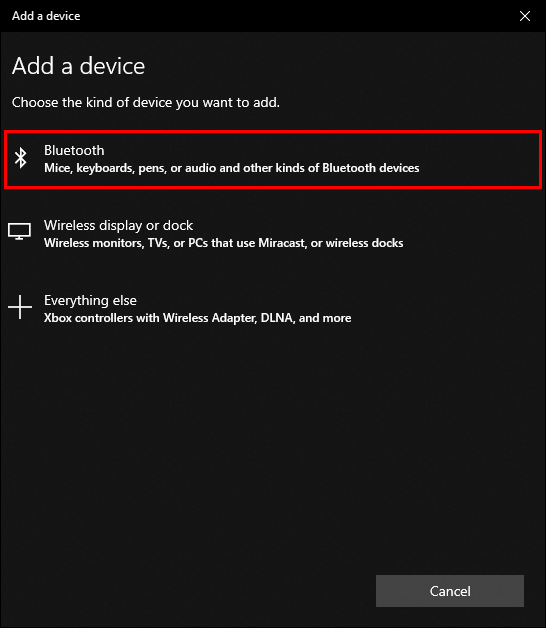
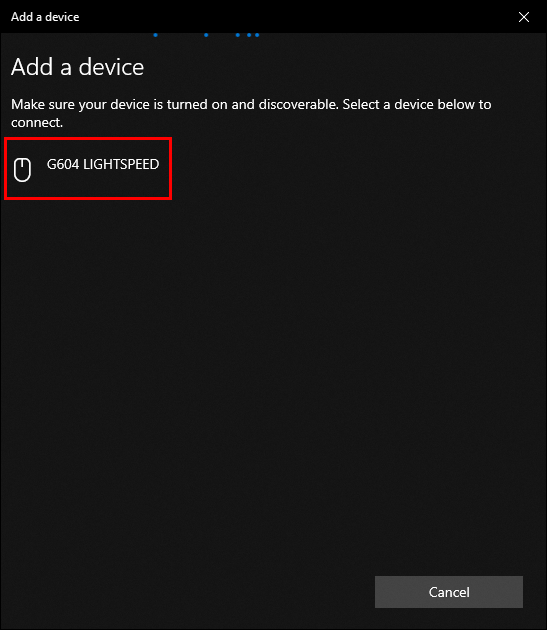
Ha Logitech egerét most párosította a számítógépével, ugyanúgy használhatja, mint egy hagyományos egeret.
Logitech egér párosítása Windows rendszerrel
Bár a vezeték nélküli egér és a Bluetooth egér is csatlakozhat a számítógéphez kábel nélkül, ezeknek az eszközöknek megvannak a saját módszerei. Az előbbi vevőt, míg az utóbbi Bluetooth-ot használ a számítógép antennájával való párosításhoz.
Nézzük meg, hogyan kapcsolhatja össze Logitech egerét a Windows rendszerrel az egyes módszerek segítségével.
A Logitech egér párosítása a Windows rendszerrel Bluetooth segítségével
A Logitech egér párosítása a számítógéppel nagyon egyszerű, ha tudja, hogyan kell. Kövesse az alábbi lépéseket, ha az egeret Bluetooth-on keresztül Windows rendszerű számítógéphez szeretné csatlakoztatni:


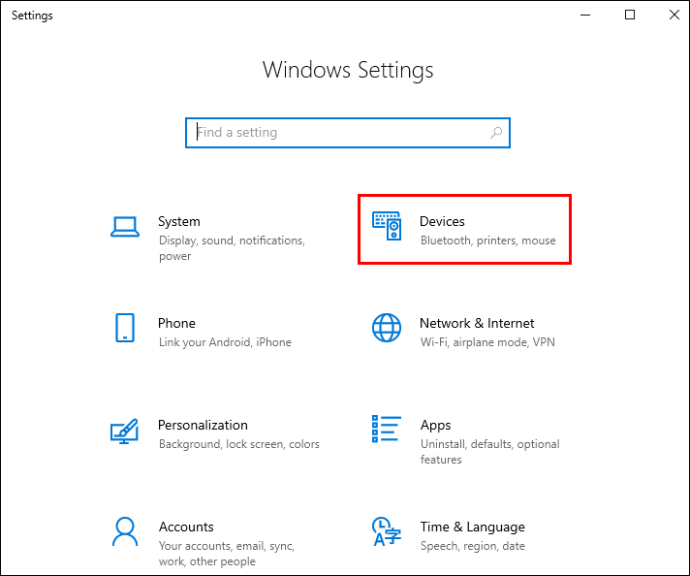
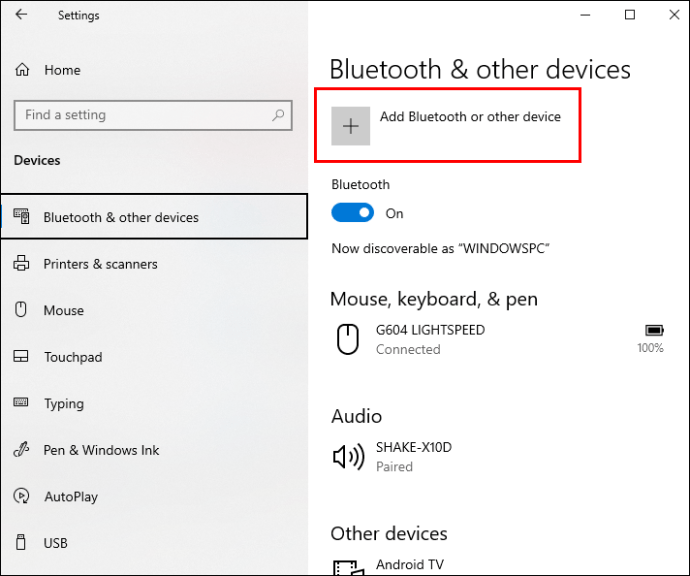
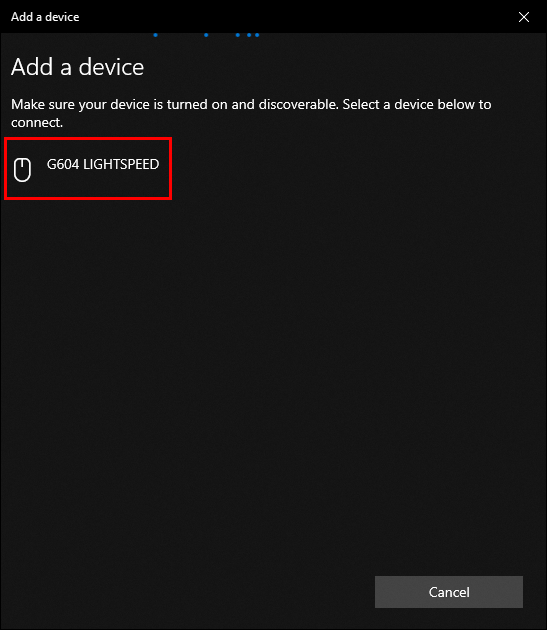
Logitech egér párosítása Windows rendszerrel a vevő segítségével
A vezeték nélküli egér rádiófrekvenciákat használ más eszközökhöz való csatlakozáshoz. A két berendezés csatlakoztatásához csatlakoztatnia kell az USB-vevőt a számítógéphez.
Logitech egerét a következőképpen kapcsolhatja össze Windows-eszközével:


Nincs több bosszantó kábel
Ha Logitech egerét párosítja a számítógéppel, akkor az asztal rendezettebbé válik. Megszabadulni ettől a bosszantó egérkábeltől, amely folyamatosan akadályozza az utat, egy lépéssel közelebb kerül a rendetlenségtől mentes munkakörnyezethez. Az ebben az útmutatóban bemutatott lépésekkel képesnek kell lennie arra, hogy Logitech egerét vevőkészüléken vagy Bluetooth-on keresztül összekapcsolja Windows vagy Mac számítógépével.
Párosította Logitech egerét számítógépéhez? Ossza meg velünk, hogy melyik módszert használta az alábbi megjegyzések részben.
