Bár ez ritka, ez a legtöbbünkkel megtörténhet, miközben fontos dokumentumainkon vagy más alkalmazásainkon dolgozunk, amikor az ablak hirtelen kimegy a képernyőről, és nem kattinthatóvá válik. Ezek a dolgok általában több Windows felugró ablak miatt következnek be, amelyek a gyorsbillentyűk meghibásodását vagy véletlen használatát eredményezik, parancsok írását írják elő, stb. És a képernyőn kívüli ablak visszaállítása a képernyőre nehezebbé válik. Tehát ma ebben a cikkben segítünk Önnek abban, hogyan helyezzen át egy képernyőn kívüli ablakot a Windows 11 rendszerben.
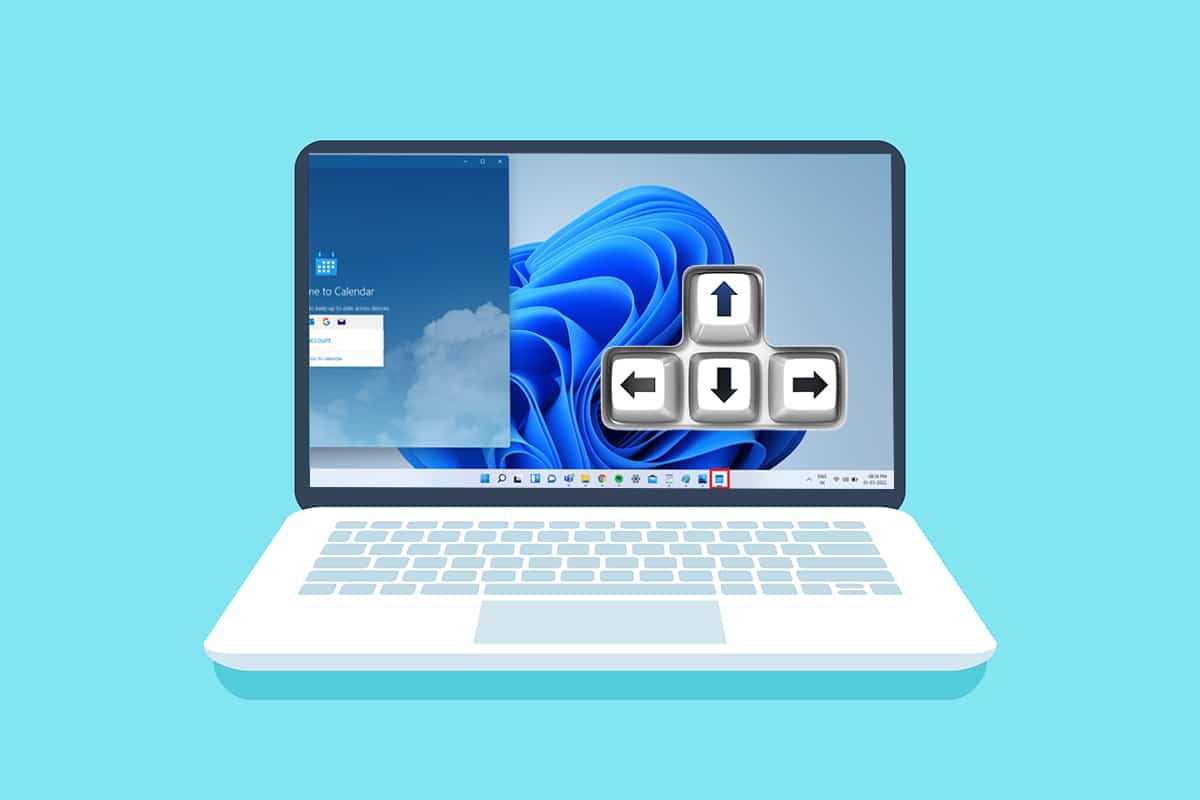
Tartalomjegyzék
Képernyőn kívüli ablak áthelyezése a Windows 11 rendszerben
Számos oka lehet annak, ha egy ablak kimegy a képernyőről, ezek közül néhány:
- Ez a probléma akkor fordulhat elő, ha egynél több monitor van csatlakoztatva a rendszerhez. A csatlakozási és párosítási problémák akkor jelentkeznek, ha kiterjeszti a képernyőt a második vagy több monitorra.
- Néha sok alkalmazás is leáll, és előfordulhat, hogy többszöri próbálkozásra sem tudja áthelyezni az alkalmazás ablakát.
- Az említett probléma akkor jelentkezhet, amikor a felhasználó megnyom egy bizonyos gyorsbillentyűt.
- Ez akkor is megtörténhet, ha a monitor a szokásosnál alacsonyabb felbontásra van beállítva.
És hogy ezt a problémát kezeljük, haladjunk a felé módszerek a képernyőn kívüli ablak visszaállítására a képernyőre időveszteség nélkül.
1. módszer: A képernyőn kívüli ablak bélyegképén keresztül
Ha az ablak kívül van a képernyőn, és továbbra is látható a tálcán, a bélyegkép segítségével helyreállíthatja, és visszahelyezheti az asztalra. A képernyőn kívüli ablak visszaállításához kövesse az alábbi lépéseket:
1. Vigye az egérmutatót az ablakra a tálcán, hogy megkeresse a felette megjelenő kis miniatűr ablakot.

2. Kattintson a jobb gombbal a miniatűrre egy kis menü megnyitásához, majd kattintson az Áthelyezés opcióra.

3A. Nyomja meg a bal vagy jobb nyílbillentyűket a billentyűzeten, hogy az ablakot tetszés szerint mozgassa az asztalon.
3B. Vagy kattintson a Maximalizálás lehetőségre az ablak jobb felső sarkában, hogy teljes képernyőn jelenítse meg.

2. módszer: Windows Workspace-en keresztül
A Windows Workspace lehet a legjobb módja az összes futó ablak egy helyen történő lépcsőzetes elhelyezésének, és tudni fogja, hogyan mozgassa át a képernyőn kívüli ablakot. Ehhez kövesse az alábbi lépéseket:
1. Nyomja meg az Alt + Tab billentyűkombinációt a billentyűzeten a Windows Workspace megnyitásához.

2. A képernyőn kívüli ablakot a Munkaterület csoportban találja. Kattintson az adott képernyőn kívüli ablakra, hogy visszaállítsa a képernyőre.

3. módszer: Használja a Shift billentyűkombinációt
Ez a módszer akkor lehet eredményes, ha az ablak továbbra is látható a tálcán. A képernyőn kívüli ablak áthelyezésének megértéséhez kövesse az alábbi lépéseket:
1. Kattintson és tartsa lenyomva a Shift gombot a billentyűzeten, majd kattintson a jobb gombbal a kívánt ablakra a tálcán.

2. Kattintson az Áthelyezés opcióra, hogy az ablak láthatóvá váljon a képernyőn.

3. Ismét használja a billentyűzet bal vagy jobb nyílbillentyűit, hogy teljesen eltolja a képernyőn kívüli ablakot az asztalon.
4. módszer: Windows-billentyűkombinációval
Ez a módszer akkor is működhet, ha még mindig azon töpreng, hogyan mozgassa át a képernyőn kívüli ablakot Windows 11 ha az ablak továbbra is látható a tálcán. Ehhez kövesse az alábbi lépéseket:
1. Kattintson a képernyőn kívüli alkalmazásablakra a tálcán a kiválasztásához.

2. Nyomja meg egyszerre a Windows + Bal nyílbillentyűket. Az ablak a képernyő bal oldalára kerül.

3. Most nyomja meg a Windows + Fel nyílbillentyűket a billentyűzeten, hogy eltolja az ablakot a képernyő bal sarkában.

4. Végül nyomja meg ismét a Windows + Fel nyílbillentyűket, hogy az adott ablak teljes képernyős módban legyen. Most már teljesen látható lesz a képernyőn.

Profi tipp: Változtassa meg a kijelző felbontását
Néha az asztali felbontás, amellyel a számítógép működik, problémát okozhat egyes programablakoknál. Ezért az ablak helyreállításához javasolt felbontás visszaállítása megoldaná ezt a problémát. A képernyőn kívüli lekérdezés ablak áthelyezésének megválaszolásához kövesse az alábbi lépéseket:
Megjegyzés: Ez az alapértelmezett módszer a számítógép felbontásának módosítására. Ha azonban számítógépén grafikus kártya van telepítve a grafikus konzol alkalmazással, ellenőrizze a felbontás beállításait.
1. Kattintson a jobb gombbal az asztal üres területére, majd kattintson a Képernyőbeállítások elemre az ábrán látható módon.

2. Most kattintson a Megjelenítés felbontása legördülő menüre a rendszer által támogatott elérhető felbontások listájának megnyitásához.

3. Válassza ki azt az opciót, amelyhez (Ajánlott) címke van hozzáadva.

4. Alkalmazza a módosításokat, és várja meg, amíg az ablak megjelenik, majd állítsa be az asztal közepén. Ezt követően visszaállíthatja a fent végrehajtott módosításokat.
***
Reméljük, hogy tudtunk segíteni ezzel a cikkel, amely a képernyőn kívüli ablak áthelyezéséről szól a Windows 11 rendszerben. Az ilyen problémákat a Microsoft általában a Windows 11 kiadásával javítja, ezért említse meg tapasztalatait a módszerrel, amely segített a megoldásban. a probléma az alábbi megjegyzés részben. Mondjon el többet arról is, hogy milyen témákkal szeretné, hogy a jövőben foglalkozzunk. Ha továbbra is elakad egy ablak a képernyőn kívülről a számítógépén, forduljon közvetlenül!

