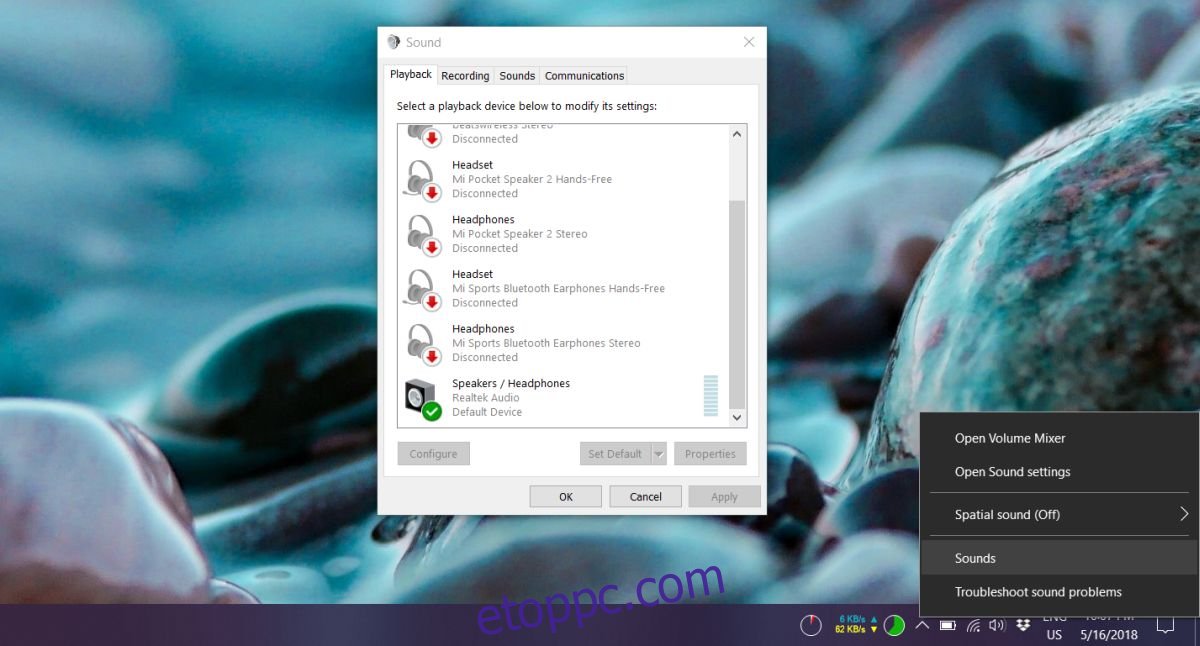A Windows 10 áprilisi frissítése módosította a mikrofon adatvédelmi beállításait, így a korábban hozzáférő alkalmazások már nem tették ezt. Ez azután történt, hogy a felhasználók egy régebbi verzióban már engedélyezték ezeknek az alkalmazásoknak, hogy hozzáférjenek a mikrofonhoz. A mikrofon hiánya az alkalmazásokban problémát meglehetősen könnyű volt megoldani, de úgy tűnik, hogy a hang az egyik fő probléma a Windows 10 1803 rendszerben. A felhasználók arról számoltak be, hogy a Windows 10 áprilisi frissítésére való frissítés után egyáltalán nincs hang. Íme néhány dolog, amellyel megpróbálhatja kijavítani a hangot a Windows 10 rendszerben az áprilisi frissítés után.
Meg kell említenünk, hogy ezek a javítások a legtöbb olyan felhasználó számára működnek, akiknek nincs hangja a Windows 10 rendszerben, azonban továbbra is vannak olyan felhasználók, akik nem tudják megoldani a problémát ezekkel a javításokkal. Számukra egyelőre nincs megoldás, és a legtöbben a Windows 10 1709 rendszerre való visszatéréssel javítják ki. Frissítjük ezt a bejegyzést, ha jobb, kevésbé drasztikus megoldást találunk.
Tartalomjegyzék
Frissítse a hangvezérlőket
Frissítse Realtek audio illesztőprogramjait a legújabb verzióra. Ez sok felhasználó számára megoldotta a problémát. Ideális esetben a Windows 10-nek magának kell lekérnie és telepítenie az új illesztőprogramokat, de ha nem, látogasson el a Realtek webhelyére vagy az eszköz gyártójának webhelyére a legújabb illesztőprogramok beszerzéséhez.
Jelölje be az Alapértelmezett eszközt
Kattintson a jobb gombbal a hangszóró ikonra a tálcán, és válassza a Hangok lehetőséget. Lépjen a Lejátszás fülre, és ellenőrizze, hogy be van-e állítva az alapértelmezett eszköz. Ha az összes felsorolt eszköz le van tiltva, engedélyezze őket, majd állítson be egy alapértelmezett eszközt. Ismételje meg ezeket a lépéseket a Felvétel lapon.
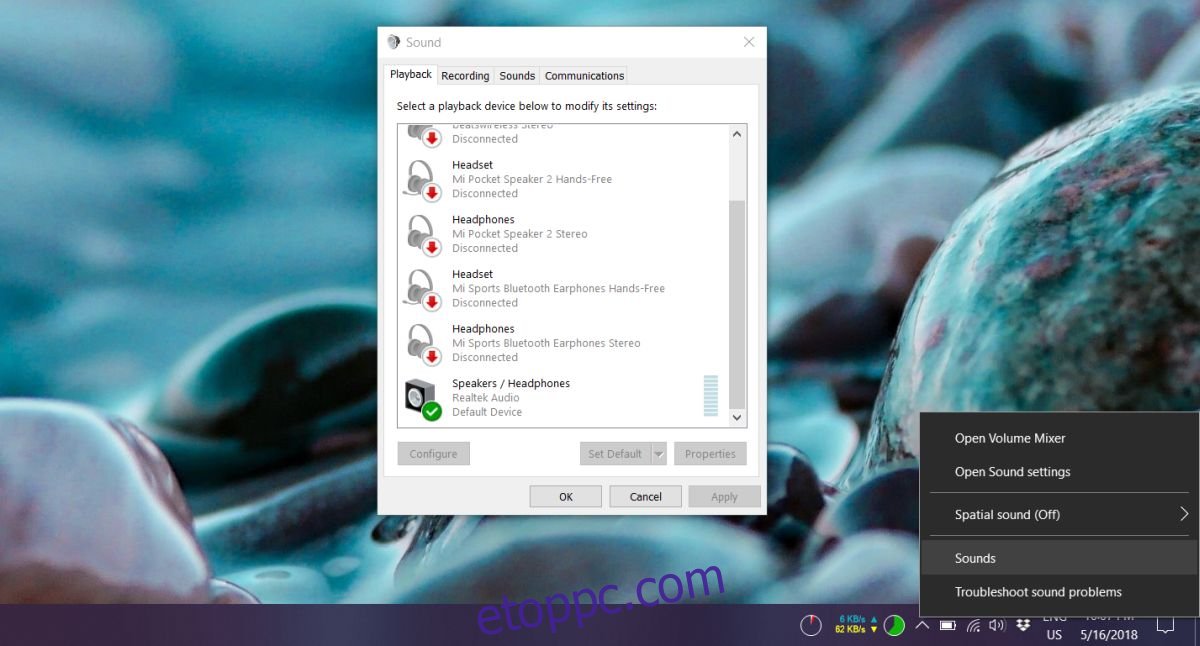
Térbeli hang letiltása
Kattintson a jobb gombbal a hangszóró ikonra a tálcán, és megjelenik egy térbeli hangzási lehetőség. Győződjön meg róla, hogy ki van kapcsolva. Amíg itt van, ellenőrizze a hangerő-keverőt, hogy megbizonyosodjon arról, hogy nincs-e elnémítva semmi.
Ezután nyissa meg a Beállítások alkalmazást, és lépjen a Rendszerbeállítások csoportjába. Válassza a Hang fület, és futtassa a hibaelhárítót mind a hangszórók, mind a mikrofon esetében. Lehet, hogy talál megoldást.
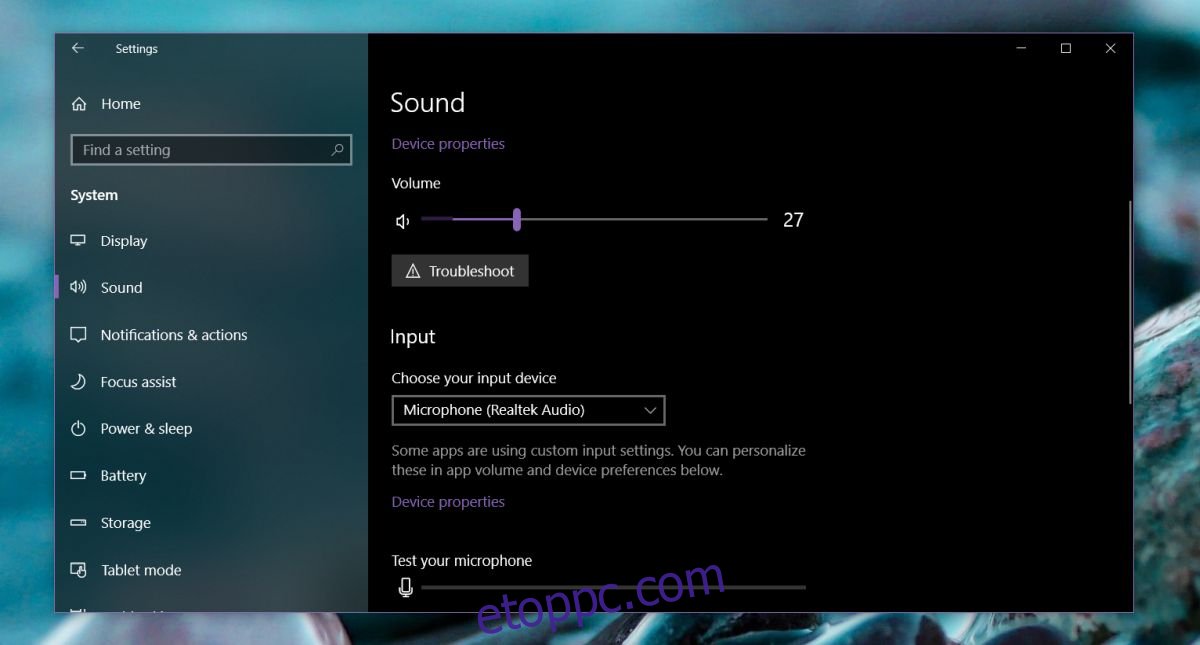
A High Definition Audio CODEC letiltása
Nyissa meg az Eszközkezelőt. Kereshet rá a Windows Keresésben. Az Eszközkezelőben bontsa ki a Hang-, videó- és játékvezérlők eszközcsoportot. Itt keresse meg az „IDT High Definition Audio CODEC” részt.
Kattintson a jobb gombbal, és válassza a helyi menü Tulajdonságok menüpontját. Lépjen az Illesztőprogram fülre, és kattintson az Illesztőprogram frissítése gombra. Válassza a „Tallózás a számítógépemen az illesztőprogramokért” opciót, majd válassza a „Válasszon a számítógépemen található eszközillesztőprogramok listájából” lehetőséget.
Ekkor megjelenik a telepíthető illesztőprogramok listája. A listán szereplő egyik meghajtó neve „High Definition Audio Device” lesz. Válassza ki, majd kattintson a Tovább gombra. Válassza az „Igen” lehetőséget a képernyőn megjelenő figyelmeztetésben. Nagyjából ennyi. Indítsa újra a rendszert, és a hangproblémák megoldódnak. Lehet, hogy az Ön hangja kissé eltérően hangzik, de ez egy másik használt illesztőprogram miatt van.